
บทความแสดงตัวอย่างการลดขนาดไฟล์ภาพถ่ายจำนวนมากพร้อมกันในมือถือหรือแท็บเล็ตด้วยแอพ Photo Editor พร้อมทำสำเนาเป็นไฟล์ใหม่ โดยไม่ยุ่งเกี่ยวกับไฟล์ภาพต้นฉบับซึ่งจะยังคงเดิม เพื่อให้ภาพมีขนาดเล็ก เหมาะสมกับการนำไปใช้งานด้านต่างๆ
สำหรับการถ่ายภาพด้วยกล้องในมือถือหรือแท็บเล็ตนั้นเรานิยมตั้งค่าความละเอียดไว้สูงมาก เพราะทุกคนชอบเผื่อให้มันละเอียด ชัดๆ เข้าไว้ ทำให้ ไฟล์มีขนาดใหญ่มาก แต่ในขณะที่เราส่งภาพเล่นๆ กันไม่ว่าจะทาง Facebook หรือ Line ภาพที่รับส่งนั้นไม่จำเป็นต้องใช้ภาพใหญ่ขนาดนั้นให้เปลือง แบนวิธเลย การลดขนาดภาพถ่ายให้เหมาะสมจะทำได้เร็วกว่า
ตัวอย่างการลดขนาดไฟล์ภาพพร้อมเปลี่ยนชื่อหลายไฟล์ในทีเดียว
ภาพในโฟลเดอร์ camera ซึ่งเก็บภาพถ่ายไว้นั้น เราอาจจะจัดการลดขนาดให้เล็กๆ เพื่อไว้ใช้งานที่ไม่เป็นสาระหรือไม่ต้องการใช้ความละเอียดภาพ มากนัก ด้วยการใช้แอพนี้จัดการลดขนาดภาพ 1. เข้าแอพ Photo Editor แล้วแตะคำสั่ง Batch
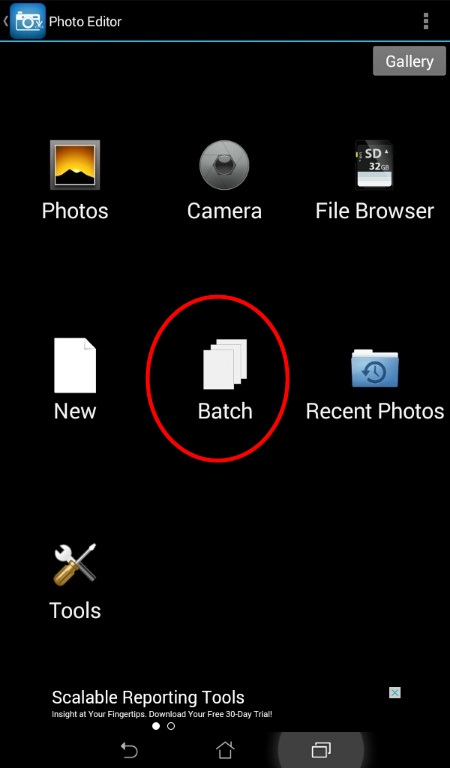
2. แตะ + ด้านล่างซ้ายมือ เพื่อไปเลือกไฟล์ภาพ
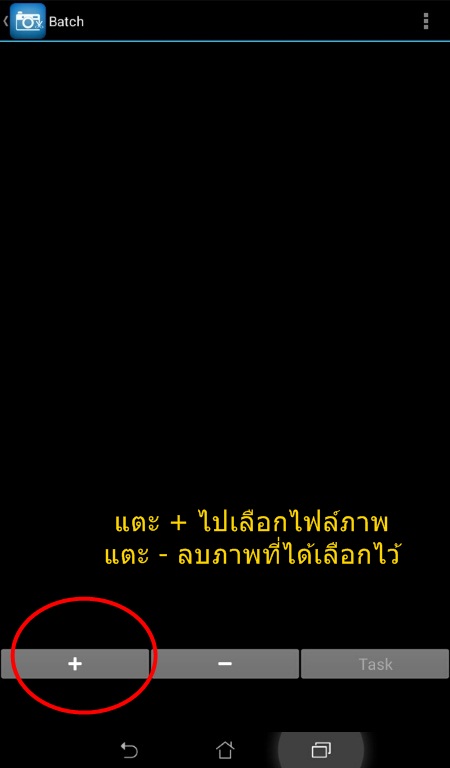
3. แตะเลือกโฟลเดอร์ที่ต้องการ สำหรับภาพถ่ายจะอยู่ใน DCIM และ Camera ตามลำดับ
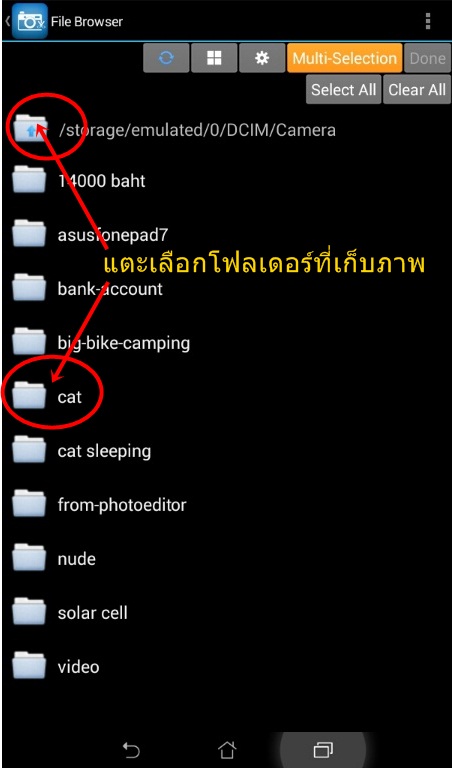
4. แตะเลือกภาพที่ต้องการทั้งหมด อาจจะเลือกมุมมองหรือการแสดงภาพขนาดใหญ่ เพื่อจะได้ดูภาพได้ชัดเจน
5. แตะเลือกภาพครบแล้ว แตะ Done ภาพที่ได้แตะเลือกนั้น หากไม่ต้องการก็แตะซ้ำยกเลิก ส่วนคำสั่งอื่นๆ
- Select All เลือกไฟล์ภาพทั้งหมดในโฟลเดอร์นั้นๆ
- Clear All ยกเลิกการเลือกภาพทั้งหมด
- ไอคอนรูปแผ่นสี่เหลี่ยมสี่ชิ้น จะแสดงภาพขนาดใหญ่ ดูได้ชัดเจน เพื่อความสะดวกในการเลือกภาพ
6. เมื่อแตะคำสั่ง Done แล้ว เราก็ยังสามารถยกเลิกการเลือกภาพใดๆ ได้ โดยแตะที่ไฟล์ภาพแล้วแตะ - หรือแตะ + เพื่อไปเลือกภาพเพิ่มเติมได้ในภาย หลัง
7. จากนั้นแตะคำสั่ง Task
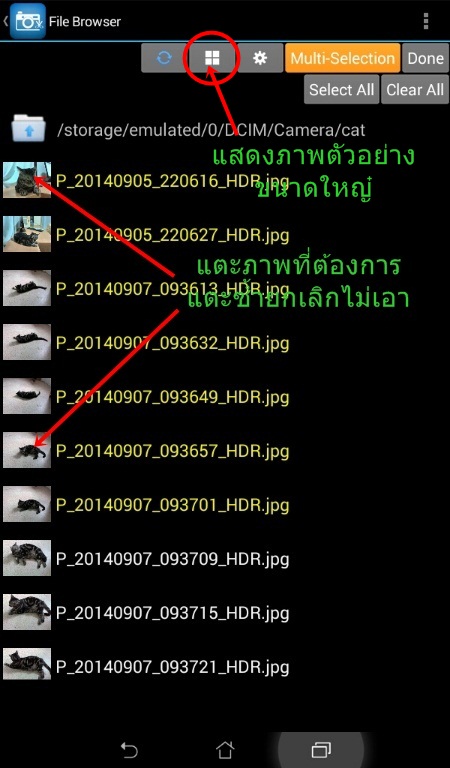

8. แตะเลือกคำสั่งที่ต้องการ ในที่นี้ต้องการลดขนาดภาพพร้อมกับหลายๆ ภาพ ก็จะเลือก Resize ส่วนคำสั่งอื่นๆ
- Format เปลี่ยนชนิดของไฟล์ภาพ
- Rename เปลี่ยนชื่อไฟล์ภาพ
- Color เปลี่ยนสีแก้ไขสีในภาพ
- Effect เพิ่มเอฟเฟคต์ให้กับภาพ
- Frame ใส่กรอบให้กับภาพ
- Text/Image ใส่ข้อความหรือแทรกภาพลงที่ตัวภาพ ด้วยข้อความหรือภาพแบบเดียวกัน เหมาะสำหรับทำลายน้ำ โลโก้ติดที่ภาพ
- Rotation หมุนภาพ
- Resize ลดขนาดภาพ
- Share แบ่งปัน ส่งภาพเข้า Line, พื้นที่ฟรีในเน็ต ฯลฯ
- Multitask ทำหลายคำสั่งพร้อมกัน เช่น ใส่กรอบภาพและลดขนาดภาพไปพร้อมๆ กัน
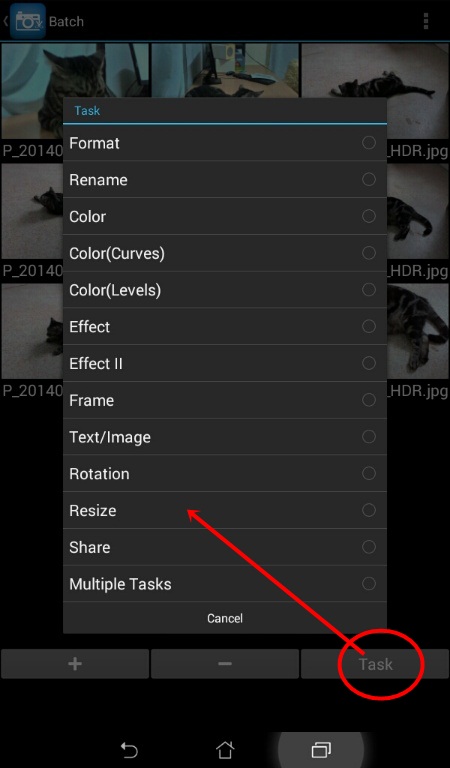
9. ตั้งค่าเกี่ยวกับการลดขนาด เช่น ลดภาพเหลือเพียง 640 pixels โดยเลือกแบบ Size และติ๊กถูก Keep Aspect Ratio เพื่อให้สัดส่วนการลดขนาดเป็น แบบสมส่วน ไม่เพี้ยน
10. ในส่วน Output Directory ให้แตะ + ไปเลือกโฟลเดอร์ที่ต้องการเก็บไฟล์ภาพที่จะได้
11. ในส่วน Output Filename จะเป็นชื่อไฟล์ ตัวอย่างจะใช้ชื่อ catleo{#number2#} ก็จะได้ไฟล์ภาพเป็นชื่อ catleo01.jpg, catleo02.jpg, catleo03.jpg ... ไปตามลำดับ
12. ตั้งค่าเรียบร้อยแล้ว แตะ OK
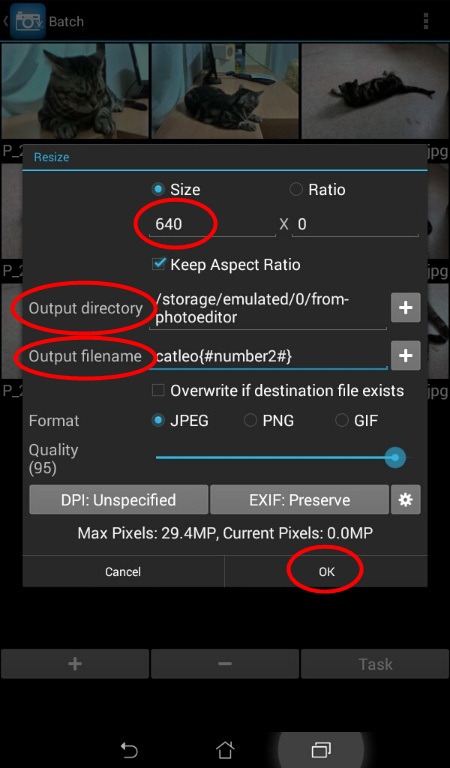

13. แตะ Start เริ่มทำการลดขนาดภาพ
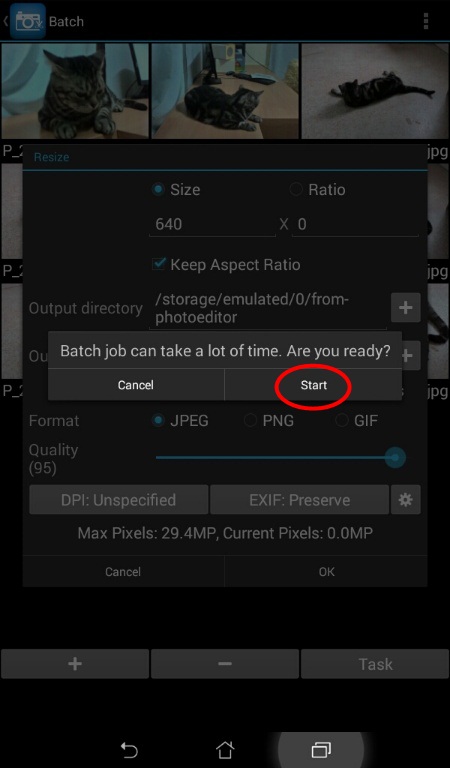
14. เสร็จแล้ว แตะ OK ปิดกรอบข้อความ
15. จากนั้นแตะ Home กลับหน้าจอหลัก
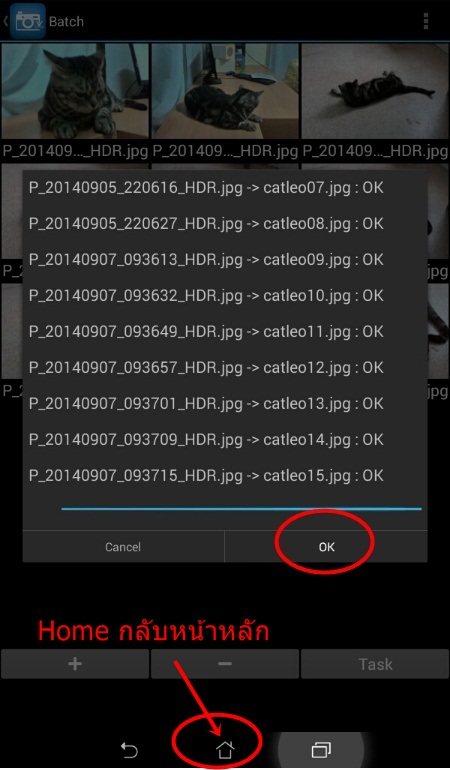
16. ดูผลงานไฟล์ภาพที่ได้ลดขนาด ในมือถือต้องติดตั้งแอพ ES File Explorer เราจะใช้แอพนี้จัดการกับไฟล์ภาพที่ได้ลดขนาด เช่น ดูไฟล์ภาพ ลบ ก็ อปปี้ย้าย เปลี่ยนชื่อ ฯลฯ

17. แตะเลือกโฟลเดอร์ที่ได้ตั้งค่าให้เป็นที่เก็บไฟล์ภาพที่ได้เปลี่ยนชื่อด้วยแอพ Photo Editor ซึ่งในที่นี้จะใช้โฟลเดอร์ from-photoeditor

18. ตัวอย่างไฟล์ที่ได้ลดขนาดและเปลี่ยนชื่อไฟล์เรียบร้อยแล้ว ตัวอย่างไฟล์เช่น catleo19.jpg
19. ให้แตะเพื่อเปิดไฟล์ภาพใด ก็ได้
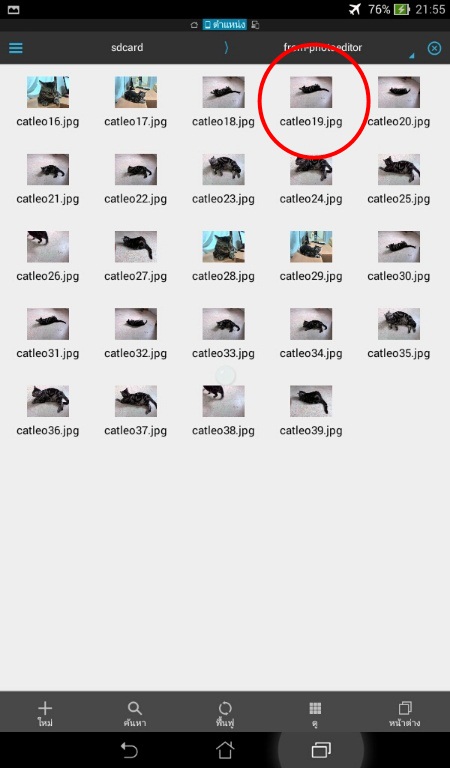
20. เมื่อแสดงภาพขนาดใหญ่แล้ว ให้แตะที่ภาพ จะปรากฏจุดสามจุด มุมบนขวา แตะเพื่อเรียกคำสั่งลัด
21. แตะ คุณสมบัติ
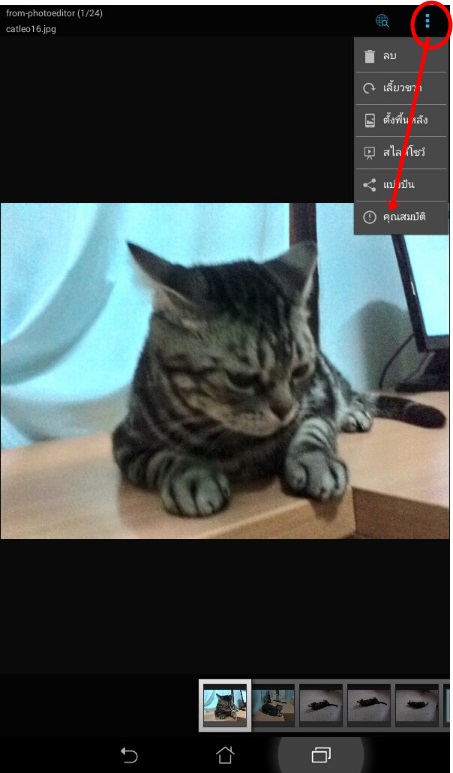
22. ตัวอย่างไฟล์ภาพที่ได้ลดขนาดแล้ว จะเหลือความกว้าง 640 x 480 เท่านั้นเอง ไฟล์จะมีขนาดลงเหลือ 128 KB เท่านั้นในขณะที่ภาพต้นฉบับนั้น บางภาพที่ตั้งความละเอียดกล้องไว้สูงภาพอาจจะมีขนาดเกิด 4000 KB เลยทีเดียว
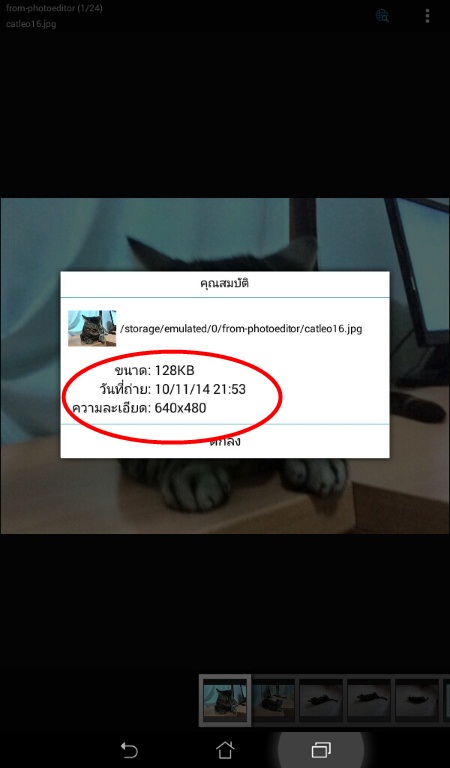
มือถือหรือแท็บเล็ตไม่ว่าจะระบบ Android หรือระบบอื่นๆ การใช้งานกล้องถ่ายภาพเป็นที่นิยมมาก บางคนถ่ายทุกวัน แต่ละวันก็จะมีไฟล์ภาพ จำนวนมาก การลดขนาดให้เหมาะสมจึงเป็นเรื่องดี เพื่อไม่ให้ภาพมีขนาดใหญ่เกินไป นอกจากนี้เมื่อลดขนาดแล้ว อาจจะนำไปเก็บไว้ในพื้นที่ฟรีในเน็ตก็ ได้อย่าง พื้นที่ฟรี Drive ซึ่งเป็นบริการของ Google เอง ผู้ใช้มือถือ Android สามารถส่งไฟล์ของตัวเองไปเก็บไว้ได้เลย หรือจะใช้ OneDrive ของ Microfsoft ก็ได้ คราวนี้เราก็จะสามารถนำไฟล์ภาพที่ลดขนาดแล้วไปเก็บไว้ในเน็ต ไม่เปลืองพื้นที่ในมือถือ เอาไว้ใช้งานทั่วไป ส่งทาง Line อีเมล์ facebook ฯลฯ
บทความเนื้อหาใกล้เคียงกัน :
แชร์บทความนี้


