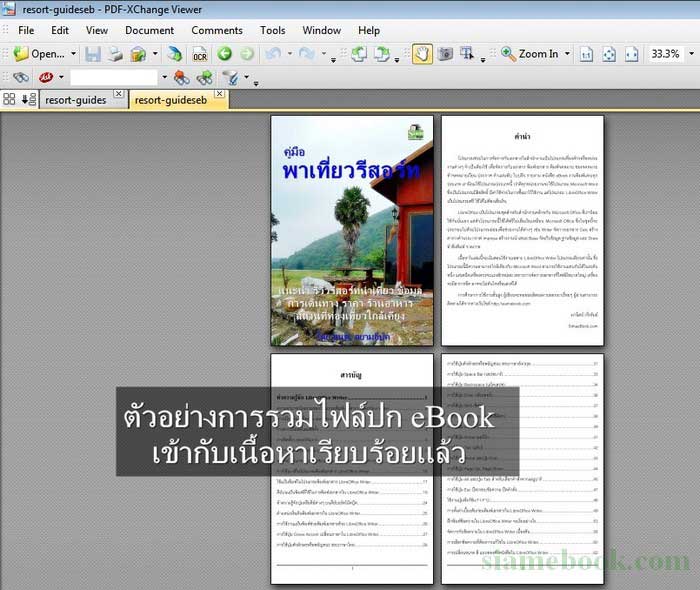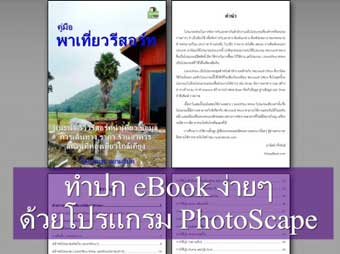
บทความแนะนำวิธีการสร้างปก eBook ที่น่าจะง่ายที่สุด ด้วยโปรแกรม PhotoScape เหมาะสำหรับมือใหม่ที่ต้องการสร้างปก eBook แบบด่วนๆ โดยเน้นใช้ภาพถ่ายมาทำปก ซึ่งเหมาะสำหรับการทำ eBook แนวท่องเที่ยว งานประดิษฐ์ หรือ eBook ที่เน้นโชว์ภาพสวยๆ
การทำปก eBook แบบนี้ค่อนข้างง่าย เน้นใช้ภาพถ่ายหรือภาพวาดมาทำปก eBook ได้ทันที
1. กรณีทำ eBook แนวท่องเที่ยว ทำอาหาร งานประดิษฐ์ การเกษตร หรือแนวคล้ายๆ กัน จะนิยมใช้ภาพที่เกี่ยวข้องมาทำปก eBook เช่น eBook แนวท่องเที่ยว
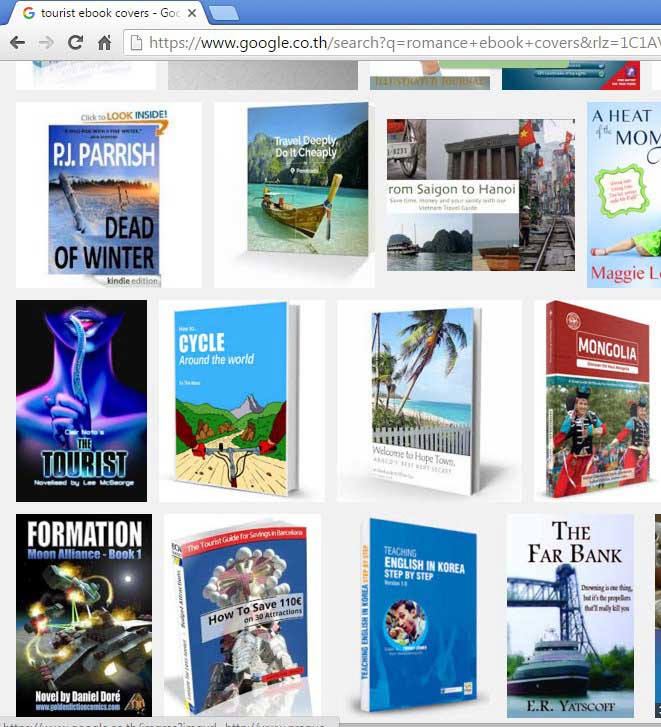
2. ส่วนกรณีที่ทำ eBook ประเภทนวนิยาย อาจจะใช้การจ้างวาดภาพปก เพราะส่วนใหญ่จะเป็นแนวอีโรติกหรือจ้างทำภาพปกด้วยโปรแกรม Photoshop ก็ได้ โดยกำหนดขนาดของปกไว้ที่ 559 x 793 Pixels หรือ 14.80 x 21 ซม. ส่วนในกรณีที่จ้างวาดภาพอาจจะวางลงกระดาษขนาด A5 แล้วใช้การแสกนภาพเข้ามาใช้ทำปก eBook อีกที

โปรแกรมที่ต้องใช้สำหรับการทำปก eBook แนวนี้
ก่อนอื่นให้ติดตั้งโปรแกรมที่จำเป็นต้องใช้ตามนี้ในคอมพิวเตอร์ของคุณให้เรียบร้อยเสียก่อน
1. โปรแกรม PhotoScape ไว้สำหรับการครอบภาพ และพิมพ์ข้อความอธิบายลงบนภาพ
2. โปรแกรมจัดการไฟล์ PDF ฟรี ชื่อ PDFill อ่านเพิ่มเกี่ยวกับ ความสามารถในการจัดการไฟล์ PDF ด้วย PDFill Tool
3. โปรแกรม PDF-Viewer สำหรับดูไฟล์ PDF
ขั้นตอนการทำปก eBook ด้วย PhotoScape
ตัวอย่างการทำปก eBook ในที่นี้จะทำปกขนาด A5 ซึ่งจะมีขนาด 559 x 793 Pixels หรือ 14.80 x 21 cm.
1. เข้าโปรแกรม PhotoScape แล้วคลิกไอคอน แก้ไขภาพ
2. คลิกเลือกไฟล์ภาพที่ต้องการนำมาทำปก
3. ขนาดของไฟล์ภาพที่จะนำมาทำปกนั้น จะพบว่ามีขนาดกว้าง คูณ สูง (2018 x 1536 Pixels) ใหญ่กว่าขนาดของปกที่เราต้องการจะทำ (559 x 793 Pixels)
4. การลดขนาดไฟล์ภาพให้เล็กลง ในขณะนั้นต้องอยู่ที่ หน้าแรก
5. คลิกปุ่ม สามเหลี่ยม ขวามือสุดของปุ่ม ย่อ / ขยาย จะปรากฏแถบคำสั่งขึ้นมา คลิกที่ ลด/เพิ่ม ความสูง
6. ในกรอบข้อความที่ปรากฏขึ้นมา คลิกและพิมพ์ตัวเลขความสูง ให้มากกว่าขนาดความสูงของปก (793) เช่น 850 แล้วคลิก ตกลง
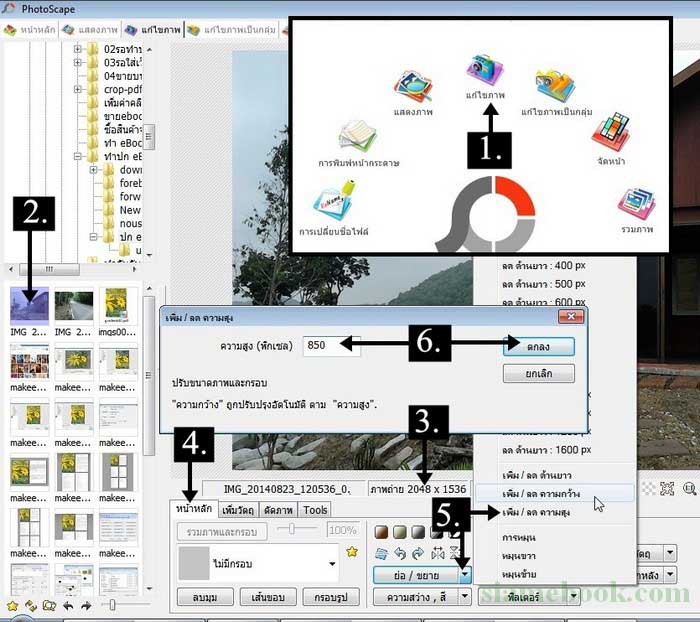
7. จัดการครอบภาพเลือกเอาเฉพาะส่วนที่ต้องการโดยคลิกแท็บ ตัดภาพ
8. ลากเมาส์ครอบบนภาพให้มีขนาด 559 x 793
9. การลากเป็นกรอบสี่เหลี่ยมให้พอดี คงจะยาก ก็สามารถย่อหรือขยายได้ จะมีจุดสี่เหลี่ยมเล็กๆ ที่มุมและด้านทั้งสี่ ไว้สำหรับย่อหรือขยายขนาด แล้วก็ลากไปวางซ้อนตำแหน่งของภาพที่ต้องการ
10. จากนั้นก็ตัดเอาเฉพาะส่วนของภาพที่ต้องการโดยคลิกปุ่ม ตัดภาพ
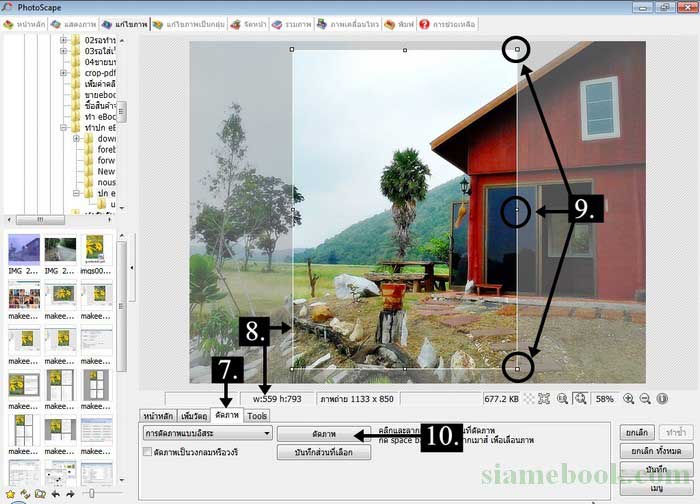
11. คลิกแท็บ เพิ่มวัตถุ
12. คลิกเครื่องมือ T สำหรับพิมพ์ข้อความ
13. คลิกและพิมพ์ข้อความในช่องสีขาว
14. เลือกแบบตัวหนังสือ ขนาด สี เส้นขอบ เงา และอื่นๆ ได้ตามต้องการ
15. เสร็จแล้วคลิก OK
16. ตัวอย่างการพิมพ์ข้อความบนภาพ จะมีชื่อ eBook และรายละเอียด
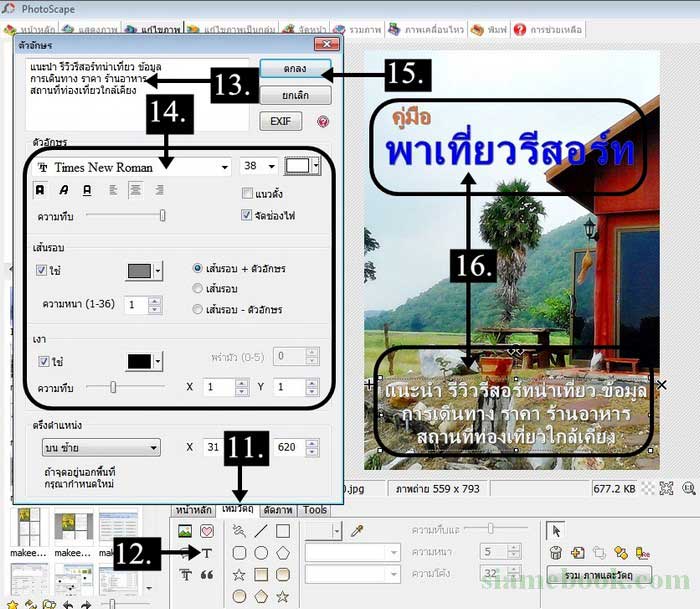
17. แทรกโลโก้สำนักพิมพ์ลงบนภาพ โดยคลิกปุ่มแทรกภาพและคลิกภาพถ่าย
18. คลิกเลือกไฟล์ภาพโลโก้ของสำนักพิมพ์ แล้วคลิก Open
19. ตั้งค่าเกี่ยวกับภาพ เช่น ความทึบแสง เป็นการกำหนดความโปร่งใสของภาพ ในที่นี้จะเลือก 255 ไม่มีการลดความโปร่งใส
20. คลิกปุ่ม ย่อ / ขยาย เพื่อลดขนาดโลโก้ให้เหมาะสม
21. การลดขนาดภาพจะต้องคลิกติ๊กถูก คงอัตราส่วนเดิมไว้ก่อน เพื่อลดขนาดภาพแบบสมส่วน
22. แล้วคลิกและพิมพ์ตัวเลขลงไป เช่น ความกว้าง เท่ากับ 100 พิมพ์แค่ช่องนี้ช่องเดียวก็พอ จากนั้นคลิก ตกลง
23. คลิก ตกลง ในกรอบข้อความ ภาพถ่าย เพื่อปิดกรอบข้อความนี้
24. ตัวอย่างโลโก้ที่ได้นำมาวางบนภาพปก ถ้าใหญ่ไปหรือเล็กไป ให้ดับเบิ้ลคลิกแล้วก็แก้ไขตัวเลขนาดความกว้างในข้อที่ 22
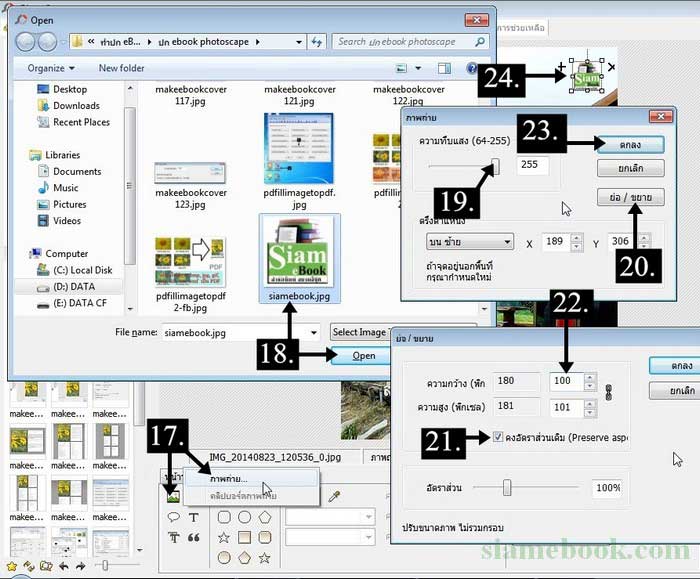
25. เมื่อได้ทำปก eBook เสร็จเรียบร้อยแล้ว ในการนำไปใช้งานให้คลิกปุ่ม รวม ภาพและวัตถุ
26. คลิก บันทึก
27. เลือกคุณภาพของภาพ 100%
28. คลิก บันทึกเป็น
29. คลิกเลือกที่เก็บไฟล์ภาพ
30. คลิกและพิมพ์ชื่อไฟล์ แล้วคลิกปุ่ม Save
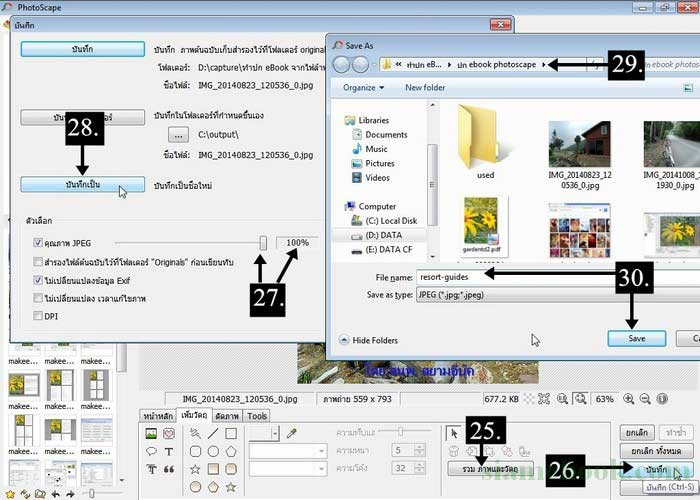
ในตัวอย่างนี้จะเป็นการทำปก eBook ขนาด A5 ส่วนผู้อ่านท่านใดที่ต้องการทำปก eBook ขนาดอื่น เช่น A4 ให้กำหนดขนาดปกไว้ที่ 793 x 1122 Pixels
การแปลงภาพปกเป็นไฟล์ PDF
ไฟล์ภาพปก eBook ที่ได้ ยังไม่เสร็จสมบูรณ์ เราจะต้องแปลงให้เป็นไฟล์ PDF อีกทีด้วยโปรแกรม PDFill PDF Tolls คลิก อ่านวิธี แปลงภาพปก eBook แบบ JPG เป็น PDF
โปรแกรม PDFill PDF Tools ยังมีความสามารถในการรวมไฟล์ PDF เข้าด้วยกัน ซึ่งเมื่อได้แปลงภาพปกเป็นไฟล์ PDF เรียบร้อยแล้ว ก็นำไปรวมกับไฟล์อื่นๆ เช่น คำนำ สารบัญ และเนื้อหา เพื่อทำเป็น eBook ที่สมบูรณ์

ตัวอย่างเมื่อได้รวมไฟล์ PDF เข้าด้วยกัน โดยรวมปก eBook เข้ากับเนื้อหาเสร็จเรียบร้อยแล้ว พร้อมจำหน่าย จ่ายแจก หรือใช้งานจริง