
บทความสอนวิธีทำภาพปกหนังสือ หรือปก eBooks ด้วย Photoshop เหมาะสำหรับผู้ที่กำลังศึกษาเรื่องการทำ eBooks แต่ไม่รู้จะออกแบบปกแบบ ไหน ขนาดเท่าไหร่
ปัจจุบัน eBook เริ่มได้รับความนิยมอย่างมาก เชื่อว่ามีนักคิด นักเขียนหลายคน อยากจะทำ eBook ของตนเองออกมาเผยแพร่ จำหน่าย จ่ายแจก แต่ ไม่รู้จะออกแบบปกอย่างไร บทความนี้อาจจะเป็นแนวทางให้ท่านได้ แต่ควรศึกษารายละเอียดลึกๆ เพิ่มเติม เพราะผู้เขียนเน้นอธิบายให้เข้าใจภาพรวม แบบกว้างๆ เท่านั้น
ขั้นตอนการออกแบบปกหนังสือ ปก eBook
ตรวจสอบความคมชัดของภาพที่จะนำมาทำปก
ก่อนอื่นจะต้องตรวจสอบความคมชัดของภาพที่จะนำมาทำปกหนังสือกันก่อน หากภาพไม่คมชัดพอ ภาพปกที่ได้จะเบลอไม่สวย
1. เข้าโปรแกรม Windows Explorer แล้วจัดการก็อปปี้ไฟล์ภาพที่จะนำมาทำปก มารวมไว้ด้วยกัน
2. ภาพแต่ละภาพต้องมีขนาดใหญ่กว่า 794 x 1123 จากตัวอย่างภาพเห็ดมีขนาด 2592 x 1944 เลือกภาพขนาดใหญ่ไว้ก่อน แต่ไม่ต้องใหญ่มากนัก เพราะจะเสียเวลาย่อขนาดภาพ
3. ให้ดับเบิ้ลคลิกไฟล์ภาพที่ต้องการตรวจสอบความคมชัด เพื่อแสดงภาพขนาดใหญ่
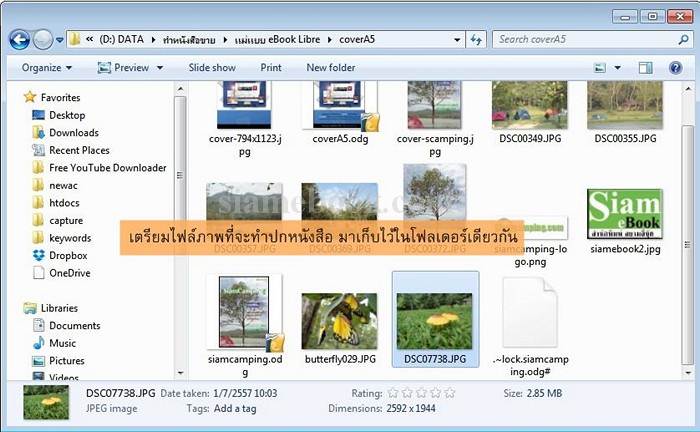
4. คลิกปุ่มแสดงภาพเหมือนจริง (Actual Size)
5. เมื่อแสดงภาพแบบเท่าจริงแล้ว ให้ดูความคมชัดของภาพอยู่ในเกณฑ์ที่ยอมรับได้หรือไม่ สำหรับการทำ eBook ไม่จำเป็นต้องคมชัดมากนัก เพราะจะ โหลดช้า นอกเสียจากจะเป็นอีบุ๊คแนวนิตยสาร ที่ต้องโชว์ความสวยงามของภาพ อย่างภาพนี้ก็สามารถใช้ได้
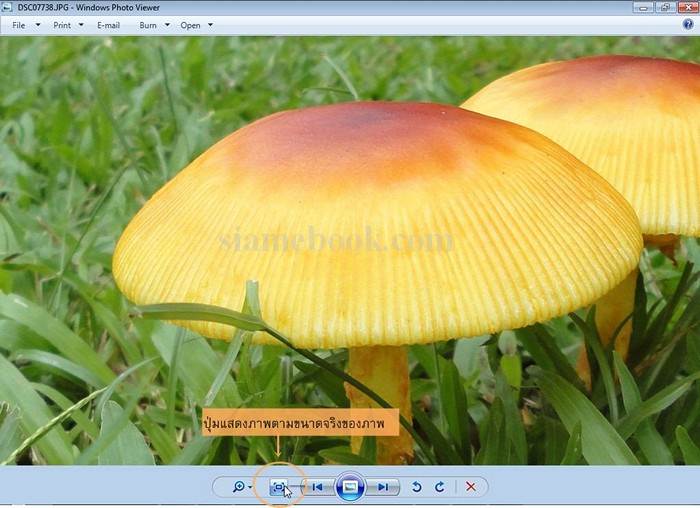
6. ตัวอย่างภาพนี้ไม่ชัด ซึ่งก็ไม่ควรนำมาทำปก เพราะภาพปกจะเบลอเหมือนภาพต้นฉบับนั่นเอง
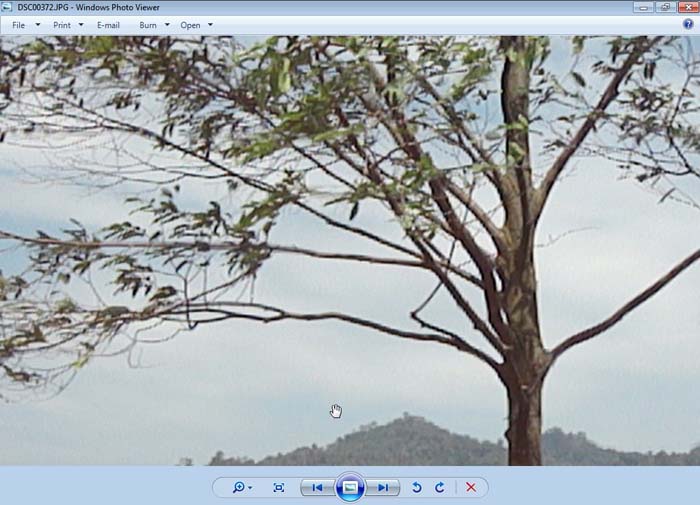
7. ส่วนการทำปกหนังสือหรือ eBook ประเภทนิยาย เรื่องสั้น อาจจะใช้การวาดภาพลงบนกระดาษขนาด A4 แล้วแสกนเข้ามาเป็นไฟล์ การตรวจสอบ ความคมชัดก็คล้ายกัน จะให้ดีควรแสกนที่ความละเอียดสูง แล้วนำภาพมาย่อ ก็จะยิ่งละเอียดคมชัดมากขึ้น
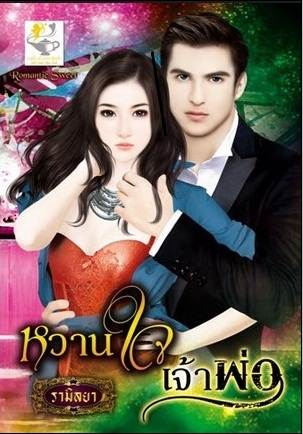
ขั้นตอนการทำภาพปกหนังสือ ปก eBook ใน Photoshop
เมื่อได้ภาพประกอบที่ตรงตามต้องการแล้ว เราก็จะไปทำขั้นตอนถัดไป ซึ่งจะเป็นการลงมือทำปกหนังสือใน Photoshop
1. เข้าโปรแกรม Photoshop คลิก File>>New เริ่มสร้างงานใหม่
2. ตั้งค่าต่างในกรอบข้อความที่ปรากฏขึ้นมา เช่น Name คลิกและพิมพ์ชื่อไฟล์ลงไป
3. ขนาดความว้าง คลิกเลือกหน่วยเป็น Pixels แล้วพิมพ์ 794
4. ส่วนความสูงของภาพ พิมพ์ 1123
5. ความละเอียดภาพ คลิกและพิมพ์ 96 pixels/inch
6. Color Mode คลิกเลือกแบบ RGB Color แต่กรณีทำปกหนังสือ เพื่อทำไปพิมพ์กับโรงพิมพ์ต้องเลือก CMYK ความละเอียด 300 Pixels/inch
7. สีพื้นหลังหรือ Background Contents เลือก White
8. คลิก OK
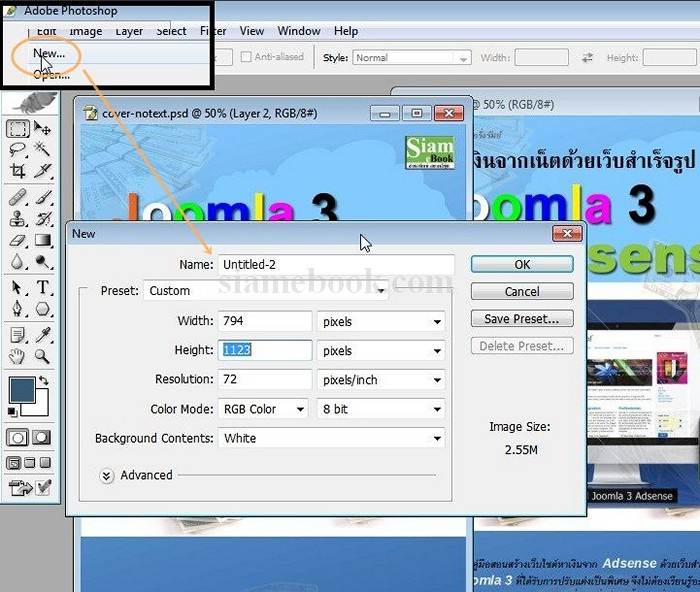
9. เมื่อเข้าสู่หน้าจอให้เริ่มต้นทำงานแล้วให้เปิดไฟล์ภาพที่จะทำปกขึ้นมาด้วยคำสั่ง File>>Open
10. ตัวอย่างไฟล์ภาพที่ได้เปิดขึ้นมา สำหรับทำภาพประกอบปกหนังสือ
11. คลิกเครื่องมือ Move Tool ชี้ที่ภาพเห็ด แล้วลากไปวางในไฟล์ปกหนังสือด้านบน ก็จะได้ดังภาพ การตกแต่งให้สวยงาม ต้องศึกษาการใช้งานขั้นสูง ผู้ เขียนต้องการอธิบายให้เห็นภาพการทำงานเท่านั้น
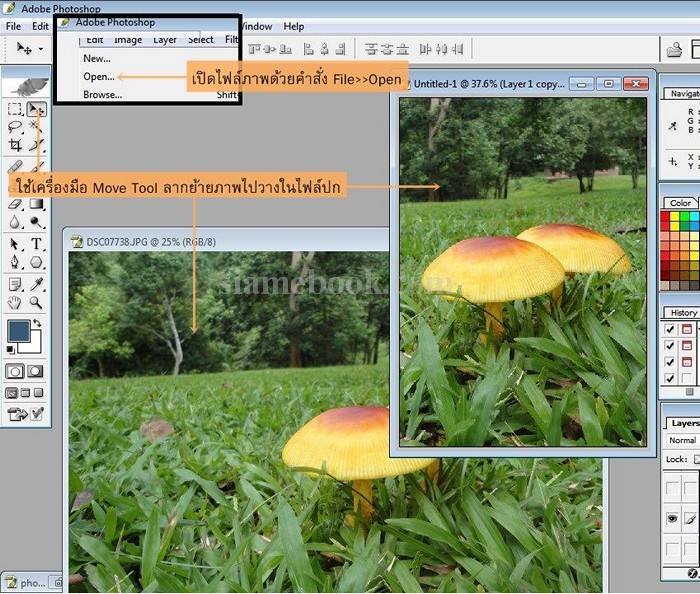
12. ในภาพปก อาจจะพิมพ์ชื่อหนังสือหรือชื่อ eBook เพราะเราสามารถตกแต่งข้อความให้สวยงามได้ เช่น ทำเงา ทำตัวนูน
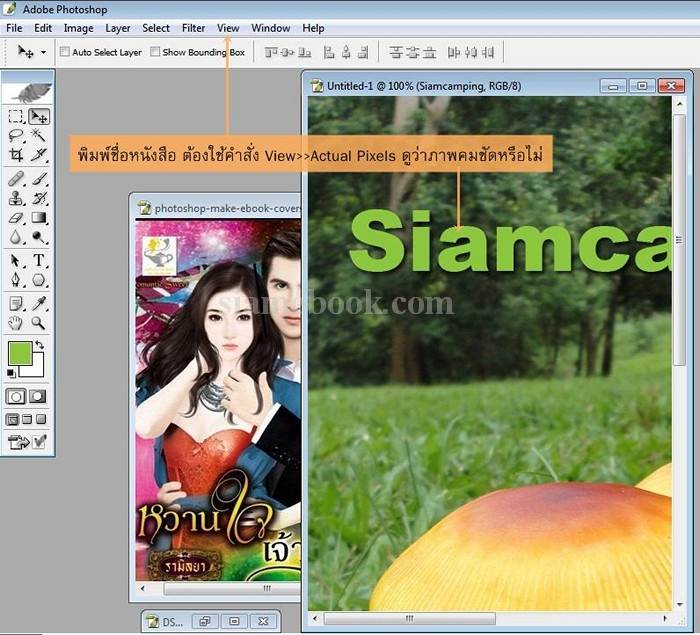
13. สำหรับการพิมพ์ข้อความลงบนภาพนั้น กรณีเป็นข้อความเล็กๆ ที่ไว้อธิบาย หรือเป็นคำโปรยบนหน้าปก ห้าม! ทำอย่างเด็ดขาด เพราะเมื่อบันทึก เป็นภาพแล้ว ข้อความจะไม่คมชัด ดูตัวอย่างด้านล่าง จะเป็นข้อความที่พิมพ์ลงบนภาพโดยตรง และด้านบนจะเป็นข้อความที่พิมพ์ในโปรแกรมจัดหน้า ซึ่งเราจะนำภาพปก ไปจัดหน้าอีกที จะเห็นว่าข้อความมีความคมชัดมากกว่า
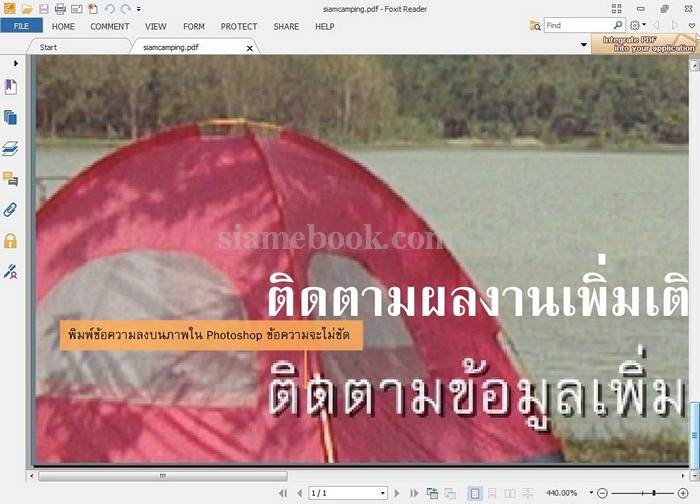
14. ส่วนกรณีที่นำภาพเข้ามาวางในไฟล์ปก แล้วภาพมีขนาดเล็กไม่พอดีกับหน้าปกแบบนี้ ห้าม! ขยายภาพอย่างเด็ดขาด เพราะภาพจะแตกไม่ชัด เบลอ ใช้ไม่ได้ ต้องไปแสกนหรือถ่ายภาพมาใหม่ ให้ชัดกว่านั้น
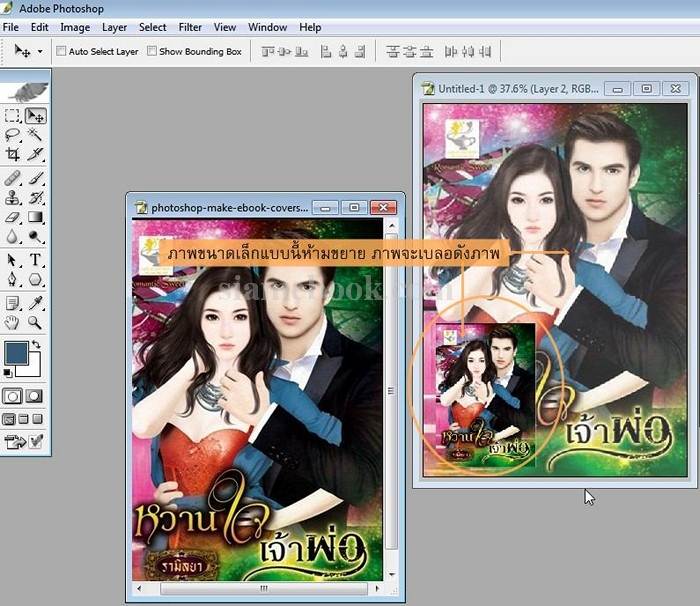
15. สำหรับปกหนังสือ ปกติก็จะมีทั้งโลโก้หรือชื่อผู้เขียน แนะนำให้สร้างโลโก้เป็นไฟล์แบบ Png แยกไว้ต่างหาก แล้วนำเข้ามาวางซ้อนกัน
16. ข้อดีของไฟล์ภาพแบบ Png ก็คือ เราจะสามารถทำเป็นภาพที่โปร่งใสได้ ดูโลโก้ Siamcamping.com ด้านบน พื้นหลังจะโปร่งใส ไม่บังภาพ อย่าง กรณีการทำภาพปกนิยาย เรื่องสั้น ก็นำภาพที่วาดเข้ามาแล้วนำโลโก้ไปวางซ้อนด้านบนอีกที ดังภาพ
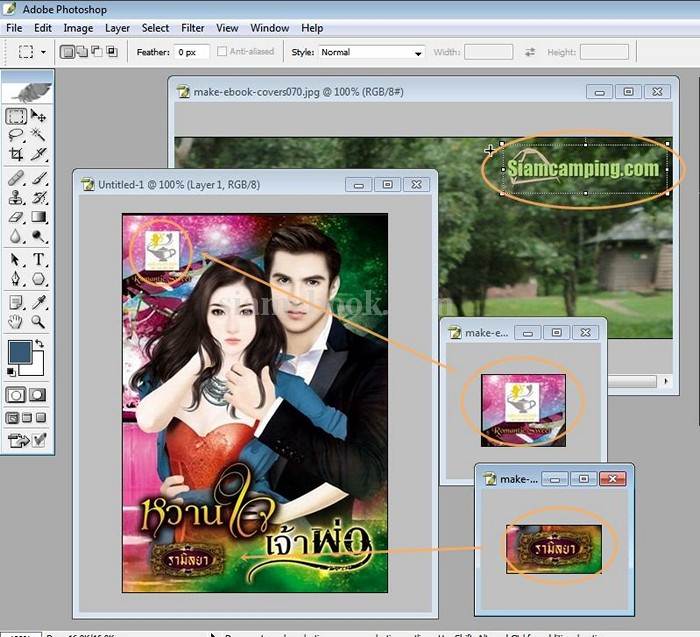
ตรวจสอบความคมชัดของภาพปกที่ได้สร้างเสร็จแล้ว
ภาพปกที่ได้สร้างเสร็จแล้ว ก่อนจะนำไปใช้งานนั้น จะต้องตรวจสอบความคมชัดของภาพก่อนว่าสามารถนำไปใช้งานได้หรือไม่
1. คลิก View>>Actual Pixels
2. สำหรับภาพนี้ ภาพที่นำมาทำปก มีขนาดเล็ก จึงต้องขยายให้เต็มหน้า ผลเสียที่ตามมาก็คือ ภาพจะเบลอ แตก ไม่คมชัด ให้แสกนภาพหรือถ่ายภาพ แล้วนำเข้ามาจัดวางอีกครั้ง เพราะหากนำไปใช้ทำปกหนังสือหรือ eBook ภาพหน้าปกจะเบลอตามนั้น ไม่สวย
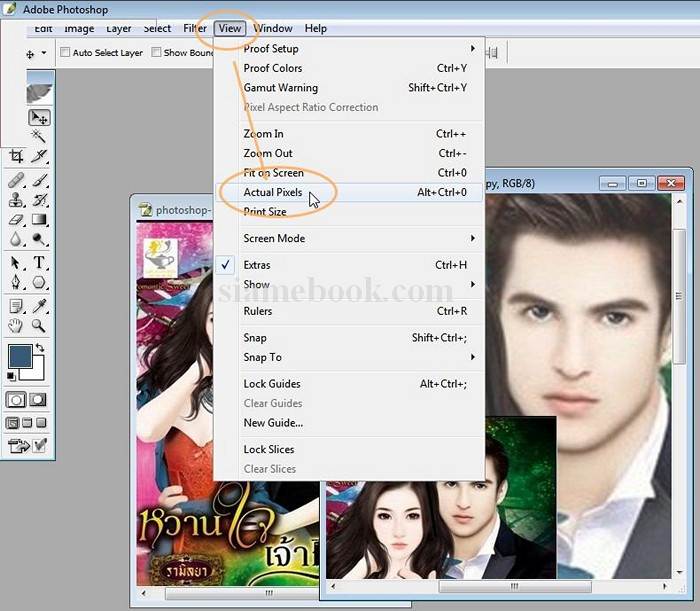
3. ส่วนภาพนี้ จะมีความคมชัดมากกว่า ถือว่าผ่าน นำไปใช้เป็นปกหนังสือได้ ในการทำปก eBook อาจจะไม่สำคัญมากนัก แต่การนำไปทำหนังสือเพื่อ พิมพ์กับทางโรงพิมพ์เป็นเรื่องสำคัญ ที่จะต้องศึกษาให้เข้าใจว่าภาพประมาณไหน จึงจะใช้งานได้ ไม่เบลอ
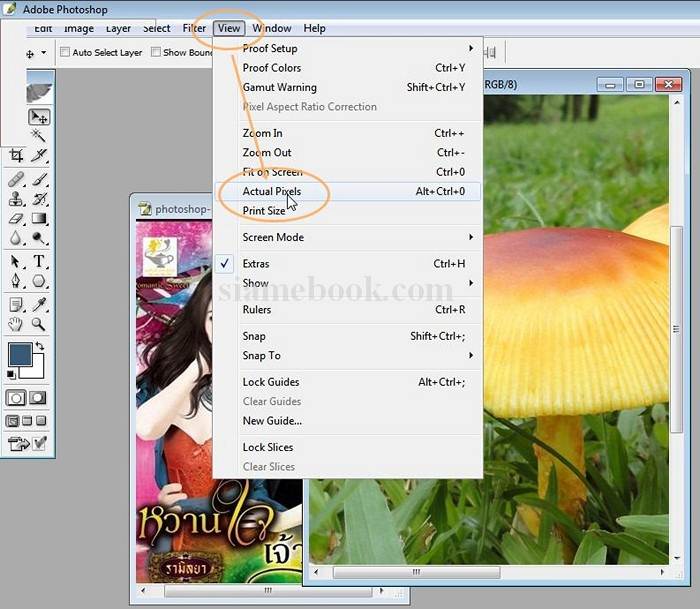
นำไฟล์ภาพที่ออกแบบด้วย Photoshop ไปใช้งาน
สำหรับภาพปกหนังสือที่ได้สร้างเรียบร้อยแล้ว เราจะใช้คำสั่ง Save for Web เพื่อนำภาพไปใช้งานต่อไป
1. คลิก File>>Save for Web...
2. ตั้งค่าเกี่ยวกับภาพเช่น เลือกภาพแบบ JPEG แบบ Maximum เลือกสูงสุด
3. ให้ขยายภาพแบบ 100% หากภาพไม่คมชัดพอ ต้องกลับไปทำใหม่ สร้างภาพใหม่
4. การนำภาพไปทำปก eBook ให้พิจารณาความคมชัดของภาพ และขนาดของไฟล์ เลือกให้เล็กที่สุด โดยที่ยังคงความคมชัดมากที่สุดก็พอแล้ว
5. เสร็จแล้วคลิกปุ่ม Save
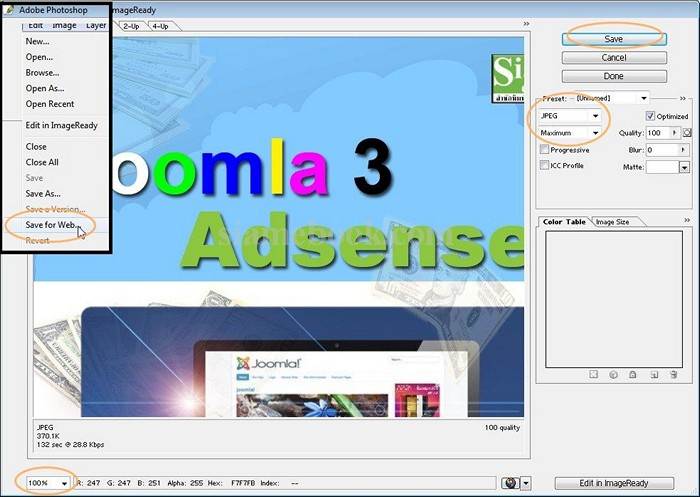
ตัวอย่างการนำภาพปกไปจัดหน้าใน LibreOffice Draw
การนำภาพไปใช้งาน ซึ่งจะนำไปจัดหน้าอาจจะนำไปจัดหน้าใน Word, Power, Excel, Publisher, Indesign หรือโปรแกรมอะไรก็ได้ที่ยอมให้แทรก ภาพเข้าไปวางได้ จากตัวอย่างนี้จะใช้โปรแกรมฟรีออฟฟิศ LibreOffice
1. เข้าโปรแกรม LibreOffice Draw แล้วคลิก Format>>Page
2. ตั้งค่ากระดาษขนาด A4 กรณีทำปกนิยาย เรื่องสั้นให้เลือก A5
3. คลิกปุ่ม OK
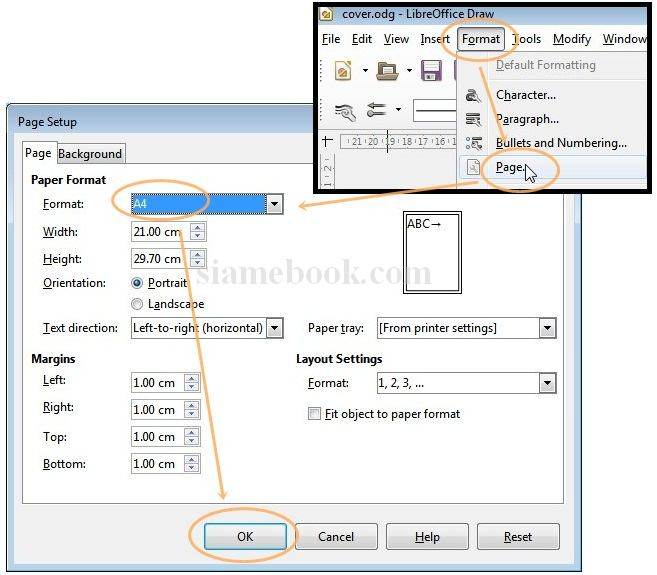
4. แทรกภาพเข้ามาด้วยคำสั่ง Insert>>Image แล้วแทรกภาพปกเข้ามา
5. วางปกในหน้ากระดาษ ขยายให้พอดีดังภาพ
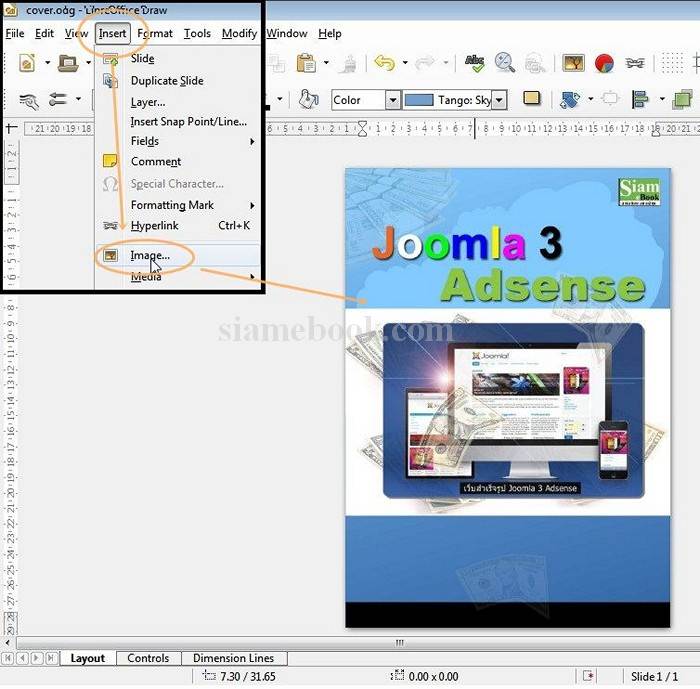
6. ใช้เครื่องมือพิมพ์ข้อความ พิมพ์ข้อความ คำโปรยหน้าปกให้เรียบร้อย ข้อความเหล่านี้ต้องพิมพ์ในโปรแกรมจัดหน้าแบบนี้ จึงจะได้ข้อความที่มีความ คมชัดสูง เมื่อทำเป็นไฟล์ PDF แล้ว
7. เมื่อออกแบบปกเสร็จเรียบร้อยแล้ว คลิก File>>Export as PDF...
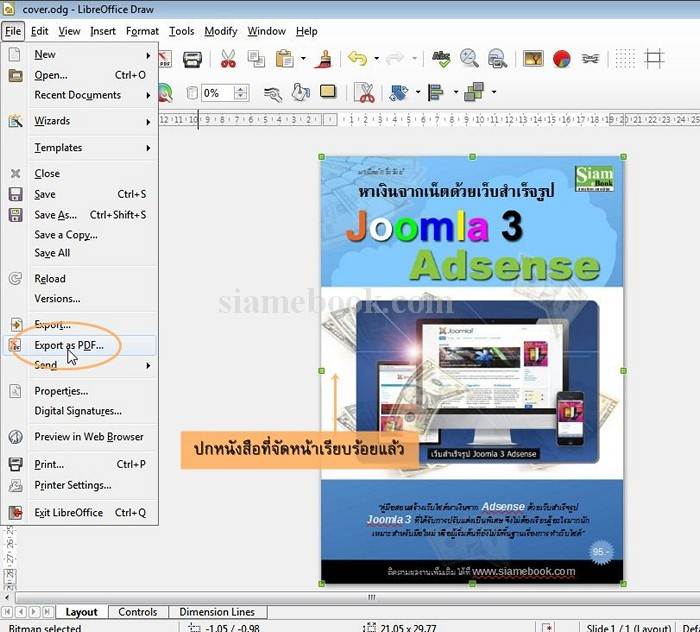
8. ตั้งค่าการส่งออกเป็นไฟล์ PDF ดังภาพ
9. สำหรับคุณภาพของภาพหรือ Quality อาจจะลดน้อยกว่านั้น ไม่ต้องถึง 100% สำหรับการทำปก eBook แค่ดูว่ายังคมชัดพอแล้ว ก็ใช้ได้ เพราะหาก เป็นการส่งไปขายกับ ebooks.in.th หรือ mebmarket.com จะระบุความคมชัด หากไม่ผ่านก็กลับมาแก้ใหม่ แต่หากเลือกใหญ่เกินไป ไฟล์ PDf จะมีขนาด ใหญ่ตามไปด้วย
10. คลิก Export
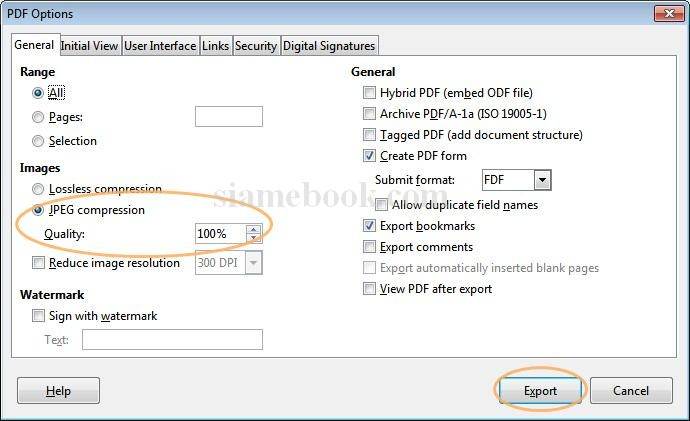
11. จะปรากฏกรอบข้อความให้ตั้งชื่อไฟล์ ให้คลิกเลือกที่เก็บไฟล์ในช่องด้านบน
12. คลิกและพิมพ์ชื่อไฟล์เช่น cover.pdf
13. คลิก Save

การนำไฟล์ปก PDf ไปรวมกับเนื้อหา eBook
กรณีที่เป็นการทำ eBook เมื่อได้ไฟล์ปก eBook ซึ่งเป็นไฟล์แบบ PDF แล้วเราก็จะนำไปรวมกัน กับเนื้อหาให้เป็นไฟล์เดียว สำหรับนำไปจำหน่าย จ่ายแจก ต่อไป
1. ตัวอย่างไฟล์ปกและไฟล์เนื้อหาแบบ PDF ที่ยังไม่ได้รวมเข้าด้วยกัน
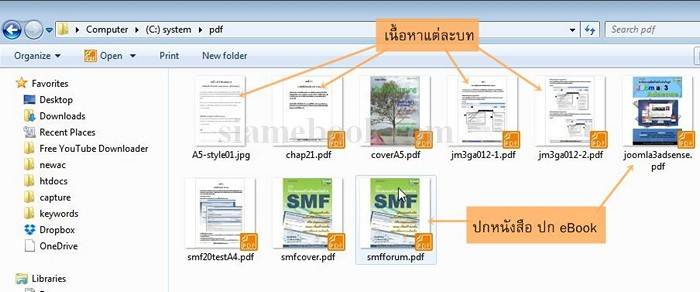
2. เข้าโปรแกรม PDF reDirect
3. ในช่อง Folders คลิกเลือกไดรว์และโฟลเดอร์ที่เก็บไฟล์ PDF ทั้งปกและเนื้อหาแต่ละบทไว้
4. ช่อง Files จะเป็นรายชื่อไฟล์ PDF ทั้งหมด ให้ลากไปวางในช่อง Merge List ข้างล่าง
5. ตัวอย่างไฟล์ปกและเนื้อหาที่จะรวมเข้าด้วยกัน ในช่อง Merge List สามารถย้ายตำแหน่งได้ ลบได้
6. ด้านล่างช่อง Filename คลิกและพิมพ์ชื่อไฟล์ทีจะได้ ซึ่งจะเป็นไฟล์ที่นำหลายไฟล์มารวมกันแล้วนั่นเอง
7. คลิก Save
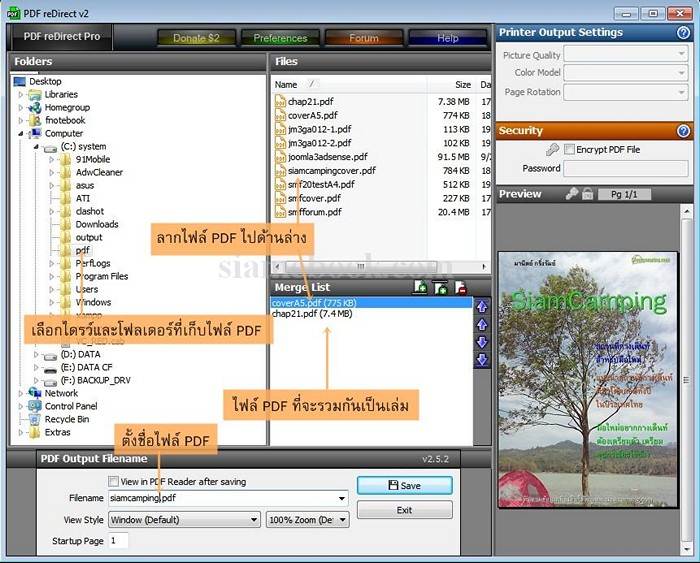
8. เมื่อรวมเป็นเล่มที่สมบูรณ์แล้ว คราวนี้จะส่งไปจำหน่าย จ่ายแจกก็ทำได้ทันที เช่น ส่งไปขายกับ ebooks.in.th
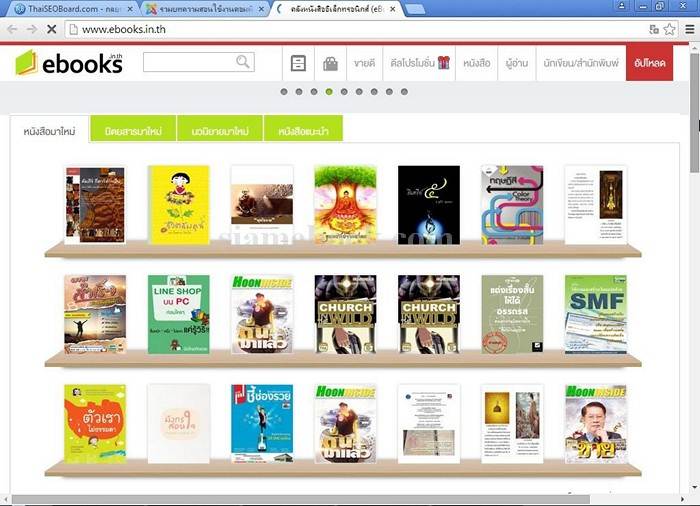
ขั้นตอนการทำปกหนังสือหรือปก eBook มีรายละเอียดมากกว่านี้ โดยเฉพาะในขั้นตอนการออกแบบปกให้สวยงาม จำเป็นต้องศึกษาการใช้งาน Photoshop อย่างมาก เพราะยังมีคำสั่งต้องเรียนรู้อีกมาก แต่การทำปกเรื่องสั้น นิยาย อาจจะไม่ยุ่งยาก ใช้การจ้างนักวาดให้วาดภาพตามต้องการ แล้ว แสกนเป็นไฟล์ ก่อนจะนำมาตกแต่งใน Photoshop ก็นำไปใช้ทำปกได้ทันที


