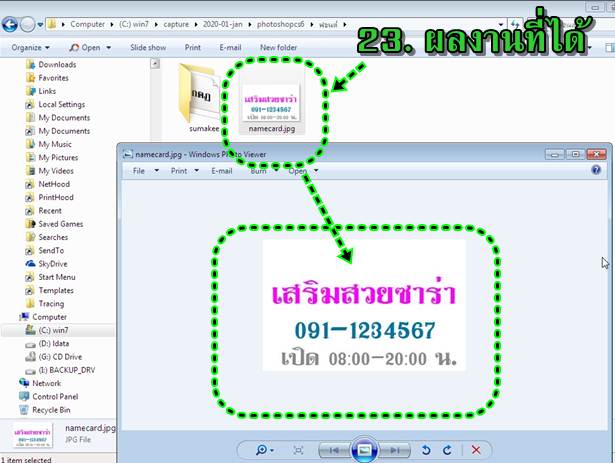บทความแนะนำวิธีดาวน์โหลดฟอนต์หรือตัวหนังสือสวยๆ มาติดตั้งลงคอมพิวเตอร์ ไว้ใช้กับ Photoshop CS6 ไว้ใช้ในการแต่งภาพที่ต้องมีการพิมพ์ข้อความลงบนภาพ โดยสามารถดาวน์โหลดตัวหนังสือสวยๆ ได้มากมายที่ f0nt.com
ดาวน์โหลดฟอนต์สวยๆ จากเน็ต
ก่อนอื่นเราจะต้องดาวน์โหลดฟอนต์หรือตัวหนังสือสวยๆ จากเน็ตกันก่อน มีให้เลือกมากมายที่ f0nt.com
1. เข้าเน็ตแล้วไปที่เว็บไซต์ f0nt.com ตัว 0 เป็นเลข ศูนย์ ไม่ใช่ตัวโอ ในภาษาอังกฤษ
2. ค้นหาฟอนต์ที่ต้องการ แล้วคลิกเลือก
3. กรณียังไม่ถูกใจ ก็คลิกดูในหน้าอื่นๆ ยังมีให้เลือกอีกมาก
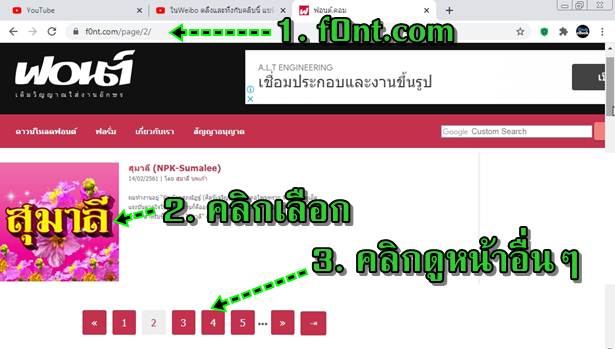
4. เลื่อนลงด้านล่าง แล้วคลิก ดาวน์โหลด เพื่อโหลดลงคอมพิวเตอร์
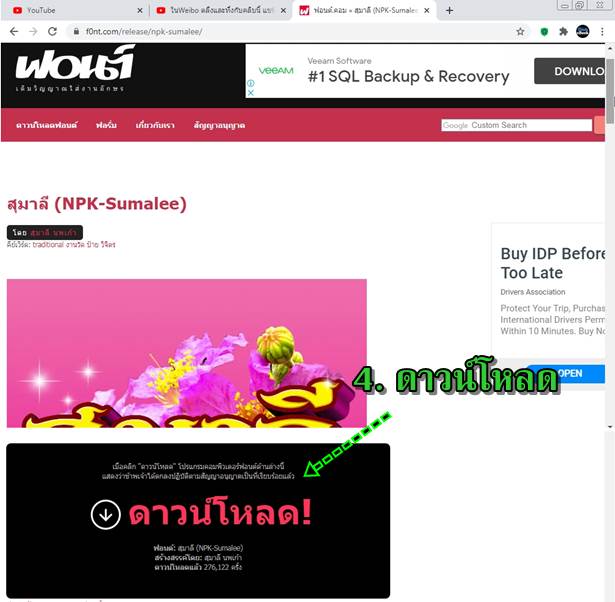
ติดตั้งฟอนต์ในคอมพิวเตอร์
หลังจากได้ดาวน์โหลดฟอนต์มาแล้ว ให้ติดตั้งลงคอมพิวเตอร์
1. ไฟล์ฟอนต์ที่ได้ดาวน์โหลดมา จะเป็นไฟล์ซิพ ให้แตกไฟล์ซิพ ก็จะได้ไฟล์ที่มีนามสกุล .ttf
2. ให้ก็อปปี้เก็บไว้ก่อน โดยคลิกขวาที่ชื่อไฟล์ แล้วคลิกคำสั่ง Copy
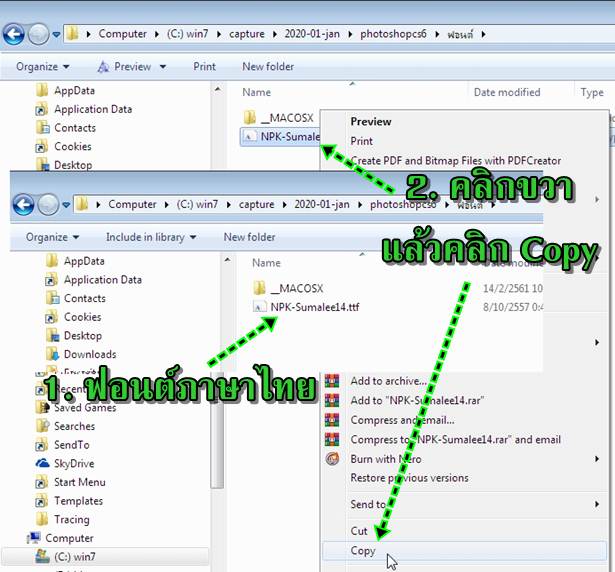
3. คลิกปุ่ม Start>>Control Panel
4. คลิกเลือก Small Icons
5. คลิก Fonts
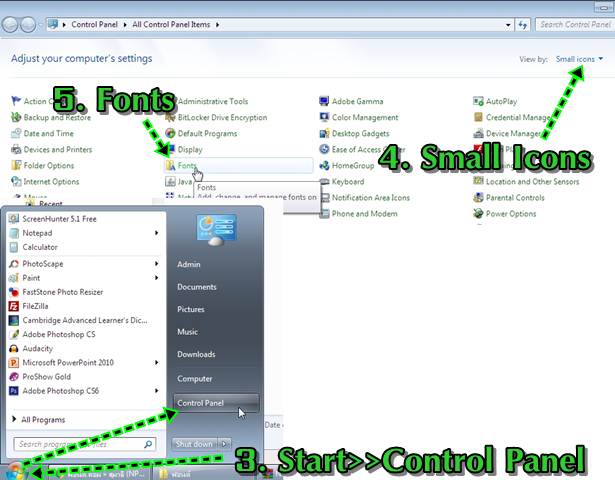
6. ชี้ที่ว่าง คลิกขวาของเมาส์ แล้วคลิกคำสั่ง Paste เป็นอันเสร็จสิ้นการติดตั้งฟอนต์ในคอมพิวเตอร์
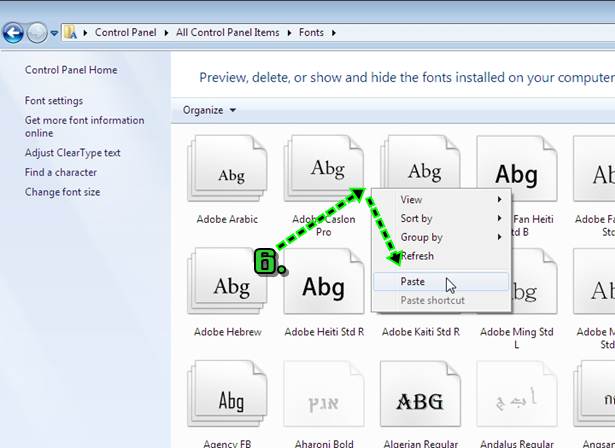
ตั้งค่าพิมพ์ภาษาไทยป้องกันปัญหาสระจม
กรณีต้องการพิมพ์ข้อความเป็นภาษาไทย ในโปรแกรม Photoshop CS6 จำเป็นจะต้องตั้งค่าเกี่ยวกับภาษาไทยก่อนทุกครั้ง เพื่อป้องกันปัญหาสระจม อย่างการพิมพ์สระที่มีมากกว่า 1 ตัว เช่น บั่น ปิ้ง กั้น คั่น ดังภาพตัวอย่าง
อ่านบทความ ตั้งค่าพิมพ์ภาษาไทยใน Photoshop CS6 ป้องกันสระจม คลิกที่นี่
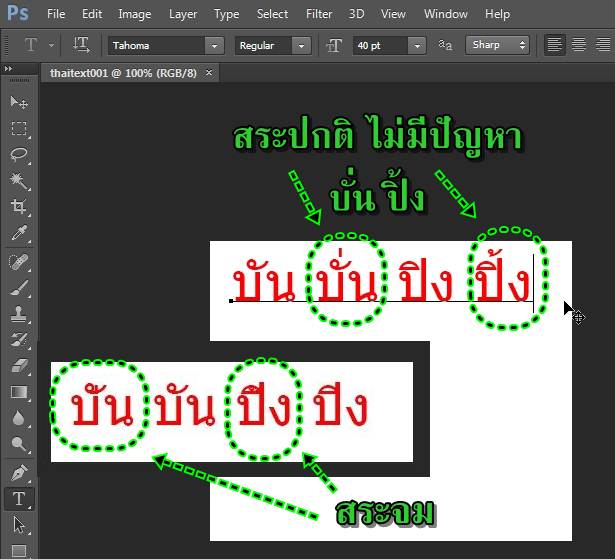
ตัวอย่างการใช้งานฟอนต์ใน Photoshop CS6
หลังจากได้ติดตั้งฟอนต์ภาษาไทยในคอมพิวเตอร์เรียบร้อยแล้ว การทดลองใช้งานใน Photoshop CS6 ให้ปฏิบัติดังนี้
1. เข้า Photoshop CS6 แล้วคลิก File>>New
2. ตั้งค่าขนาดของภาพเท่ากับขนาดของนามบัตร เลือกหน่วยเป็น Centimeters (เซนติเมตร)
3. พิมพ์ค่าความกว้าง (Width) = 8.5 และความสูง (Height) = 5.5
4. ตั้งค่าอื่นๆ ตามตัวอย่าง
5. คลิก OK
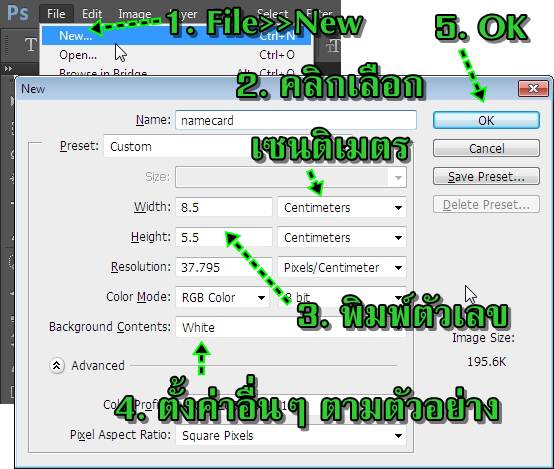
6. คลิกเครื่องมือ Text สำหรับพิมพ์ข้อความ
7. คลิกเลือกฟอนต์ที่ได้ติดตั้ง เช่น NPK-Sumalee ขนาด 40 pt
8. คลิกในพื้นที่ทำงาน
9. พิมพ์ข้อความลงไป เช่น เสริมสวยซาร่า
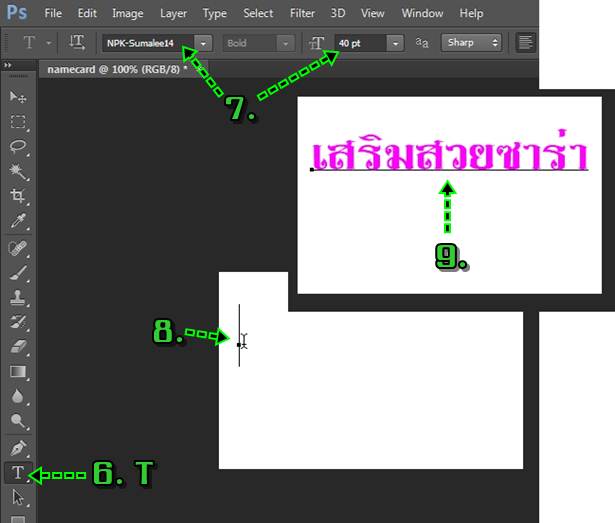
10. หลังจากพิมพ์ข้อความเสร็จแล้ว ให้คลิกเครื่องมือ Move Tool
11. ข้อความที่ได้พิมพ์จะถูกสร้างเป็นเลเยอร์ใหม่ ลอยอยู่บนพื้นที่ทำงาน อาจจะมีหลายเลเยอร์ การจัดการกับข้อความในเลเยอร์ใด จะต้องคลิกเลือกเลเยอร์นั้นๆ ก่อน
12. พิมพ์ข้อความอื่นๆ ได้ตามต้องการ โดยคลิก T แล้วคลิกที่พื้นที่ทำงาน จากนั้นก็พิมพ์ข้อความ
13. การแก้ไขข้อความ ให้สร้างแถบสีดำก่อน
14. จากนั้นก็คลิกเลือกสีที่ต้องการระบายให้ข้อความ
15. หรือคลิกเลือกขนาดตัวหนังสือให้เล็กลง หรือ ใหญ่ขึ้นตามต้องการ ตอนนี้จะใช้ตัวหนังสือขนาด 40 pt
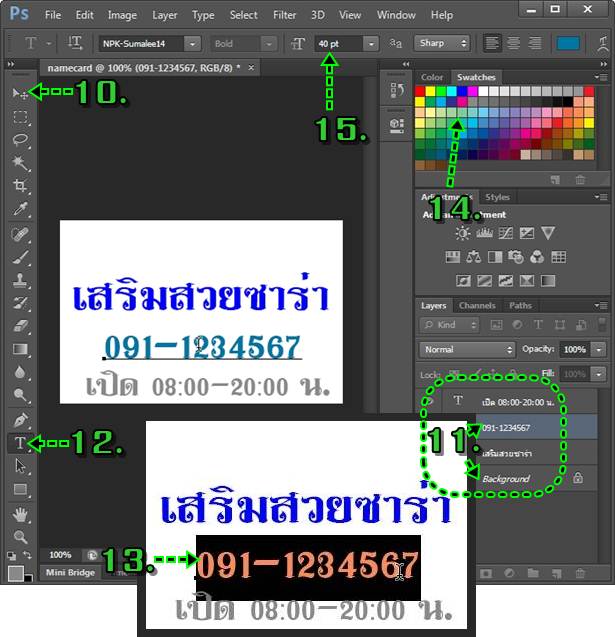
16. ตัวอย่างงานที่ได้ทำเสร็จแล้ว
17. ให้บันทึกเป็นภาพเพื่อนำไปใช้งาน โดยคลิก File>>Save As...
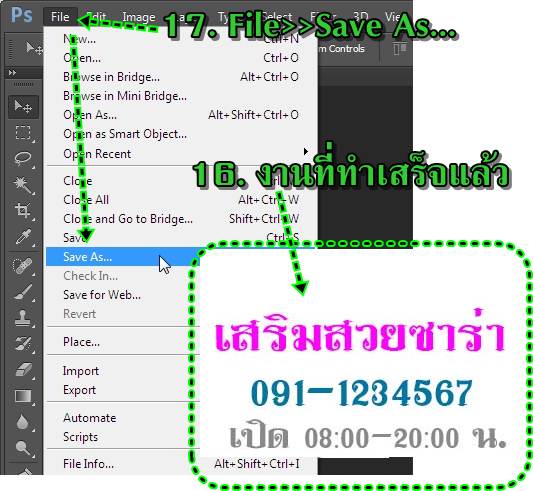
18. คลิกเลือกชนิดของไฟล์เป็นแบบ JPEG
19. คลิกและพิมพ์ชื่อไฟล์ เช่น namecard
20. คลิก Save
21. คลิกเลือกคุณภาพความคมชัดของภาพ เช่น 5
22. แล้วคลิก OK
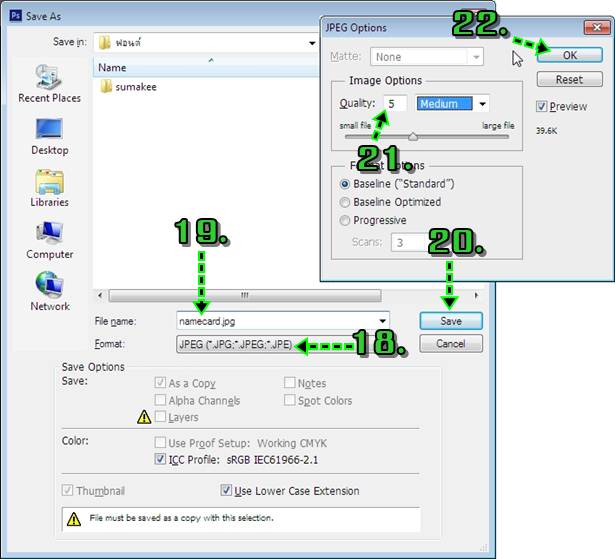
23. ตอนนี้ก็ได้ภาพสำหรับนำไปใช้งานแล้ว