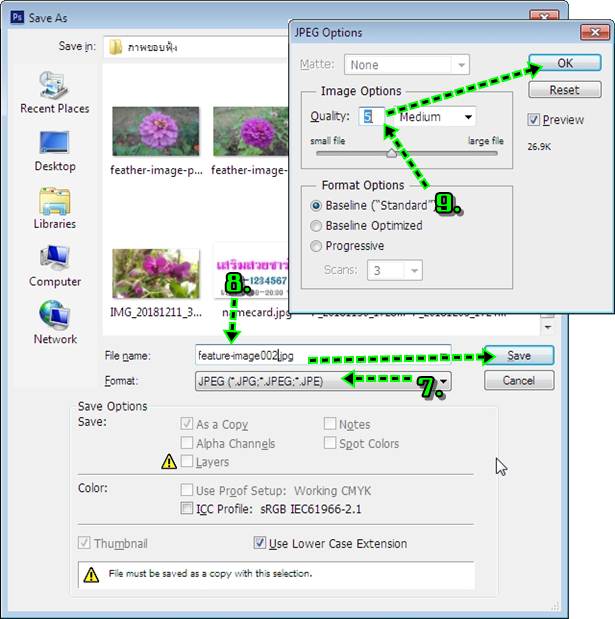บทความสอนทำภาพขอบฟุ้ง ขอบภาพค่อยๆ จางไป ใน Photoshop CS6 ซึ่งภาพแบบนี้จะให้ความรู้สึกที่ดูนุ่มนวล สบายตา อาจจะเป็นการทำ ภาพเป็นรูปทรงต่างๆ หรือ เป็นข้อความก็ได้
การแต่งภาพทำขอบฟุ้งเป็นเทคนิคพื้นฐานในการแต่งภาพด้วย Photoshop CS6 ที่จะต้องทำให้เป็น เพราะเราสามารถนำเทคนิคนี้ไปประยุกต์ใช้ ในการแต่งภาพได้หลายแบบ ตัวอย่างภาพขอบฟุ้งแบบต่างๆ

ทำภาพขอบฟุ้งแบบที่ 1
วิธีทำภาพขอบฟุ้งทำได้หลายแบบลองดูแบบแรกกันก่อน
1. เข้าโปรแกรม Photoshop แล้วคลิก File>>Open
2. คลิกเลือกภาพที่ต้องการ แล้วคลิก Open
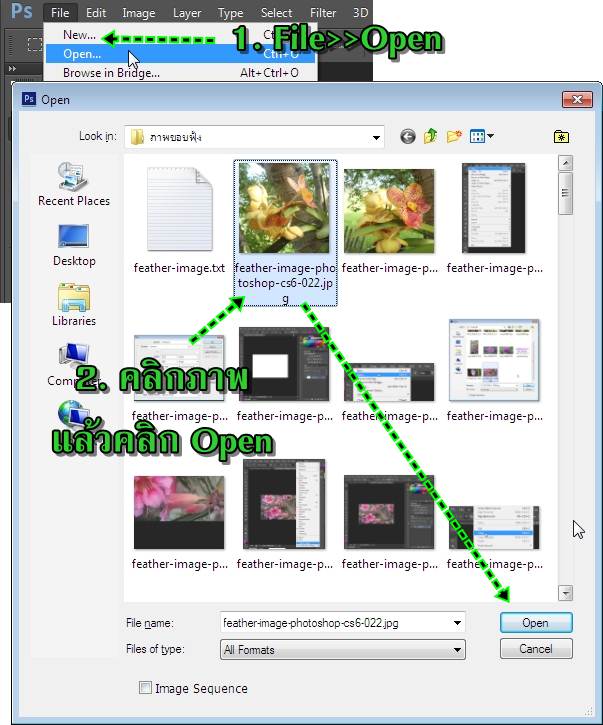
3. ลดขนาดภาพให้เหมาะสมอย่าให้ใหญ่มากเกินไป โดยคลิก Image>>Image Size...
4. ดูขนาด Width และ Height หากใหญ่เกินไป ก็ลดขนาดให้เล็กลง อย่าให้เกิน 640 Pixels หรือตามแต่จะนำไปใช้งาน เสร็จแล้วคลิก OK
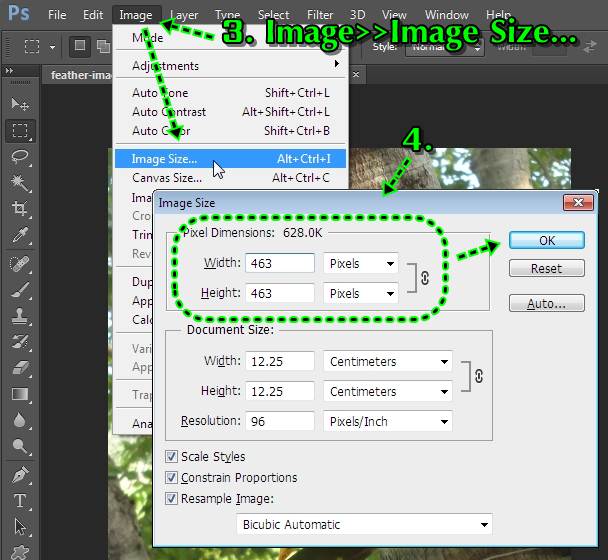
5. เมื่อภาพถูกเปิดขึ้นมาใน Photoshop CS6 แล้ว ให้ชี้ที่เลเยอร์แรก คลิกขวาแล้วคลิก Duplicate Layer...
6. คลิก OK
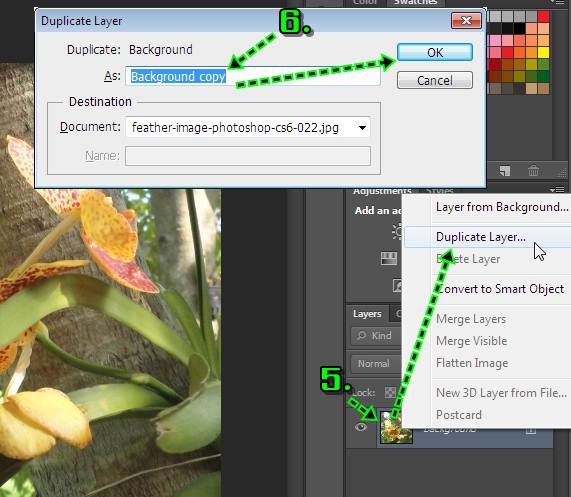
7. ตอนนี้จะมีเลเยอร์ 2 ชั้น ให้คลิกเลือกเลเยอร์ล่างสุด ก็คือ Background
8. กด Ctrl + A ที่แป้นพิมพ์ เพื่อเลือกภาพทั้งหมด จะปรากฏเป็นเส้นประรอบภาพ
9. ระบายสีภาพเลเยอร์ล่างสุด Background ด้วยสีขาว โดยกดปุ่ม Delete หรือ Del ที่แป้นพิมพ์
10. จะปรากฏกรอบข้อความขึ้นมา Use เลือก White แล้วคลิก OK
feather-image-photoshop-cs6-132 11. ตอนนี้ภาพในเลเยอร์ Background ถูกระบายทับด้วยสีขาวทั้งหมด
12. คลิกรูปตา เพื่อซ่อน ก็จะเห็นว่า ภาพถูกระบายทับด้วยสีขาว คลิกรูปตาอีกครั้ง เพื่อแสดงภาพเลเยอร์ด้านบนเหมือนเดิม
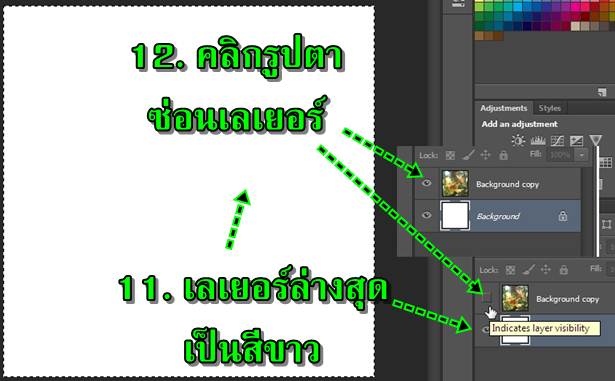
13. คลิกเลือกเลเยอร์ด้านบน เพื่อเลือกก่อนว่าจะจัดการกับเลเยอร์นี้ ซึ่งก็คือภาพดอกไม้
14. คลิกเลือกเครื่องมือ Select สำหรับเลือกเป็นเส้นประ แบบสี่เหลี่ยม
15. ลากเมาส์เลือกภาพเป็นกรอบสี่เหลี่ยมดังภาพ หากเล็กไป หรือใหญ่ไป ก็คลิกด้านนอกเส้นประ ให้เส้นประหายไป แล้วลากใหม่
16. คลิกคำสั่ง Select>>Modify และ Feather... ตามลำดับ
17. กำหนดความฟุ้งของขอบไว้ที่ 15 pixels อาจจะมากหรือน้อยกว่านี้ ต้องทดลองเอาเอง แล้วคลิก OK
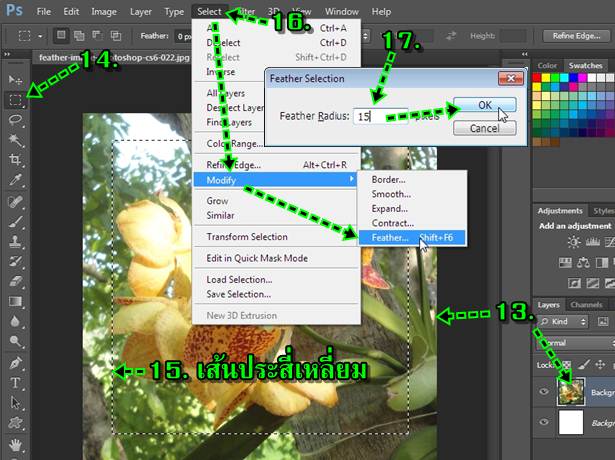
18. คลิกคำสั่ง Select อีกครั้งแล้วคลิก Inverse
19. กดปุ่ม Delete หรือ Del ที่แป้นพิมพ์ เพื่อลบภาพขอบรอบนอกนี้ออกไป อาจจะกดมากกว่า 1 ครั้ง
20. ผลที่ได้ ภาพจะถูกลบขอบโดยรอบ กลายเป็นขอบฟุ้ง ขนาด 15 Pixels กำหนดค่าไว้มาก จะฟุ้งมาก
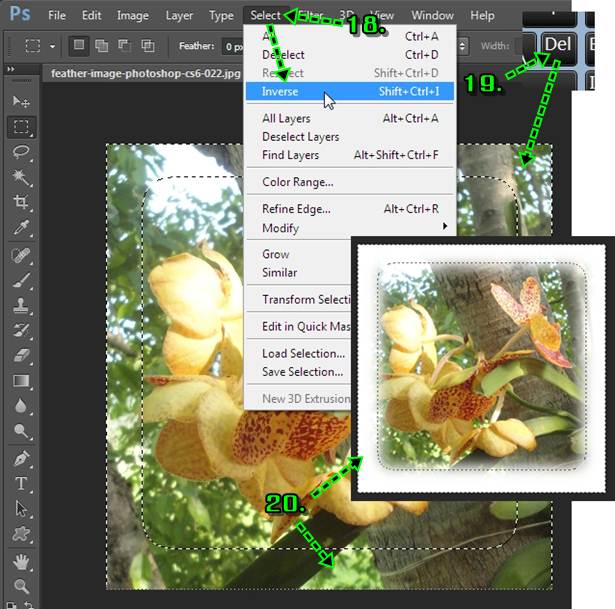
21. นอกจากการเลือกภาพเป็นสี่เหลี่ยมแล้ว อาจจะเลือกภาพเป็นวงกลม หรือวงรีก็ได้ แล้วทำภาพขอบฟุ้งด้วยวิธีเดียวกัน ดังภาพตัวอย่าง
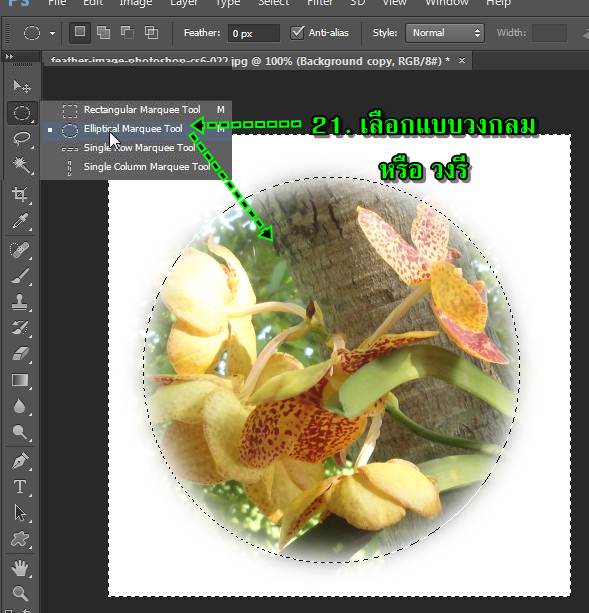
ทำภาพขอบฟุ้งแบบที่ 2
1. ก่อนอื่นหลังจากเปิดไฟล์ภาพขึ้นมาแล้ว ให้ก็อปปี้ภาพเพิ่มด้วยคำสั่ง Duplicate Layer พร้อมกับระบายสีเลเยอร์ล่างด้วยเสีขาว เช่นเดียวกัน
2. คลิกเลือกเลเยอร์ด้านบนที่เป็นภาพ เป็นการเลือกว่าจะจัดการกับเลเยอร์นี้
3. คลิกเลือกเครื่องมือวาดรูปทรงแบบอิสระ
4. คลิกเลือก Path
5. คลิกเลือกรูปหัวใจ
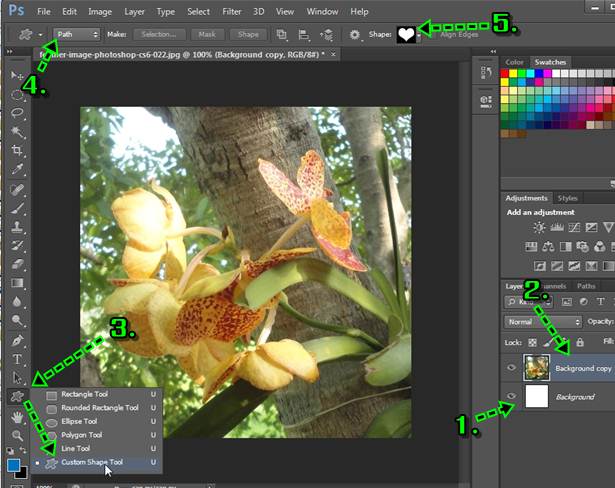
6. วาดรูปหัวใจลงบนภาพ
7. หากตำแหน่งที่วาดไม่เป็นที่ถูกใจ ให้ใช้คำสั่ง Edit>>Undo ....
8. ได้ภาพถูกใจแล้วคลิกปุ่ม Selection...
9. ในกรอบข้อความที่ปรากฏขึ้นมาให้คลิก OK
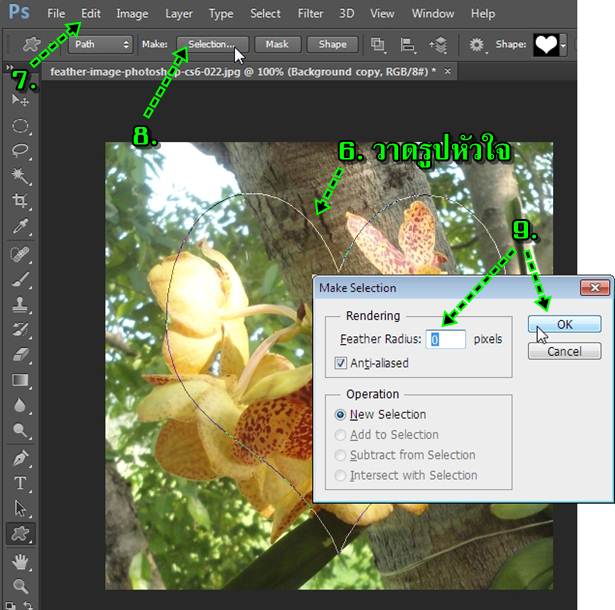
10. ภาพหัวใจจะถูกเปลี่ยนเป็นเส้นประ
11. เริ่มทำภาพขอบฟุ้งด้วยวิธีเดียวกัน คลิก Select>>Modify>>Feather ตามลำดับ
12. กำหนดค่าความฟุ้ง 15 Pixels ตัวเลขมาก จะฟุ้งมาก แล้วคลิก OK
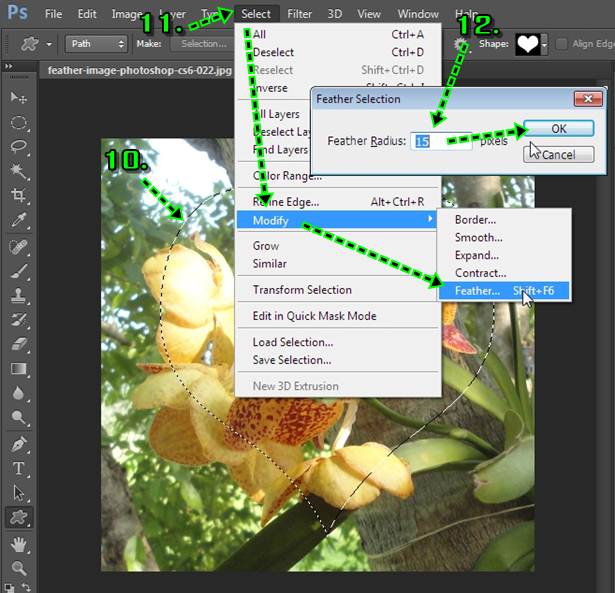
13. คลิกคำสั่ง Select>>Inverse
14. กดปุ่ม Del หรือ Delete ที่แป้นพิมพ์เพื่อลบ
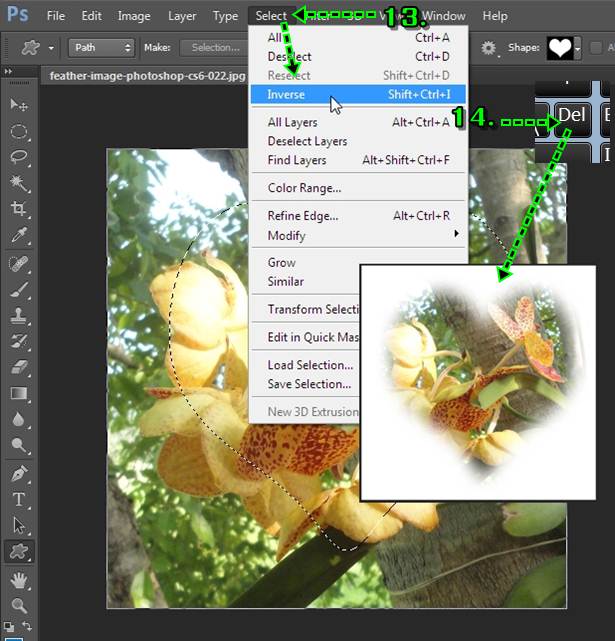
นำภาพไปใช้งานจริง
หลังจากได้สร้างภาพตามต้องการแล้ว การนำภาพไปใช้งานให้ปฏิบัติดังนี้
1. ตัวอย่างภาพขอบฟุ้งที่ได้สร้างเสร็จแล้ว แต่มีพื้นที่สีขาวมากเกินไป ซึ่งเราจะตัดออก
2. คลิกเลือกเครื่องมือเลือกภาพแบบสี่เหลี่ยมเส้นประ
3. ลากเป็นกรอบสี่เหลี่ยมครอบบริเวณภาพที่ต้องการเท่านั้น
4. คลิก Image>>Crop เพื่อคร็อปภาพ
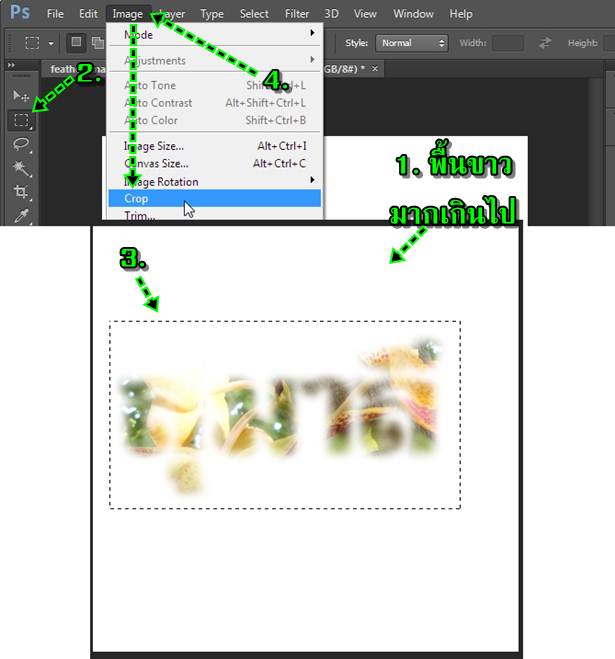
5. ตอนนี้ได้คร็อปตัดพื้นขาวออกไปแล้ว ได้ภาพตามต้องการแล้ว
6. คลิก File>>Save As...
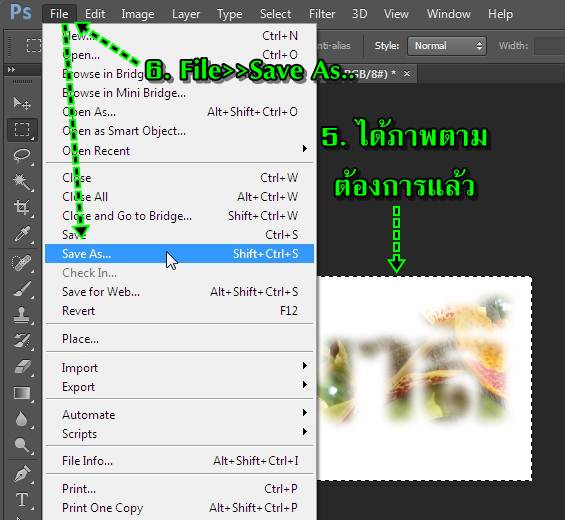
7. คลิกเลือกชนิดไฟล์แบบ JPEG
8. พิมพ์ชื่อไฟล์ เช่น feather-image002 แล้วคลิกปุ่ม Save
9. พิมพ์คุณภาพความคมชัดของภาพ เช่น 5 ตัวเลขมาก คมชัดมาก แต่ภาพจะใหญ่มากขึ้น จากนั้นคลิกปุ่ม OK