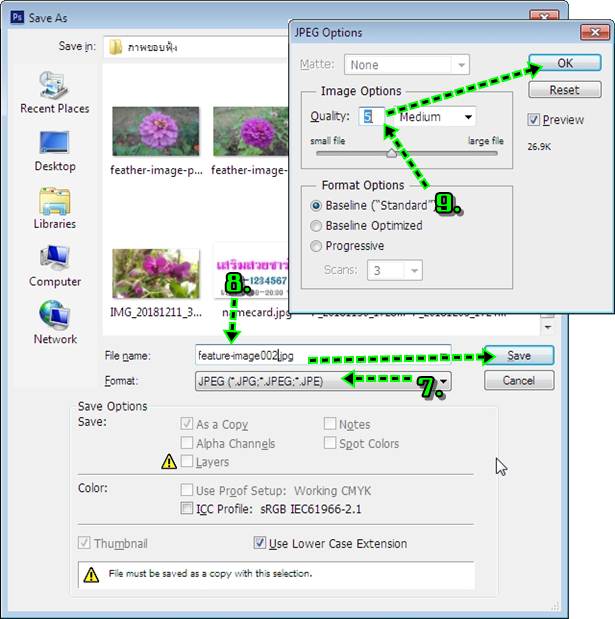บทความสอนวิธีทำเงาให้ข้อความแบบง่ายๆ ในโปรแกรม Photoshop CS6 ซึ่งจะมีคำสั่งสร้างเงาที่ง่ายมาก ด้วยการคลิกไม่กี่ครั้ง และอาจจะใช้วิธี ที่ยากกว่านี้ แต่ได้เงาในแบบที่ต้องการ สามารถปรับแต่งได้มากขึ้น

การสร้างเงาด้วยคำสั่ง Drop Shadow
ใน Photoshop CS6 จะมีคำสั่งสร้างเงาง่ายๆ ด้วยคำสั่ง Drop Shadow ดังนี้
1. เข้าโปรแกรม File>>Open
2. คลิกเลือกไฟล์ภาพที่ต้องการ แล้วคลิก Open
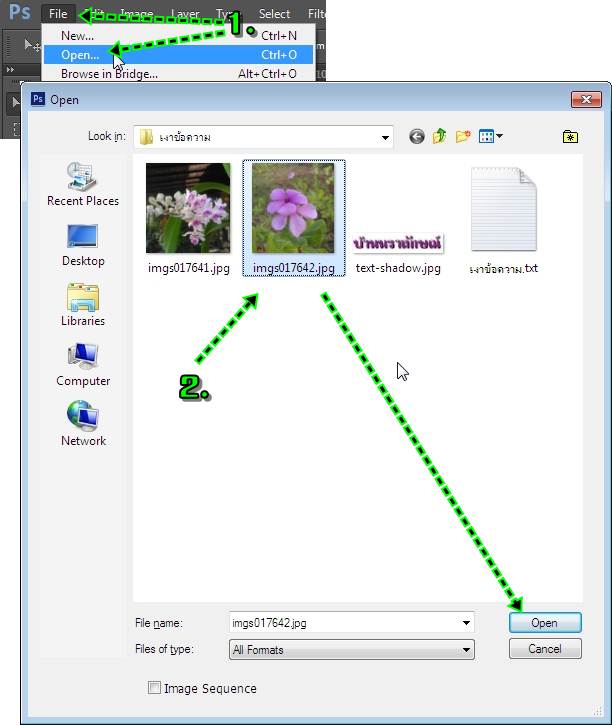
3. ไฟล์ภาพที่ได้เปิดขึ้นมานั้น อาจจะมีขนาดใหญ่มาก ให้ลดขนาดไว้ที่ 500 พิกเซลก็พอ คลิก Image>>Image Size..
4. กำหนดค่าความกว้างไว้แค่ 500 พิกเซล ก็พอ หากเข้าใจดีแล้ว ก็กำหนดขนาดตามใจชอบ
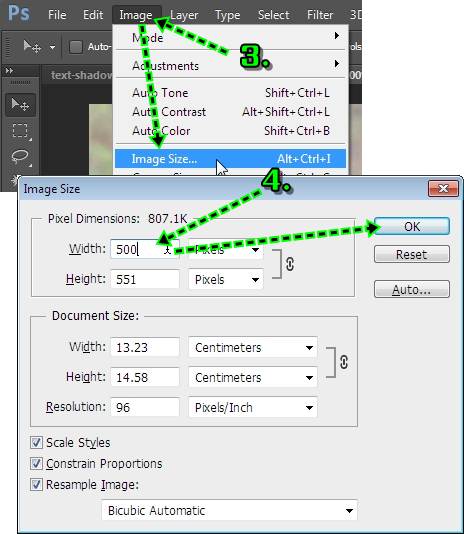
5. คลิกเลือกเครื่องมือพิมพ์ข้อความ T
6. คลิกเลือกแบบตัวหนังสือเช่น Sumalee
7. คลิกเลือกขนาดตัวหนังสือ เช่น 60
8. คลิกเลือกสีส้ม
9. คลิกพื้นที่ทำงาน ชิดขอบซ้าย แล้วก็พิมพ์ข้อความลงไป เช่น บ้านนราลักษณ์
10. พิมพ์แสร็จแล้วให้คลิกเครื่องมือย้าย Move Tool แล้วคลิกลากย้ายตำแหน่งข้อความ หากไม่อยู่ตรงกลาง
11. กรณีต้องการแก้ไขข้อความให้คลิกเครื่องมือ T อีกครั้ง แล้วคลิกที่ข้อความเพื่อแก้ไข
12. หากต้องการยกเลิกการพิมพ์ หรือต้องการพิมพ์ความอื่น คลิก Edit>>Undo ...
13. ข้อความที่ได้จะอยู่เลเยอร์ด้านบน
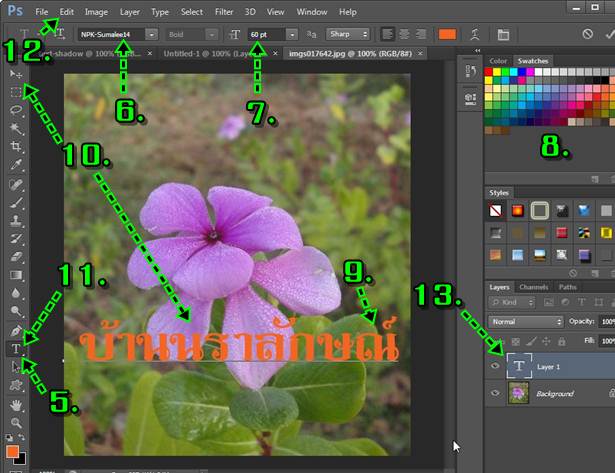
14. สร้างเงาโดยคลิก Layer>>Layer Style>>Drop Shadow...
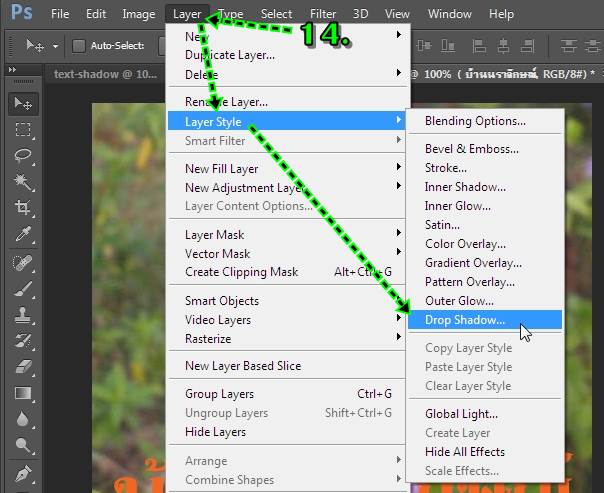
15. ตั้งค่าต่างๆ ในการสร้างเงาข้อความ เสร็จแล้วคลิก OK
- Angle กำหนดมุมของเงา
- Distance ตำแหน่งของเงา
- Size ขนาดของเงา
- Opacity ความโปร่งใสของเงา
16. ตัวอย่างเงาข้อความที่ได้ การสร้างเงาข้อความด้วยวิธีนี้ค่อนข้างง่าย
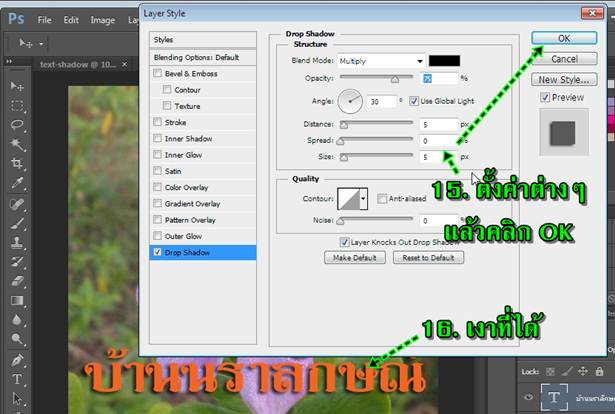
การสร้างเงาข้อความแบบที่ 2
วิธีสร้างเงาแบบนี้ยากกว่า แต่จะสามารถปรับแต่งเงาได้ตามใจชอบ
1. เข้าโปรแกรม Photoshop CS6 แล้วคลิก File>>New
2. ตั้งค่าต่างๆ ในกรอบข้อความที่ปรากฏขึ้นมาแล้วคลิก OK
- Name ชื่อไฟล์ เช่น text-shadow หรือชื่อภาษาไทยก็ได้
- Width ขนาดความกว้างของภาพ 400 พิกเซล
- Height ขนาดความสูงของภาพ 400 พิกเซล
- Background Contents พื้นของภาพสีขาว White
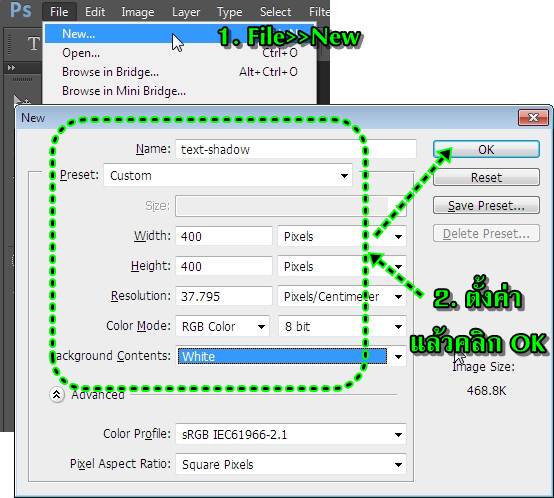
3. คลิกเลือกเครื่องมือพิมพ์ข้อความ T
4. คลิกเลือกแบบตัวหนังสือเช่น Sumalee
5. คลิกเลือกขนาดตัวหนังสือ เช่น 48
6. คลิกเลือกสีตัวหนังสือตามต้องการ
7. คลิกพื้นที่ทำงาน ชิดขอบซ้าย แล้วก็พิมพ์ข้อความลงไป เช่น บ้านนราลักษณ์
8. พิมพ์แสร็จแล้วให้คลิกเครื่องมือย้าย Move Tool แล้วคลิกลากย้ายตำแหน่งข้อความ หากไม่อยู่ตรงกลาง
9. กรณีต้องการแก้ไขข้อความให้คลิกเครื่องมือ T อีกครั้ง แล้วคลิกที่ข้อความเพื่อแก้ไข
10. หากต้องการยกเลิกการพิมพ์ หรือต้องการพิมพ์ความอื่น คลิก Edit>>Undo ...
11. ข้อความที่ได้จะอยู่เลเยอร์ด้านบน
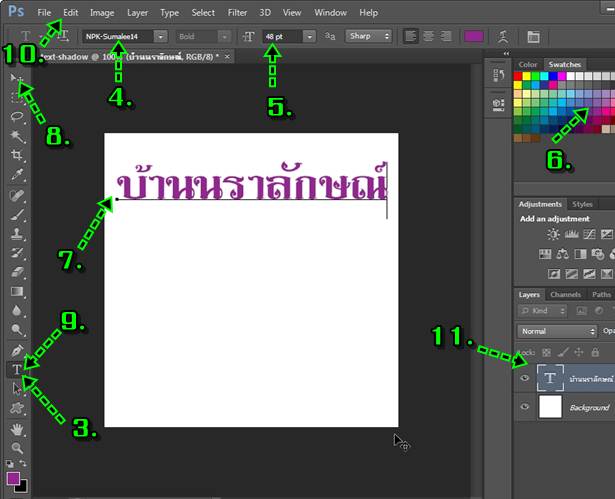
12. สร้างเลเยอร์เพิ่มอีก โดยคลิกที่เลเยอร์ Background
13. คลิกปุ่มสร้างเลเยอร์ใหม่
14. จากนั้นจะได้เลเยอร์ Layer 1 เพิ่มเข้ามาอยู่บนเลเยอร์ Background
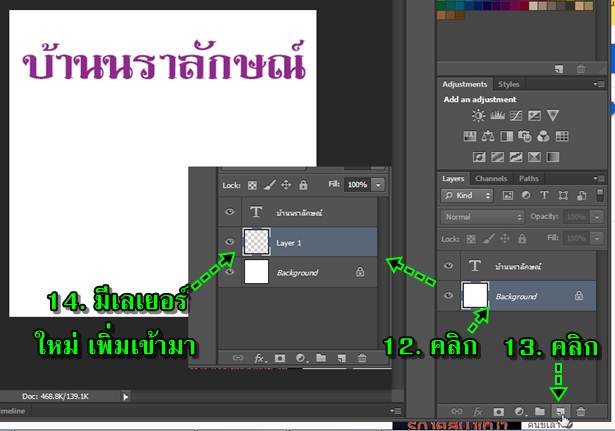
15. คลิกเลือกเลเยอร์ชื่อ Layer 1 เป็นการกำหนดว่าเราจะทำงานกับเลเยอร์นี้
16. กดปุุ่ม Ctrl ที่แป้นพิมพ์ค้างไว้
17. คลิกเลเยอร์ข้อความ ตามตำแหน่งลูกศรชี้ เท่านั้น
18. จะปรากฏเส้นประรอบข้อความ
19. คลิก Select>>Modify>>Feather...
20. กำหนดความฟุ้งเช่น 2 แล้วคลิก OK
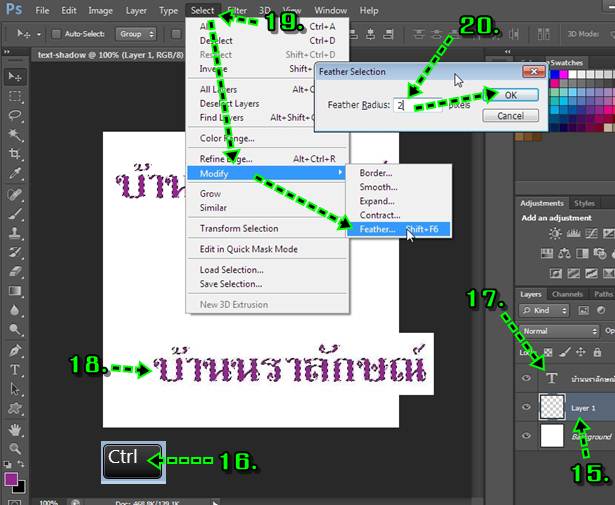
21. คลิกเลือกสีของเงา สีดำ
22. ระบายเงาด้วยสีดำ โดยกดปุ่ม Alt + Del หรือ Delete ที่แป้นพิมพ์
22. จะได้เงาสีดำอยู่ใต้ข้อความ
23. คลิกเครื่องมือย้าย Move Tool
24. กดปุ่มลูกศรที่แป้นพิมพ์ เพื่อย้ายตำแหน่งเงาตามต้องการ
25. ตัวอย่างเงาใต้ข้อความ ก่อนย้ายตำแหน่ง และหลังจากได้ย้ายตำแหน่งแล้ว
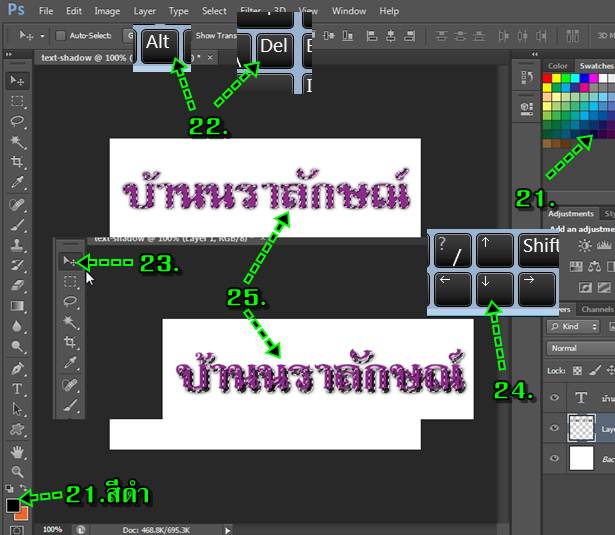
เงาข้อความแบบเอียงหรือทอดตามแสง
การทำเงาข้อความแบบนี้จะเป็นเงาแบบทอดยาวตามแสงไฟที่ส่งมากระทบ
1. ก่อนอื่นก็สร้างเงาด้วยวิธีเดียวกันกับหัวข้อก่อนหน้านี้ แต่หลังจากได้ระบายสีเงาด้วยสีดำแล้ว ไม่ต้องย้ายเงาไปตำแหน่งอื่น
2. ให้คลิกคำสั่ง Edit>>Transform>>Skew
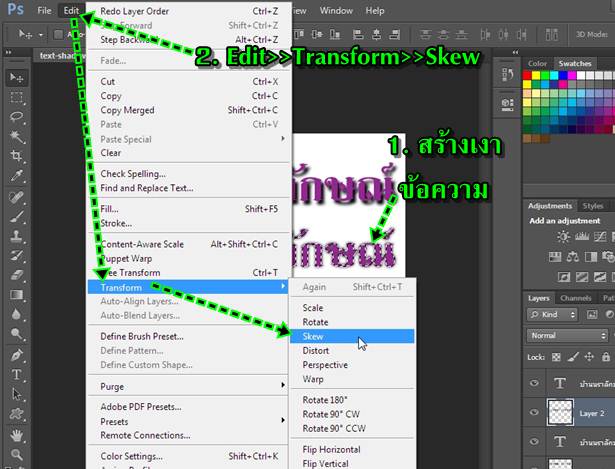
3. ลากย้ายปุ่มสี่เหลี่ยมที่มุม ดังภาพที่วงไว้ ลากย้ายเฉียงไปตามทิศทางที่ต้องการ
4. เสร็จแล้ว กดปุ่ม Ctrl + D ที่แป้นพิมพ์ ให้เส้นประหายไป
5. ผลงานที่ได้ เงาจะทอดยาวแบบนี้
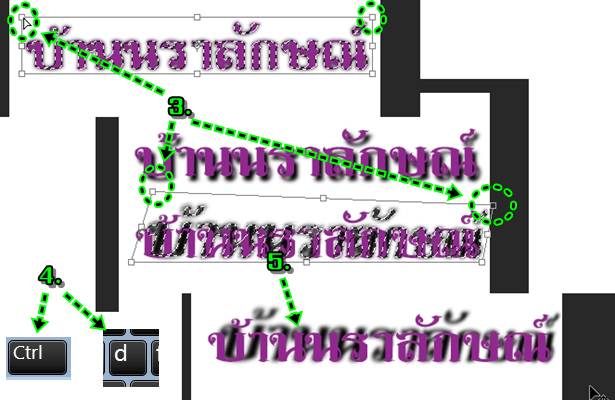
6. ลดความโปร่งใสของเงา โดยคลิกเลือกเลเยอร์เงาก่อน
7. แล้วลดค่า Opacity ให้น้อยลง ปกติจะเป็น 100%
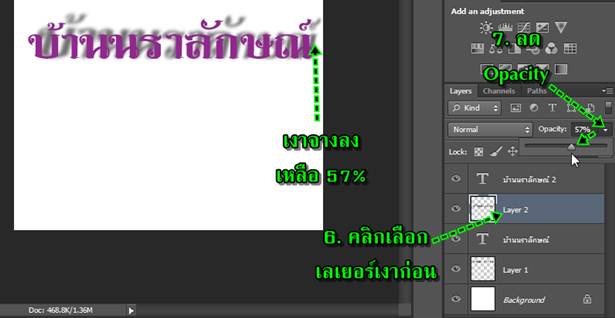
นำภาพไปใช้งานจริง
สำหรับวิธีนำภาพไปใช้งานจะปฏิบัติคล้ายกัน ดังนี้
1. ตัวอย่างภาพผลงานที่ได้สร้างเสร็จแล้ว แต่มีพื้นที่สีขาวมากเกินไป ซึ่งเราจะต้องตัดออก
2. ให้คลิกเลือกเครื่องมือเลือกภาพแบบสี่เหลี่ยมเส้นประ
3. ลากเป็นกรอบสี่เหลี่ยมครอบบริเวณภาพที่ต้องการเท่านั้น
4. คลิก Image>>Crop เพื่อคร็อปภาพ
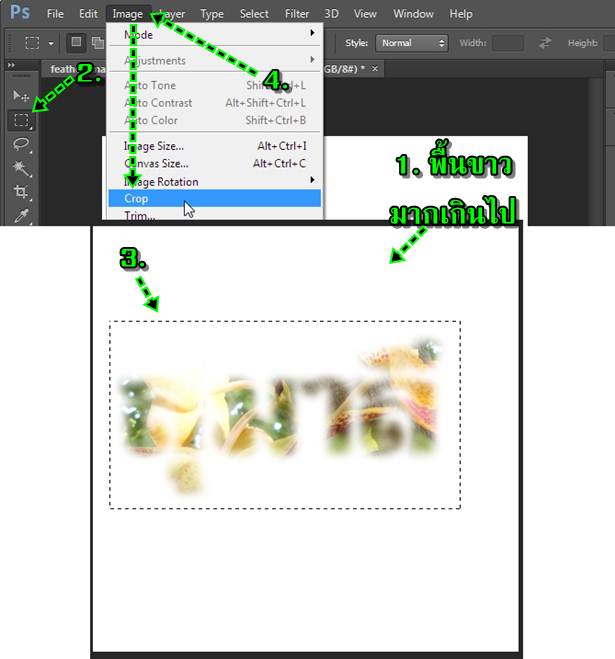
5. ตอนนี้ได้คร็อปตัดพื้นขาวออกไปแล้ว ได้ภาพตามต้องการแล้ว
6. คลิก File>>Save As...
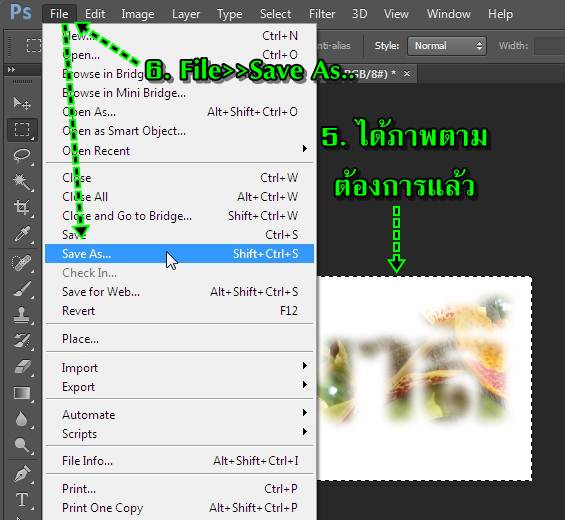
7. คลิกเลือกชนิดไฟล์แบบ JPEG
8. พิมพ์ชื่อไฟล์ เช่น feather-image002 แล้วคลิกปุ่ม Save
9. พิมพ์คุณภาพความคมชัดของภาพ เช่น 5 ตัวเลขมาก คมชัดมาก แต่ภาพจะใหญ่มากขึ้น จากนั้นคลิกปุ่ม OK