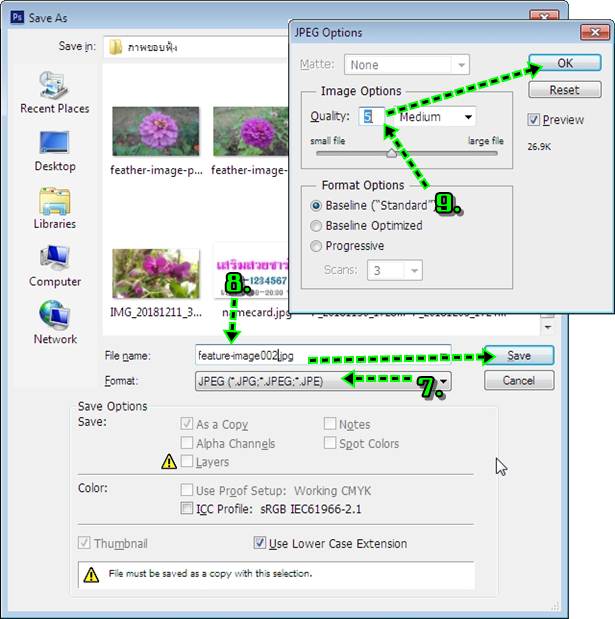บทความสอนวิธีพิมพ์ข้อความและระบายสีข้อความใน Photoshop CS6 แบบต่างๆ เช่น ใช้สีจากจานสี ผสมสีเอง หรือนำภาพมาระบายลงไปใน ข้อความ เพื่อให้สีของข้อความมีความน่าสนใจ
Photoshop ไม่เพียงไว้แต่งภาพ แต่ยังสามารถสร้างตัวหนังสือสวยๆ หรือมีความแปลกแหวกแนวด้วยลูกเล่นต่างๆ ตามแต่ผู้ออกแบบ โดยเฉพาะใน เรื่องการระบายสีข้อความซึ่งสามารถทำได้หลายแบบ

ระบายสีด้วยสีในจานสี
การระบายสีข้อความด้วยสีในจานสี จะเป็นการระบายด้วยสีมาตรฐาน เช่น แดง ดำ เขียว ขาว ชมพู เป็นต้น
1. เข้าโปรแกรม Photoshop CS6 แล้วคลิก File>>New
2. ตั้งค่าต่างๆ ในกรอบข้อความที่ปรากฏขึ้นมาแล้วคลิก OK
- Name ชื่อไฟล์ เช่น text-color หรือชื่อภาษาไทยก็ได้
- Width ขนาดความกว้างของภาพ 400 พิกเซล
- Height ขนาดความสูงของภาพ 400 พิกเซล
- Background Contents พื้นของภาพสีขาว White
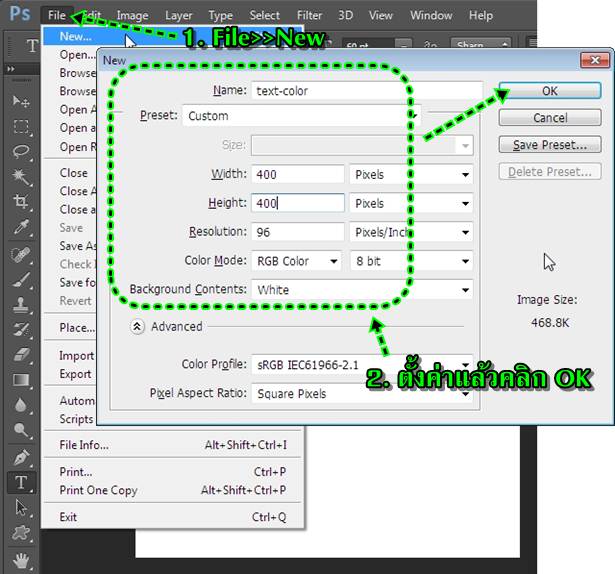
3. คลิกเลือกเครื่องมือพิมพ์ข้อความ T
4. คลิกเลือกแบบตัวหนังสือเช่น Cooper Back
5. คลิกเลือกขนาดตัวหนังสือ เช่น 60
6. คลิกเลือกสีตัวหนังสือตามต้องการ
7. คลิกพื้นที่ทำงาน ชิดขอบซ้าย แล้วก็พิมพ์ข้อความลงไป เช่น FLOWER
8. พิมพ์แสร็จแล้วให้คลิกเครื่องมือย้าย Move Tool แล้วคลิกลากย้ายตำแหน่งข้อความ ไปไว้ตำแหน่งที่ต้องการ
9. กรณีต้องการแก้ไขข้อความให้คลิกเครื่องมือ T อีกครั้ง แล้วคลิกที่ข้อความเพื่อแก้ไข
10. หากต้องการยกเลิกการพิมพ์ หรือลบข้อความ หรือต้องการพิมพ์ความอื่น คลิก Edit>>Undo ...
11. ข้อความที่ได้พิมพ์ จะอยู่เลเยอร์ด้านบน
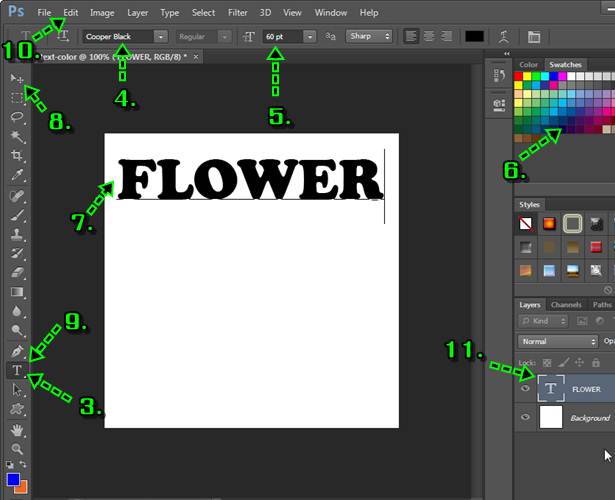
12. การระบายสีข้อความด้วยสีในจานสี ให้คลิกเลือกเครื่องมือ T
13. ลากเมาส์สร้างแถบสีที่ข้อความที่ได้พิมพ์ไว้
14. คลิกเลือกสีที่ต้องการ ในจานสี
15. คลิกเครื่องมือย้าย เพื่อให้แถบดำที่ข้อความหายไป
16. ผลงานที่ได้ ข้อความจะถูกระบายสีตามสีที่ได้เลือก
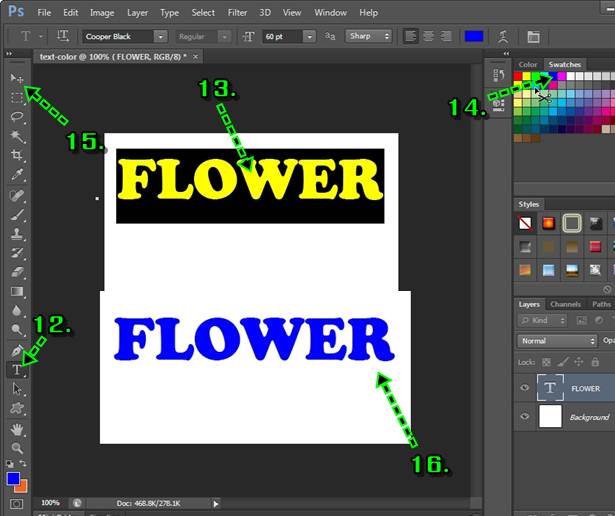
ระบายสีด้วยสีแบบ CMYK
ระบบสีแบบ CMYK เป็นสีที่ใช้ในการทำสิ่งพิมพ์ กรณีต้องการพิมพ์หนังสือ นิตยสารแบบสี่สี โดยจะต้องผสมสีเอง ซึ่งจำเป็นจะต้องใช้ตารางเทียบสี ช่วยในการผสมสี
- C สีฟ้า
- M สีบานเย็น
- Y สีเหลือง
- K สีดำ
1. คลิกเลือกเครื่องมือ T
2. สร้างแถบสีข้อความที่ต้องการระบายสี
3. คลิกเลือก Color
4. คลิกไอคอน 4 ขีด
5. คลิกเลือก CMYK Sliders
6. ผสมสีตามต้องการ เช่น C 100 % และ Y 100%
7. จะได้สีเขียว
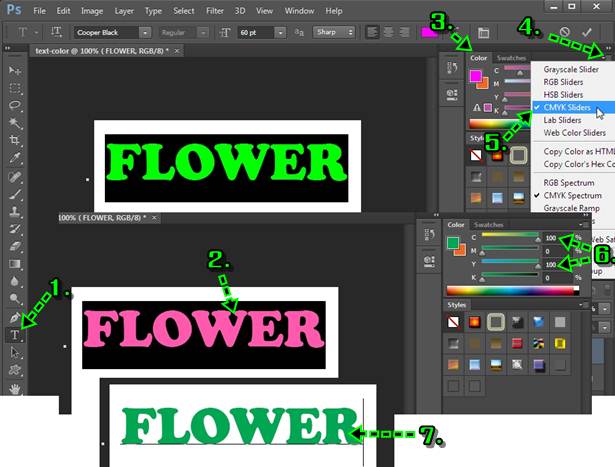
ระบายสีข้อความด้วยภาพ
วิธีนี้จะเป็นการนำภาพใดๆ มาระบายสีให้ข้อความนั่นเอง
1. คลิกเลเยอร์แรกสุด Background
2. คลิก File>>Place...
3. คลิกเลือกภาพที่ต้องการ แล้วคลิก Open
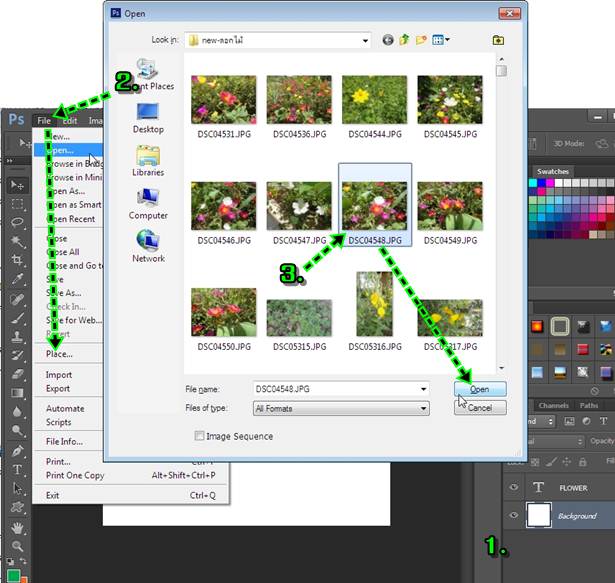
4. เมื่อภาพถูกนำเข้ามาแล้วให้ขยายภาพให้พอดีกับพื้นที่ทำงาน แล้วกด Enter ที่แป้นพิมพ์
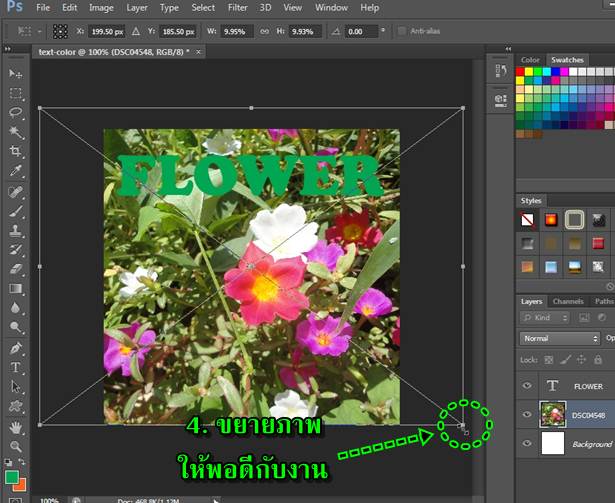
5. ตอนนี้จะได้ภาพเข้ามา โดยอยู่ในเลเยอร์ใต้ข้อความอีกที
6. คลิกเครื่องมือย้าย Move Tool
7. คลิกเลือกเลเยอร์ข้อความ
8. ลากย้ายข้อความไปวางบนภาพในตำแหน่งที่ต้องการใช้บริเวณนั้นของภาพระบายสีให้ข้อความ
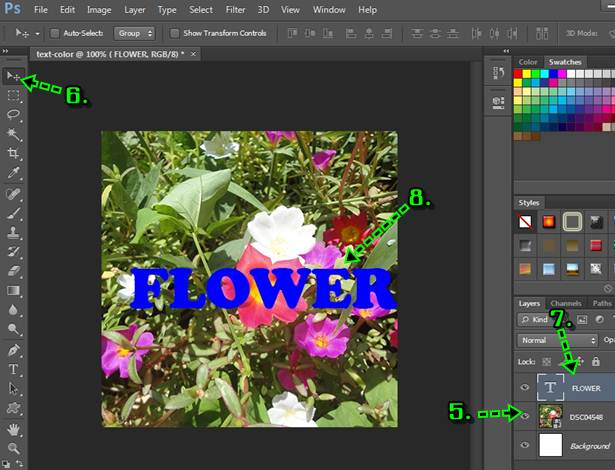
9. คลิกเลเยอร์ภาพดอกไม้
10. กดปุ่ม Ctrl ที่แป้นพิมพ์ค้างไว้
11. คลิกเลเยอร์ข้อความที่ตำแหน่งรูปมือชี้
12. จะปรากฏเส้นประรอบข้อความ
13. คลิก Edit>>Copy และ Edit>>Paste ตามลำดับ
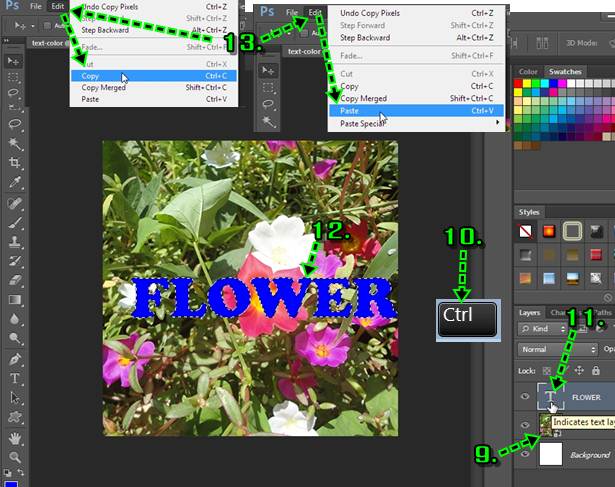
14. ซ่อนเลเยอร์ข้อความและ เลเยอร์ภาพ โดยคลิกรูปตา
15. ก็จะได้ข้อความที่ระบายสีด้วยภาพ โดยจะอยู่ในเลเยอร์ 1
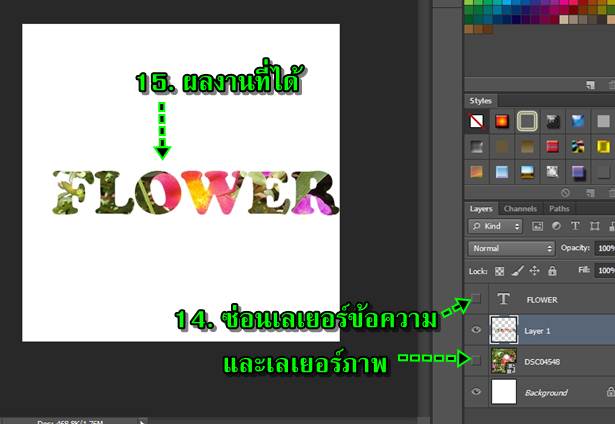
ระบายสีแบบไล่น้ำหนัก
การระบายสีแบบนี้จะเป็นการใช้สี 2 สีระบายแบบไล่น้ำหนักระหว่างสีทั้งสอง
1. ก่อนอื่นให้พิมพ์ข้อความก่อน ซึ่งช้อความจะอยู่เลเยอร์ด้านบน
2. ชี้ที่เลเยอร์ข้อความ แล้วคลิกปุ่มขวาของเมาส์ คลิกคำสั่ง Rasterise Type
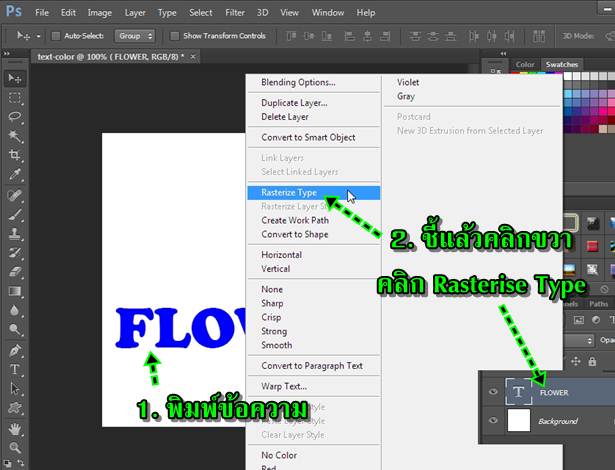
3. กดปุ่ม Ctrl ที่แป้นพิมพ์ค้างไว้
4. คลิกเลเยอร์ข้อความ ที่ตำแหน่งรูปมือชี้
5. ที่ข้อความจะปรากฏเส้นประโดยรอบ แสดงว่าข้อความได้ถูกเลือกแล้ว
6. คลิกเลือกเครื่องมือระบายสีแบบไล่น้ำหนัก Gradient Tool
7. คลิกลูกศรสลับการเลือกสี แล้วเลือกสีน้ำเงิน กับ ส้ม ในจานสี
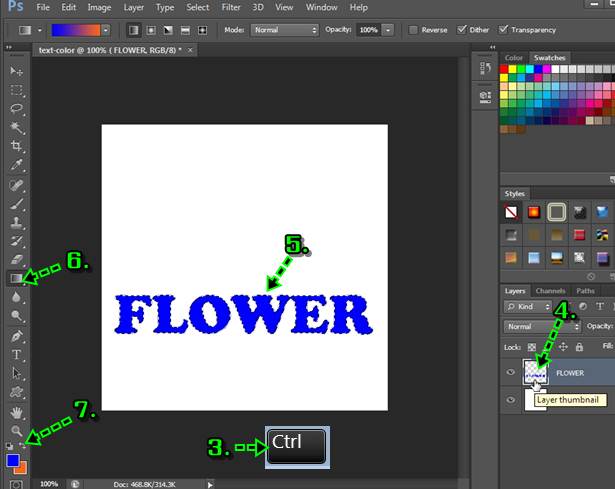
8. ชี้ลูกศรใกล้ข้อความที่ได้ถูกเลือกเป็นเส้นประ แล้วลากเมาส์จากบนลงล่าง หรือซ้ายไปขวา
9. ก็จะได้สีข้อความแบบไล่น้ำหนัก หากยังไม่พอใจ ก็ลองลากเมาส์ในทิศทางอื่นบ้าง
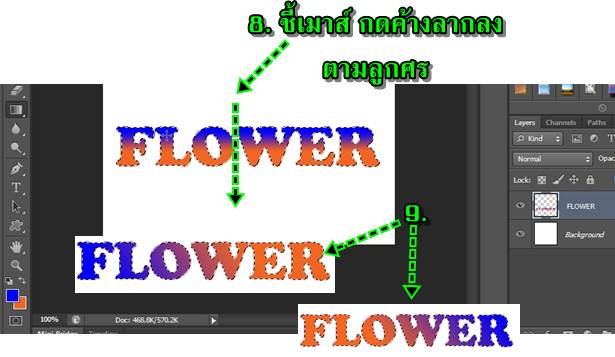
10. ได้ภาพตามต้องการแล้วให้กด Ctrl + D ให้เส้นประรอบข้อความหายไป เป็นอันเสร็จสิ้นการระบายสี

ระบายสีข้อความด้วย Pattern
1. การระบายสีแบบนี้จะเป็นการนำพื้นผิวภาพใดๆ มาระบายสีให้กับข้อความดังภาพ
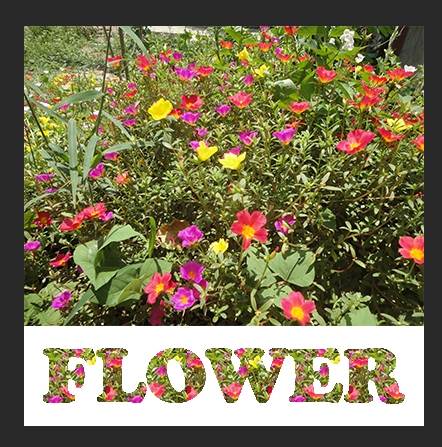
2. ข้อความใดที่ต้องการใช้การระบายสีแบบนี้ ให้แปลงข้อความให้เป็นภาพก่อน โดยชี้เมาส์ที่เลเยอร์ข้อความ คลิกปุ่มขวาของเมาส์แล้วคลิกคำสั่ง Rasterise Type
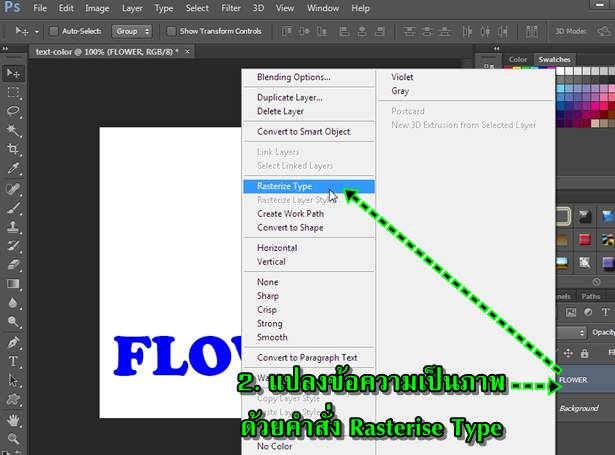
3. แทรกภาพเข้ามาในพื้นที่ทำงาน โดยคลิกเลเยอร์ล่างสุด ก็คือ Background
4. นำภาพเข้ามาด้วยคำสั่ง FIle>>Place
5. คลิกเลือกภาพที่ต้องการ แล้วคลิก Open
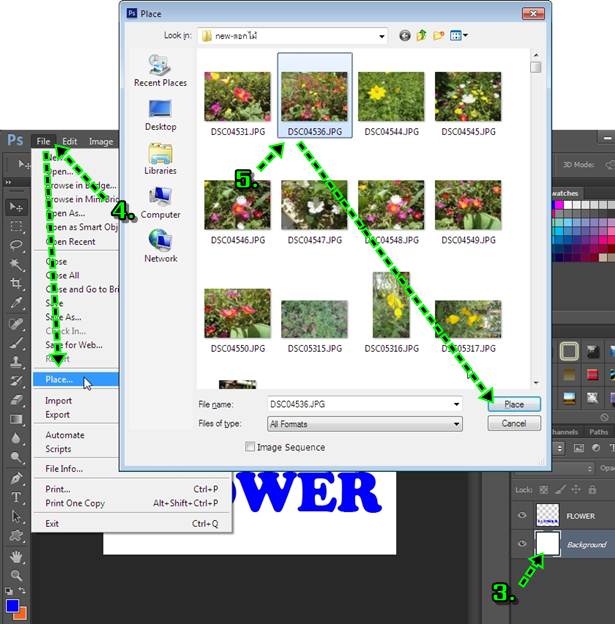
6. เมื่อได้ภาพเข้ามาแล้วให้กด Enter ภาพที่ได้จะอยู่เลเยอร์ตรงกลาง ใต้ข้อความ

7. คลิกเลือกเครื่องมือเลือกภาพเป็นเส้นประสี่เหลี่ยม
8. ลากเมาส์เป็นเส้นประสี่เหลี่ยมในบริเวณภาพที่ต้องการนำไประบายสีให้ข้อความ
9. คลิก Edit>>Define Pattern...
10. คลิก OK ในกรอบข้อความที่ปรากฏขึ้นมา
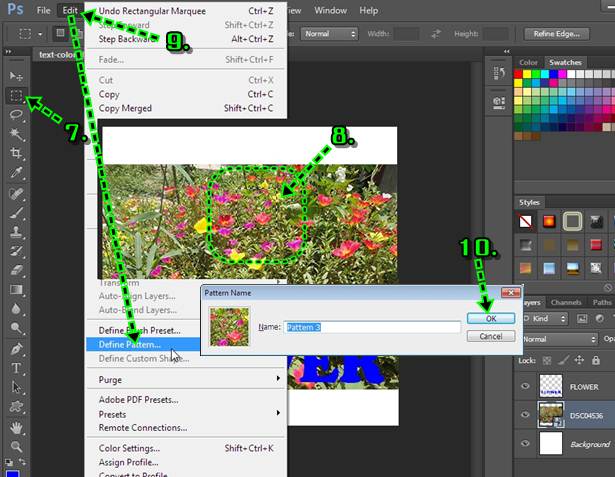
11. คลิกรูปตาซ่อนเลเยอร์ภาพเอาไว้ก่อน
12. คลิกเลเยอร์ข้อความด้านบน
13. กดปุ่ม Ctrl ค้างไว้ แล้วคลิกเลเยอร์ข้อความที่ตำแหน่งลูกศรชี้
14. จะปรากฏเส้นประรอบข้อความ แสดงว่าข้อความถูกเลือกแล้ว
15. คลิก Edit>>Fill...
16. คลิกเลือกสีแบบ Pattern
17. คลิกเลือกแพทเทินที่ได้ทำไว้ แล้วคลิก OK
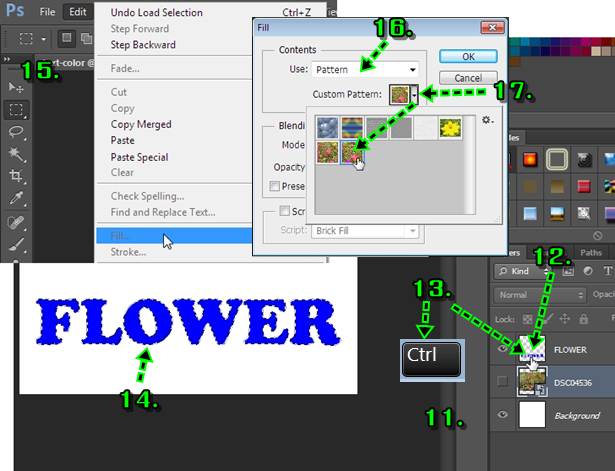
18. ผลงานที่ได้ ข้อความจะถูกระบายด้วยสีแบบ Pattern ให้กด Ctrl + D ให้เส้นประรอบภาพหายไป

ระบายสีด้วย Filter แบบต่่างๆ
การระบายสีด้วยฟิลเตอร์แบบต่างๆ ก็จะให้สีที่แปลกออกไป
1. เราจะใช้ผลงานที่ได้ทำไว้ในหัวข้อก่อนหน้า เลือกข้อความก่อน โดยกดปุ่ม Ctrl ค้างไว้ แล้วคลิกเลเยอร์ข้อความตำแหน่งลูกศรชี้
2. จะปรากฏเส้นประรอบข้อความ
3. คลิก Fillter>>Filter Gallery...
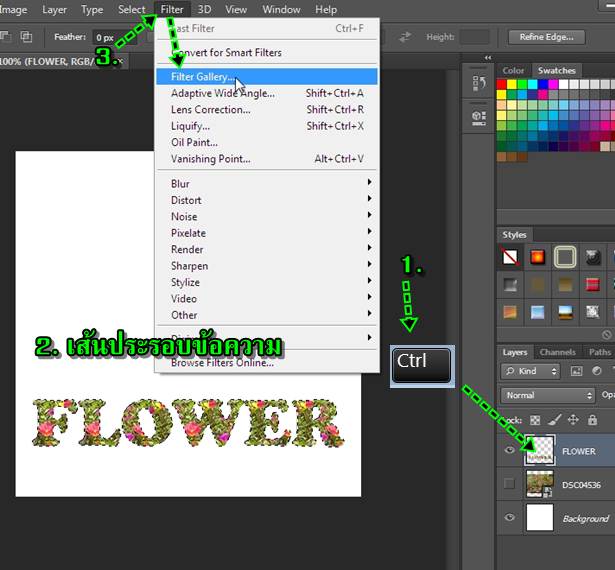
4. คลิกเลือกฟิลเตอร์ที่ต้องการ
5. เสร็จแล้วคลิกปุ่ม OK
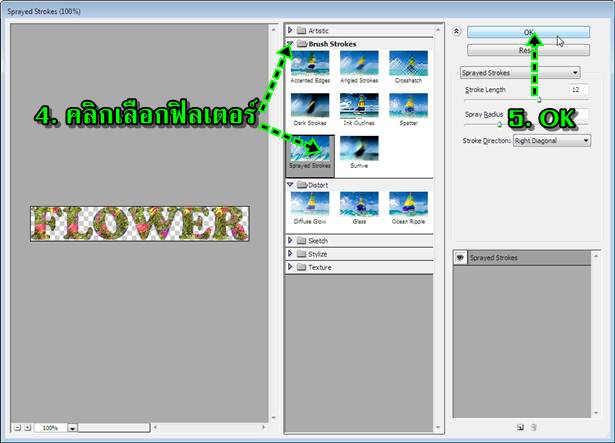
สำหรับการระบายสีข้อความที่ได้พิมพ์ใน Photoshop CS6 จะนิยมใช้การระบายสีตามนี้ ฝึกให้คล่อง ก็จะจำได้ดี
นำภาพไปใช้งานจริง
สำหรับวิธีนำภาพไปใช้งานจะปฏิบัติคล้ายกัน ดังนี้
1. ตัวอย่างภาพผลงานที่ได้สร้างเสร็จแล้ว แต่มีพื้นที่สีขาวมากเกินไป ซึ่งเราจะต้องตัดออก
2. ให้คลิกเลือกเครื่องมือเลือกภาพแบบสี่เหลี่ยมเส้นประ
3. ลากเป็นกรอบสี่เหลี่ยมครอบบริเวณภาพที่ต้องการเท่านั้น
4. คลิก Image>>Crop เพื่อคร็อปภาพ
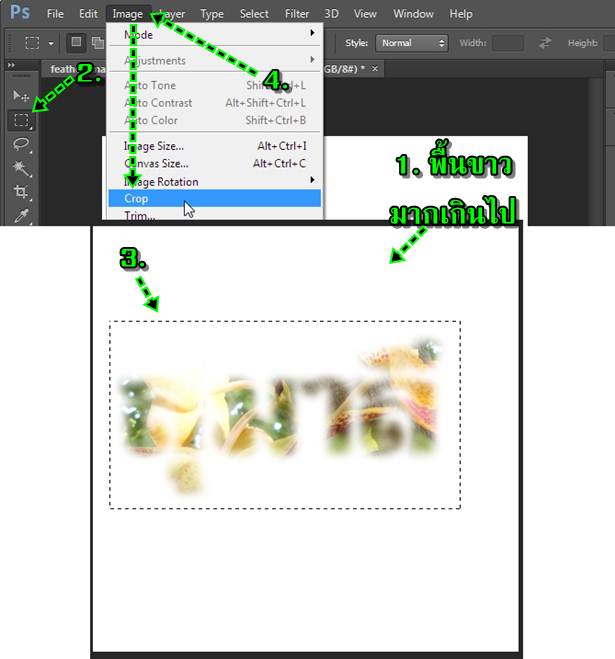
5. ตอนนี้ได้คร็อปตัดพื้นขาวออกไปแล้ว ได้ภาพตามต้องการแล้ว
6. คลิก File>>Save As...
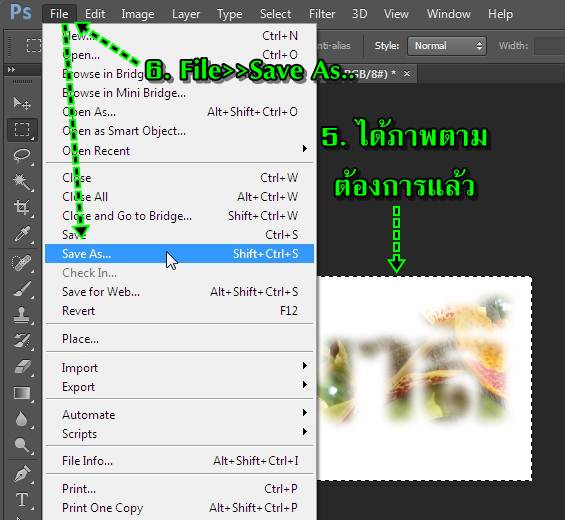
7. คลิกเลือกชนิดไฟล์แบบ JPEG
8. พิมพ์ชื่อไฟล์ เช่น feather-image002 แล้วคลิกปุ่ม Save
9. พิมพ์คุณภาพความคมชัดของภาพ เช่น 5 ตัวเลขมาก คมชัดมาก แต่ภาพจะใหญ่มากขึ้น จากนั้นคลิกปุ่ม OK