บทความสอนทำนามบัตรใน Photoshop CS6 แบบง่ายๆ ซึ่งอาจจะนำไปประยุกต์ทำบัตรโปรโมชันช่วยในการขายสินค้า เช่น ใช้บริการกี่ครั้งได้ ฟรีกี่ครั้ง ทำบัตรอวยพร การ์ดในงานมงคลต่างๆ
โปรแกรม Photoshop CS6 อาจจะไม่ใช่โปรแกรมทำสิ่งพิมพ์แบบนี้โดยตรง แต่เราก็สามารถประยุกต์ทำสิ่งพิมพ์ได้ เพราะงานที่ได้จะมีความสวย งามตามแต่จินตนาการการออกแบบของเรา ตัวอย่างนามบัตรแบบต่างๆ

ขั้นตอนการทำนามบัตร
สำหรับขั้นตอนการทำนามบัตร ให้ผู้อ่านที่สนใจปฏิบัตไปตามหัวข้อเรียงลำดับดังนี้
กำหนดขนาดของสิ่งพิมพ์
ก่อนอื่นเราจะต้องกำหนดขนาดของสิ่งพิมพ์กันก่อน ซึ่งนามบัตรจะมีขนาดประมาณ กว้าง 8.5 สูง 5.5 ซม.
1. เข้าโปรแกรม Photoshop CS6 แล้วคลิก File>>New...
2. ตั้งค่าต่างๆ แล้วคลิก OK
- Name ชื่อไฟล์ เช่น namecard
- Width ความกว้างของนามบัตร เช่น 321 Pixels หรือจะกำหนดขนาดเป็น 8.5 หน่วยจาก Pixels เป็น Centimeters ก็ได้
- Height ความสูงของนามบัตร เช่น 208 Pixels หรือจะกำหนดขนาดเป็น 5.5 หน่วยจาก Pixels เป็น Centimeters ก็ได้ เช่นกัน
- Background เลือกพื้นสีขาว White
3. หลังจากคลิก OK แล้วก็จะได้ไฟล์งานขนาดเท่ากับนามบัตร
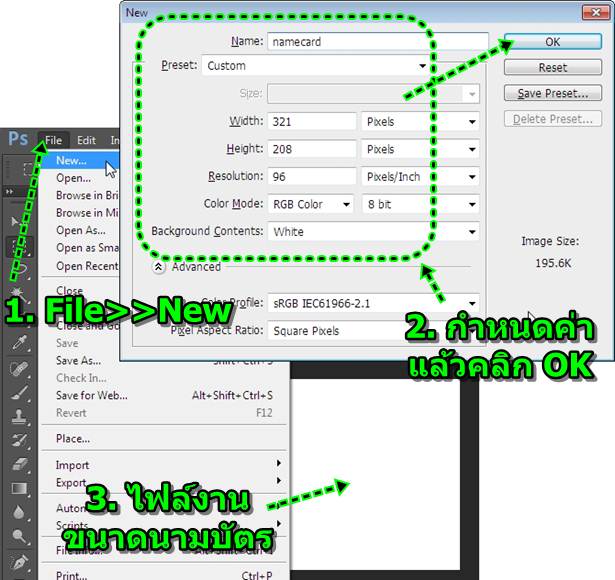
เรื่องต้องรู้เกี่ยวกับขนาดของไฟล์งาน
สำหรับขนาดของไฟล์งาน สามารถวัดขนาดง่ายๆ ด้วยการใช้ไม้บรรทัดวัดขนาดได้เลย เช่น
1. วัดขนาดความกว้างของนามบัตร หน่วยเป็นเซนติเมตร เช่น ประมาณ 8.5 ซม.

2. วัดขนาดความสูงของนามบัตร หน่วยเป็นเซนติเมตร เช่นเดียวกัน เช่น ประมาณ 5.5 ซม.

3. จากนั้นก็นำมากำหนดค่าใน Photoshop โดยตั้งค่า Width (ความกว้าง) = 8.5 ซม. และ Height (ความสูง) = 5.5 ซม. เลือกหน่วยเป็น Centimeters (เซนติเมตร)

เริ่มการทำนามบัตรด้วย Photoshop CS6
ในขั้นตอนแรกได้กำหนดขนาดของไฟล์งานเรียบร้อยแล้ว ในขั้นตอนที่ 2 นี้ ก็จะเริ่มต้นทำนามบัตร
1. คลิกเลือกสีของข้อความ แต่หากเน้นพิมพ์ทำนามบัตรแบบประหยัดหมึก ก็ใช้สีดำเป็นหลัก
2. คลิกเลือกเครื่องมือ T เครื่องมือพิมพ์ข้อความ
3. คลิกเลือกแบบตัวหนังสือ เช่น IrisUPC
4. คลิกเลือกสไตล์ตัวหนังสือ เช่น Bold ตัวหนา
5. คลิกเลือกขนาดตัวหนังสือ เช่น 50 pt
6. คลิกในพื้นที่ทำงาน แล้วพิมพ์ข้อความลงไป เช่น บ้านสวนช่อฤดี
7. พิมพ์เสร็จแล้วคลิกเครื่องมือย้าย แล้วก็ลากย้ายข้อความให้อยู่ในตำแหน่งที่ต้องการ เพราะข้อความที่พิมพ์อาจจะไม่อยู่ตรงกลางพอดี อาจจะชิด ขอบซ้ายดังภาพ
8. หลังจากพิมพ์ข้อความเสร็จแล้ว ไฟล์งานที่ได้จะอยู่ใน Layer 1
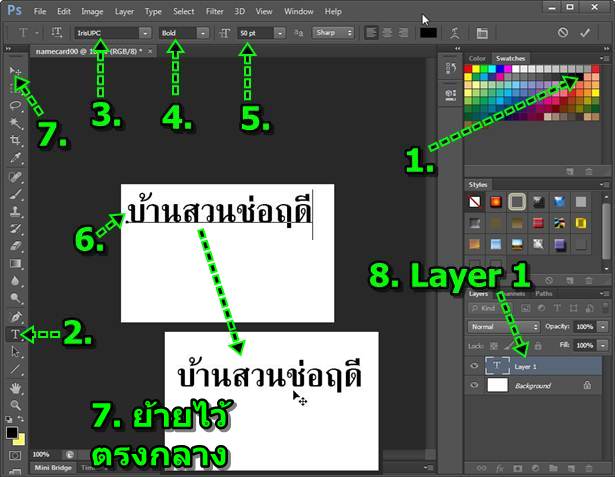
9. อาจจะทำข้อความสวยๆ ด้วยสไตล์แบบต่างๆ โดยคลิก Layer>>Layer Style>>Drop Shadow
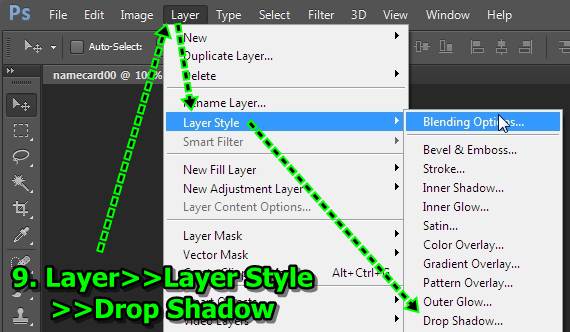
10. สร้างเงาข้อความด้วยคำสั่ง Drop Shadow หรือจะใช้สไตล์แบบอื่นก็ทำได้ตามใจชอบ เสร็จแล้วคลิก OK
11. ตัวอย่างข้อความที่ได้ ดูดีขึ้น

12. พิมพ์ข้อมูลอื่นๆ ลงไป เช่น ชื่อ-สกุล เบอร์โทรศัพท์ Line ID เว็บไซต์ เฟสบุ๊ค ฯลฯ
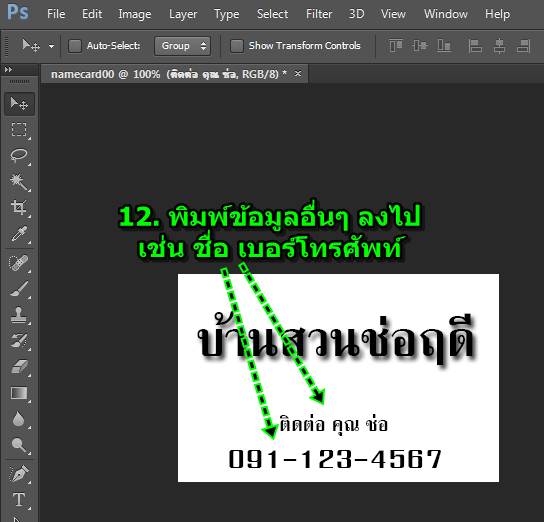
13. ข้อความที่ได้พิมพ์ลงไปนั้น การจัดการ หรือ แก้ไขข้อความ จะต้องคลิกเลือกเลเยอร์ของข้อความนั้นๆ ก่อน เช่น จะแก้ไขเบอร์โทรศัพท์ ก็คลิ กเลือกเลเยอร์ของข้อความก่อน
14. คลิกเครื่องมือ T
15. ลากเมาส์ที่ข้อความสร้างแถบดำ
16. คลิกเลือกแบบตัวหนังสือ ขนาด ได้ตามต้องการ
17. หรือคลิกเลือกสีข้อความได้ตามต้องการ
18. กรณีต้องการย้ายตำแหน่งจะต้องใช้เครื่องมือย้าย Move Tool

19. ตัวอย่างนามบัตรที่ทำเสร็จแล้ว พิมพ์ข้อความเสร็จแล้ว
20. ทำครอบมาร์คไว้เพื่อความสะดวกในการตัด ให้ใช้เครื่องมือซูม คลิกซูมมุมของนามบัตร

21. สร้างเลเยอร์ใหม่ โดยคลิกปุ่ม สร้างเลเยอร์
22. จะได้ Layer 2 ขึ้นมา
23. เลือกสีดำ หรือสีเทา
24. คลิกเลือกเครื่องมือเลือกภาพแบบสี่เหลี่ยมเส้นประ
25. ลากเมาส์ครอบเป็นเส้นประบริเวณมุมของนามบัตร
26. ระบายด้วยสีดำลงไป โดยกดปุ่ม Alt + Delete ที่แป้นพิมพ์
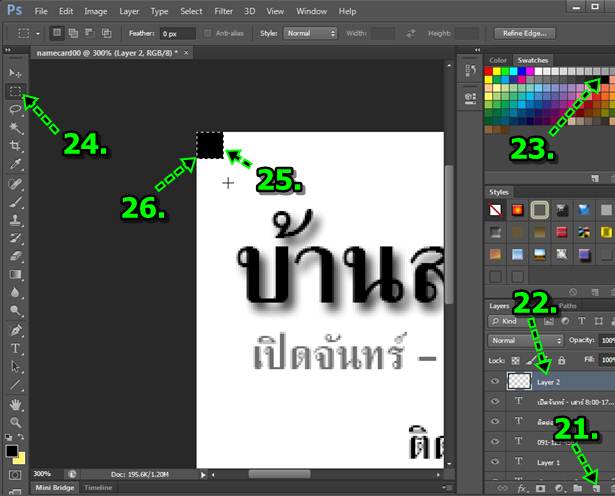
27. ในส่วนที่ได้ระบายสีดำลงไป ให้ลากเมาส์ครอบดังภาพ แล้วกดปุ่ม Delete ที่แป้นพิมพ์เพื่อลบ 28. จะได้ผลงานแบบนี้ 29. มุมอื่นๆ ที่เหลืออีก 3 มุม ก็ปฏิบัติแบบเดียวกัน.
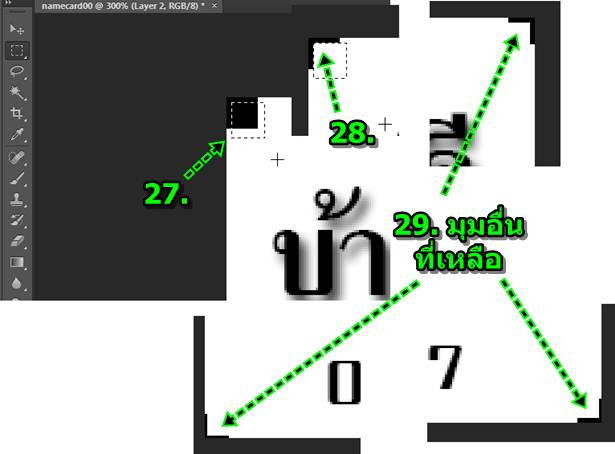
30. ตัวคร็อปมาร์คเอาไว้วางไม้บรรทัดเวลาตัด หลังจากปริ๊นต์ลงกระดาษเรียบร้อยแล้ว
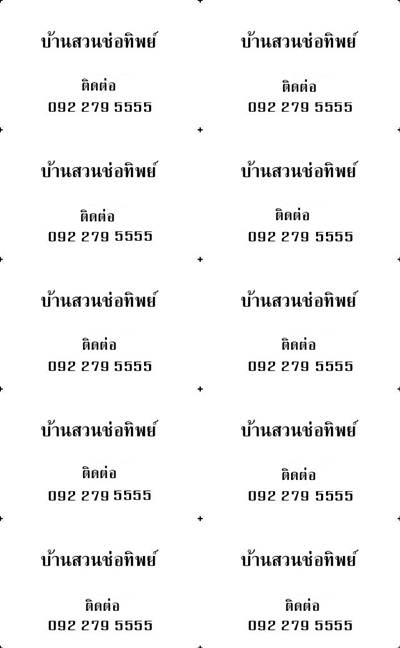
ตกแต่งนามบัตรให้สวยงาม
สำหรับใครที่ต้องการทำนามบัตรแบบสี พิมพ์สี ก็สามารถตกแต่งได้ตามใจชอบ ส่วนใครที่เน้นนามบัตรขาวดำ ก็ข้ามไปอ่านหัวข้อถัดไปได้เลย
1. ในขั้นตอนการออกแบบนามบัตร หลังจากได้พิมพ์ข้อความเรียบร้อยแล้ว ให้เปิดไฟล์ภาพใดๆ ขึ้นมา โดยคลิก File>>Open
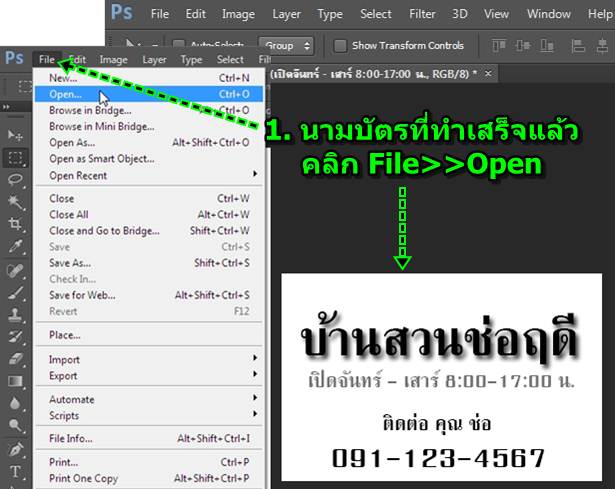
2. เปิดไฟล์ภาพที่ต้องการ คลิกเลือกภาพแล้วคลิก Open
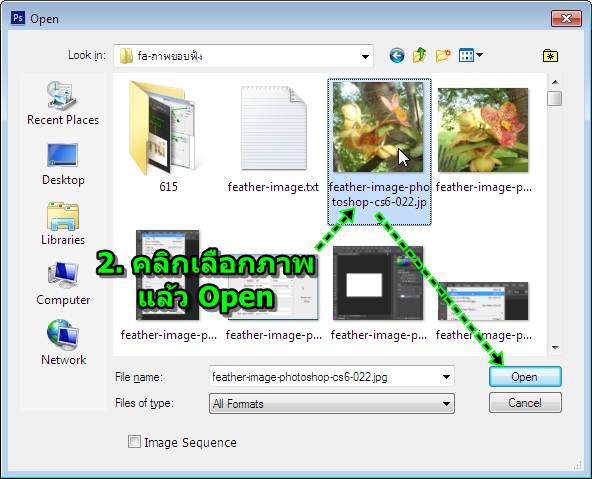
3. เมื่อเปิดภาพขึ้นมาแล้ว ให้กด Ctrl + A ที่แป้นพิมพ์ เพื่อเลือกภาพทั้งหมด
4. ภาพจะถูกสร้างเป็นเส้นประรอบภาพ
5. คลิก Edit>>Copy ก็อปปี้ภาพที่ได้เลือกเก็บไว้ก่อน
6. คลิก File>>Close ปิดไฟล์ภาพนั้นๆ
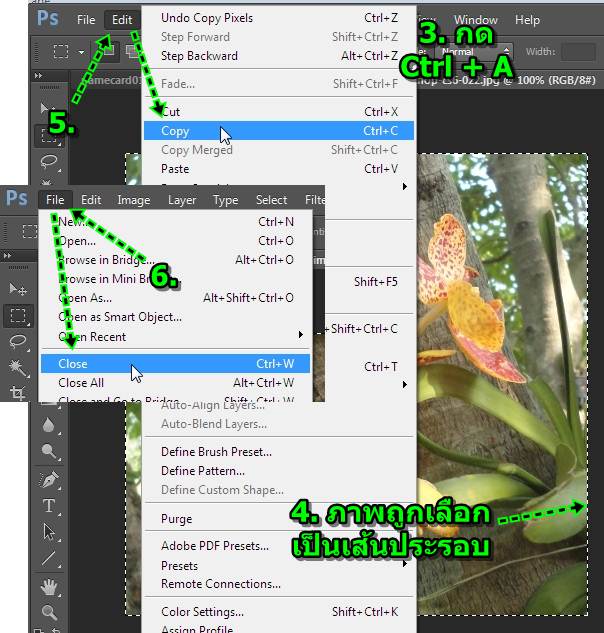
7. จะกลับไปที่งานที่กำลังออกแบบนามบัตร ให้คลิกเลือกเลเยอร์ Background
8. คลิก Edit>>Paste เพื่อนำภาพที่ได้ก็อปปี้ไว้เข้ามา
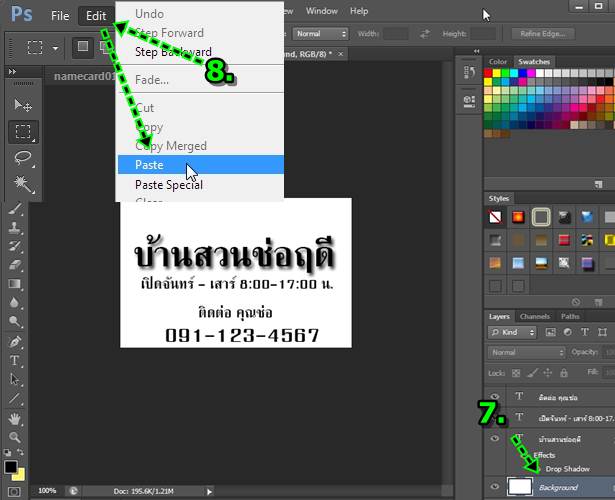
9. ภาพที่นำเข้ามาจะอยู่เหนือเลเยอร์ Background
10. คลิกเครื่องมือย้ายวัตถุ Move Tool
11. กดปุ่ม Ctrl + T ที่แป้นพิมพ์ จะปรากฏกรอบสี่เหลี่ยมและจุดสี่เหลี่ยมรอบข้อความ ไว้สำหรับย่อ หรือ ขยายขนาดภาพ โดยชี้เมาส์ที่มุมภาพ แล้ว ย่อหรือขยายขนาดตามต้องการ เสร็จแล้วกด Enter
12. การย้ายตำแหน่งภาพ ก็ใช้เครื่องมือ Move Tool ลากย้ายได้ตามต้องการ

13. คลิกเลือกเครื่องมือเลือกภาพแบบสี่เหลี่ยมเส้นประ
14. ลากเมาส์เลือกภาพเป็นสี่เหลี่ยมเส้นประในตำแหน่งดังภาพ
15. คลิก Select>>Modify>>Feather
16. กำหนดความฟุ้งของภาพไว้ที่ 10 แล้วคลิก OK
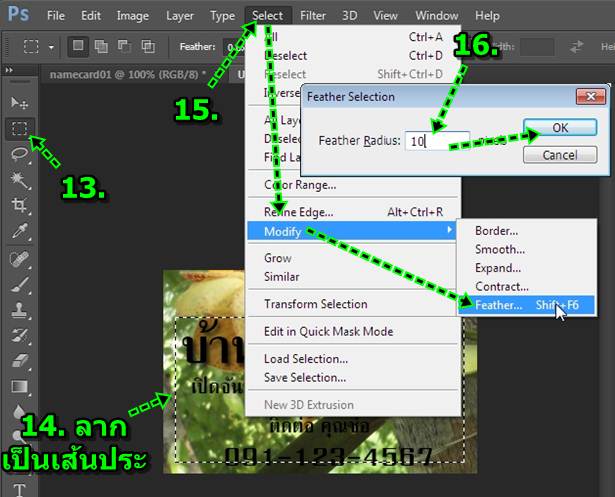
17. กดปุ่ม Delete ที่แป้นพิมพ์เพื่อลบส่วนของภาพที่ถูกเลือก
18. กด Ctrl + D ให้เส้นประหายไป จะได้ภาพดังตัวอย่าง
19. บันทึกภาพเก็บไว้ใช้งานต่อไป โดยใช้คำสั่ง File>>Save As
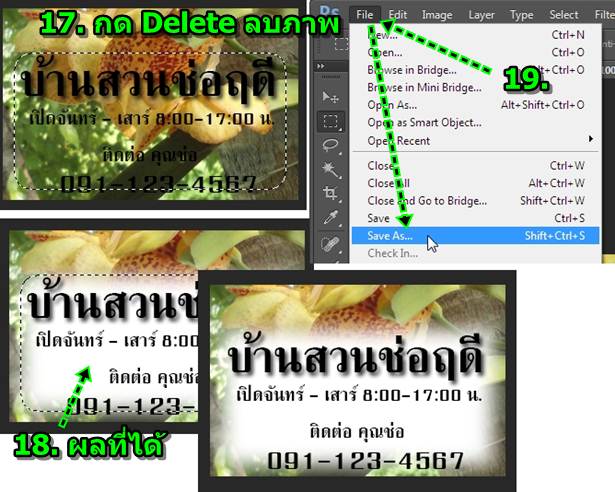
บันทึกไฟล์ภาพเก็บไว้
หลังจากทำนามบัตรเสร็จแล้วก็จะบันทึกงานเก็บไว้
1. ตัวอย่างนามบัตรที่ทำเสร็จแล้ว ซึ่งจะเน้นสีดำ เพื่อประหยัดหมึก และค่าพิมพ์
2. ที่มุมทั้ง 4 มุม จะมีคร็อปมาร์ค เอาไว้เป็นแนวในการตัด
3. คลิก File>>Save As... เพื่อบันทึกงานเก็บไว้

4. คลิกเลือกโฟลเดอร์เก็บไฟล์ หรือจดไว้ว่าเก็บไว้ที่ใด เดี๋ยวจะหาไฟล์ไม่พบ
5. คลิกเลือกชนิดไฟล์ภาพแบบ JPEG
6. พิมพ์ชื่อไฟล์ แล้วคลิก Save
7. คลิกเลือกคุณภาพความคมชัดของภาพ เช่น 5 แล้วคลิก OK
8. นามบัตรที่ได้ ยังไม่เสร็จสมบูรณ์ต้องนำไปรวมกันลงในหน้ากระดาษ A4 อีกที อ่านในหัวข้อถัดไป
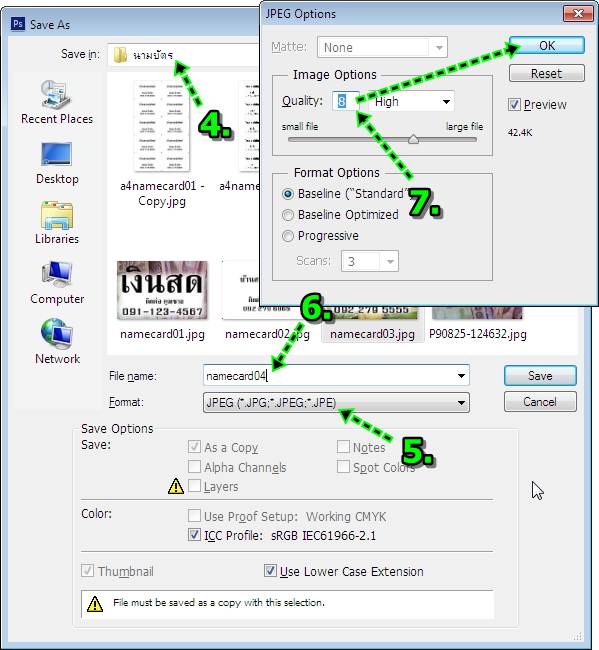
นำนามบัตรมารวมกัน
การออกแบบก่อนหน้าจะทำนามบัตรใบเดียวก่อน จากนั้นก็จะนำมารวมกันไว้ในหน้าเดียว
1. คลิก File>>New...
2. ตั้งค่าต่างๆ แล้วคลิก OK
- Name ชื่อไฟล์ เช่น namecarda4-02
- Width ความกว้างของนามบัตร เช่น 642 Pixels
- Height ความสูงของนามบัตร เช่น 1040 Pixels
- Background เลือกพื้นสีขาว White
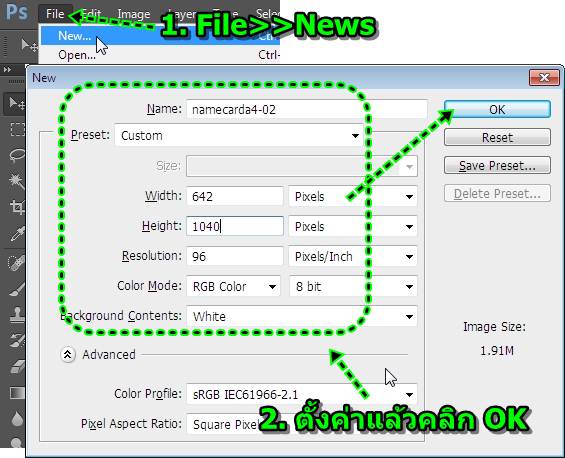
3. เปิดไฟล์ภาพนามบัตรที่ได้ออกแบบไว้ก่อนหน้าขึ้นมา โดยคลิก File>>Open
4. คลิกเลือกภาพนามบัตร ที่ได้ออกแบบไว้ แล้วคลิก Open
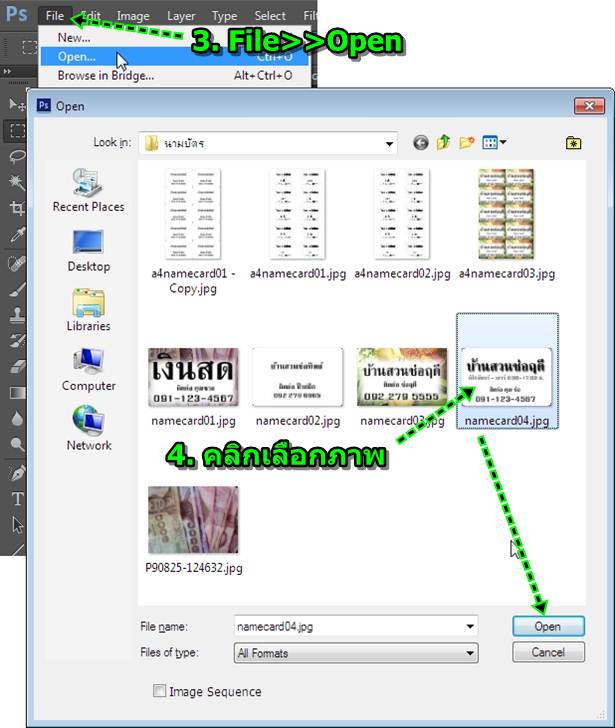
5. คลิกเครื่องมือเลือกภาพแบบสี่เหลี่ยมเส้นประ
6. ลากเมาส์ครอบภาพนามบัตรทั้งหมด
7. ก็อปปี้ไว้ โดยคลิก Edit>>Copy
8. ปิดภาพนามบัตร โดยคลิก File>>Close

9. จะกลับไปที่ไฟล์งานก่อนหน้า ให้คลิก Edit>>Paste
10. ภาพนามบัตรที่ได้ก็อปปี้ไว้ก่อนหน้านี้ จะถูกนำเข้ามาในไฟล์งาน โดยจะอยู่ตรงกลาง
11. คลิกเครื่องมือย้ายวัตถุ Move Tool
12. ลากย้ายนามบัตรไปไว้ที่มุมบนซ้ายของพื้นที่ทำงาน
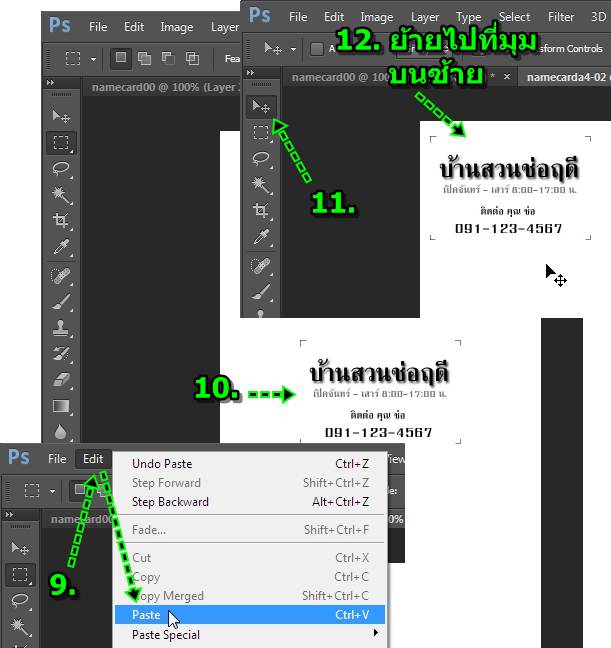
13. เพื่อความง่ายในการจัดวางตำแหน่ง ให้ใช้เครื่องมือแว่นขยายซูม
14. การย้ายตำแหน่งจะใช้เครื่องมือ Move Tool แต่หากลากย้ายด้วยเมาส์ไม่แม่น ก็ใช้การกดปุ่มลูกศรที่แป้นพิมพ์
15. นำภาพเพิ่มเข้ามาอีกด้วยคำสั่ง Edit>>Paste
16. แล้วก็ลากย้ายตำแหน่งในพื้นที่ทำงาน
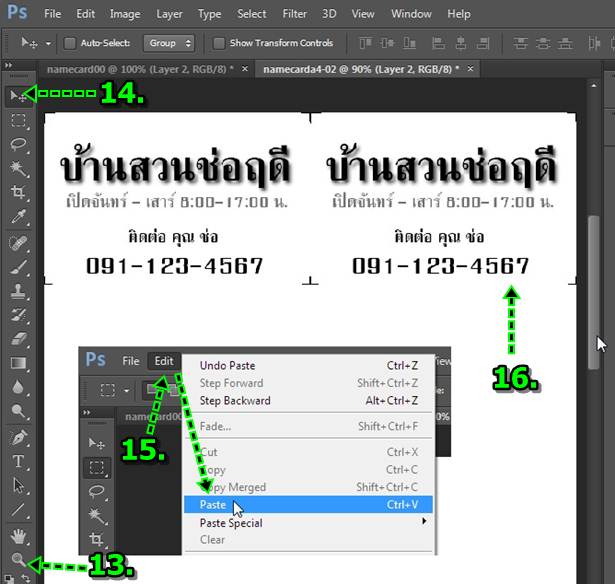
17. ตัวอย่างนามบัตรที่ได้นำเข้ามาวางจนเต็มพื้นที่ทำงานเรียบร้อยแล้ว มี 10 ใบ
18. บันทึกไฟล์ไว้ใช้งาน โดยคลิก File>>Save As...
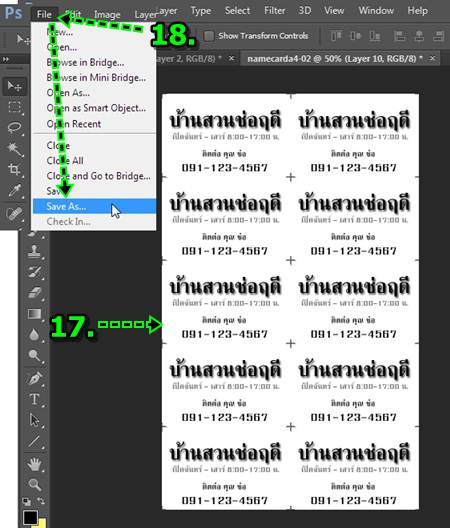
19. คลิกเลือกโฟลเดอร์เก็บไฟล์ หรือจดไว้ว่าเก็บไว้ที่ใด เดี๋ยวจะหาไฟล์ไม่พบ
20. คลิกเลือกชนิดไฟล์ภาพแบบ JPEG
21. พิมพ์ชื่อไฟล์ แล้วคลิก Save
22. คลิกเลือกคุณภาพความคมชัดของภาพ เช่น 5 แล้วคลิก OK
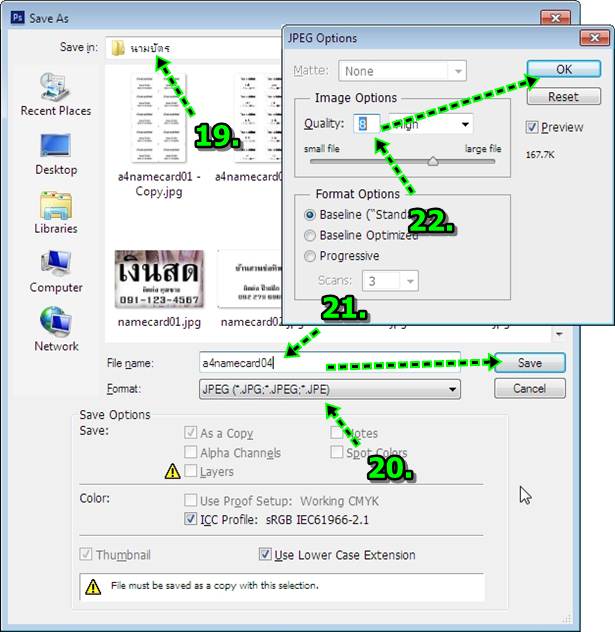
ปริ๊นต์นามบัตรลงกระดาษ
1. สำหรับไฟล์นามบัตรที่ได้ ให้นำไปปริ๊นต์ลงกระดาษได้เลย จะพอดีกับกระดาษขนาด A4 โดยจะได้ทั้งหมด 10 ใบ
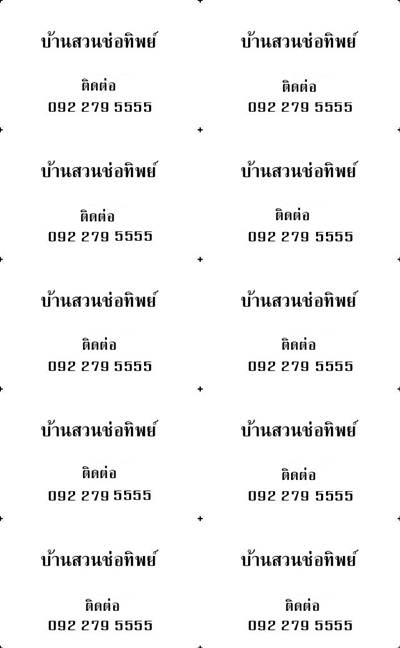
2. ตัวอย่างนามบัตรเมื่อพิมพ์ลงกระดาษจริงๆ จะพบว่า ขนาดนามบัตรจะใหญ่กว่าที่ออกแบบไว้เล็กน้อย แต่ก็ไม่เสียหายอะไร สามารถใช้งานได้



