บทความแนะนำให้รู้จักเลเยอร์ใน Photoshop CS6 ซึ่งเรื่องนี้มีความสำคัญเพราะหากเข้าใจดีแล้ว ก็จะช่วยให้การแต่งภาพ จัดการภาพใน โปรแกรมนี้เป็นที่เรื่องง่ายมากขึ้น เข้าใจเลเยอร์ ก็เข้าใจ Photoshop
Photoshop CS6 เป็นโปรแกรมแต่งภาพที่ได้รับความนิยมมาก โดยมีจุดเด่นในการแต่งภาพ จัดการภาพด้วยการใช้เลเยอร์ ซึ่งมีลักษณะเป็นชั้น หากจะให้เข้าใจง่ายๆ ก็นำถุงพลาสติกไสมาตัดเป็นสี่เหลี่ยม แล้วนำมาวางซ้อนกัน จากนั้นก็วาดภาพบนพลาสติกไส เช่น ใบล่างสุดวาดรูปทะเล ชั้น ถัดมาวาดรูปเรือ ชั้นถัดมาวาดรูปนกบิน หลักการใช้งานเลเยอร์จะมีลักษณะคล้ายกันกับพลาสติกไสดังที่กล่าวมานั่นเอง แต่ละภาพบนแต่ละเยอร์จะ ไม่เกี่ยวกัน
การแก้ไขภาพในเลเยอร์ใดๆ เช่น ชั้นที่เป็นรูปเรือ อาจจะแต่งสีภาพเรือ ก็ไม่ส่งผลกับภาพในเลเยอร์อื่น เป็นต้น แต่เมื่อนำภาพทุกเลเยอร์มาซ้อนกัน ก็จะมองเห็นเป็นเพียงภาพเดียว
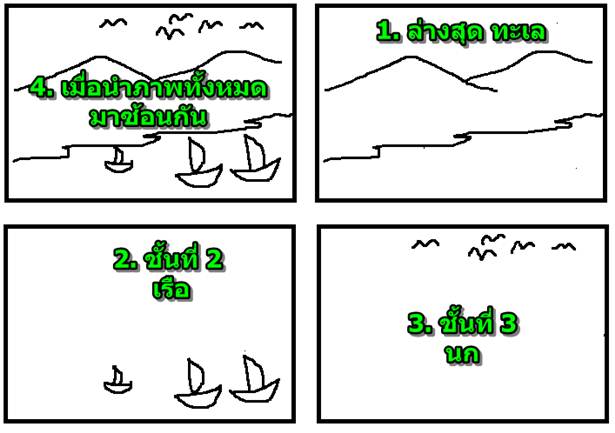
เพื่อให้เข้าใจมากขึ้น การวางภาพในเลเยอร์จะแยกกัน
1. เลเยอร์ล่างสุด ชื่อ Background เป็นภาพภูเขา ทะเล
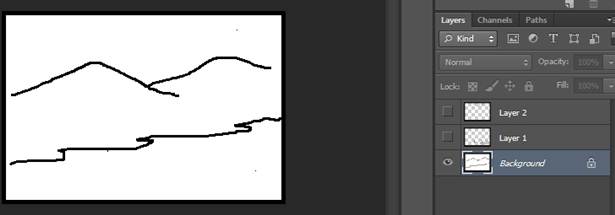
2. เลเยอร์ชั้นอยู่ถัดไป ชื่อ Layer 1 ซ้อนอยู่ด้านบนจะเป็น ภาพเรือ
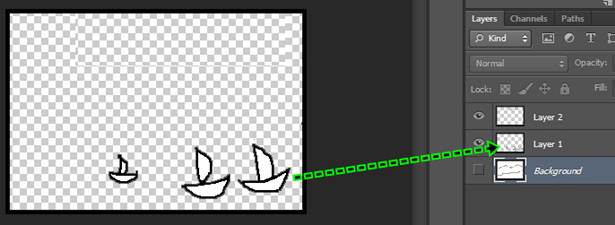
3. และเลเยอร์บนสุด ชื่อ Layer 2 จะเป็นภาพนกบินบนท้องฟ้า
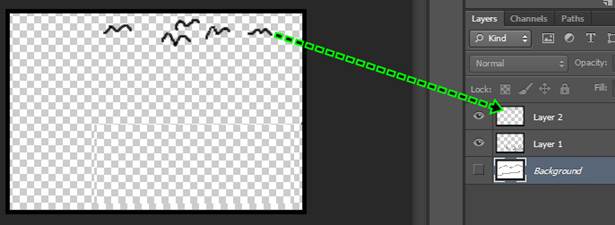
4. แต่ละเลเยอร์จะมีไอคอนรูปตา ให้คลิกเพื่อซ่อนภาพเลเยอร์นั้น หรือแสดงเลเยอร์นั้น ตัวอย่างได้ซ่อน Layer 2 ภาพนก

5. ตัวอย่างการแสดงภาพทุกเลเยอร์ ก็จะเห็นภาพทั้งหมดในทุกเลเยอร์ ยกเว้นแต่ว่าภาพจะซ้อนกัน บังกัน ทำให้มองไม่เห็น ภาพเลเยอร์ด้านบนบังภาพเลเยอร์ด้านล่าง
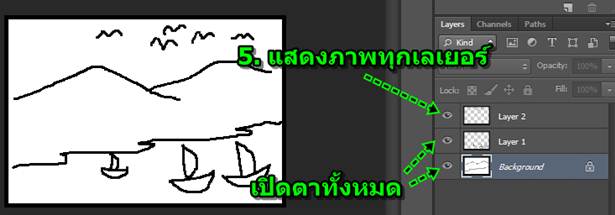
ตัวอย่างการทำงานกับเลเยอร์แบบต่างๆ
ซ่อนเลเยอร์ ไม่ให้เห็น
1. การซ่อนเลเยอร์ จะเป็นการซ่อนภาพนั้นๆ ด้วยเช่นกัน เช่น ซ่อน Layer 2 ภาพนก โดยคลิกไอคอนรูปตา ปิดตา ก็จะไม่แสดงภาพในเลเยอร์นี้จะมี แค่ภาพทะเล ภูเขา และภาพเรือเท่านั้น
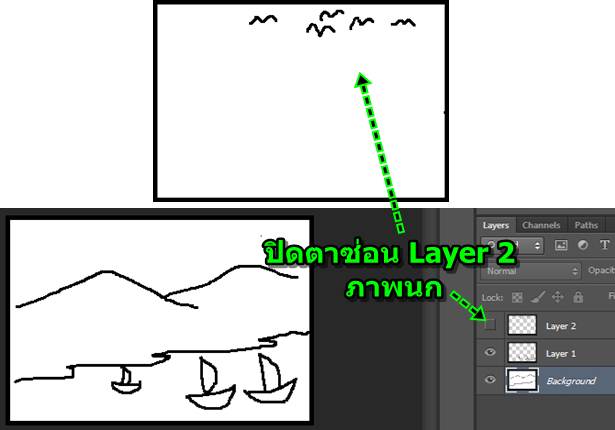
แก้ไขภาพในเลเยอร์ที่เลือก
1. ตัวอย่างภาพเรือใน Layer 1 ต้องการระบายสีเรือ
2. คลิกเลือกเลเยอร์ภาพเรือ ก็คือ Layer 1
3. คลิกเครื่องมือ Magic Wand Tool
4. คลิกเลือกสี
5. คลิกที่ภาพเรือ เมื่อปรากฏเส้นประรอบแล้ว ให้กด Alt + Delete เพื่อระบายด้วยสีที่ได้เลือก
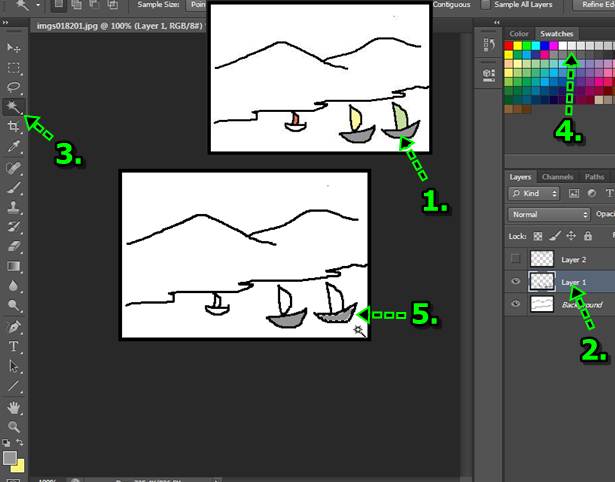
สร้างเลเยอร์ใหม่ ลบเลเยอร์
1. จากภาพตัวอย่างนี้ มีเพียง 3 เลเยอร์ คือ Background, Layer 1 และ Layer 2
2. กรณีต้องการวาดภาพเพิ่มเติม อย่าง ภาพเมฆ ให้สร้างเลเยอร์ใหม่เพิ่มขึ้นมาก่อน แล้วจึงวาดภาพไว้บนเลเยอร์นั้น
3. ให้คลิกเลือกเลเยอร์ใต้เลเยอร์ภาพนก ก็คือ Layer 1
4. คลิกปุ่ม สร้างเลเยอร์ใหม่
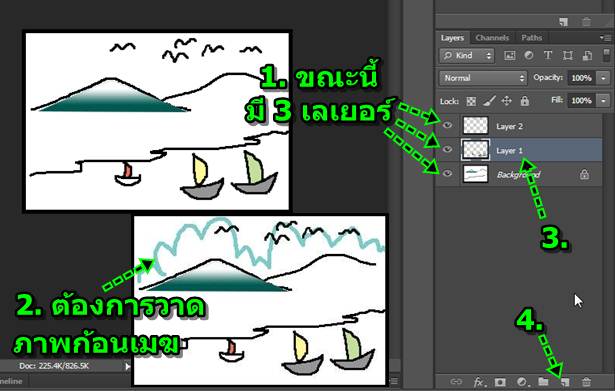
5. เลเยอร์ใหม่ชื่อ Layer 3 จะถูกสร้างขึ้นมา
6. คลิกเครื่องมือ Brush Tool
7. คลิกเลือกสีฟ้า
8. ลากเมาส์วาดภาพก้อนเมฆ แบบเด็กอนุบาล ได้เลย ภาพที่ได้นี้จะอยู่ในเลเยอร์นี้เท่านั้น
9. กรณีต้องการลบเลเยอร์ใหม่นี้ ก็คลิกไอคอน ถังขยะ ด้านล่าง
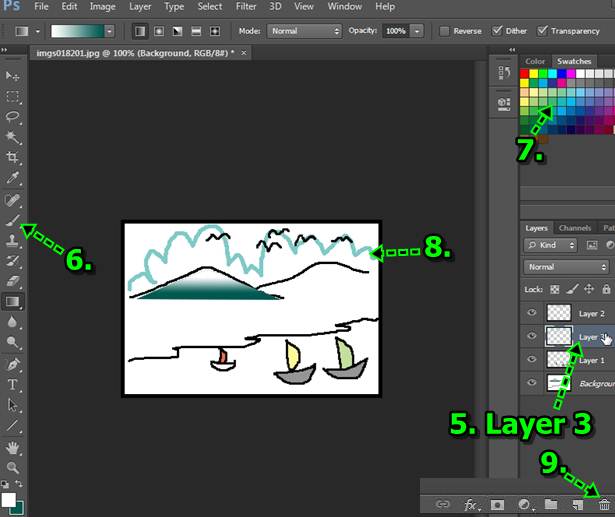
ลบภาพในเลเยอร์นั้นๆ
1. การแก้ไขภาพในเลเยอร์ใดๆ เช่น ภาพก้อนเมฆใน Layer 3 ให้คลิกเลือกเลเยอร์นี้ก่อน
2. คลิกเครื่องมือเลือกภาพแบบเส้นประสี่เหลี่ยม
3. ลากเมาส์ครอบภาพก้อนเมฆ เป็นเส้นประสี่เหลี่ยม
4. กดปุ่ม Delete หรือ Del ที่แป้นพิมพ์เพื่อลบ
5. ตัวอย่างได้ลบภาพออกไปแล้ว
6. การลบภาพในเลเยอร์ ไม่ได้ลบเลเยอร์ ดังนั้นเลเยอร์นั้นๆ จะยังอยู่ แต่ไม่มีภาพใดๆ ก็ไม่บังภาพในเลเยอร์อื่น
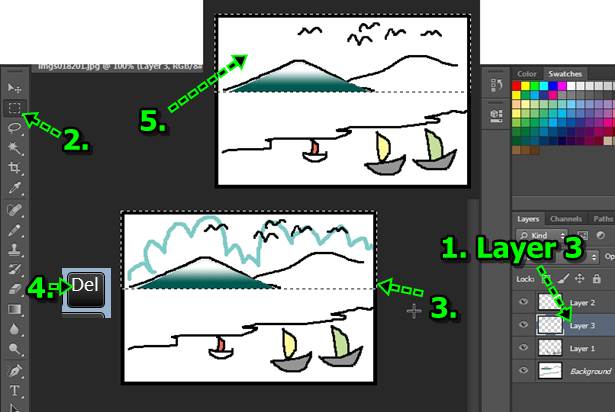
ย้ายตำแหน่งภาพในเลเยอร์
1. หากต้องการย้ายตำแหน่งภาพ เช่น ภาพนก ย้ายไปทางซ้ายมือ
2. คลิกเลือกเลเยอร์ที่วางภาพนก ก็คือ Layer 2
3. คลิกเครื่องมือย้ายวัตถุ Move Tool
4. ชี้ภาพนก แล้วลากย้ายไปทางซ้ายมือ
5. การย้ายตำแหน่งภาพนั้น หากต้องการความละเอียด ความแม่นในการย้าย ให้ใช้การกดปุ่ม ลูกศรที่แป้นพิมพ์แทนการลากย้ายด้วยเมาส์

ย้ายบางภาพ บางส่วนของภาพในเลเยอร์นั้นๆ
1. กรณีนี้จะเป็นการย้ายภาพบางภาพ เช่น ย้ายภาพเรือในเลเยอร์ภาพเรือ ไปไว้ตำแหน่งอื่น
2. คลิกเลือกเลเยอร์ภาพเรือใบ ก็คือ Layer 1
3. คลิกเลือกเครื่องมือเลือกภาพแบบสี่เหลี่ยมเส้นประ
4. ลากเมาส์ครอบภาพเรือใบสีเหลือง เป็นสี่เหลี่ยมเส้นประ เพื่อเลือกภาพนี้
5. คลิก Edit>>Cut เพื่อตัดภาพออกไปจากเลเยอร์นี้
6. คลิก Edit Paste เพื่อวางภาพเข้ามา
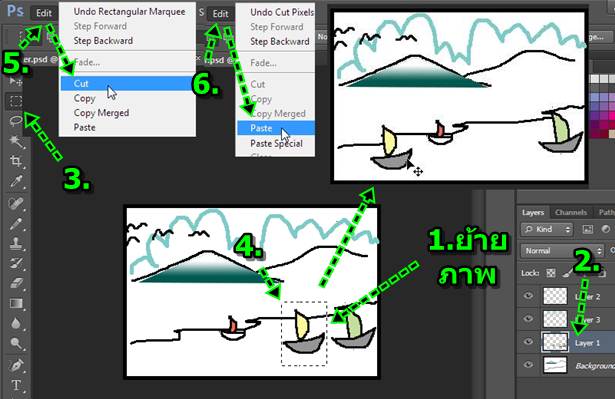
7. ภาพที่ถูกวางเข้ามาจะอยู่ตรงกลาง
8. ภาพที่ได้วางเข้ามาจะอยู่ใน Layer 4 ซึ่งก่อนหน้า ภาพเรือใบสีเหลืองอยู่ใน Layer 1
9. คลิกเครื่องมือย้ายวัตถุ Move Tool
10. ชี้ที่ภาพเรือไบ แล้วลากย้ายไปวางในทะเล ตำแหน่งที่ต้องการ
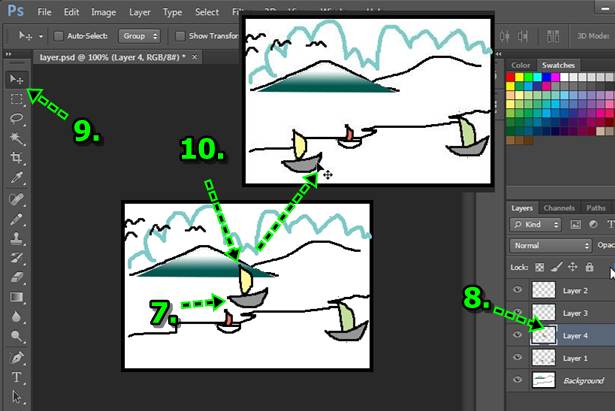
ปรับความโปร่งใสของภาพในเลเยอร์
1. ภาพดอกไม้สีเหลืองอยู่เลเยอร์ล่างสุด ก็คือ Background
2. ภาพดอกกุหลาบ อยู่เลเยอร์ด้านบนก็คือ Layer 1
3. ค่าความโปร่งในของเลเยอร์ภาพดอกกุหลาบขณะนี้ 100% (Opacity) ภาพจะไม่โปร่งใส
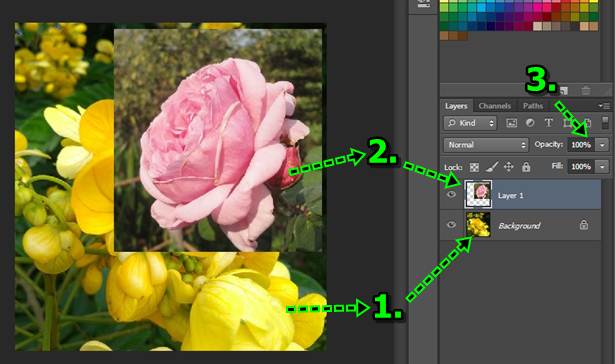
4. เลเยอร์ภาพดอกกุหลาบ ปรับค่าความโปร่งใส หรือ Opacity ไว้ที่ 63%
5. ภาพดอกกุหลาบจะโปร่งใส มองเห็นภาพดอกไม้สีเหลืองในเลเยอร์ด้านล่าง

ทำภาพขอบฟุ้งระหว่างเลเยอร์
1. วิธีนี้จะเป็นการทำขอบภาพในเลเยอร์ด้านบน ให้ฟุ้งหายไป ทำให้ดูกลมกลืนกับภาพด้านล่าง

2. สร้างงานใหม่โดยให้มี 2 เลเยอร์ เช่น เลเยอร์ Background ภาพดอกลีลาวดี และ Layer 1 ภาพดอกกุหลาบ
3. คลิกเครื่องมือ Lasso Tool
4. ลากเมาส์เลือกภาพในตำแหน่งดังตัวอย่าง

5. คลิกคำสั่ง Select>>Modify>>Feather
6. กำหนดความฟุ้งของภาพไว้ที่ 20 แล้วคลิก OK
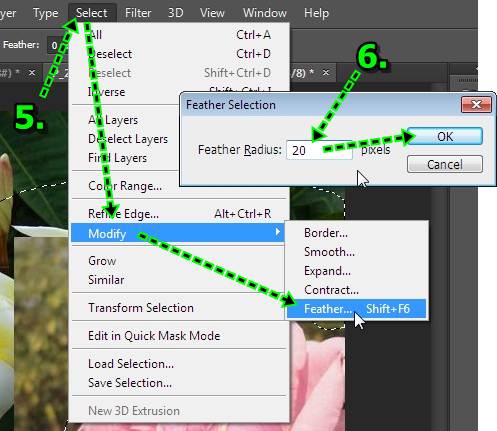
7. กดปุ่ม Delete ที่แป้นพิมพ์เพื่อลบส่วนของภาพที่ถูกเลือก
8. ผลงานที่ได้

เปลี่ยนชื่อเลเยอร์ให้จำง่าย
1. ชื่อเลเยอร์นั้น โปรแกรม Photoshop CS6 จะตั้งชื่อเป็น Layer 1, Layer 2, ...
2. เราสามารถตั้งชื่อให้สื่อความหมายได้ตามต้องการ เช่น เรือ
3. การเปลี่ยนชื่อให้ดับเบิ้ลคลิกชื่อเลเยอร์ที่ต้องการ เช่น Layer 2 ภาพนก
4. พิมพ์ชื่อเลเยอร์ เช่น นก แล้วกด Enter ที่แป้นพิมพ์
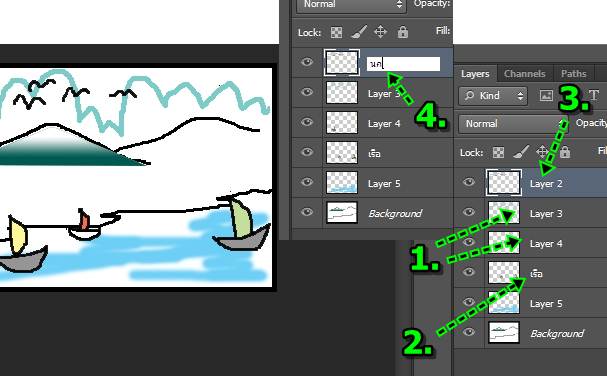
การบันทึกภาพเพื่อนำไปใช้งาน
1. ภาพที่มีหลายเลเยอร์แบบนี้ อาจจะมีบางเลเยอร์ที่เราไม่ต้องการนำภาพนั้นๆ ไปใช้งาน เช่น ภาพนก เราไม่ต้องการ
2. ให้คลิกปิดตาเลเยอร์ภาพนก เพื่อซ่อนไว้
3. ภาพนกจะถูกซ่อนไว้
4. คลิกคำสั่ง File>>Save As... เพื่อบันทึกภาพ ซึ่งภาพนกที่ซ่อนไว้ จะไม่ถูกบันทึกไปด้วย
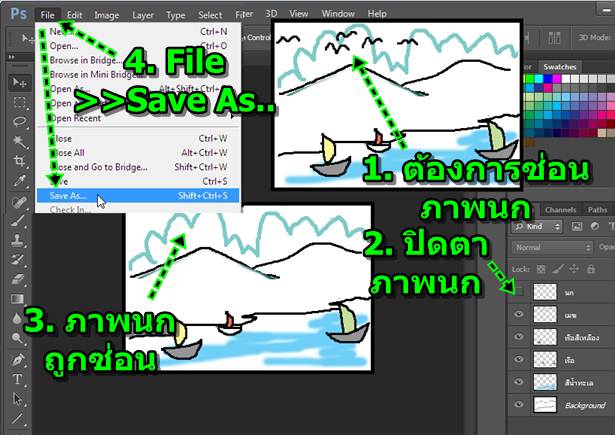
5. คลิกเลือกโฟลเดอร์ไว้เก็บภาพที่จะทำการบันทึก หรือ เซฟไว้
6. คลิกเลือกชนิดไฟล์ภาพเป็นแบบ JPEG
7. ตั้งชื่อไฟล์ภาพ แล้วคลิกปุ่ม Save
8. กำหนดค่าความคมชัดของภาพ แล้วคลิก OK หลังจากนั้นก็จะได้ภาพไว้ใช้งาน ซึ่งจะไม่มีภาพนก
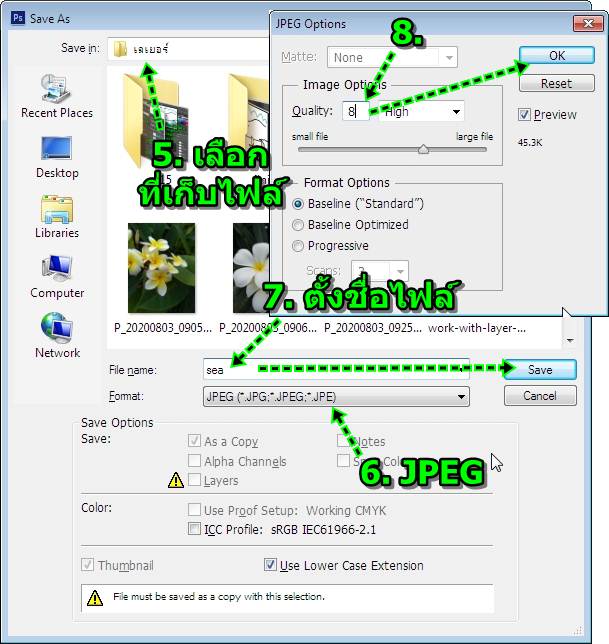
เลเยอร์เป็นหัวใจสำคัญในการแต่งภาพด้วยโปรแกรม Photoshop CS6 ดังนั้นจึงต้องศึกษาคำสั่งจัดการกับเลเยอร์ให้คล่อง เพือ่ให้สามารถใช้งาน โปรแกรมนี้ได้ดีมากยิ่งขึ้น


