บทความอธิบายวิธีติดตั้งแอป Line ปี 2020 สำหรับผู้ใช้มือถือแอนดรอยด์ มีอะไรต้องรู้บ้าง อธิบายอย่างละเอียด ยาวมาก พร้อมการตั้งค่าต่างๆ ครบทุกหัวข้อพื้นฐานที่จำเป็น หลังจากได้ติดตั้งแอป Line เสร็จแล้ว มือใหม่สามารถทำตามได้ ติดตั้งเองได้ไม่ยาก
ทุกวันนี้เรานิยมใช้แอป Line กันมาก การติดตั้งแอปนี้ด้วยตนเอง จึงต้องทำให้เป็น เพราะมีโอกาสที่มือถืออาจจะหาย พัง ต้องซื้อเครื่องใหม่ ทำ ให้ต้องติดตั้งแอปนี้อีกครั้ง ก็จะสามารถทำเองได้ ไม่เช่นนั้น ก็จะต้องเสียเงิน จ้างร้านมือถือให้ทำการติดตั้ง และตั้งค่าต่างๆ
ตรวจสอบเบอร์มือถือของเราก่อน
ในขั้นตอนการติดตั้งจะต้องป้อนข้อมูลเบอร์โทรศัพท์ของเรา เพื่อให้ส่งโค้ดสำหรับใช้ในการติดตั้ง ดังนั้นจึงต้องรู้เบอร์โทรของเราก่อน ผู้เขียนเป็น คนหนึ่งที่จำเบอร์ตัวเองไม่ได้
1. ของทรู พิมพ์ *933# แล้วกดโทรออก
2. ระบบจะแจ้งหมายเลขโทรศัพท์
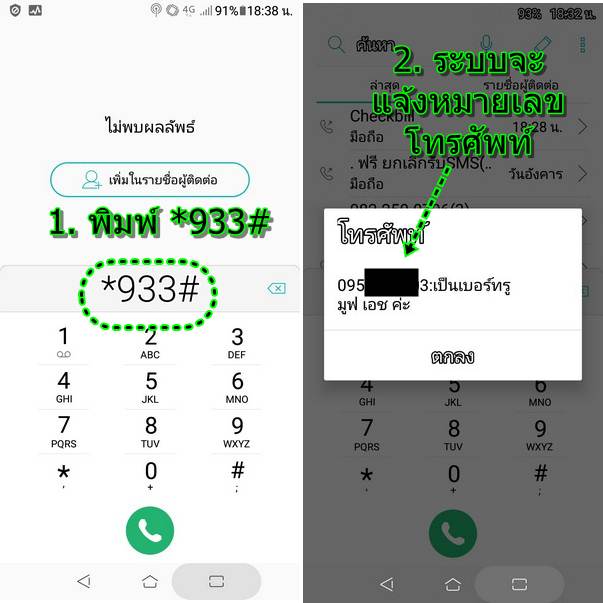
ดูข้อมูลอีเมล์ของเรา
ในการติดตั้งจำเป็นจะต้องใช้อีเมล์ Gmail เพื่อลงทะเบียนใช้ Line จึงต้องรู้อีเมลของเรา
1. เข้าแอป การตั้งค่า
2. แตะบัญชี
3. จะพบกับบัญชีอีเมล์ของเรา เช่น This email address is being protected from spambots. You need JavaScript enabled to view it. ให้จดไว้
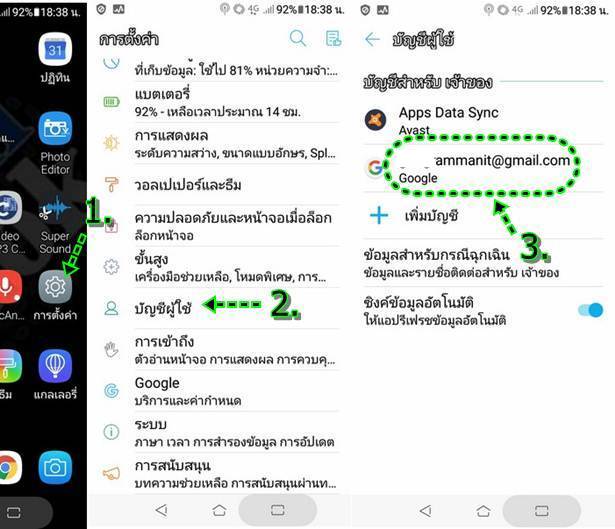
ติดตั้ง Line สำหรับปี 2020
1. เชื่อมต่อเน็ตให้เรียบร้อย แล้วเข้าแอป Play Store
2. หากมีการแนะนำแอป Line มาแบบนี้ ก็แตะติดตั้งได้เลย
3. กรณีไม่มีชื่อแอป Line ในหน้าจออ ก็แตะช่อง ค้นหาแอปและเกม แล้วค้นหา ด้วยการพิมพ์ Line
4. แตะ ติดตั้ง เพื่อเริ่มการติดตั้ง Line ได้เลย
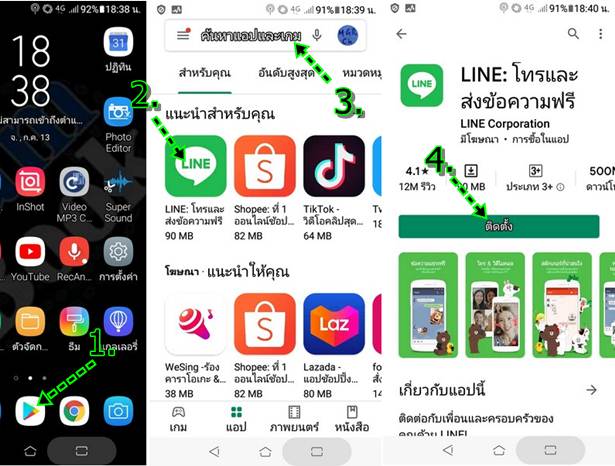
5. หลังจากติดตั้งเสร็จแล้ว ก็แตะ เปิด เพื่อเริ่มต้นตั้งค่าการใช้งานในครั้งแรก อ่านในหัวข้อถัดไป
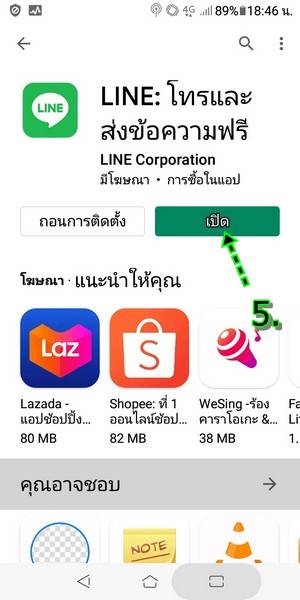
ตั้งค่าการใช้งานในครั้งแรกหลังติดตั้ง
1. หลังจากติดตั้งแอป Line ในมือถือเสร็จแล้ว จะแสดงหน้าจอดังภาพ ให้แตะ เปิด
2. จะเข้าสู่การตั้งค่าแอป Line " ยินดีต้อนรับเข้าสู่ Line " จะมี 2 ตัวเลือก ให้แตะเลือก สมัครใหม่ ส่วนผู้ที่จำรหัสผ่านของ Line เก่าได้ ก็แตะเลือก เข้าสู่ระบบ
- เข้าสู่ระบบ กรณีเคยใช้แอป Line มาก่อน และจำรหัสผ่านได้ ก็เลือกตัวเลือกนี้เพื่อเข้าสู่ระบบ ซึ่งอาจจะให้พิมพ์เบอร์โทรศัพท์และรหัสผ่าน
- สมัครใหม่ เริ่มต้นใหม่ทั้งหมด กรณีจำรหัสผ่านไม่ได้ จำอีเมล์ที่เคยลงทะเบียนกับ Line ไม่ได้เลย ให้แตะเลือกคำสั่งนี้
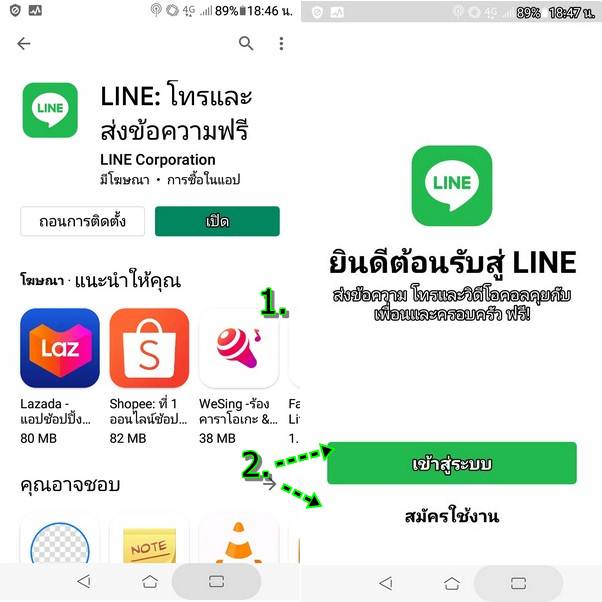
3. กรณีเลือกเข้าสู่ระบบ ก็จะให้ป้อนข้อมูลเช่น อีเมล์ หมายเลขโทรศัพท์ที่เคยใช้ลงทะเบียน
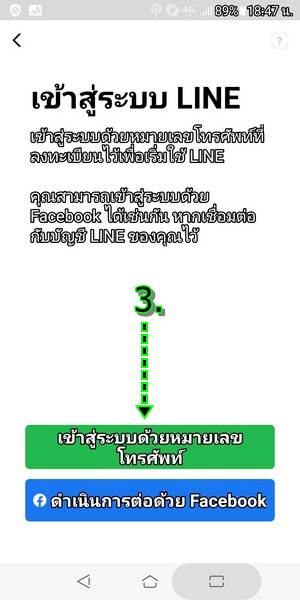
4. ส่วนการเลือก สมัครใหม่ จะมีข้อความเตือนต่างๆ ให้ทำตามคำแนะนำ เช่น ทำต่อ
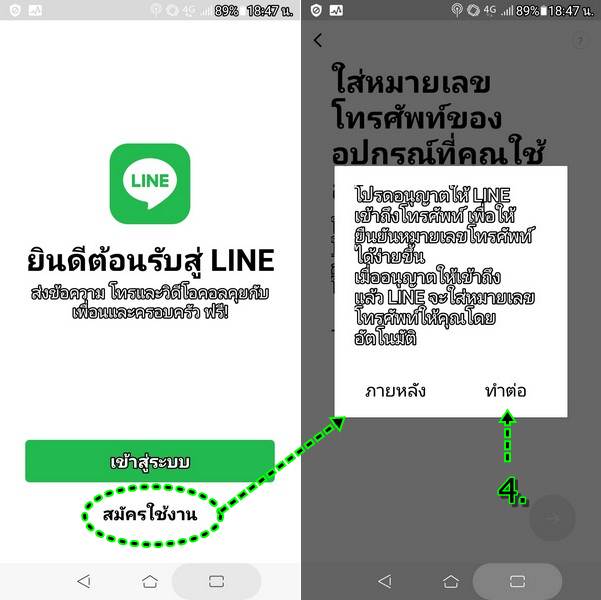
5. จะปรากฏกรอบข้อความขอ อนุญาต ต่างๆ ให้แตะ อนุญาต
6. แตะ และ พิมพ์ เบอร์โทรศัพท์ลงไป เพื่อใช้ลงทะเบียน ในบทความนี้จะใช้เบอร์ที่อยู่ในมือถือที่กำลังจะสมัคร หรือหากจะใช้เบอร์อื่น ก็ต้องเตรียม มือถือเครื่องนั้นไว้ใกล้ตัว เพื่อรอรับรหัสยืนยัน พิมพ์เสร็จแล้ว แตะ ->
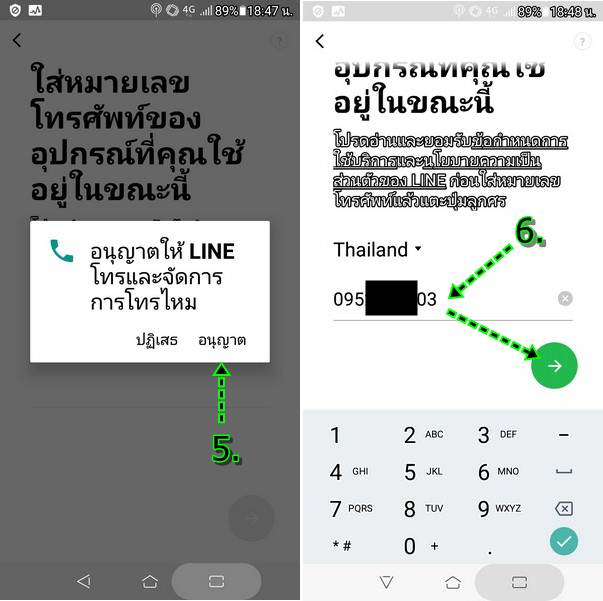
7. ระบบจะให้ยืนยัน เบอร์โทรศัพท์ ให้ตรวจสอบว่า หมายเลขถูกต้องหรือไม่ ถ้าถูกต้องแล้ว แตะ ตกลง
8. สักครู่ ระบบจะส่งข้อมูลเลข 6 หลักมาให้เรา เช่น 234928 เพื่อใช้ในการติดตั้ง โดยส่งทาง SMS หรือ ส่งเป็นข้อความเข้ามา ให้นำตัวเลขไปป้อน เพื่อยืนยัน
9. แต่ปกติแล้ว ไม่จำเป็นจะต้องป้อนรหัส แต่อย่างใด ระบบจะนำไปป้อนให้เองอัตโนมัติ แล้วก็จะไปยังขั้นตอนถัดไปทันที
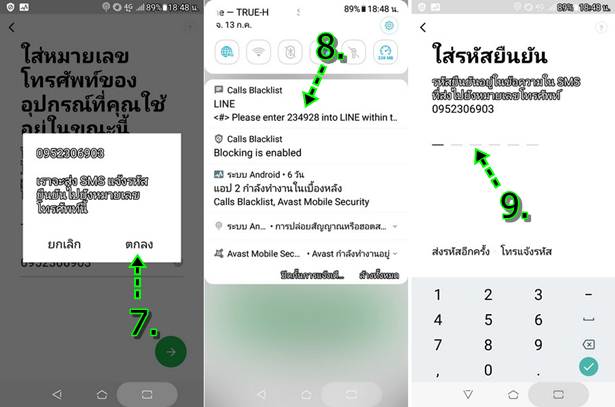
10. จะเข้าสู่หน้าจอให้เลือกลักษณะของบัญชี เช่น โอนย้ายบัญชีที่มีอยู่แล้ว กรณีเคยใช้ Line มาก่อน จำรหัสผ่านได้ ก็เลือกค่านี้
11. กรณีเคยใช้ Line มาก่อน แต่จำรหัสไม่ได้ ก็จำเป็นจะต้องติดตั้งใหม่ โดยเลือกคำสั่ง สร้างบัญชีใหม่ ในบทความนี้จะเลือกค่านี้

12. ป้อนชื่อ แล้วแตะ ถัดไป ->
13. ป้อนรหัสผ่าน ต้องพิมพ์ 2 ช่อง ให้เหมือนกัน การตั้งรหัสผ่าน อย่าใช้เบอร์โทรศัพท์ ให้ผสมตัวเลขกับตัวอักษร เช่น m15Ij56r แล้วแตะ ถัดไป ->
** สำคัญมาก จดชื่อ และ รหัสผ่าน เอาไว้ในที่ปลอดภัย หรือยากจะลืม เช่น ทะเบียนบ้าน ที่ดิน สมุดบัญชีธนาคาร เพราะหากมือถือหาย เครื่องพัง ต้องติดตั้งไลน์ใหม่ ก็เอาข้อมูลนี้มาใช้ได้เลย ก็จะได้ Line ของเรากลับคืนมาก กรณีจ้างร้านมือถือ ก็อย่าลืมขอข้อมูลอีเมล์และรหัสผ่าน บางร้านจะ ไม่ให้ ทำให้ต้องเสียเงินทุกครั้งที่ต้องสมัครใหม่***
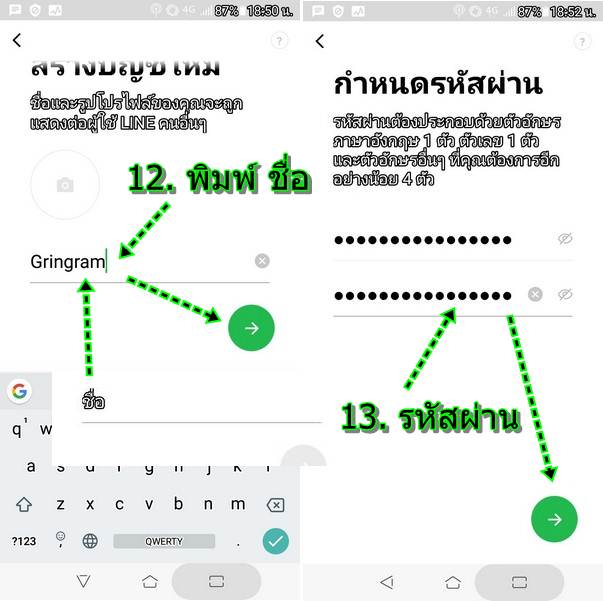
14. จะเข้าสู่ขั้นตอน ตั้งค่าการเพิ่มเพื่อน จะมีตัวเลือก
- เพิ่มเพื่อนอัตโนมัติ คำสั่งนี้จะเพิ่มเพื่อนเข้ามาอัตโนมัติ โดยนำเบอร์ที่เราบันทึกไว้ มาเพิ่มเข้ามา เฉพาะคนที่มีไลน์ แต่หากมีเพื่อนบางคนที่เราไม่ ต้องการเพิ่ม อยากจะคัดเลือกเฉพาะบางคนเท่านั้น ก็อย่าเลือกคำสั่งนี้ อย่าแตะติ๊กถูก
- อนุญาตให้ผู้อื่นเพิ่มเป็นเพื่อน หากต้องการให้คนอื่นสามารถเพิ่มเราเป็นเพื่อนในไลน์ได้ทันที ก็แตะติ๊กถูก แต่หากต้องการความเป็นส่วนตัว ต้อง การเลือกเองว่าจะให้ใครเป็นเพื่อนเราได้บ้าง ก็แตะเอา ถูก ออก
15. จากนั้นแตะ ถัดไป ->
16. จะไปขั้นตอน การใช้ข้อมูลส่วนบุคคล ให้แตะ ยอมรับ

17. จะให้เลือกเกี่ยวกับ การยอมให้ไลน์ เข้าถึงที่ตั้งของเรา ให้แตะ ตกลง
18. จะปรากฏกรอบข้อความขออนุญาต การเข้าถึงที่ตั้ง แต่ อนุญาต
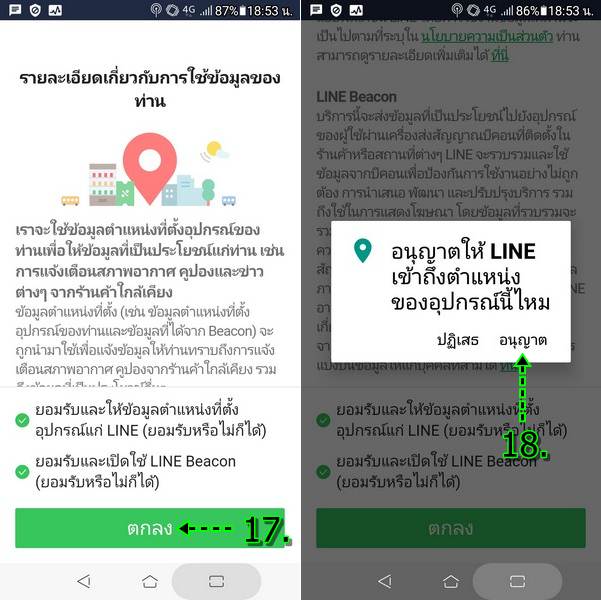
19. จะปรากฏหน้าจอแสดงการทำงาน กำลังซิงค์ข้อมูล ให้รอสักพัก
20. จะปรากฏหน้าจอแนะนำบริการต่างๆ จาก Line ให้แตะ x ปิด
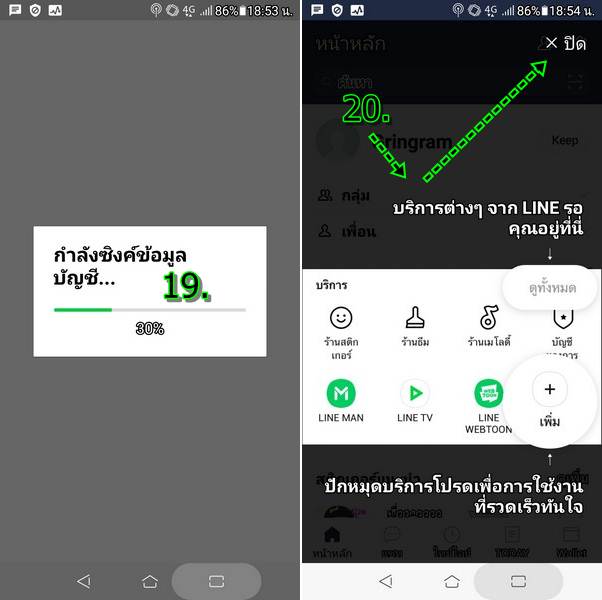
21. จะเข้าสู่หน้าจอ Line เป็นอันสิ้นสุดการติดตั้งไลน์ ซึ่งการติดตั้งนี้จะเป็นการติดตั้งใหม่ จึงยังไม่มีข้อมูลอะไลเย ไม่มีเพื่อน แต่ในขั้นตอนที่ผ่านๆ มาได้เพลือกให้เพิ่มเพื่อนอัตโนมัติ ก็อาจจะมีรายชื่อเพื่อนๆ เข้าเข้ามาทันที
22. Gringram จะเป็นชื่อของเรา
23. กลุ่มและเพื่อนขณะนี้ยังไม่มีเลย การติดตั้ง หรือ ตั้งค่าส่วนอื่นๆ จะอธิบายในหัวข้อถัดไป
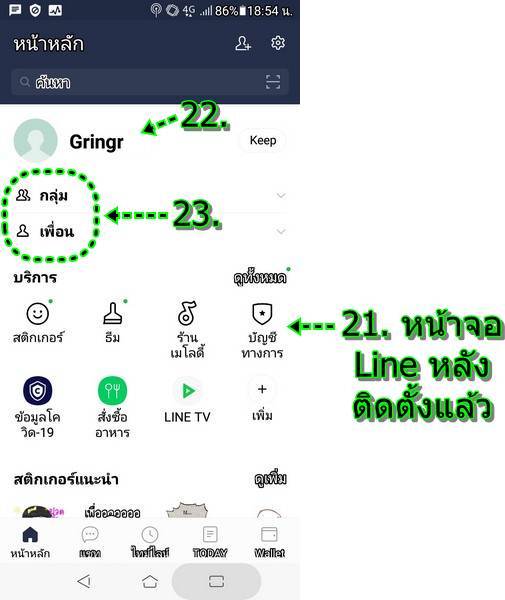
ส่วนประกอบของแอป Line
หน้าหลัก
ในหน้าหลักของแอป Line จะมีส่วนประกอบต่างๆ เช่น
1. คน+ ค้นหาชื่อ เพิ่มเพื่อน คำสั่งนี้เอาไว้เพิ่มเพื่อน ค้นหาเพื่อน บุคคลทั่วไป เพื่อเพิ่มเข้ามาในไลน์ของเรา วิธีการเพิ่มก็อาจจะเพิ่มด้วยเบอร์ โทรศัพท์ หรือ Line ID
2. เฟือง การตั้งค่า คำสั่งตั้งค่าการใช้งานแอป Line ใส่ภาพ ใส่ปกหลัง ตั้งค่าอีเมล์ ฯลฯ
3. ชื่อ Gringr เป็นชื่อ Line ของเรา
4. Keep เซิร์ฟเวอร์เก็บข้อมูล ของ Line เอาไว้เก็บข้อความ ภาพ วิดีโอ เพื่อความสะดวกในการเรียกใช้งาน ไม่ต้องนำมาเก็บในมือถือของเรา 5. กลุ่ม การสร้างกลุ่ม จัดการกับเพื่อนๆ ในกลุ่มของเรา
6. เพื่อน รายชื่อเพื่อนๆ ใน Line ของเรา
7. บริการ เป็นบริการต่างๆ ของแอป Line เช่น ดาวน์โหลดสติ๊กเกอร์ เปลี่ยนธีม เป็นต้น
8. สติ๊กเกอร์ เป็นสติ๊กเกอร์ สำหรับใช้ในไลน์ มีทั้งฟรี และ ต้องเสียเงินซื้อ
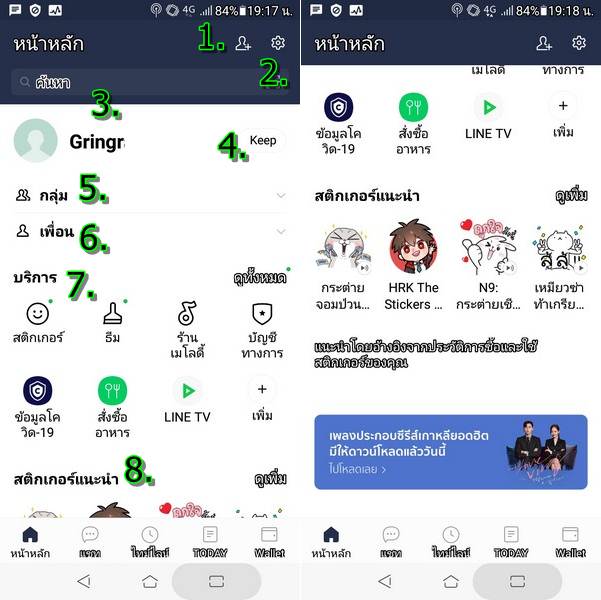
แชท
แชทจะเป็นห้องสนทนา แสดงข้อมูลเพื่อนๆ หรือกลุ่ม ที่เรากำลังสนทนา หรือ คุย กันอยู่ในขณะนั้น
1. รายชื่อเพื่อนๆ ที่เรากำลังคุยกันอยู่ในขณะนั้น เช่น seb ให้แตะเพื่อเข้าช่องสนทนาได้เลย
2. ตัวอย่างเมื่อเข้าสู่ห้องสนทนากันแล้ว
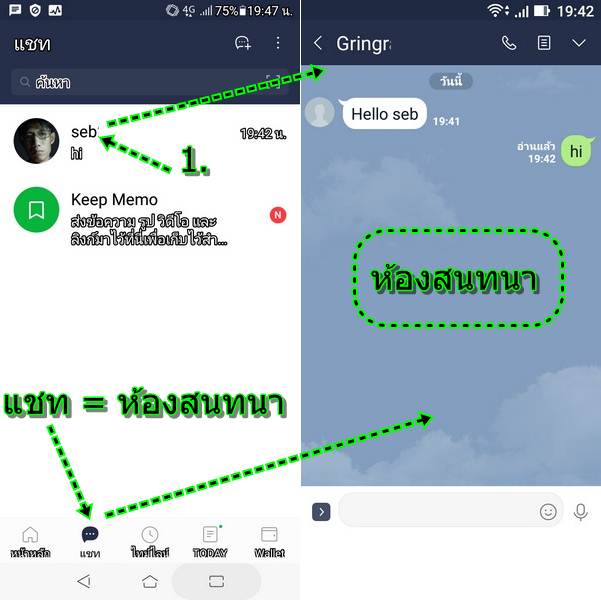
ไทม์ไลน์
ส่วนนี้จะแสดงข้อมูล ภาพ โปรไฟล์ หรือปก Line ของเพื่อนๆ ของเรา ที่มีการอัพเดทข้อมูล ตัวอย่างเช่น
1. เราเองได้อัพเดทข้อมูลส่วนตัวหรือ ภาพโปรไฟล์ เช่น เปลี่ยนภาพประจำตัว
2. เพื่อนบางคนของเรา ได้เปลี่ยนภาพปกไลน์ของเขา ก็จะแสดงให้เราเห็นในไทม์ไลน์ เราอาจจะประยุกต์ใช้ไทม์ไลน์ แนะนำสินค้าใหม่ๆ ก็ได้ เพื่อ แจ้งให้ลูกค้ารู้
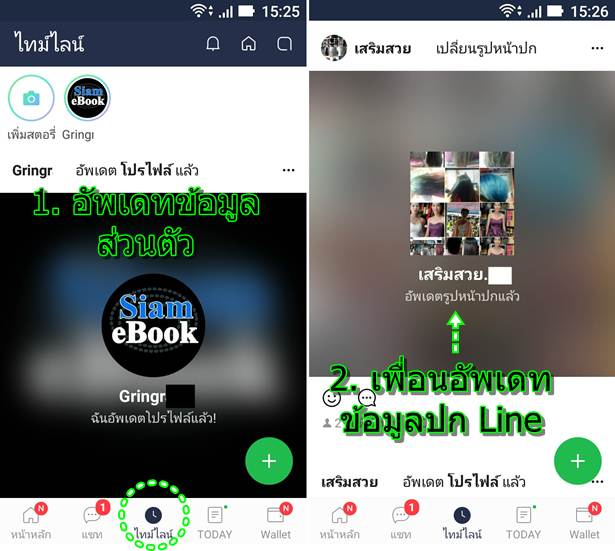
Line Today
สำหรับไลน์ทูเดย์ จะเป็นข่าวสารต่างๆ สามารถแตะเลื่อนลงด้านล่าง เพื่ออ่านข่าวสารต่างๆ ได้ตามต้องการ
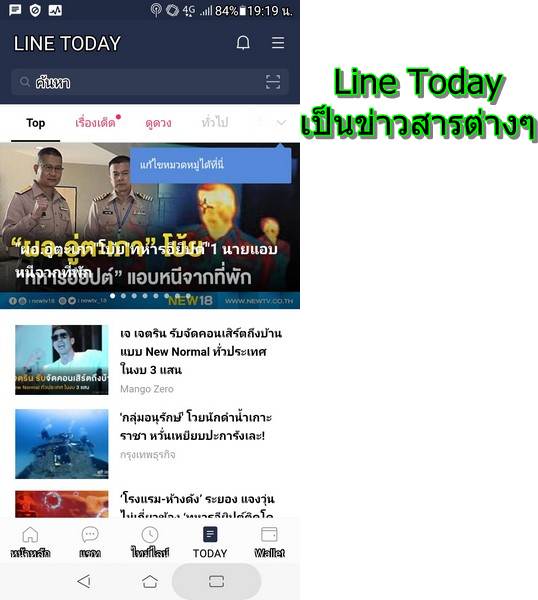
Wallet
วอลเล็ท เป็นกระเป๋าเงินเสมือน เอาไว้ซื้อของในไลน์ ซื้อสติ๊กเกอร์ ซื้อเมโลดี้ ซื้อของจากร้านค้าในไลน์ โดยเราจะโอนเงินจริงไปไว้ในกระเป๋าเงิน เสมือนเหล่านี้ เพื่อความสะดวกในการซื้อของ โดยหักเงินจากกระเป๋าเงินเสมือนของเราได้เลย
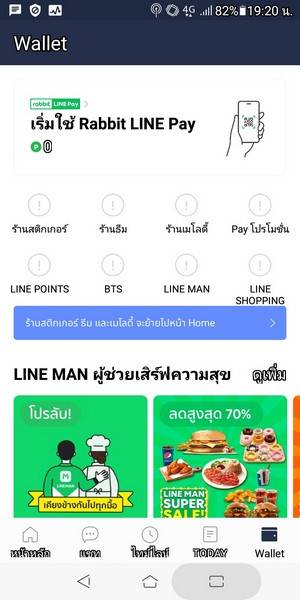
การเพิ่มเพื่อนเข้ามาในไลน์
1. ในหน้าหลักของ Line ให้แตะไอคอนรูป คน+
2. แตะ ค้นหา
3. แตะเลือกวิธีการค้นหา LINE ID ให้พิมพ์ชื่อลงไป เช่น seb200
4. ส่วนหมายเลขโทรศัพท์ ให้พิมพ์เบอร์โทรศัพท์
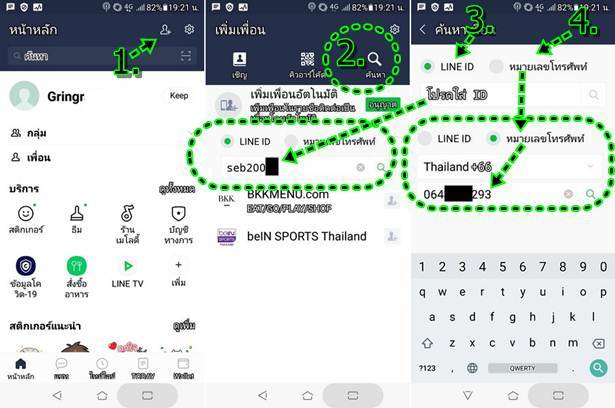
5. ตัวอย่างการค้นหาด้วย Line ID เมื่อค้นพบแล้ว หากเป็นเพื่อนของเรา ให้แตะ เพิ่มเพื่อน
6. ตัวอย่างการค้นหาด้วยหมายเลขโทรศัพท์ เมื่อค้นพบแล้ว ให้แตะ เพิ่มเพื่อน เช่นกัน
** จะใช้การค้นหาแบบใด ก็ขึ้นอยู่กับว่า ทางเพื่อนของเรา ให้ข้อมูลอะไรมา ให้เบอร์มา ก็ค้นด้วยเบอร์ ให้ Line ID มาก็ค้นไปตามนั้น ***
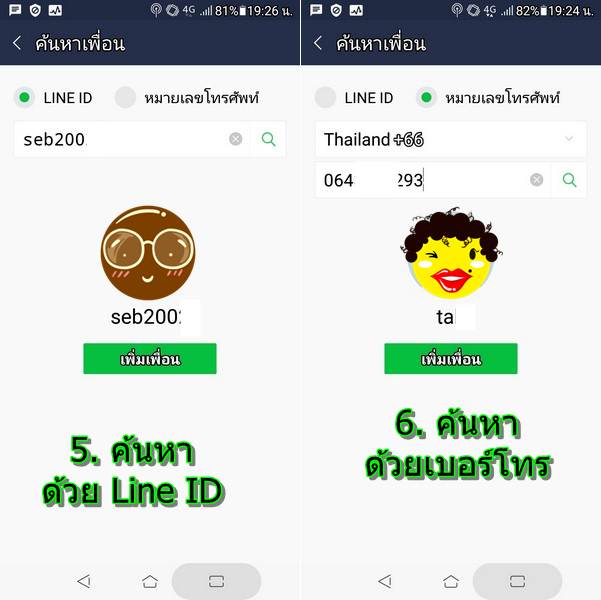
7. จากนั้นให้ แตะ แชท เพื่อเริ่มต้นส่งข้อความทักทาย ให้เพื่อนรู้ว่า เราได้เพิ่มเพื่อนแล้ว เพราะบางทีเพื่อนไม่รู้ว่าเป็นใคร ก็อาจจะไม่รับเราเป็น เพื่อน
8. พิมพ์ข้อความ แล้วแตะ ส่ง
9. ตัวอย่างได้ส่งข้อความเข้าห้องแชท และเพื่อนก็ได้ตอบกลับแล้ว
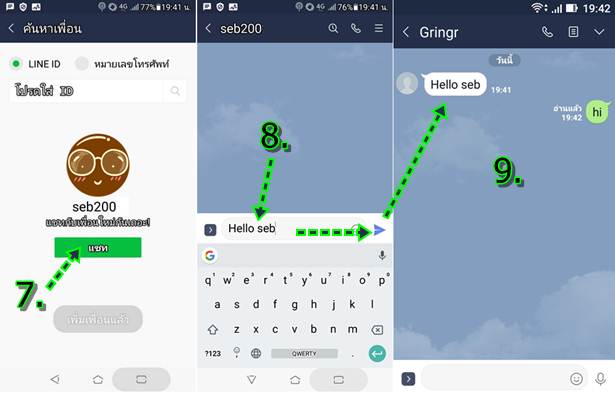
10. ให้กลับหน้าหลักของแอป Line ในตอนนี้ เพื่อนจะมี 1 คนแล้ว ให้แตะ เพื่อดูข้อมูล
11. ตัวอย่างจะแสดงชื่อเพื่อน เช่น seb200
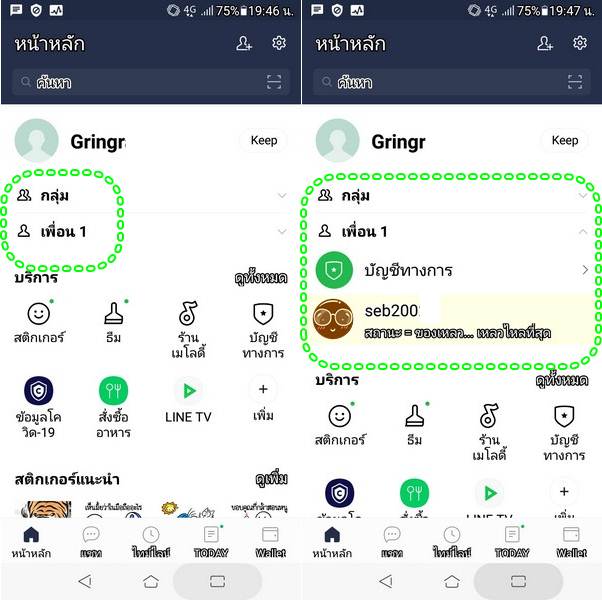
สร้าง คิวอาร์โค้ด ไว้ให้คนอื่นเพิ่มเราเป็นเพื่อน
1. การสร้างคิวอาร์โค้ด เหมาะสำหรับคนทำมาค้าขาย โดยปริ๊นต์คิวอาร์โค้ดลงบนกระดาษ แปะให้ลูกค้าไว้เพิ่้มเป็นเพื่อน เพื่อความสะดวกในการ เพิ่มชื่อเข้าไลน์ ด้วยการใช้กล้องถ่ายที่คิวอาร์โค้ดได้เลย

2. ให้หน้าหลักแอป Line ให้แตะไอคอน เฟือง
3. แตะ โปรไฟล์
4. แตะ คิวอาร์โค้ด
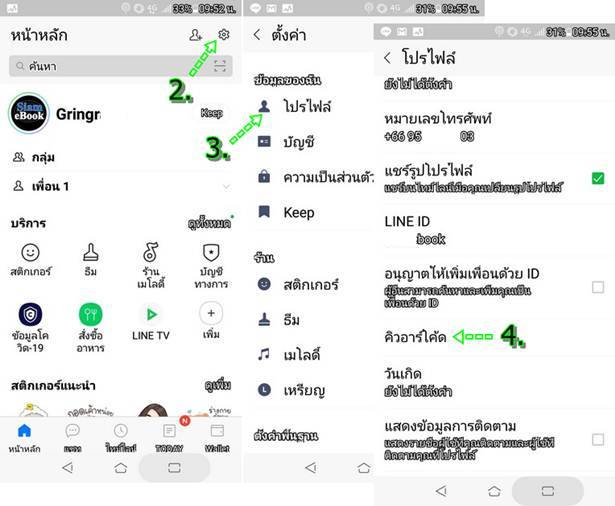
5. แอป Line จะสร้างคิวอาร์โค้ดขึ้นมา
6. แตะ ดาวน์โหลด เซฟลงมือถือไว้ใช้งาน
7. ตัวอย่างการนำไปใส่ในประกาศแนะนำสินค้า หรือ บริการ เมนูอาหาร ชื่อร้านค้า
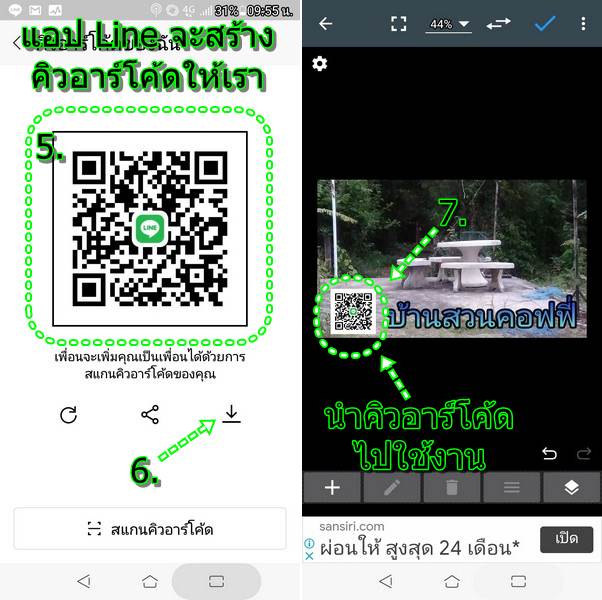
ลงทะเบียนอีเมล์ในไลน์
การลงทะเบียนอีเมล์ในไลน์ มีความสำคัญ เพื่อเอาไว้ใช้ในกรณีที่ต้องติดตั้งไลน์ใหม่ เอาไว้เข้าระบบ ก็จะสามารถดึงข้อมูลเก่าของไลน์ที่เคยใช้ ก่อนหน้ากลับมาได้ ไม่เช่นนั้นจะต้องตั้งค่าใหม่ทั้งหมด เพิ่มเพื่อนใหม่ทั้งหมด
1. ในหน้าจอหลักของแอป Line ให้แตะ ไอคอน เฟือง
2. แตะ บัญชี
3. ขณะนี้ ยังไม่ลงทะเบียน อีเมล์ ให้แตะที่ อีเมล
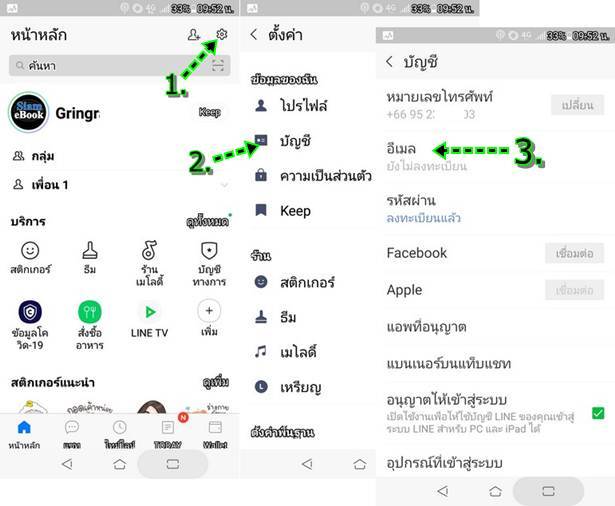
4. ป้อนอีเมล์ลงไป เช่น This email address is being protected from spambots. You need JavaScript enabled to view it. แล้วแตะ ต่อไป อีเมล์นี้จะเป็นอีเมล์ประจำเครื่องที่ได้อธิบายไปแล้ว ในหัวข้อแรกๆ ว่า เอามาจากไหน
5. จากนั้นแอป Line จะส่งรหัส 4 หลัก ไปยังอีเมล์นั้น
6. ให้เข้าไปอ่านเมล์ โดยเข้าแอป Gmail
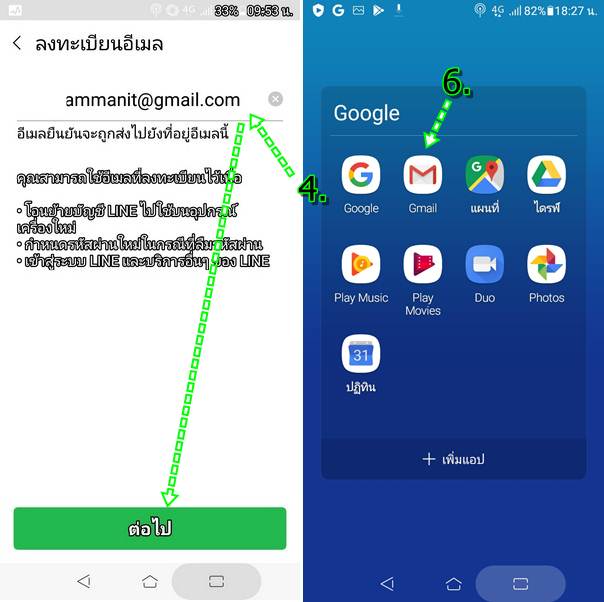
7. ตัวอย่างโค้ด 4 หลัก เช่น 6496
8. นำโค้ด 4 หลัก ไปป้อนในแอป Line
9. หากโค้ดถูกต้อง จะแสดงข้อความ ลงทะเบียนอีเมล์แล้ว
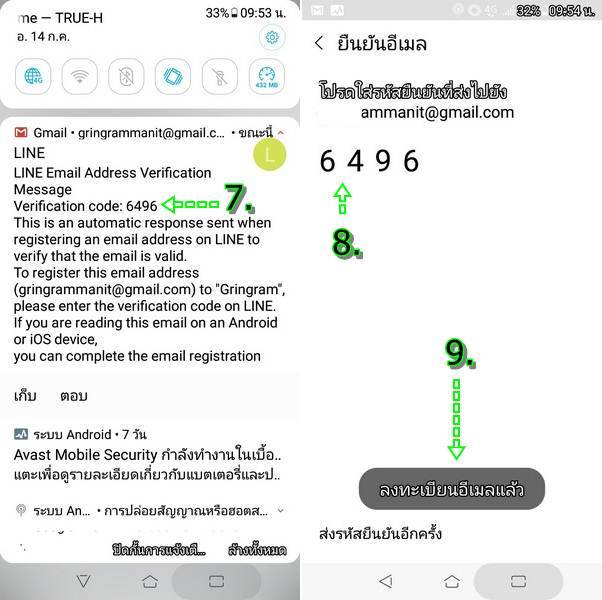
10. ระบบจะแจ้งว่าได้ ลงทะเบียนอีเมล์เรียบร้อยแล้ว
11. สิ่งสำคัญต่อจากนี้ให้จดข้อมูลอีเมล์ และ รหัสผ่าน เอาไว้ให้ดี หากมือถือหาย หรือมีปัญหาต้องติดตั้งแอป Line อีกครั้ง ก็ใช้อีเมล์ และรหัสผ่านนี้ เข้าระบบ
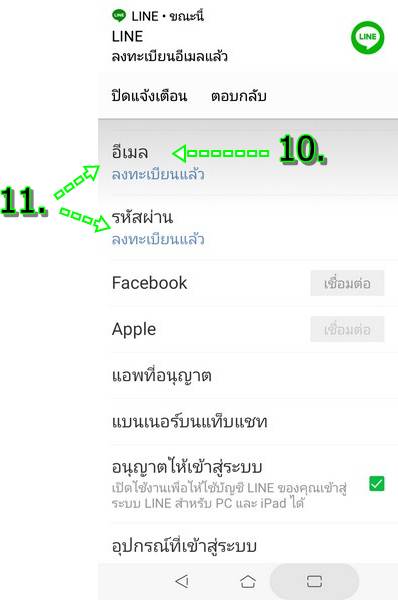
ตั้งค่าโปรไฟล์ หรือ ภาพประจำตัว และภาพปกหลัง
เพื่อให้เพื่อนๆ รู้ว่า เราเป็นใคร ก็จะต้องตั้งค่าโปรไฟล์ หรือ ภาพประจำตัว
1. ตัวอย่างภาพประจำตัว หรือ ภาพโปรไฟล์ เช่น SiameBook
2. ในหน้าจอหลักของแอป Line ให้แตะไอคอน เฟือง
3. แตะ โปรไฟล์
4. ไอคอนรูปกล้องอันนี้ ไว้เปลี่ยนปกโปรไฟล์ จะอธิบายในภายหลัง
5. ให้แตะไอคอน กล้อง อันนี้ เพื่อเปลี่ยนภาพโปรไฟล์
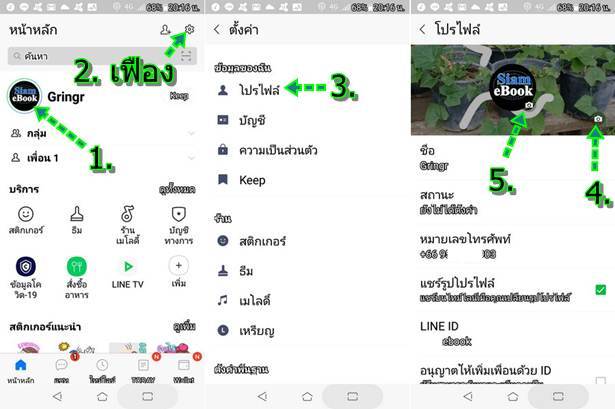
6. จะปรากฏตัวเลือก ต่างๆ เช่น กล้อง จะเป็นการใช้กล้องถ่ายรูปในบัดเดี๋ยวนั้น
7. กรณีเลือก กล้อง ก็ถ่ายภาพที่ต้องการได้เลย
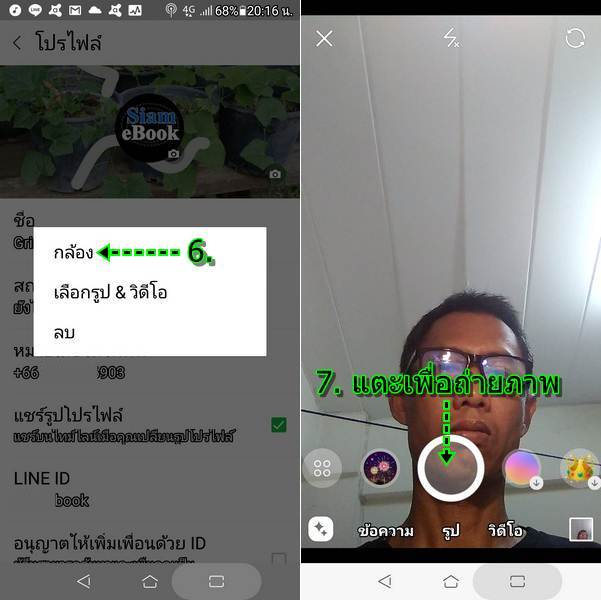
8. กรณีเลือกคำสั่ง เลือกรูป & วิดีโอ
9. ก็แตะเลือกภาพที่ต้องการได้เลย
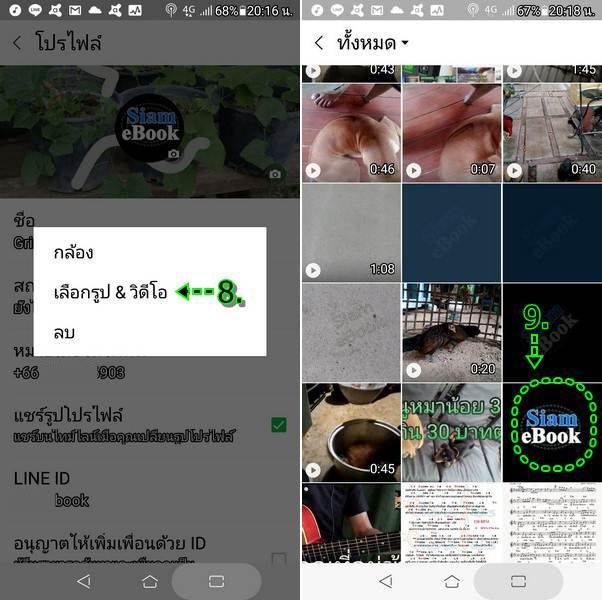
10. ให้ทำการคร็อบภาพให้เล็กลง เลื่อนกรอบสี่เหลี่ยมสีขาวรอบภาพ ให้เล็กลง
11. เสร็จแล้วแตะ ต่อไป
12. ตอนนี้ก็จะได้ภาพโปรไฟล์ตามต้องการแล้ว
13. ต่อไปจะเปลี่ยนภาพปกโปรไฟล์ ให้แตะไอคอน กล้อง ตัวนี้
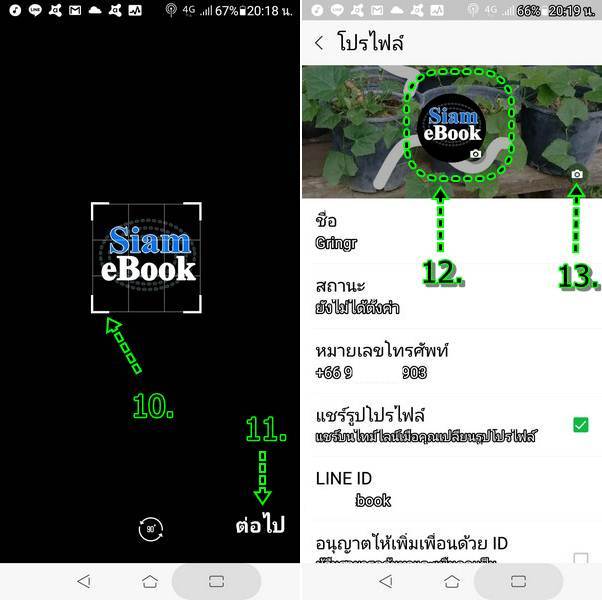
14. แตะเลือกภาพที่ต้องการ
15. จะได้ภาพปกหลัง ดังตัวอย่าง สามารถเลื่อนภาพไปทางซ้ายหรือขวาได้ เพื่อจะได้เลือกส่วนของภาพที่ต้องการ
16. เสร็จแล้ว แตะ ต่อไป เสร็จสิ้นการเลือกภาพ
17. แต่หากต้องการแก้ไขภาพ ให้แตะที่ภาพปกหลัง
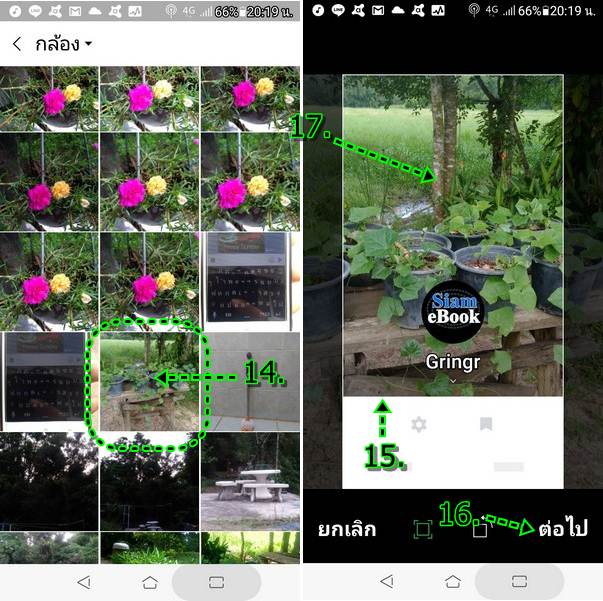
18. แก้ไขข้อความได้ตามต้องการ เช่น ใส่สติ๊กเกอร์ ใส่ข้อความ วาดเส้นด้วยดินสอบ เปลี่ยนสี
19. เสร็จแล้ว แตะ เสร็จสิ้น
20. ผลงานที่ได้ จะได้ภาพปกหลังแบบนี้
21. แตะย้อนกลับ เพื่อกลับหน้าหลักของแอป Line
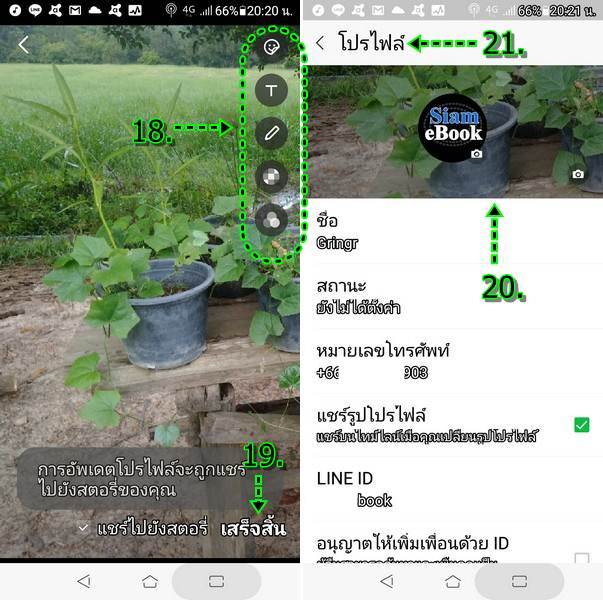
22. เมื่อกลับหน้าหลักของแอป Line แล้วให้แตะที่ชื่อของเรา เช่น Gringr
23. ตัวอย่างปกหลัก และ ภาพโปรไฟล์ของเรา
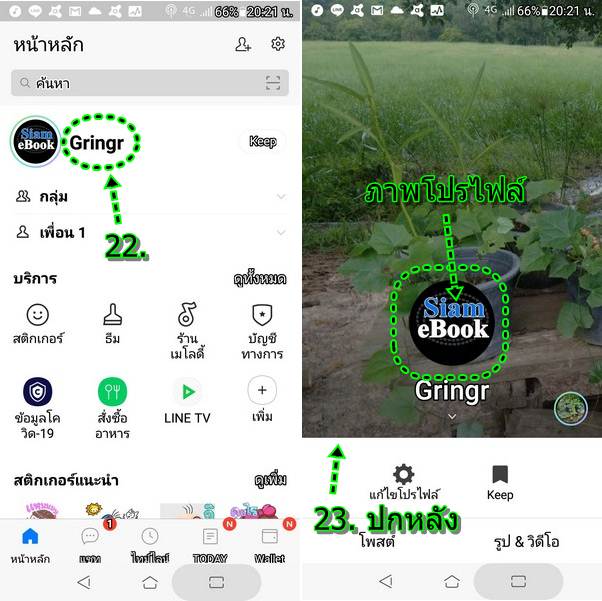
ติดตั้งสติ๊กเกอร์
1. ในส่วนบริการ แตะ สติ๊กเกอร์
2. แตะแว่นขยาย เพื่อค้นหา
3. แตะและพิมพ์ ฟรี
4. แตะ ค้นหาด้านล่าง รูปแว่นขยาย
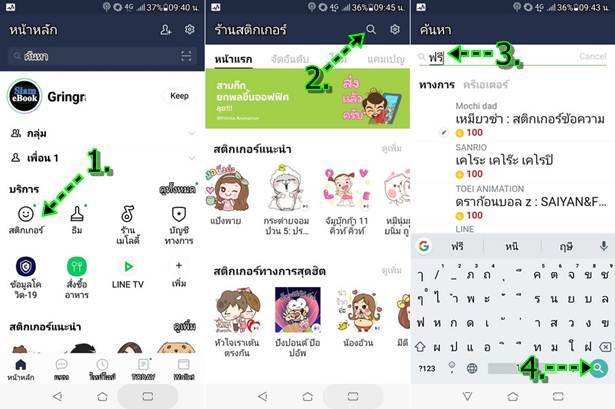
5. แตะเลือกสติ๊กเกอร์แบบฟรี เช่น มูน & เจมส์
6. แตะ ดาวน์โหลด เพื่อโหลดลงมือถือของเรา
7. หลังจากดาวน์โหลดเสร็จแล้ว ก็จะมีสติ๊กเกอร์ให้ใช้ ในการแชทกับเพื่อนๆ
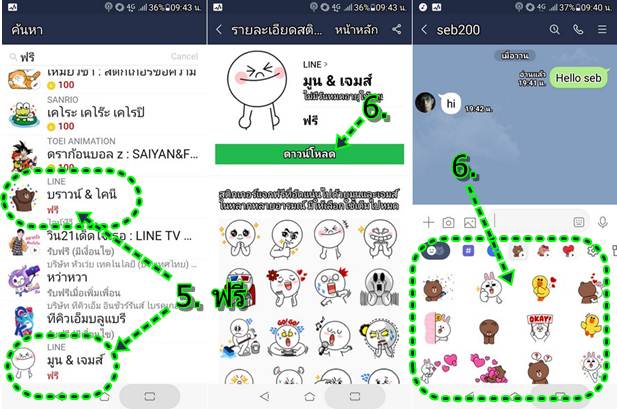
การเปลี่ยนธีม
1. ธีมจะเป็นหน้าตาของแอป Line จากตัวอย่างจะเป็นธีมแบบ White สีขาว โล่งไปหมด
2. การเปลี่ยนธีม ในส่วน บริการ ให้แตะ ธีม
3. แตะ แนะนำ
4. แตะเลือกธีม เช่น บราวน์ ต้องเลือกธีม ฟรี จะไม่เสียเงิน
5. แตะ ดาวน์โหลด
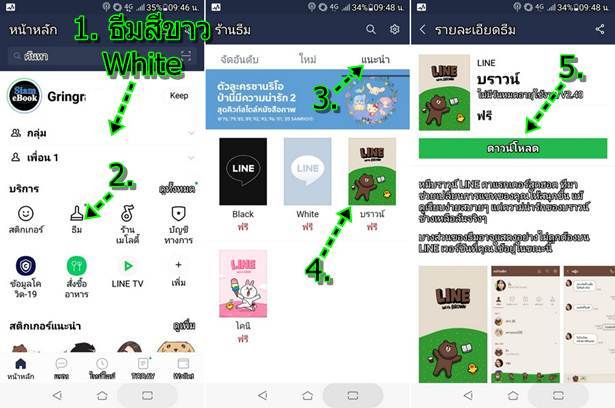
6. ผลงานที่ได้ ธีม บราวน์จะมีหน้าตาแบบนี้
7. ส่วนธีมมาตรฐานจะใช้ธีม White หน้าตาแบบนี้
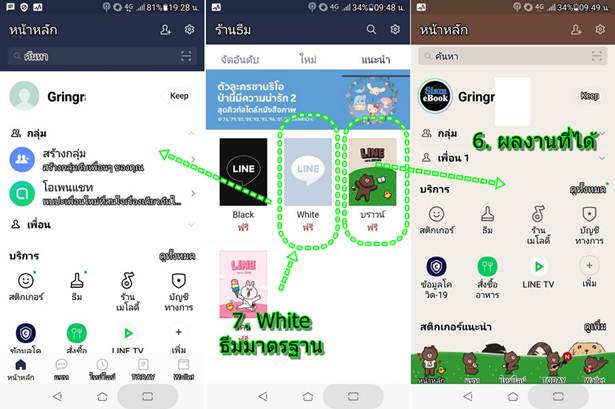
สร้าง Line ID
Line ID มีประโยชน์อย่างมาก สำหรับให้คนอื่นเพิ่มเราเป็นเพื่อน โดยเฉพาะคนที่ทำธุรกิจ การนำชื่อร้าน ชื่อบริษัท หรือชื่อสินค้ามาใช้เป็นชื่อไลน์ไอดี จะช่วยให้เพื่อนหรือลูกค้าจำได้ง่าย
1. ในหน้าจอหลักของแอป Line ให้แตะ ไอคอน เฟือง
2. แตะ โปรไฟล์
3. แตะ LINE ID ซึ่งขณะนี้ ยังไม่ได้ตั้งค่า เพื่อสร้างไลน์ ไอดี
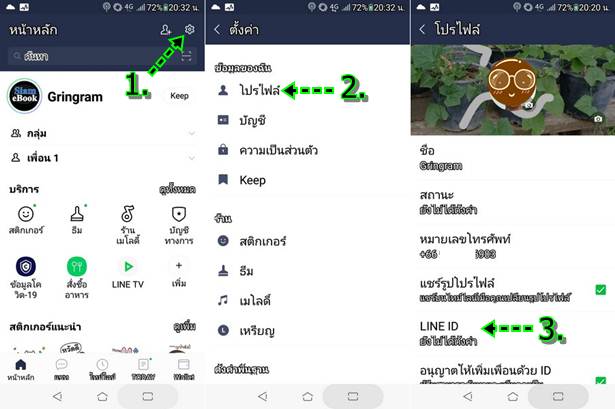
4. แตะ และ พิมพ์ Line ID เช่น manitg แล้วแตะ ตรวจสอบว่าใช้ได้หรือไม่
5. หากฃื่อยังว่าง ไม่มีใครใช้ ก็จะแสดงข้อความ คุณสามารถใช้ ID นี้ได้ ให้แตะ บันทึก หากจะใช้ไอดี นี้
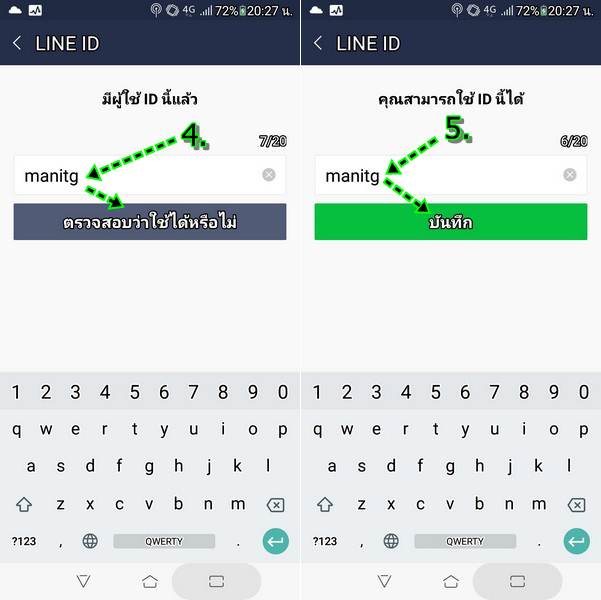
6. ตัวอย่างไลน์ไอดี ที่ได้ เอาไว้แนะนำตัว หรือให้คนอื่นไว้เพิ่มเราเป็นเพื่อนในไลน์
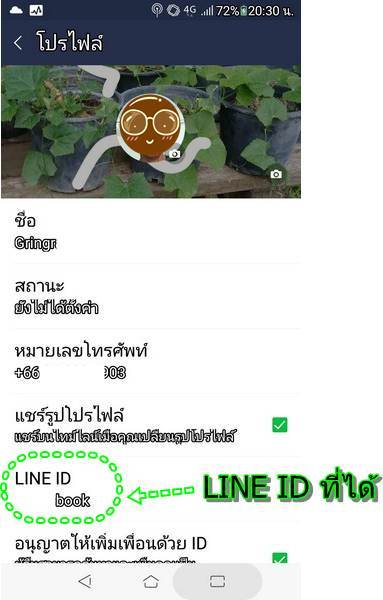
ตั้งค่าสถานะ Line ของเรา
สถานะ อาจจะเป็นข้อความที่เราอยากจะสื่อออกไป อารมณ์ความรู้สึก ถึงตัวตนของเรา หรือกรณีเป็นร้านค้า อาจจะแนะนำสินค้า หรือให้ข้อมูลใดๆ ที่ช่วยประชาสัมพันธ์ร้าน
1. ในหน้าหลักของแอป Line ให้แตะไอคอนเฟือง
2. แตะคำสั่ง โปรไฟล์
3. ในส่วนสถานะ ขณะนี้ยังไม่ได้ตั้งค่าแต่อย่างใด ให้แตะเลือก
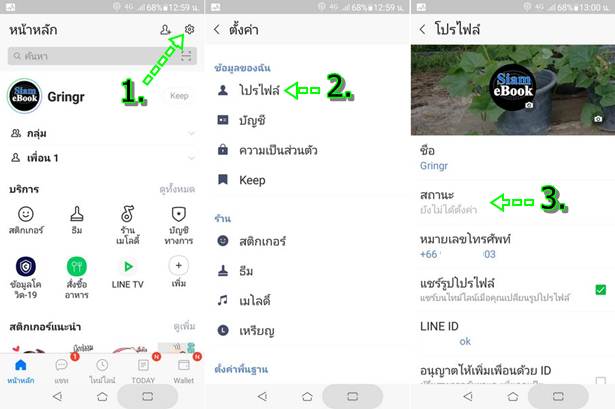
4. พิมพ์ข้อความลงไป แล้วแตะ บันทึก ในหน้าจอนี้จะมีตัวเลือก แชร์ไปยังสตอรี่ หากไม่ต้องการแชร์ ก็อย่าแตะติ๊กถูก
5. ตัวอย่างข้อความสถานะที่ได้ตั้งค่าไว้
6. ในหน้าหลักของแอป Line จะแสดงสถานะใต้ชื่อของเรา
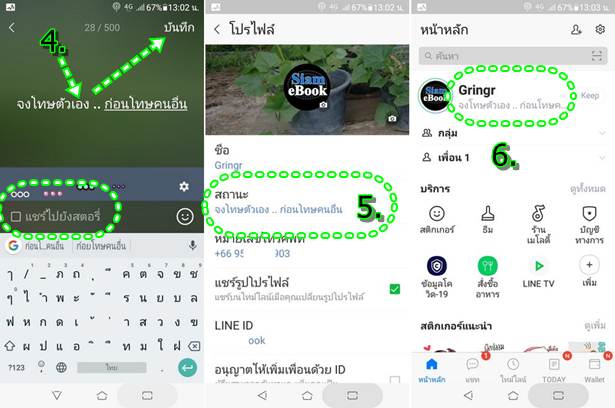
บทความนี้ก็ค่อนข้างยาว ซึ่งก็ล้วนเป็นพื้นฐานที่เราจะต้องทำ ในการติดตั้งแอป Line ครั้งแรก หรือติดตั้งใหม่ทั้งหมด ส่วนการใช้งานด้านอื่น ก็ สามารถติดตามอ่านบทความได้จากเว็บนี้
ตัวอย่างบทความเกี่ยวกับการใช้ Line เพิ่มเติม
- แจ้งข่าวเปิด/ปิดร้าน แนะนำสินค้าผ่าน Line แบบง่ายๆ
- ซ่อมไทม์ไลน์ใน Line ของเพื่อนในไลน์ ไม่ให้แสดง
- แนวทางใช้ไทม์ไลน์ใน Line ช่วยสร้างรายได้เพิ่ม
- ไอเดียหาเงิน ใช้ Line กลุ่ม สร้างฐานลูกค้า สำหรับธุรกิจในท้องถิ่น
- ติดตั้งแอป Line ในมือถือหรือแท็บเล็ตที่ไม่มีซิม


