บทความสอนตัดต่อเสียงบรรยายเบื้องต้น โดยนำเสียงบรรยายมาผสมกับเสียงเพลงแบ็คกราวด์ มีเสียงบรรบาย ดังบ้าง ค่อยบ้าง สลับเสียงเพลงที่ดังในช่วงที่เสียงบรรยายแผ่วลงหรือคั่นเสียงบรรยาย เป็นจังหวะ เป็นช่วงๆ ทำให้การบรรยายไม่น่าเบื่อ
รูปแบบการตัดต่อเสียงแบบนี้ เราจะพบเห็นได้ทั่วไป ในวิดีโอหรือบทบรรยาย หรือเรื่องเล่าต่างๆ โดยนิยมใช้เสียงเพลงแบคกราวด์ ดังบ้าง แผ่วบ้าง สลับกับเสียงบรรยาย ซึ่งเราสามารถทำได้ง่ายๆ ด้วยโปรแกรม Audacity
1. แทร็คบนสุดเป็นเสียงบรรยาย จะมีการเว้นช่วงเสียงตอนเริม ตอนกลาง หากบรรยายหรือเล่าเรื่องยาวกว่านี้ ก็สามารถเว้นช่วงพัก เสียงเป็นระยะๆ ได้ตามต้องการ เสียงนี้จะปรับโวลุ่มให้ดังกว่าอีก 2 เสียงในแทร็คด้านล่าง
2. แทร็คตรงกลาง จะเป็นเสียงที่จะเล่นสอดแทรกเข้ามาในเสียงบรรยาย ในช่องหยุดพูด เพื่อเว้นช่วงให้ผู้อ่านได้พัก ก็จะเล่นเสียงคั่นสัก ครู่ แล้วก็จะเริ่มบรรยายต่อ จะเห็นว่าช่วงเสียงจะมีแสดงแค่ช่วงสั้นๆ ตามช่วงพักเสียงบรรยายเท่านั้น
3. แทร็คด้านล่างสุดจะเป็นเสียงบรรเลงคลอเบาๆ ตลอดทั้งการบรรยาย จะปรับโวลุ่มเบามาก

การทำงานจะแบ่งเป็นส่วนๆ ดังนี้
การอัดเสียง
ในขั้นตอนการอัดเสียง เมื่อกดปุ่มอัดเสียง หรือเริ่มบันทึกเสียง ให้รอสักพักก่อน เพื่อให้เกิดช่วงเสียงว่างๆ ก่อนการบรรยายหรือ การพูด เผื่อไว้สำหรับการแทรกเสียงเพลงแบคกราวด์ เมื่อหยุดบรรยายก็เช่นกัน ให้บันทึกเสียงต่อไปอีกเล็กน้อย เพื่อไว้เล่นเสียงแบ็ค กราวด์แทรกสลับเข้ามาเช่นกัน การบันทึกเสียงทำได้หลายแบบจะใช้ไมค์บันทึกผ่านคอมพิวเตอร์หรือจะบันทึกผ่านแอป ClearRecordLite ในมือถือ Android ก็ได้ ตามสะดวก
ดาวน์โหลดไฟล์เสียงเพลงแบคกราวด์
สำหรับไฟล์เสียงเพลงที่ต้องการนำมาใช้เป็นเสียงแบ็คกราวด์ ควรใช้ไฟล์ฟรี ป้องกันปัญหาการละเมิดลิขสิทธิ์ สามารถ ดาวน์โหลดเพลงบรรเลงฟรี ที่ Youtube
ขั้นตอนการตัดต่อเสียง
เมื่อได้เสียงที่อัดไว้ และดาวน์โหลดไฟล์เสียงเพลงแบ็คกราวด์มาไว้ในคอมพิวเตอร์เรียบร้อยแล้ว เราก็จะเริ่มตัดต่อเสียงกันเลย
นำไฟล์เสียงมาต่อกัน
เสียงบรรยายอาจจะบันทึกไว้เป็นช่วงๆ ก็จะนำไฟล์เสียงมาต่อกัน
1. เข้าโปรแกรมตัดต่อเสียง Audacity แล้วคลิก File>>Open
2. คลิกเลือกไฟล์เสียงที่ได้บรรยายไว้ แล้วคลิก Open
3. ตัวอย่างไฟล์เสียงบรรยายที่ได้เปิดขึ้นมาแล้ว

4. เปิดไฟล์เสียงบรรยายทั้งหมด เพื่อนำมาต่อกันให้เป็นไฟล์เดียวก่อน โดยคลิก File>>Import
5. คลิกเลือกไฟล์เสียงบรรยาย แล้วคลิก Open เพื่อเปิดไฟล์ขึ้นมา
6. ตัวอย่างไฟล์เสียงบรรยาย ช่วงที่ 2 ที่ได้เปิดขึ้นมาแล้ว เราจะนำไฟล์เสียงนี้ไปต่อกับไฟล์เสียงแทร็คด้านบน
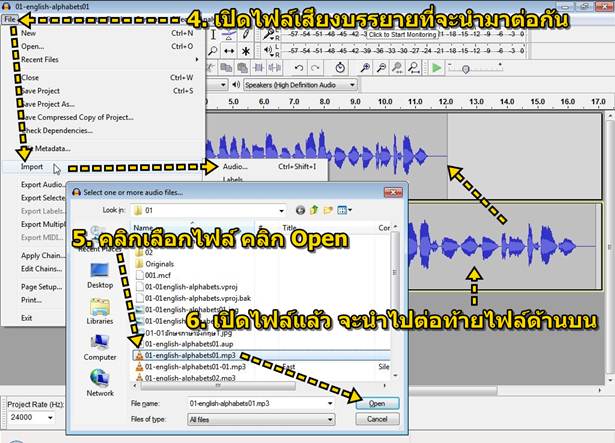
7. การนำไฟล์เสียงไปต่อกัน ให้เลือกไฟล์เสียงด้านล่าง ชี้เมาส์ที่ขวามือสุดแล้วลากเมาส์เป็นแถบสี จากขวาไปซ้าย เพื่อเเลือกเสียงทั้ง หมด
8. คลิก Edit>>Copy หรือ กด Ctrl + C ที่แป้นพิมพ์เพื่อก็อปปี้ไว้ก่อน

9. คลิกที่ท้ายเสียงของไฟล์เสียงด้านบน ซึ่งเราต้องการนำเสียงที่ได้ก็อปปี้ไว้ ต่อท้ายไฟล์
10. คลิก Edit>>Paste หรือกด Ctrl + V เพื่อนำไฟล์เสียงที่ได้ก็อปปี้ไว้ วางต่อท้ายให้เป็นไฟล์เสียงเดียวกัน
11. คลิก x เพื่อปิดไฟ์เสียงที่ได้ก็อปปี้เสร็จแล้ว มีกี่ไฟล์ก็นำมาต่อกันทั้งหมด

12. ไฟล์เสียงที่ได้ต่อกันนั้น ในช่วงเริ่มต้นจะต้องทำเสียงเงียบหรือตัดเสียง ไม่ให้มีเสียงดัง เพราะเราจะเล่นเสียงเพลงบรรเลงสลับ ดู ตำแหน่ง A และ B
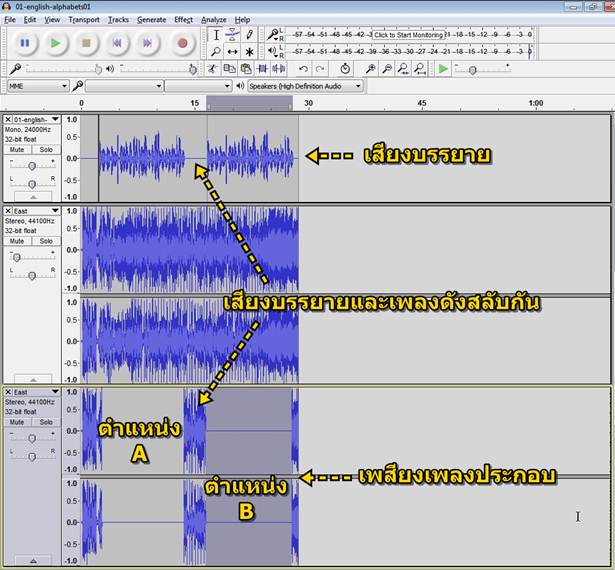
13. การทำช่วงเสียงเปล่าๆ เงียบไม่มีเสียงใด ก็ใช้วิธีก็อปปีตำแหน่งที่เงียบหรือไม่มีเสียงเงียบมาแทรกเข้าไป เลือกแถบสี โดยเลือก ตำแหน่งที่ต้องการ แล้วใช้คำสั่ง Edit>>Copy

14. คลิกตำแหน่งที่ต้องการแทรกช่วงเงียบเสียง แล้วคลิก Edit>>Paste ทำซ้ำๆ หากต้องการให้มีช่วงเงียบเสียงค่อนข้างกว้าง

แทรกเสียงเพลงแบ็คกราวด์เข้ามาประกอบเสียงบรรยาย
1. นำไฟล์เสียงแบ็คกราวด์เข้ามา โดยคลิก File>>Import>>Audio...
2. คลิกเลือกไฟล์เสียงเพลงบรรเลงเช่น East.mp3 แล้วคลิก Open
3. ตัวอย่างไฟล์เสียงที่ได้นำเข้ามาแล้ว ให้ใช้คำสั่ง File>>Import อีกครั้ง เพื่อนำเข้าเสียงเดียวกัน ก็จะได้สองแทร็คเสียงเดียวกันซ้อนกัน ดังภาพ นำเข้าเสียงเพลงแบ็คกราวด์เพลงเดียวกันแต่นำเข้ามา 2 แทร็ค
4. ด้านบนสุดเป็นเสียงบรรยาย
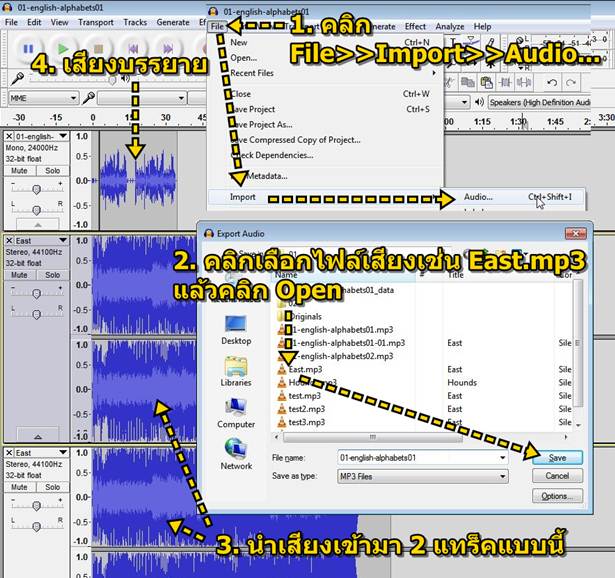
5. ตัดเสียงเพลงแบ็คกราวด์ให้เท่ากันกับเสียงบรรยาย โดยลากเป็นแถบสีเลือกเสียง แล้วกดปุ่ม Delete ลบออกไป
6. ด้านบนเป็นเสียงบรรยาย ถัดมาเป็นเสียงเพลงแบ็คกราวด์ ซึ่งได้ตัดเสียงให้เท่ากันแล้ว

7. แทร็คถัดจากเสียงบรรยาย ให้เลือกโดยสร้างแถบสีตำแหน่งคล้ายภาพตัวอย่าง ส่วนที่ได้เลือกนี้เราจะทำให้เสียงเงียบ จะดังเฉพาะ ส่วนที่ตรงกับช่วงเงียบเสียงงในเสียงบรรยาย ทันทีที่เสียงบรรยายเงียบลง เสียงเพลงแบ็คกราวด์ก็จะดังขึ้น และเมื่อเริ่มบรรยายต่อก็จะ เงียบลงเหมือนเดิม สลับกัน
8. การปิดเสียงที่ได้เลือกไว้ ทำให้เสียงเงียบ ให้คลิก Edit>>Remove Special>>Silent Audio

9. ผลที่ได้ตำแหน่งช่วงเสียงที่ได้เลือก ก็จะเงียบลง ไม่มีเสียง
10. ให้ทำแบบนี้ 2 ช่วงด้วยกัน ลากเมาส์เลือกเสียง แล้วใช้คำสั่ง Edit>>Remove Special>>Silent Audio เหมือนกัน

11. สำหรับเสียงที่ได้ เมื่อเริ่มต้นเล่นไฟล์เสียงก็จะเป็นเสียงเพลงแบ็คกราวด์ก่อน แล้วก็จะเป็นเสียงบรรยาย สลับกัน แต่เสียงเพลงจะ ดังเท่ากันหมด จะต้องทำการ ปรับเสียงให้เริ่มดังขึ้นๆ

12. เลือกแถบเสียงคล้ายตัวอย่าง เป็นแถบเสียงช่วงตอนจบ แล้วคลิก คลิก Effect>>Fade Out

13. เลือกแถบเสียงคล้ายตัวอย่าง เป็นแถบเสียงช่วงตอนเริ่ม แล้วคลิก Effect>>Fade In คำสั่งนี้จะทำให้เสียงจะดังขึ้นเรื่อยๆ

14. ผลที่ได้ เมื่อเล่นเสียงทั้งหมด เสียงเพลงบรรเลงจะค่อยๆ ดังขึ้น เมื่อเสียงบรรยายจบลงและค่อยๆ แผ่วลง เมื่อเสียงบรรยายเริ่มดัง ขึ้น

15. ปรับโวลุ่มเสียงแต่ละแทร็ค เสียงบรรยายให้ดังที่สุด เพื่อให้ได้ยินเสียงชัดเจน
16. แทร็คที่ 2 ตรงกลาง ปรับโวลุ่มให้เบากว่าเสียงบรรยายเล็กน้อย
17. เสียงแทร็คล่างสุด ให้เล่นเสียงคลอเบาๆ ก็พอ

18. ปรับแต่ง ตัดต่อเสียงเรียบร้อยแล้ว ให้คลิก File>>Save และ File>>Export... เพื่อนำไปใช้งานต่อไป เช่นนำไปตัดต่อวิดีโอ

การปรับแต่งเสียงบรรยายในลักษณะนี้เป็นที่นิยมใช้กันทั่วไป ใช้เสียงเพลงบรรเลงคั่นเสียงบรรยาย ช่วยให้การบรรยายน่าฟังมากยิ่ง ขึ้น หากใช้เสียงประกอบได้ดี เหมาะสม


