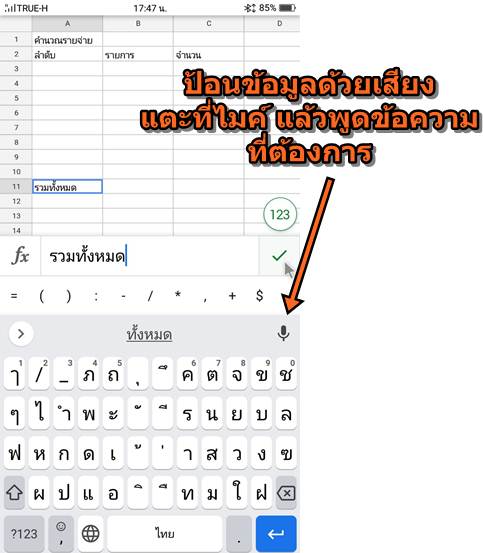บทความสอนใช้แอป ชีต แอป Excel หรือ แอปตารางคำนวณ EP2 นี้จะมาแนะนำวิธีการพิมพ์ข้อความแบบต่างๆ การพิมพ์ตัวเลข ในเซล และวิธีจัดการ การแก้ไข ข้อความ ตัวเลข สูตรคำนวณ ภายในเซล ซึ่งเป็นความรู้พื้นฐานที่สำคัญ หากไม่สามารถป้อนข้อมูล ลงในเซลล์ได้ ก็จะใช้แอปนี้คิดคำนวณตัวเลขไม่ได้
เรื่องควรรู้เกี่ยวกับแอป Excel ในมือถือ
แอป Excel แอปตารางคำนวณ หรือ แอปสเปรดชีต สำหรับใช้งานในมือถือมีหลายแอปให้เลือก แต่ละแอปจะมีหน้าตา และการ ใช้งานที่คล้ายๆ กัน จะใช้แอปใด ก็เลือกได้ตามต้องการ แต่แนะนำให้ใช้แอปยอดนิยมจะไม่มีปัญหาเรื่องโฆษณากวนใจ เช่น
1. แอป Microsoft Excel หรือ Excel เป็นแอปที่นิยมใช้งานกันมากที่สุด โดยเฉพาะในหน่วยงาน บริษัทต่างๆ สามารถติดตั้งได้ทั้ง ในมือถือหรือแท็บเล็ต Windows, Android และ iPhone/iPad
2. แอป Google ชีต (Sheet) เป็นแอปของ Google ซึ่งผู้ใช้มือถือหรือแท็บเล็ตระบบแอนดรอยด์จะสามารถใช้งานได้ทันที แต่ก็ สามารถติดตั้งได้ทั้งใน มือถือหรือแท็บเล็ต Windows, Android และ iPhone/iPad
3. แอป Number เป็นแอปสำหรับมือถือหรือ แท็บเล็ต iPhone/iPad เท่านั้น
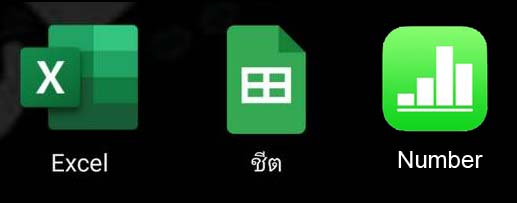
ส่วนแอปตารางคำนวณนอกเหนือจากแอป Excel, Google Sheet, Number ก็มีหลายตัวให้เลือก แต่แอปเหล่านี้อาจจะมีโฆษณา กวนใจ กวนหน้าจอ หรือ อาจจะคิดเงินเป็นรายปี
การใส่ข้อมูลในเซลล์มีความสำคัญ ข้อมูลที่เป็นข้อความจะทำหน้าที่อธิบายข้อมูลที่เป็นตัวเลข ซึ่งจะถูกนำไปคิดคำนวณ บวก ลบ คูณ หาร หรือคำนวณด้วยสูตรคำนวณต่างๆ
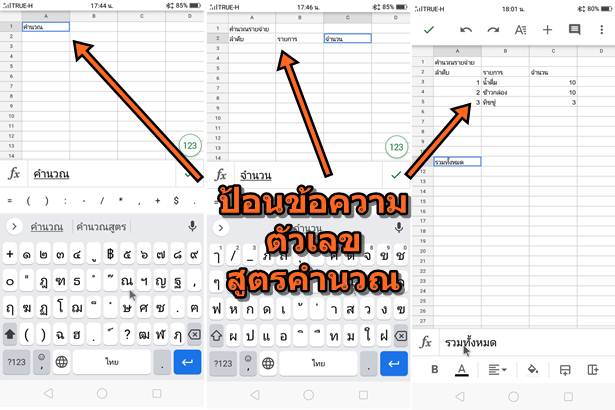
การพิมพ์ข้อมูลแบบต่างๆ ในเซลล์
การพิมพ์ข้อมูลลงในเซลล์ ซึ่งอาจจะเป็นข้อความภาษาไทย อังกฤษ ตัวเลข สามารถทำได้หลายแบบ ตัวอย่าง เช่น
การพิมพ์ข้อมูลประเภทข้อความลงในเซลล์
การพิมพ์ข้อความลงในเซลล์ทำได้หลายแบบ ซึ่งในมือถือจะมีทั้งแป้นพิมพ์เสมือนบนหน้าจอ ใช้แป้นพิมพ์บลูทูธ แป้นพิมพ์ คอมพิวเตอร์ หรือแปลงเสียงพูดเป็นข้อความแทนการพิมพ์ก็ยังได้
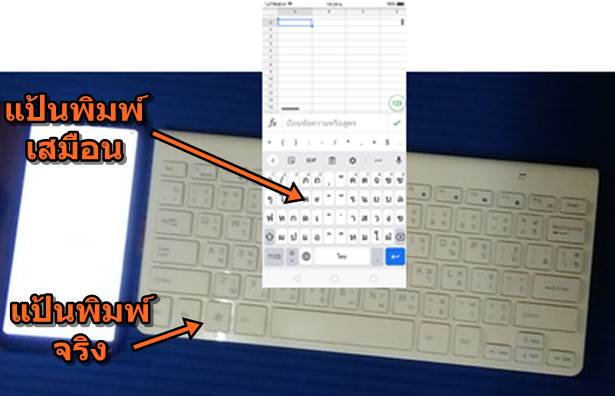
การพิมพ์ข้อความภาษาไทย
1. เมื่อสร้างงานใหม่แล้ว ให้แตะช่องที่ต้องการป้อนข้อมูล เช่น A2 การเรียกชื่อเซลล์จะเรียกคอลัมก์ก่อน แล้วเรียกแถว A หมายถึง คอลัมก์ A และ 2 หมายถึงแถวที่ 2
2. แตะช่องถัดจาก fx เพื่อป้อนข้อมูลลงในเซลล์
3. แอปนี้จะเป็นแอป Google ชีต กรณีใช้แอป Excel ช่อง fx จะอยู่ด้านบนแบบนี้
4. ขณะนี้แป้นพิมพ์เป็นภาษาไทยอยู่แล้ว ไม่ต้องแตะปุ่มสลับภาษา เช่น ปุ่ม วงกลม เพื่อสลับไปพิมพ์ข้อความภาษาอังกฤษ
5. ตัวอย่างการพิมพ์คำว่า คำนวณ ให้พิมพ์ คำนว ก่อน
6. แตะปุ่ม Shift ลูกศรชี้ขึ้น
7. แตะเลือกอักษร ณ บนแป้นพิมพ์ สำคัญมาก ที่จะต้องจำให้ได้ ว่าอักษรใดจะปรากฏขึ้นมาเมื่อกดปุ่ม Shift
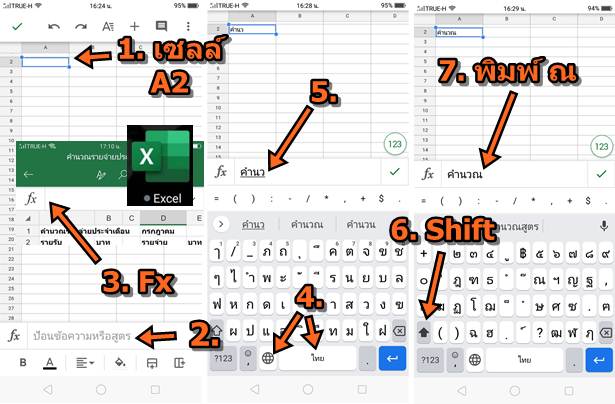
8. แตะเซลล์อื่น แล้วป้อนข้อมูลลงไป เช่น คำนวณรายจ่าย ลำดับ รายการ จำนวน รวมทั้งหมด
9. การแก้ไขข้อความกรณีพิมพ์ผิด ให้แตะไอคอน ลบ ที่แป้นพิมพ์
10. ครบตามต้องการแล้ว แตะไอคอน เครื่องหมายถูก
11. จากนั้นแป้นพิมพ์เสมือนจะหายไปจากหน้าจอ
12. การแก้ไขข้อความที่ได้พิมพ์ไว้ ให้แตะเลือก เช่น รวมทั้งหมด ในเซลล์ A11
13. แตะในช่อง fx เพื่อแก้ไขข้อความ
14. แตะด้านหลัง ด แล้วแตะปุ่มลบ ที่แป้นพิมพ์
15. พิมพ์ข้อความใหม่ลงไป แล้วแตะ เครื่องหมายถูก
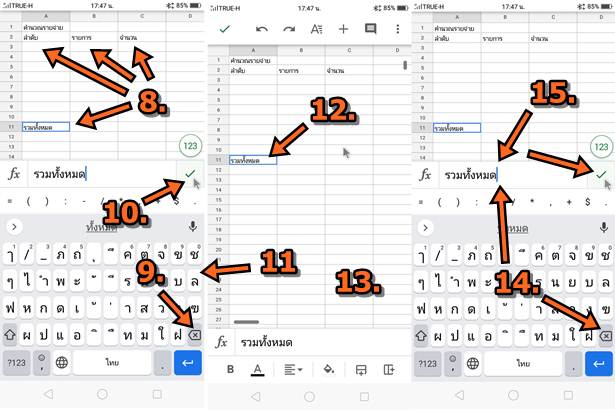
การพิมพ์ข้อความภาษาอังกฤษ
1. แตะเลือกเซลล์ที่ต้องการป้อนข้อมูลลงไป เช่น A1
2. แตะช่องถัดจาก fx
3. กดปุ่ม Shift ที่แป้นพิมพ์ก่อน เพื่อพิมพ์ E ตัวพิมพ์ใหญ่
4. จากนั้นก็พิมพ์อักษรที่เหลือตามปกติ เช่น Expenses
5. ถ้าพิมพ์ผิด ก็กดปุ่มลบ แล้วพิมพ์ใหม่
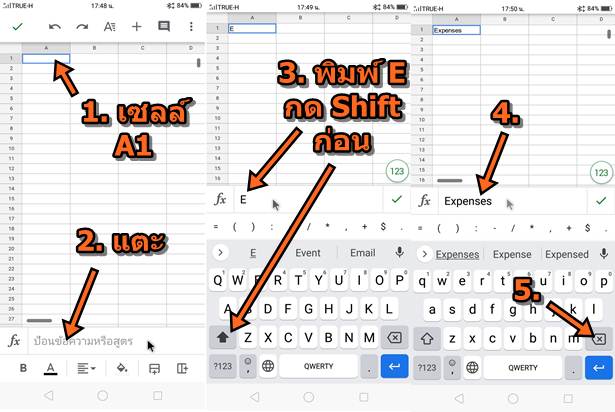
6. ป้อนข้อมูลให้ครบตามต้องการ เช่น Expenses, No, Details, Amount และ Total
7. เสร็จแล้วแตะ เครื่องหมายถูก
8. แป้นพิมพ์ก็จะหายไป ตอนนี้จะได้ข้อความภาษาอังกฤษดังภาพ
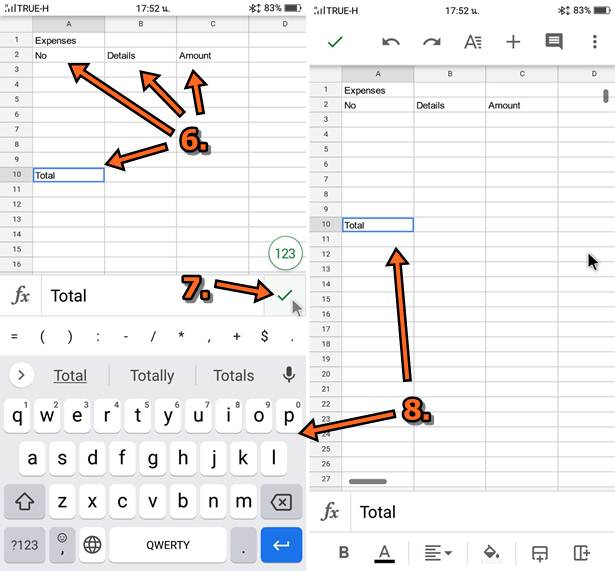
การพิมพ์ข้อมูลประเภทตัวเลขลงในเซลล์
1. แตะช่องที่ต้องการพิมพ์ตัวเลข เช่น A3
2. แตะช่องถัดจาก fx
3. พิมพ์ตัวเลข เช่น 1
4. การพิมพ์ตัวเลขให้แตะเลือก 123 ก่อน
5. จึงจะปรากฏแป้นตัวเลขขึ้นมา ให้แตะตัวเลขที่ต้องการ
6. ป้อนตัวเลข ที่เหลือทั้งหมด แล้วแตะเครื่องหมายถูก
7. การเลือกแป้นตัวเลขอีกวิธีหนึ่ง ให้แตะ 123 เป็นปุ่มสลับตัวเลขและข้อความ ซึ่งจะเปลี่ยนเป็น Aa สลับกับ 123
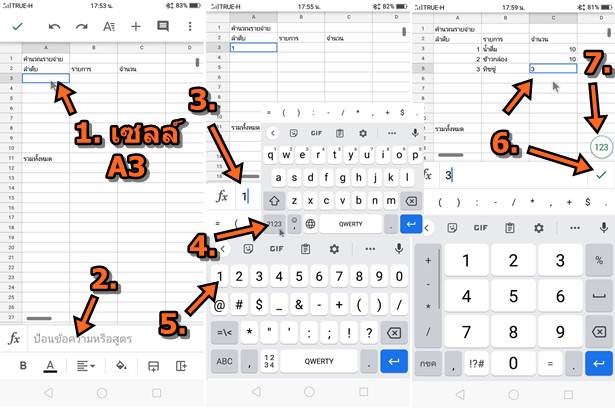
การใช้แป้นพิมพ์บลูทูธพิมพ์ข้อความ
มือถือแอนดรอยด์จะรองรับแป้นพิมพ์บลูทูธจึงสามารถนำมาจับคู่เพื่อพิมพ์ข้อความ พิมพ์ตัวเลข จะสะดวกมากกว่าการใช้แป้น พิมพ์เสมือน เพราะการสลับแป้นพิมพ์ข้อความและตัวเลข อาจจะทำให้เสียเวลา

การใช้แป้นพิมพ์มาตรฐานพิมพ์ข้อความ
แป้นพิมพ์มาตรฐานจะเป็นแป้นพิมพ์สำหรับคอมพิวเตอร์ หากมือถือรองรับ OTG ก็จะสามารถนำแป้นพิมพ์มาต่อกับมือถือเพื่อ พิมพ์ข้อความได้เลย สะดวกมากขึ้น เพราะจะเป็นแป้นพิมพ์ขนาดใหญ่ มีปุ่มครบทั้งข้อความ และตัวเลข

การแปลงเสียงพูดเป็นข้อความ
การใช้งานมือถือหรือแท็บเล็ตแอนดรอยด์ยังมีความสะดวกในการป้อนข้อมูลผ่านเสียงได้ด้วย โดยแตะเลือกไอคอนไมค์ ที่แป้น พิมพ์เสมือน แล้วพูดข้อความที่ต้องการได้เลย