การใช้ Excel ในมือถือ EP4 นี้จะมาแนะนำวิธีพิมพ์สูตรคำนวณใช้แอป ชีต แอป Excel หรือ แอปตารางคำนวณ ในมือถือแอนดร อยด์ ซึ่งจะเป็นการ บวก ลบ คูณ หาร หรือใช้สูตรอื่นๆ ซึ่งจะต่างไปจากการคำนวณที่ใช้กันทั่วไป และ การใช้แป้นพิมพ์เสมือนในมือ ถือ ก็จะต่างไปจากการใช้แป้นพิมพ์จริง จะพิมพ์ยากกว่าเล็กน้อย
เรื่องควรรู้เกี่ยวกับแอป Excel ในมือถือ
แอป Excel แอปตารางคำนวณ หรือ แอปสเปรดชีต สำหรับใช้งานในมือถือมีหลายแอปให้เลือก แต่ละแอปจะมีหน้าตา และการ ใช้งานที่คล้ายๆ กัน จะใช้แอปใด ก็เลือกได้ตามต้องการ แต่แนะนำให้ใช้แอปยอดนิยมจะไม่มีปัญหาเรื่องโฆษณากวนใจ เช่น
1. แอป Microsoft Excel หรือ Excel เป็นแอปที่นิยมใช้งานกันมากที่สุด โดยเฉพาะในหน่วยงาน บริษัทต่างๆ สามารถติด ตั้งได้ทั้ง ในมือถือหรือแท็บเล็ต Windows, Android และ iPhone/iPad
2. แอป Google ชีต (Sheet) เป็นแอปของ Google ซึ่งผู้ใช้มือถือหรือแท็บเล็ตระบบแอนดรอยด์จะสามารถใช้งานได้ทันที แต่ก็ สามารถติดตั้งได้ทั้งในมือถือหรือแท็บเล็ต Windows, Android และ iPhone/iPad
3. แอป Number เป็นแอปสำหรับมือถือหรือแท็บเล็ต iPhone/iPad เท่านั้น
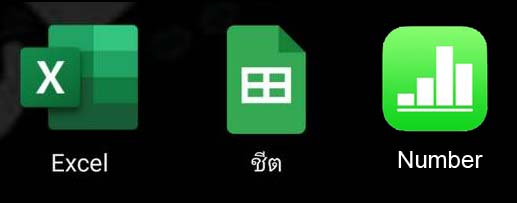
ส่วนแอปตารางคำนวณนอกเหนือจากแอป Excel, Google Sheet, Number ก็มีหลายตัวให้เลือก แต่แอปเหล่านี้อาจจะมีโฆษณา กวนใจ กวนหน้าจอ หรือ อาจจะคิดเงินเป็นรายปี
ทำความรู้จักการบวก ลบ คูณ หาร
สำหรับการคิดคำนวณตัวเลยจริง กับ การคำนวณในแอป Excel ชีต แอปตารางคำนวณทั้งหลายจะมีความแตกต่างกันเล็กน้อย
1. ตัวอย่างการบวก จะใช้ เครื่องหมาย + ตามปกติ เช่น 10 + 2
2. แต่ในแอปคำนวณ ทั้ง Excel ชีต จะใช้ + เหมือนกัน แต่จะต้องพิมพ์เครื่องหมาย = ไว้ด้านหน้า เช่น =10+2
3. ส่วนการใช้งานจริงๆ นั้น ในแอปคำนวณ ทั้ง Excel ชีต จะไม่นำตัวเลขมาบวกกันโดยตรง จะใช้ตำแหน่งเซลล์ที่ได้พิมพ์ตัวเลขเอาไว้ เช่น 10 พิมพ์ลงในเซลล์ A3 และ 2 พิมพ์ลงในเซลล์ B3 ก็จะใช้ =A3+B3 หรือ =a3+b3 ใช้ตัวพิมพ์เล็ก หรือ ตัวพิมพ์ใหญ่ได้ เหมือนกัน การเรียกชื่อเซลล์จะเรียกชื่อคอลัมน์ก่อน A และ ตามด้วยแถว 3

4. ตัวอย่างการลบ จะใช้ เครื่องหมาย - ตามปกติ เช่น 10 - 2
5. แต่ในแอปคำนวณ ทั้ง Excel ชีต จะใช้ - เหมือนกัน แต่จะต้องพิมพ์เครื่องหมาย = ไว้ด้านหน้า เช่น =10-2
6. ส่วนการใช้งานจริงๆ นั้น ในแอปคำนวณ ทั้ง Excel ชีต จะไม่นำตัวเลขมาลบกันโดยตรง จะใช้ตำแหน่งเซลล์ที่ได้พิมพ์ตัวเลขเอาไว้ เช่น 10 พิมพ์ลงในเซลล์ A5 และ 2 พิมพ์ลงในเซลล์ B5 ก็จะใช้ =A5-B5 หรือ =a5-b5 ใช้ตัวพิมพ์เล็ก หรือ ตัวพิมพ์ใหญ่ได้ เหมือนกัน การเรียกชื่อเซลล์จะเรียกชื่อคอลัมก์ก่อน A และ ตามด้วยแถว 5

7. ตัวอย่างการคูณ จะใช้ เครื่องหมาย x ตามปกติ เช่น 10 x 2
8. แต่ในแอปคำนวณ ทั้ง Excel ชีต จะใช้ * (ดอกจัน) ไม่ใช้ x แต่จะต้องพิมพ์เครื่องหมาย = ไว้ด้านหน้า เช่น =10*2
9. ส่วนการใช้งานจริงๆ นั้น ในแอปคำนวณ ทั้ง Excel ชีต จะไม่นำตัวเลขมาคูณกันโดยตรง จะใช้ตำแหน่งเซลล์ที่ได้พิมพ์ตัวเลขเอาไว้ เช่น 10 พิมพ์ลงในเซลล์ A7 และ 2 พิมพ์ลงในเซลล์ B7 ก็จะใช้ =A7*B7 หรือ =a7*b7 ใช้ตัวพิมพ์เล็ก หรือ ตัวพิมพ์ใหญ่ได้ เหมือนกัน การเรียกชื่อเซลล์จะเรียกชื่อคอลัมก์ก่อน A และ ตามด้วยแถว 7

10. ตัวอย่างการหาร จะใช้ เครื่องหมายหารตามปกติ เช่น 10 หาร 2
11. แต่ในแอปคำนวณ ทั้ง Excel ชีต จะใช้ / (ทับ) โดยจะต้องพิมพ์เครื่องหมาย = ไว้ด้านหน้า เช่น =10/2
12. ส่วนการใช้งานจริงๆ นั้น ในแอปคำนวณ ทั้ง Excel ชีต จะไม่นำตัวเลขมาคูณกันโดยตรง จะใช้ตำแหน่งเซลล์ที่ได้พิมพ์ตัวเลขเอา ไว้ เช่น 10 พิมพ์ลงในเซลล์ A9 และ 2 พิมพ์ลงในเซลล์ B9 ก็จะใช้ =A9/B9 หรือ =a9/b9 ใช้ตัวพิมพ์เล็ก หรือ ตัวพิมพ์ใหญ่ได้ เหมือนกัน การเรียกชื่อเซลล์จะเรียกชื่อคอลัมก์ก่อน A และ ตามด้วยแถว 9

การทดลองสร้างการคำนวณจริงในแอปสเปรดชีต
ผู้เขียนจะกล่าวถึงวิธีการพิมพ์สูตรคำนวณในแอปยอดนิยม 2 ตัวก็คือ แอป Excel และ แอป ชีต วิธีป้อนสูตรอาจจะต่างกันเล็ก น้อย สะดวก และ ง่าย ผู้เขียนขอยกให้แอป ชีต
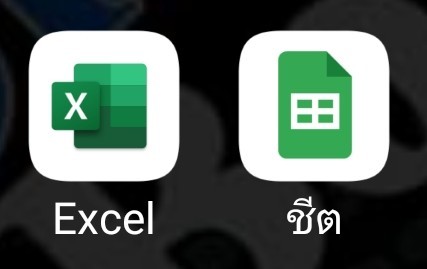
การพิมพ์สูตรคำนวณในแอป Excel
แอป Excel จะเป็นที่นิยมใช้กันมากกว่า โดยเฉพาะการใช้งานในคอมพิวเตอร์
1. เข้าแอป Excel
2. แตะ + สร้างงานใหม่
3. แตะ เวิร์กบุ๊กเปล่า
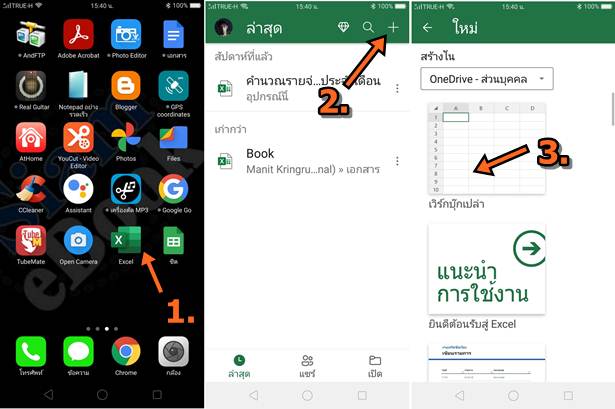
4. ป้อนข้อมูลลงไปก่อน เริ่มจากเซลล์แรก A1 แตะเซลล์นี้
5. แตะช่อง fx จากนั้นก็พิมพ์ข้อความลงไป
6. พิมพ์เสร็จแต่ละเซลล์แล้ว ก็แตะเซลล์อื่น เพื่อพิมพ์ข้อความ และ ตัวเลข ตามตัวอย่าง
7. เราจะเริ่มจาก การบวก ก่อน โดยจะแสดงผลบวก ในเซลล์ C3 ให้แตะเซลล์ C3 เพื่อเลือกว่าจะป้อนสูตรในเซลล์นี้
8. แตะ ช่อง fx เพื่อป้อนสูตร

9. เลือกแป้นพิมพ์ที่มีเครื่องหมาย = แล้วพิมพ์ = เข้าไปก่อน
10. พิมพ์ =a3+b3 เสร็จแล้วแตะเครื่องหมายถูก
11. แอปจะคำนวณผลลัพธ์ออกมา โดยแสดงในเซลล์ C3 ได้ 10 + 2 = 12
12. ข้อดีของการคำนวณแบบนี้ ก็คือ หากตัวเลขมีการเปลี่ยนแปลง จาก 10 ในเซลล์ A3 และ 2 ในเซลล์ B3 เป็นตัวเลขอื่น แอปก็จะทำการคำนวณผลลัพธ์ให้อัตโนมัติ
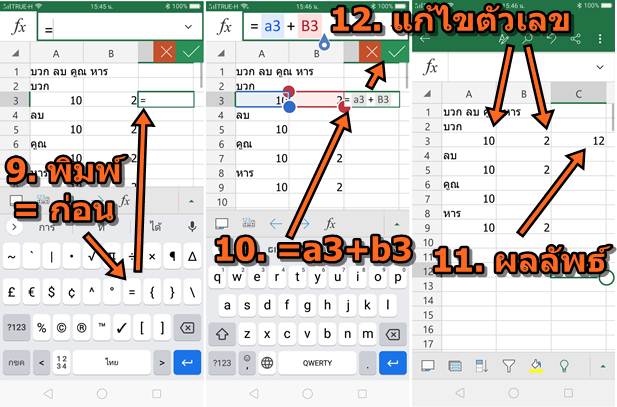
13. ส่วนการลบ จะป้อนสูตรคำนวณในเซลล์ C5 ดังนี้ =a5-b5
14. ผลลัพธ์ที่ได้ จะแสดงในเซลล์ C5 10 - 2 = 8

15. ส่วนการคูณ จะป้อนสูตรคำนวณในเซลล์ C7 ดังนี้ =a7*b7
16. ผลลัพธ์ที่ได้ จะแสดงในเซลล์ C7 10 x 2 = 20

17. ส่วนการหาร จะป้อนสูตรคำนวณในเซลล์ C9 ดังนี้ =a9/b9
18. ผลลัพธ์ที่ได้ จะแสดงในเซลล์ C9 10 หาร 2 = 5
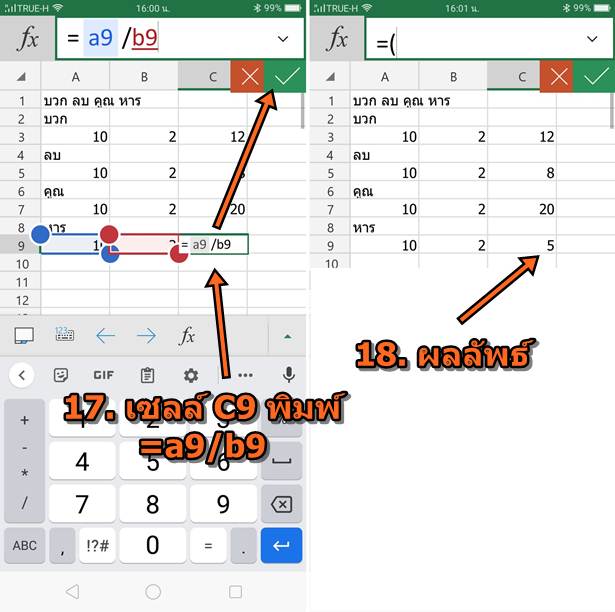
การพิมพ์สูตรคำนวณในแอป ชีต
การใช้งานแอป Google ชีต เหมาะสำหรับผู้ใช้มือถือหรือแท็บเล็ตแอนดรอยด์ และใช้งานส่วนตัว
1. แตะเปิดแอป ชีต
2. เมื่อเข้าแอปแล้วให้แตะ +
3. แตะไอคอน ดินสอ แล้วแตะ สเปรดชีตใหม่
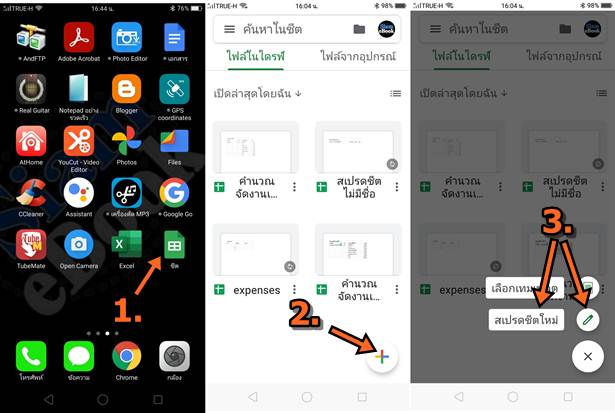
4. แตะในเซลล์และป้อนข้อมูลทั้งข้อความและตัวเลขลงไปตามตัวอย่าง
5. การบวก ให้แตะเซลล์ C3 เพื่อใส่ผลบวกในเซลล์นี้
6. พิมพ์สูตร =a3+b3 แล้วแตะเครื่องหมายถูก
7. การสลับระหว่างการพิมพ์ข้อความและตัวเลข ให้แตะที่ 123 หรือ Aa
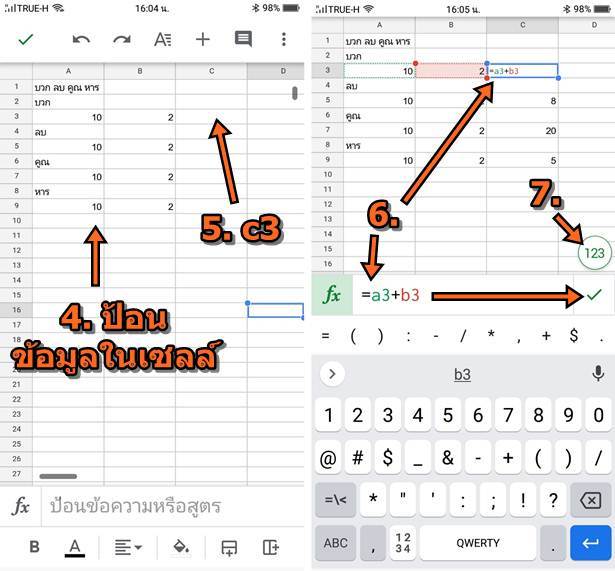
8. การลบ ให้แตะเซลล์ C5 เพื่อใส่ผลลบในเซลล์นี้
9. พิมพ์สูตร =a5-b5 แล้วแตะเครื่องหมายถูก
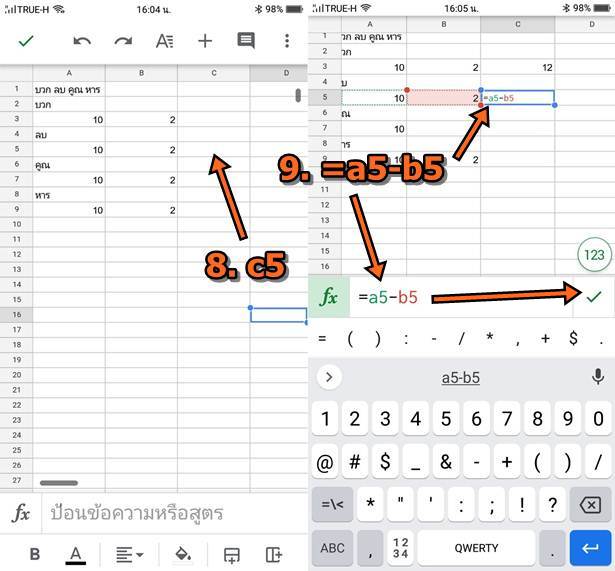
10. การคูณ ให้แตะเซลล์ C7 เพื่อใส่ผลคูณในเซลล์นี้
11. พิมพ์สูตร =a7*b7 แล้วแตะเครื่องหมายถูก
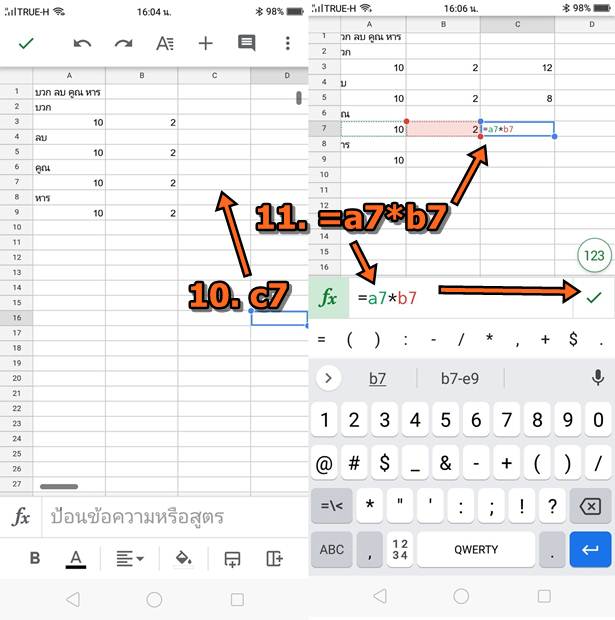
12. การหาร ให้แตะเซลล์ C9 เพื่อใส่ผลหารในเซลล์นี้
13. พิมพ์สูตร =a9/b9 แล้วแตะเครื่องหมายถูก
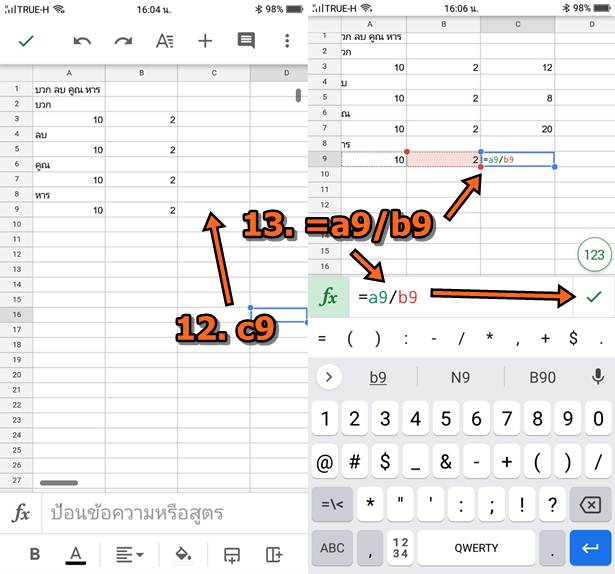
14. ตัวอย่างการทดลอง บวก ลบ คูณ หาร ในแอปสเปรดชีต ทั้งในแอป Excel และ Google ชีต ผลลัพธ์ที่ได้ จะอยู่ในคอลัมน์ C ไล่ ตั้งแต่ C3, C5, C7 และ C9 ให้แตะเซลล์เหล่านี้ จากนั้นให้ดูสูตรคำนวณที่ใช้และตรวจสอบว่าถูกต้องหรือไม่
15. วิธีการตรวจสอบ ก็ต้องดูชื่อเซลล์จะต้องไม่ผิด เช่น =a3+b3 ซึ่งก็คือ 10 + 2 นั่นเอง ผลลัพธ์ที่ได้ ก็จะได้ 12 ซึ่งก็ถือว่าถูกต้อง แต่บางครั้งเราอาจจะป้อนสูตรผิด เช่น =a3+a5
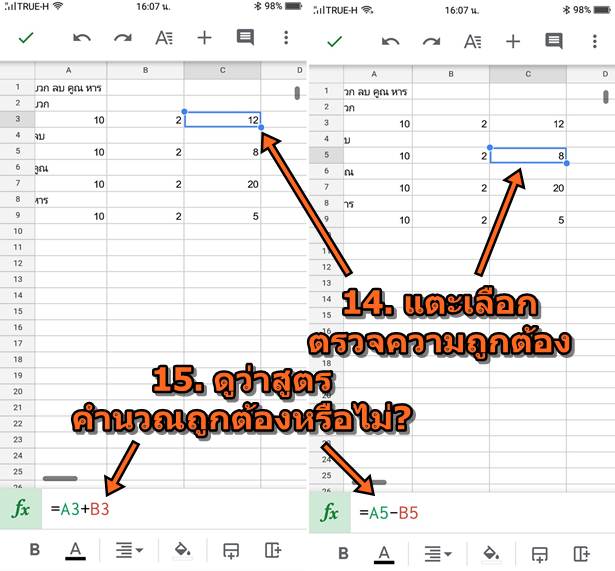
การใช้เครื่องหมายอื่นในสูตรคำนวณ
การใช้วงเล็บ สำหรับการคำนวณตัวเลขที่ซับซ้อนมากขึ้น ทั้งแอป Excel และแอป ชีต สามารถใช้วิธีคำนวณแบบเดียวกันได้ เช่น =(a3+b3)-(a5-b5)
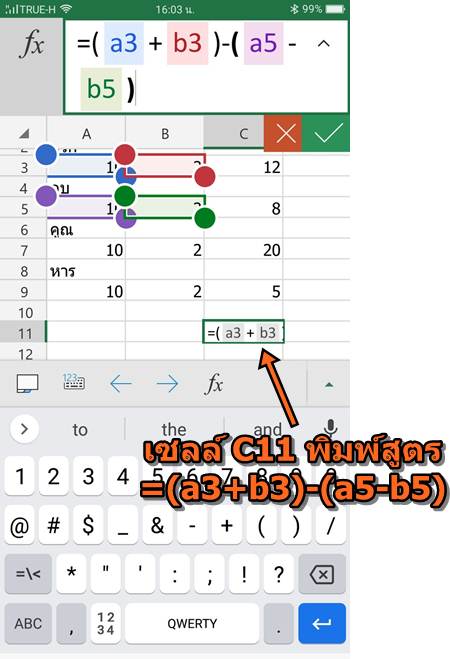
สรุป
การคำนวณยังมีสูตรคำนวณที่ซับซ้อนกว่าแค่ การบวก ลบ คูณ หาร เพื่อใช้กับการคำนวณที่แตกต่างกันไป เช่น คำนวณวัน เดือน ปี ดอกเบี้ย เงินฝากในอนาคต คำนวณแบบมีเงื่อนไข ฯลฯ ซึ่งก็ไม่ได้ยากอะไร เพียงแค่ต้องจำวิธีใช้สูตรให้ได้ ก็แค่นั้นเอง เช่น =a3+b3, =date..., =if ฯลฯ


