
บทความแนะนำวิธีการอัพเกรดเว็บไซต์ที่ใช้ Joomla 2.5 เป็น Joomla 3.1 อย่างละเอียดพร้อมภาพประกอบ เหตุผลและความจำเป็นที่ต้องอัพเกรด ข้อดีข้อเสียที่จะได้เมื่ออัพเกรดแล้ว ในบทความนี้มีคำตอบ..
Joomla 3.7 ออกแล้ว
ตอนนี้ Joomla ได้พัฒนามาถึงุรุ่น 3.7 แล้ว อ่านวิธี ใช้ Joomla 2.x/Joomla 3.x อ่านวิธีอัพเดทเป็น Joomla 3.7 ได้ที่นี่
ตอนนี้ Joomla ซึ่งเป็น CMS ยอดนิยมในการนำมาสร้างเว็บไซต์สำเร็จรูป ได้พัฒนามาถึงรุ่น 3.1 แล้ว (กันยายน 2556) โดยรุ่น 3.1 นี้ เป็นรุ่นที่เสถียร สามารถใช้ทำเว็บไซต์จริงได้ สำหรับผู้ที่สนใจ อยากจะอัพเกรดนี่คือข้อดีข้อเสียที่อาจจะนำไปเป็นข้อมูล
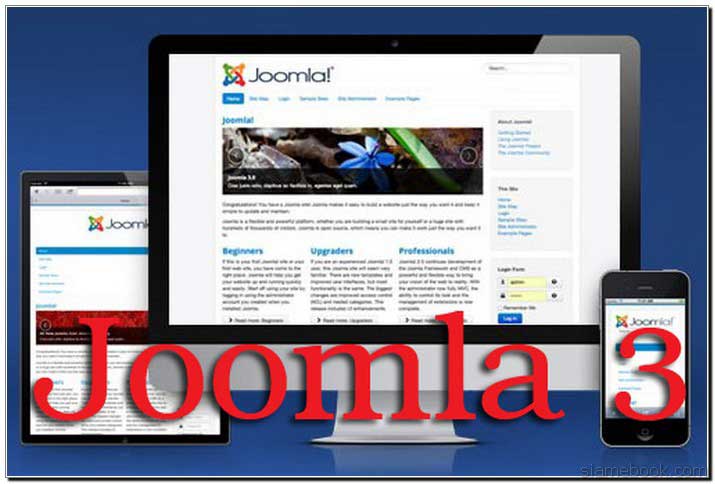
ข้อดีข้อเสียของการอัพเกรดจาก Joomla 2.5 เป็น Joomla 3.1
1. ขณะนี้ Joomla 3 ได้ออกรุ่นที่เสถียรแล้วก็คือ รุ่น 3.1 เราจึงสามารถใช้งานได้อย่างปลอดภัยมากกว่ารุ่นก่อนหน้าเช่น 3.0.1, 3.0.2 การอัพเกรดจาก Joomla 2.5 เป็น 3.1 จะมีขั้นตอน ไม่ซับซ้อนนัก เพราะรุ่นใกล้กัน
2. ใน Joomla 3 จะมีโปรแกรมเสริมหรือ Extensions รองรับไม่มากนัก จึงควรตรวจสอบโปรแกรมเสริมที่จำเป็นต้องใช้ก่อนว่า มีครบหรือยัง ไม่เช่นนั้นอัพเกรดแล้วจะใช้งานไม่ได้ แต่ตอนนี้ เท่าที่ดูแล้ว ก็ค่อนข้างครบ
3. ตัว Joomla 2.5 จะหยุดการพัฒนาในปี 2014 ในขณะที่ Joomla 3 มีแผนจะพัฒนาไปเรื่อยๆ อย่างน้อยก็เกิน 3-4 ปีจากนี้ เมื่อ Joomla 3 ออกรุ่นที่เสถียรแล้ว หากอัพเกรดไปใช้งาน รุ่นนี้ก็จะประหยัดเวลาในการดูแล แก้ไข ปรับแต่ง เพราะเราจะทำครั้งเดียว ต่อไปก็อัพเดทอย่างเดียว แต่หากรออัพเกรดใหญ่ แน่นอนว่าการพัฒนานั้น ต้องมีองค์ประกอบหลายอย่างที่ไม่ สามารถจะรองรับกันได้ 100% แต่ขณะนี้ รุ่นของ Joomla 2.5 และ 3 ยังห่างกันไม่มากนัก ยังมีส่วนที่แตกต่างกัน ความสามารถ หรือคุณสมบัติยังไม่มากนัก การอัพเกรดจึงน่าจะเป็นเรื่องที่ดี กว่า ซึ่งหลัง อัพเกรดเป็น Joomla 3.1 แล้ว อีกหลายปี กว่าจะมาคิดเรื่องนี้กันอีกครั้ง
4. Joomla 3 มีเทมเพลทที่น่าสนใจมากๆ ก็คือ protostar ซึ่งมีความสามารถในการแสดงผลกับหน้าจอหลายขนาดได้ เช่น กรณีแสดงหน้าเว็บไซต์ผ่านหน้าจอคอมพิวเตอร์ที่มีขนาดใหญ่ก็จะแสดงเต็ม จอแสดงโมดูลหรือส่วนประกอบต่างๆ ครบ ในขณะที่แสดงผ่านหน้าจอมือถือ ก็จะแสดงอีกแบบหนึ่ง เป็นการอำนวยความสะดวกในการอ่านเนื้อหาในเว็บไซต์ กรณีใช้ Joomla 2.5 ต้องหาเท มเพลทมาติดตั้งเอง ส่วนใหญ่ต้องซื้อ

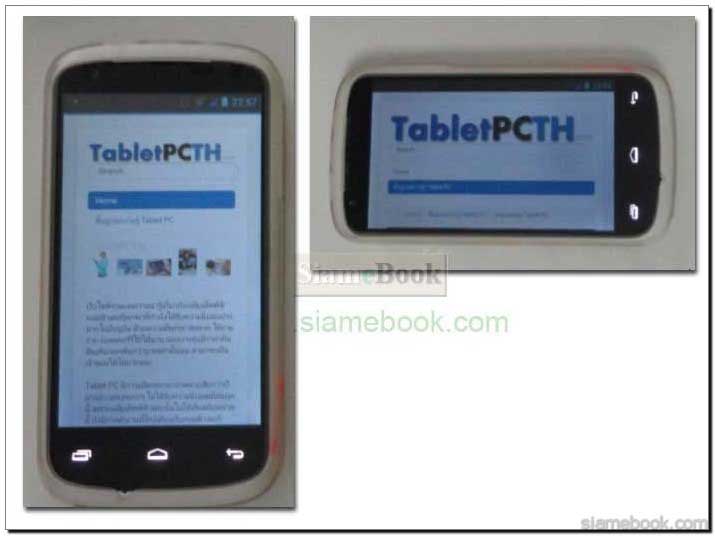
แนวทางการอัพเกรดจาก Joomla 2.5 เป็น Joomla 3.1
สำหรับท่านที่สนใจจะอัพเกรดนั้น ในบทความนี้จะนำเสนอวิธีอัพเกรดด้วยตนเอง โดยอัพเกรดจาก Joomla 2.5 เป็น Joomla 3.0.1 แล้วจึงอัพเกรดจาก 3.0.1 เป็น 3.0.2 เป็นทอดๆ จนถึง รุ่น3.1
สรุปขั้นตอนการอัพเกรดจาก Joomla 2.5 เป็น Joomla 3.1
สำหรับผู้ที่ต้องการอัพเกรดจาก Joomla 2.5 เป็น Joomla 3.1อาจจะศึกษาจากแนวทางต่อไปนี้
ดาวน์โหลดโปรแกรมช่วยอัพเกรด Joomla 2.5 เป็น 3.1
ก่อนอื่นต้องดาวน์โหลดโปรแกรมช่วยในการอัพเกรดและโปรแกรมอื่นๆ ที่จำเป็นๆ ดังนี้
1. xampp-win32-1.8.1-VC9-installer.exe
2. Joomla_2.5.14-Stable-Full_Package.zip
3. Joomla_2.5.x_to__3.0.1-Stable-Update_Package.zip
4. Joomla_3.0.1_to_3.0.2-Stable-Update_Package.zip
5. Joomla_3.0.2_to_3.0.3-Stable-Patch_Package.zip
6. Joomla_3.0.3_to_3.0.4-Stable-Patch_Package.zip
7. Joomla_3.0.4_to_3.1.0-Stable-Update_Package.zip
8. Joomla_3.1.x_to_3.1.1-Stable-Patch_Package.zip
9. Joomla_3.1.x_to_3.1.5-Stable-Patch_Package.zip
10. joomla3-extensions
11. jupgrade
12. templates
13. Joomla_3.0.2-Stable-Full_Package.zip

การอัพเกรดจาก Joomla 2.5 เป็น 3.1 แบบทำมือ
วิธีการอัพเกรดพอจะสรุปเป็นขั้นตอนตามลำดับดังนี้
1. Export ฐานข้อมูล MySQL ในเว็บไซต์จริง
2. จำลองคอมพิวเตอร์ของเราเป็น Web Server ด้วย Xampp
3. ติดตั้ง Joomla 2.5.14 ในคอมพิวเตอร์ของเราเอง
4. เริ่มต้นอัพเกรดจาก Joomla 2.5.14 เป็น Joomla 3.0.1
5. เริ่มการอัพเกรดจาก Joomla 3.0.1 เป็น 3.1.5
Export ฐานข้อมูล MySQL ในเว็บไซต์จริง
1. ในเว็บไซต์จริง ให้เข้า DirectAdmin หรือ cPanel แล้วคลิก MySQL Managerment
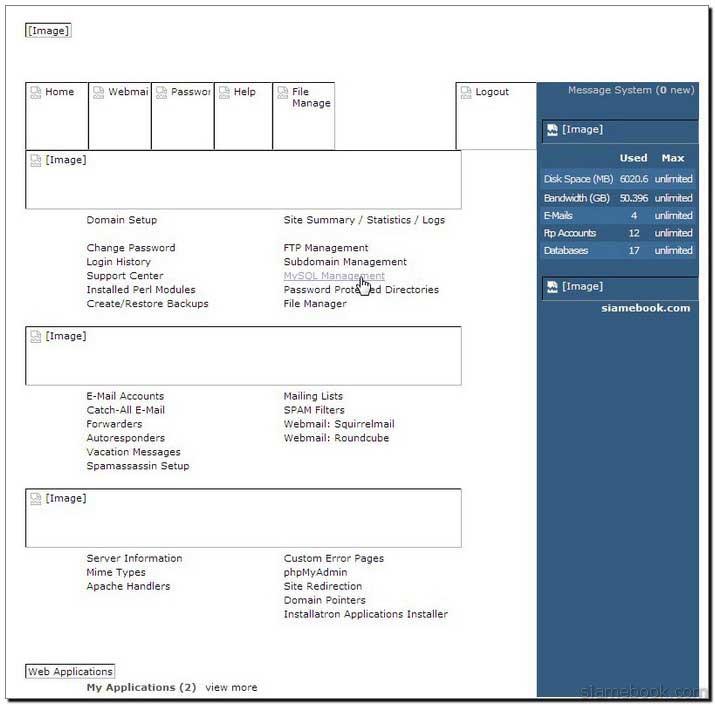
2. ใช้โปรแกรม PhpMyAdmin ทำการ Export ฐานข้อมูล MySQL ของเว็บไซต์ Joomla 2.5 ออกมาเป็นไฟล์ sql
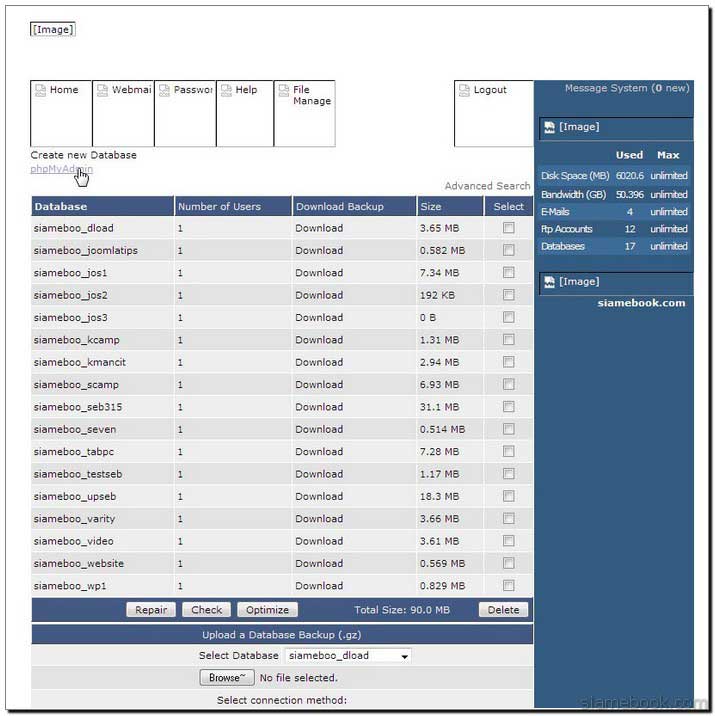
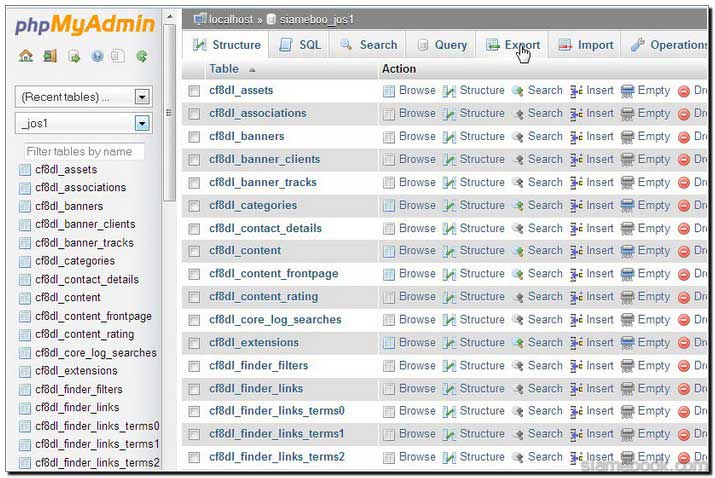
3. รอนำไฟล์ SQL ที่ได้ไปใช้งาน อ่านได้ในหัวข้อถัดไป
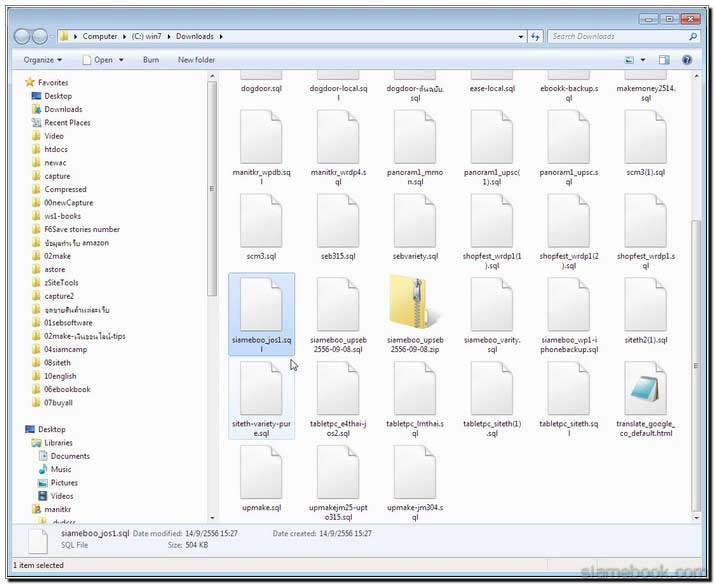
ก็อปปี้ข้อมูลภาพประกอบบทความในเว็บไซต์จริงมาไว้ที่เครื่องของเรา
สำหรับท่านใดที่ต้องการทดสอบหลังการอัพเกรดแบบจริงๆ จังๆ หวังผลถูกต้อง แนะนำให้ก็อปปี้ภาพประกอบบทความมาไว้ในคอมพิวเตอร์ของเราด้วย จากตัวอย่างจะใช้โปรแกรม Files ในDirectAdmin จัดการก็อปปี้ไฟล์
1. ในหน้าจอโปรแกรมควบคุมเว็บไซต์หรือ DirectAdmin คลิก File Manager หรือ Files
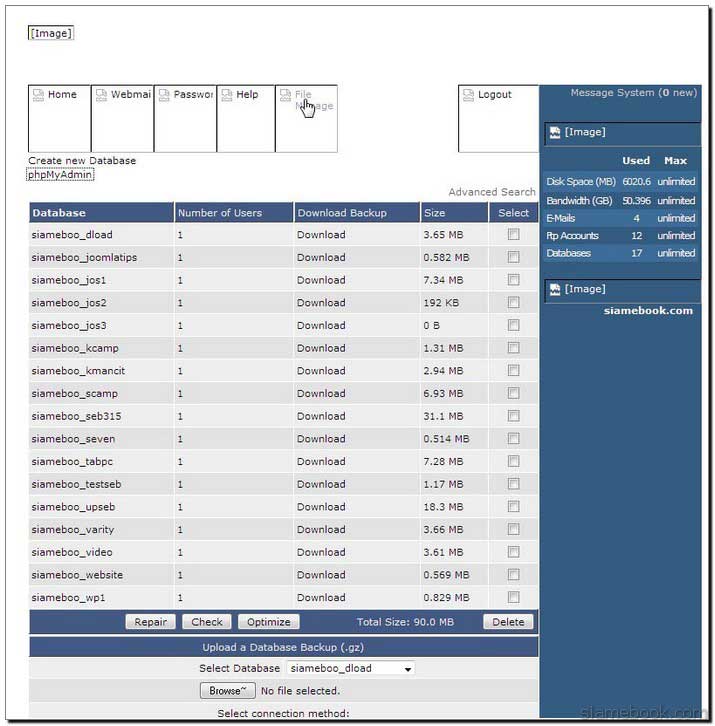
2. คลิก Domain กรณีมีหลายเว็บไซต์ในพื้นที่เดียวกัน หรือคลิก Public_html ได้เลย กรณีมีเพียงเว็บไซต์เดียว
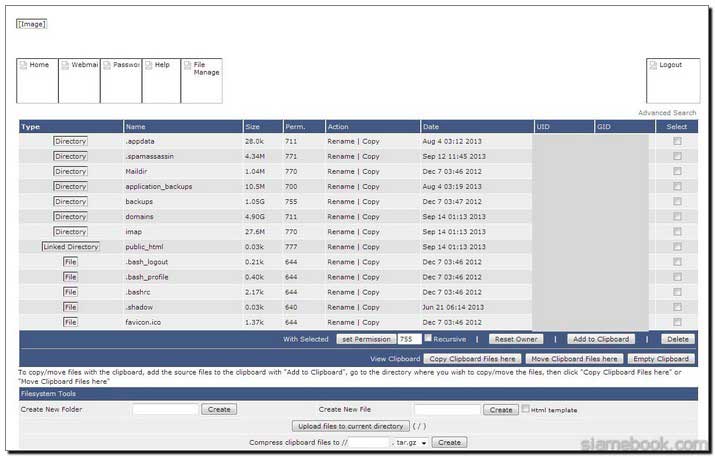
3. คลิกเลือกโดเมนหรือชื่อเว็บไซต์ เช่น kmancity.com
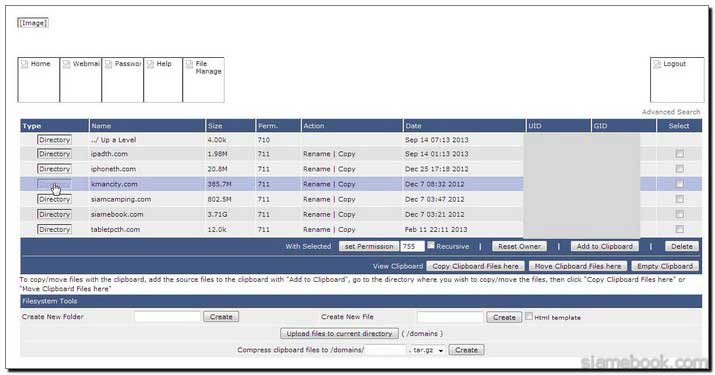
4. คลิก public_html โฟลเดอร์นี้จะเป็นที่เก็บไฟล์หลักของเว็บไซต์ของเรานั่นเอง
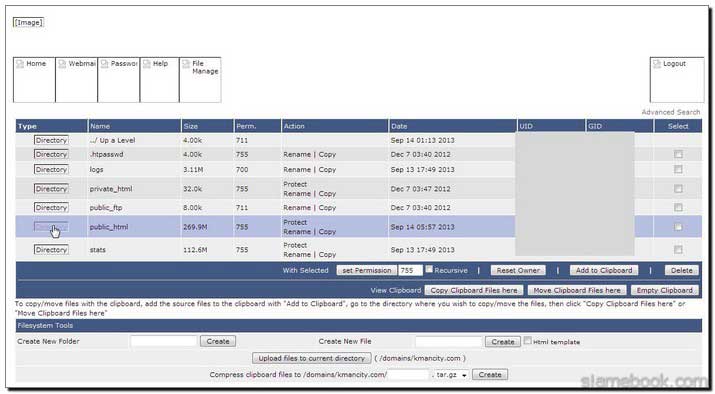
5. เมื่อเข้ามาในพื้นที่หลักของเว็บไซต์แล้ว ซึ่งปกติจะติดตั้ง Joomla 2.5 ไว้ในนี้ โดยจะมีโฟลเดอร์และไฟล์ต่างๆ เช่น administrator, cache ... แต่ในที่นี้ได้ติดตั้งเว็บไซต์ไว้ในโฟลเดอร์ย่อย อีกทีก็คือ website จึงต้องคลิกเพื่อเข้าไปข้างในก่อน
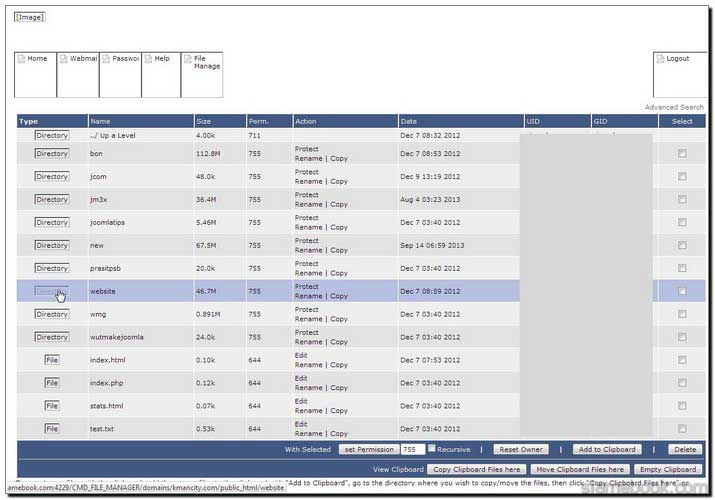
6. เลื่อนไปล่างๆ แล้วคลิก Empty Clipboard

7. เลื่อนขึ้นมาข้างบน จนพบกับโฟลเดอร์ images ให้คลิกติ๊กถูกเพื่อเลือก
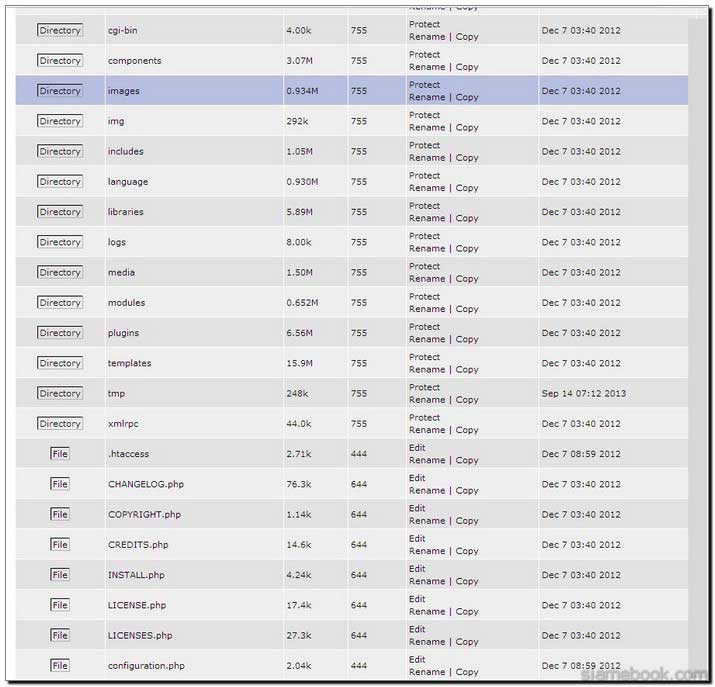
8. จัดการก็อปปี้โฟลเดอร์ไปไว้ในคลิกบอร์ด โดยคลิกปุ่ม Add to Clipboard อยู่ใกล้ๆ กันกับปุ่ม Empty Clipboard ล่างสุด ขวามือ
9. จัดการ ซิพ โฟลเดอร์ images ด้านล่างสุด ในส่วน Compress ให้คลิกและพิมพ์ชื่อไฟล์ เช่น kmiages เลือกประเภทของไฟล์บีบย่อเป็น zip แล้วคลิก Create
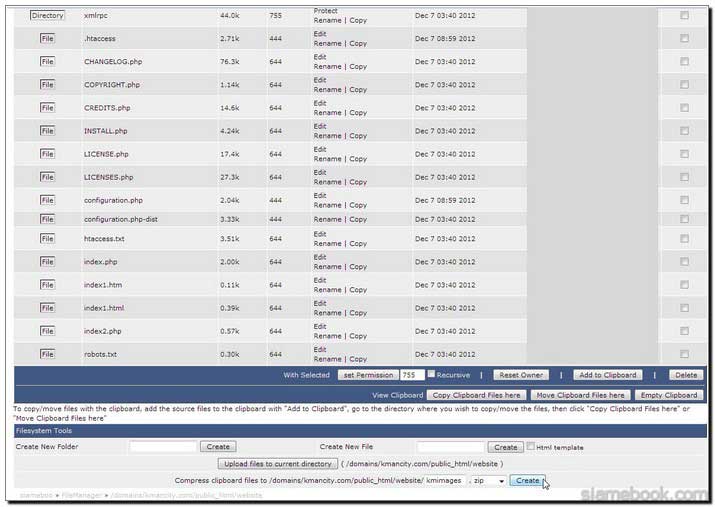
10. เมื่อได้ทำการซิพไฟล์เสร็จแล้ว ให้คลิกลิงค์ Back ด้านล่าง เพื่อกลับไปยังหน้าจอแสดงรายชื่อโฟลเดอร์และไฟล์ของ Joomla
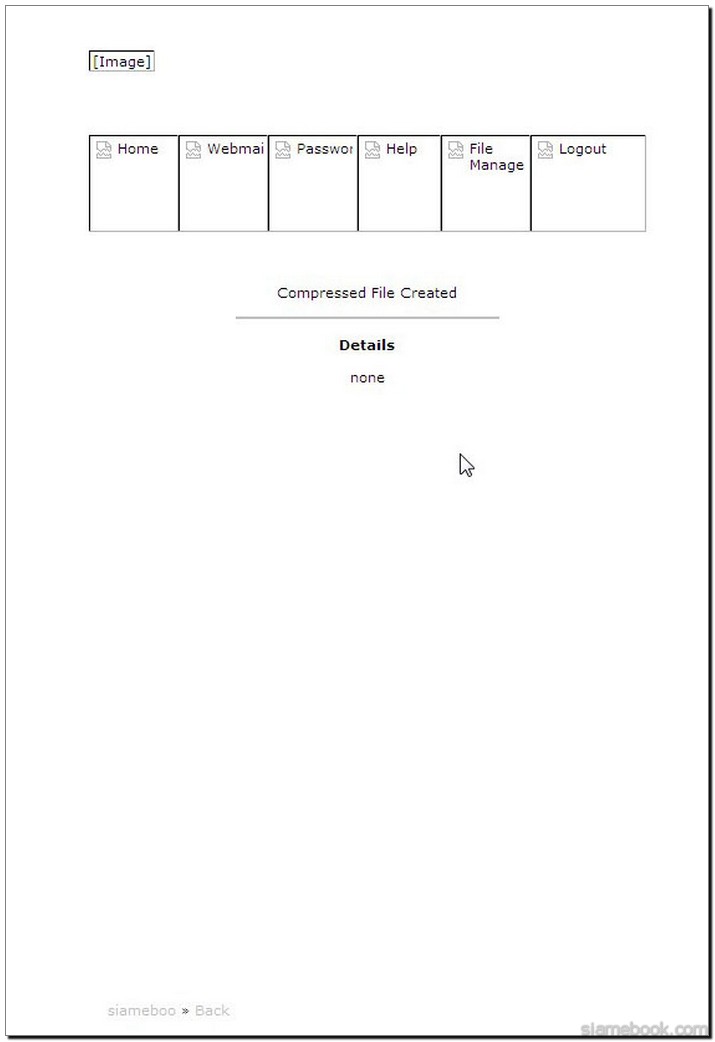
11. จะพบไฟล์ kmimages.zip ให้คลิกที่ไฟล์ เพื่อเริ่มการดาวน์โหลด
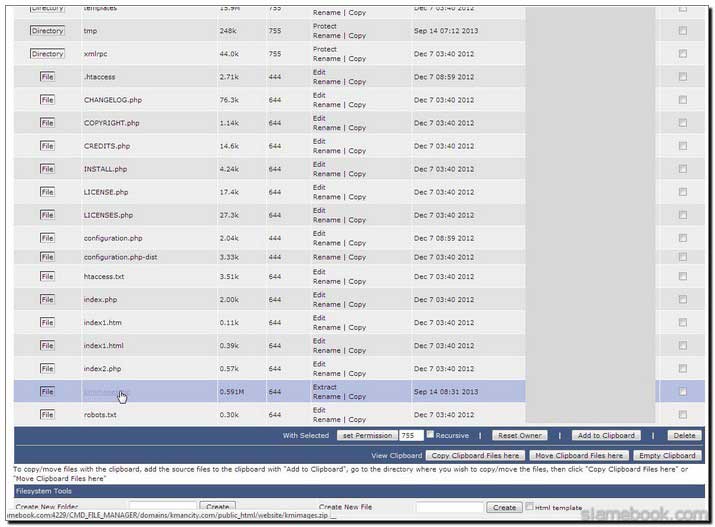
12. ตัวอย่างหน้าจอแสดงการดาวน์โหลดไฟล์ รอสักพัก หากไฟล์มีขนาดใหญ่มากๆ
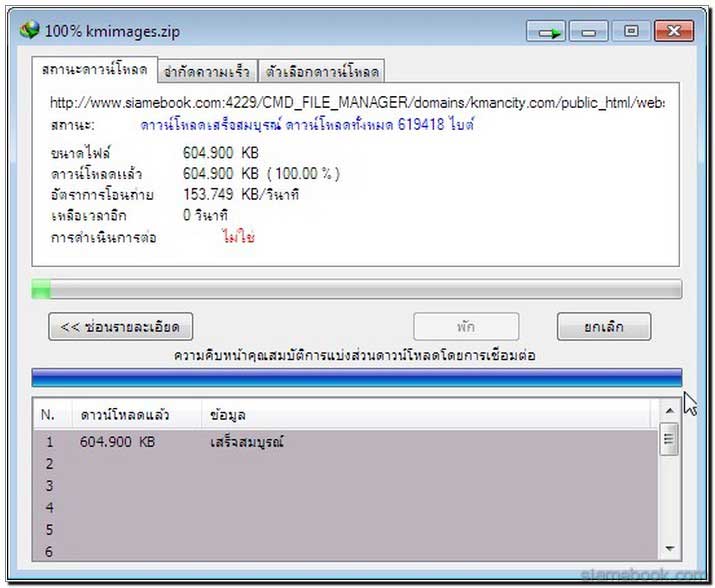
จำลองคอมพิวเตอร์ของเราเป็น Web Server ด้วย Xampp
1. จัดการติดตั้งโปรแกรม Xampp เพื่อจำลองคอมพิวเตอร์ของเราเป็นเว็บเซิร์ฟเวอร์คล้ายกับเซิร์ฟเวอร์ที่เราใช้ทำเว็บไซต์จริงในอินเตอร์เน็ต
2. หลังจากติดตั้งเสร็จแล้ว ให้แก้ไขข้อมูล execution time ให้มากกว่า 30 วินาที ไม่เช่นนั้นจะอัพเกรดไม่สำเร็จ โดยแสดงหน้าจอ error ดังภาพ
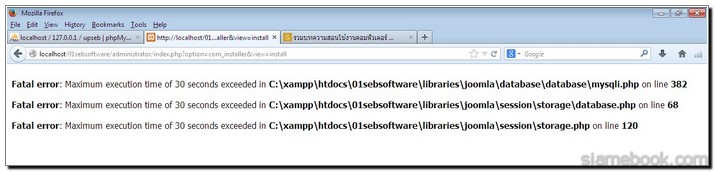
3. เข้าไปในโฟลเดอร์ที่ติดตั้ง Xampp และ php ตามลำดับ
4. เปิดไฟล์ php.ini ขึ้นมาแก้ไข
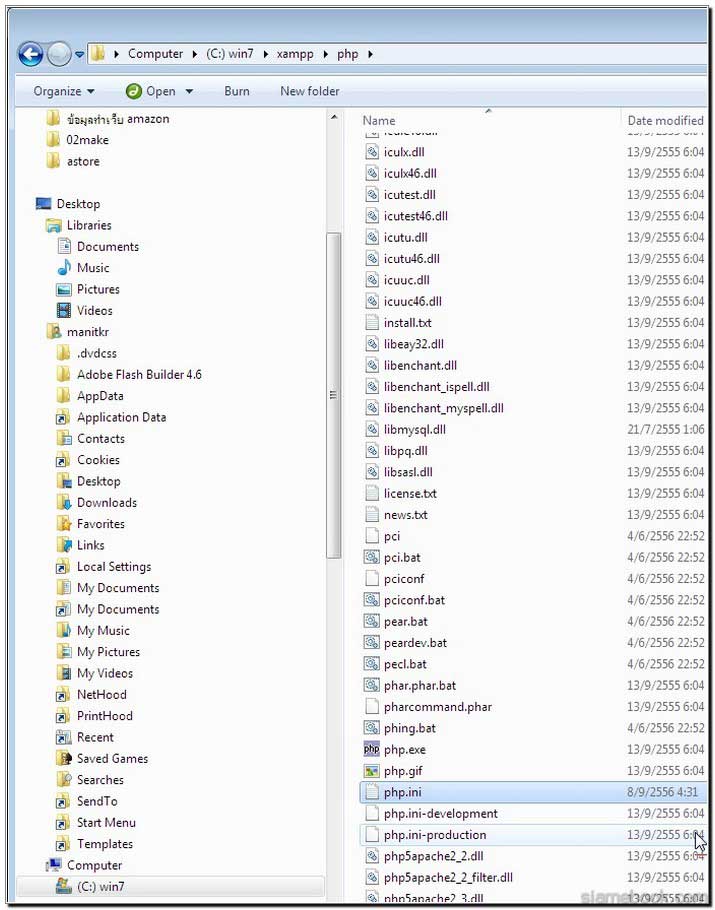
5. ตัวอย่างการแก้ไขด้วย Notepad ให้เลื่อนไปหาบรรทัด max_execution_time = 30 แก้เป็น 600
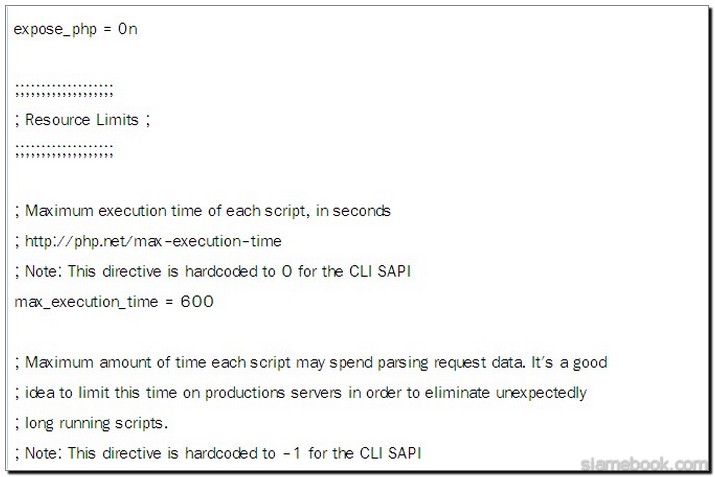
6. ยังมีที่ต้องแก้ไขอีกจุดหนึ่ง เลื่อนหาบรรทัด upload_max_filesize = 8M แก้เป็น 32M การแก้ไขค่านี้ กรณีฐานข้อมูล MySQL มีขนาใหญ่มาก เกิด 8 MB จะ Import เข้ามาไม่ได้
7. บันทึกไฟล์เก็บไว้แล้วออกจาก Notepad
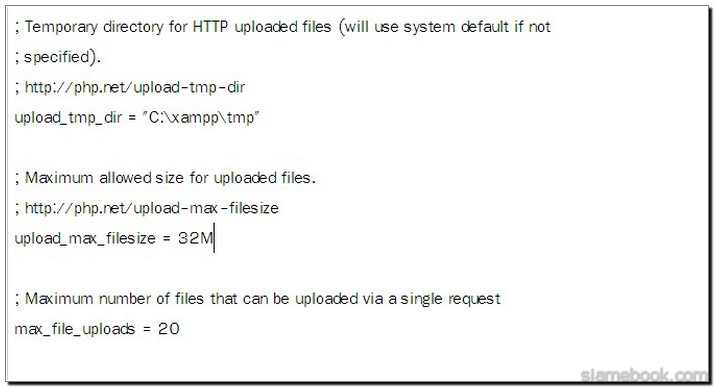
8. สร้างฐานข้อมูลและ Import ฐานข้อมูล MySQL จากเว็บไซต์จริงๆ เข้ามาในฐานข้อมูลที่ได้สร้างไว้ โดยคลิกและพิมพ์ localhost/phpmyadmin
9. คลิก Database
10. คลิกและพิมพ์ชื่อฐานข้อมูล เช่น newkm
11. คลิก Create
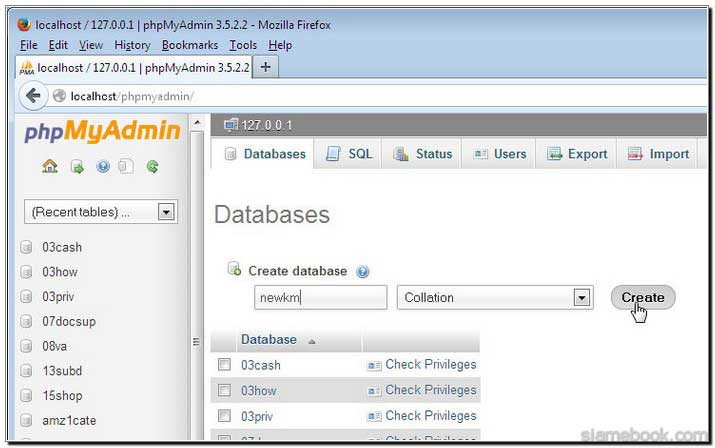
12. จัดการ Import ฐานข้อมูลที่ได้ Export จากเว็บไซต์จริงๆ เข้ามา โดยคลิกเลือกฐานข้อมูลที่ต้องการเช่น newkm ดูคอลัมน์ด้านซ้ายมือสุด
13. คลิก Import
14. คลิกปุ่ม Browse
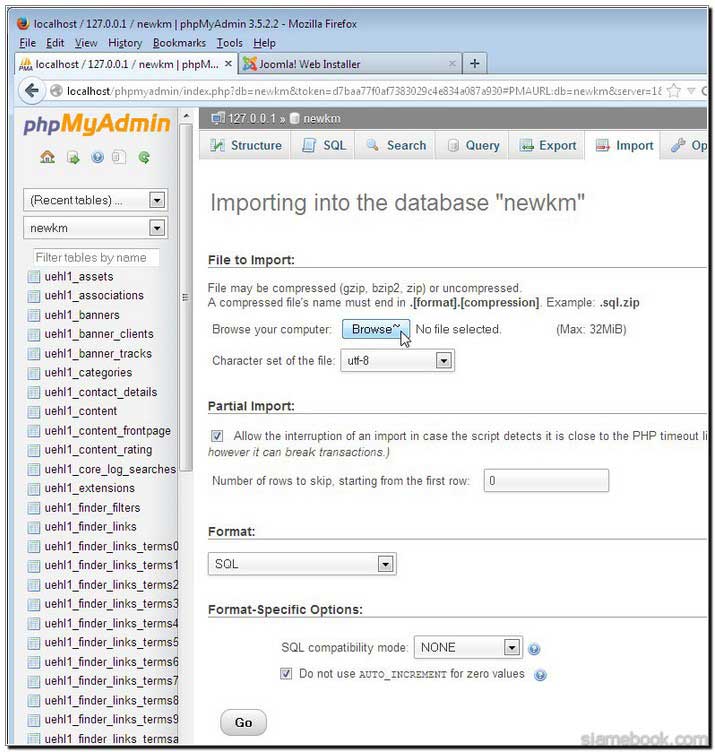
15. คลิกเลือกไฟล์ sql ที่ได้ export จากเว็บไซต์จริง แล้วคลิก Open
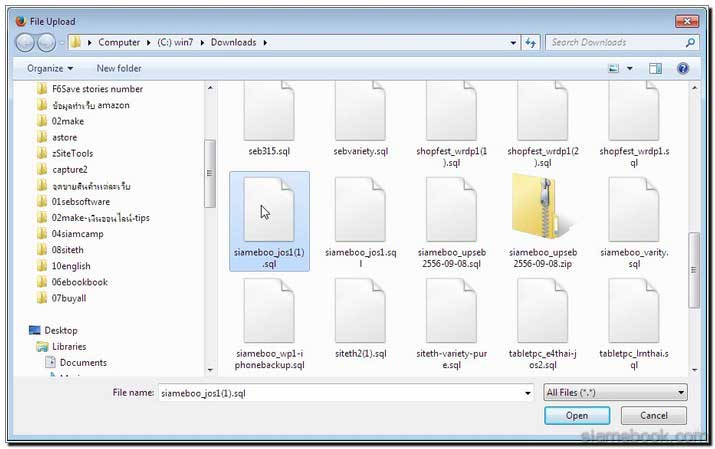
16. คลิก GO
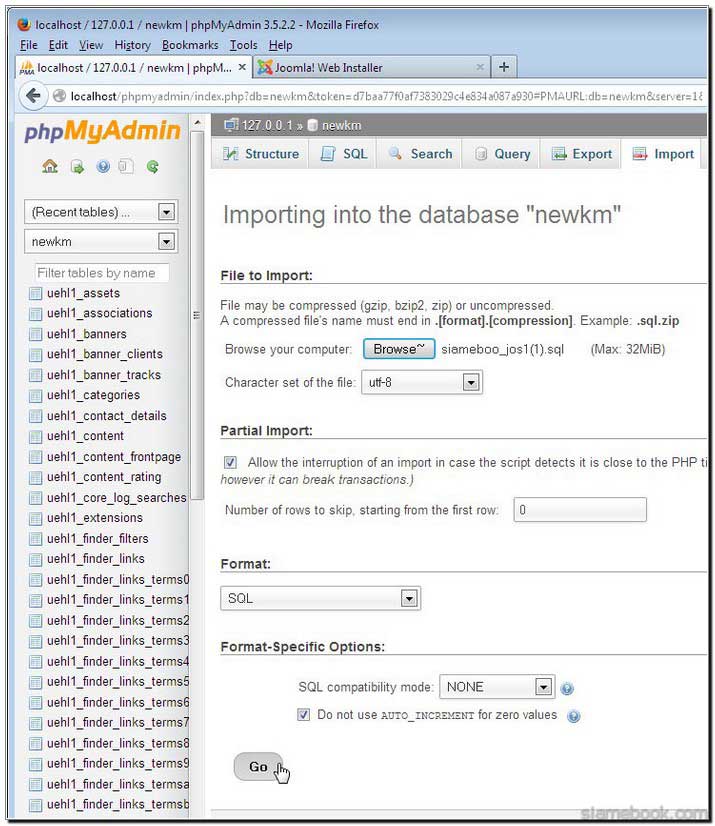
17. ถ้าเรียบร้อยดีแล้วจะแสดงข้อความดังภาพ ในแถบสีเขียว
18. หลัง Import เข้ามาแล้ว สิ่งสำคัญมากๆ ที่ต้องจดไว้ เพราะเราจะนำไปใช้ก็คือ ชื่อตารางข้อมูล ดูซ้ายมือสุด เช่น cf8dl_ หรือชื่ออะไรก็ตาม ให้จดไว้
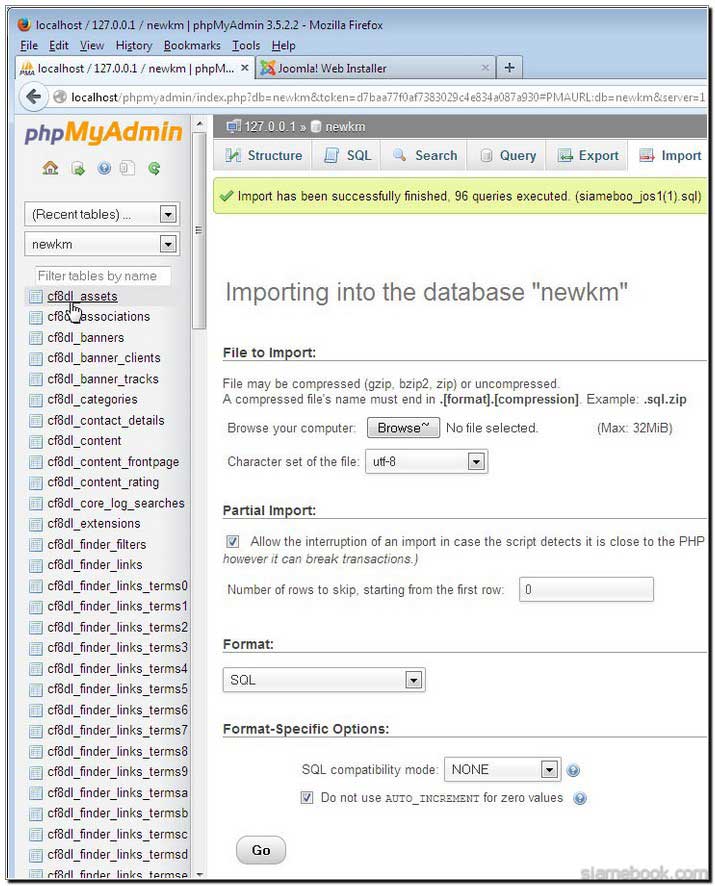
ติดตั้ง Joomla 2.5.14 ในคอมพิวเตอร์ของเราเอง
1. ติดตั้ง Joomla 2.5.14 โดยเข้าไปในโฟลเดอร์ Xampp และ htdocs ตามลำดับ
2. จากตัวอย่างได้สร้างโฟลเดอร์ไว้เก็บไฟล์ Joomla 2.5.14 ที่จะติดตั้งก็คือ newkm
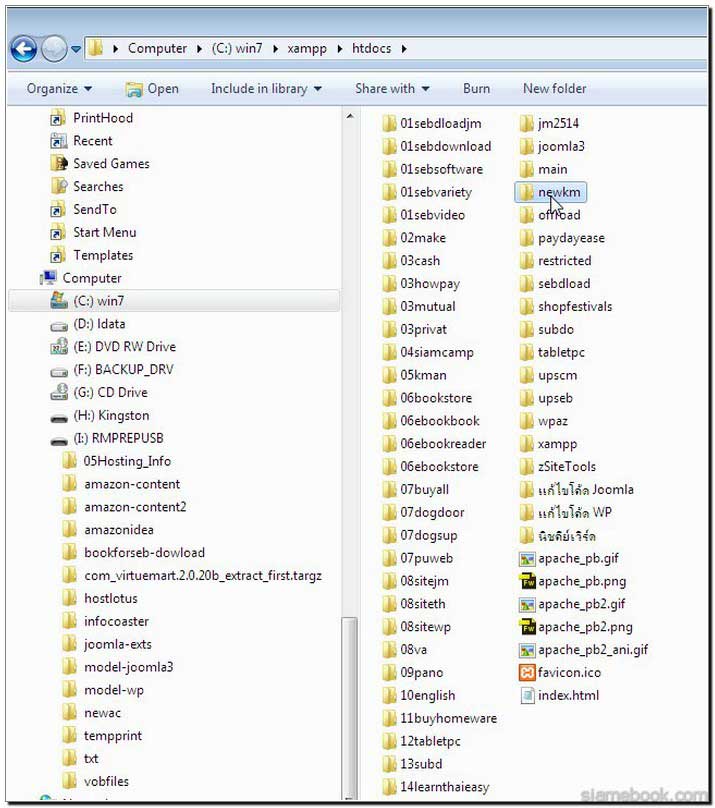
3. จัดการก็อปปี้ไฟล์ของ Joomla 2.5.14 มาไว้ในนี้ รอการติดตั้ง
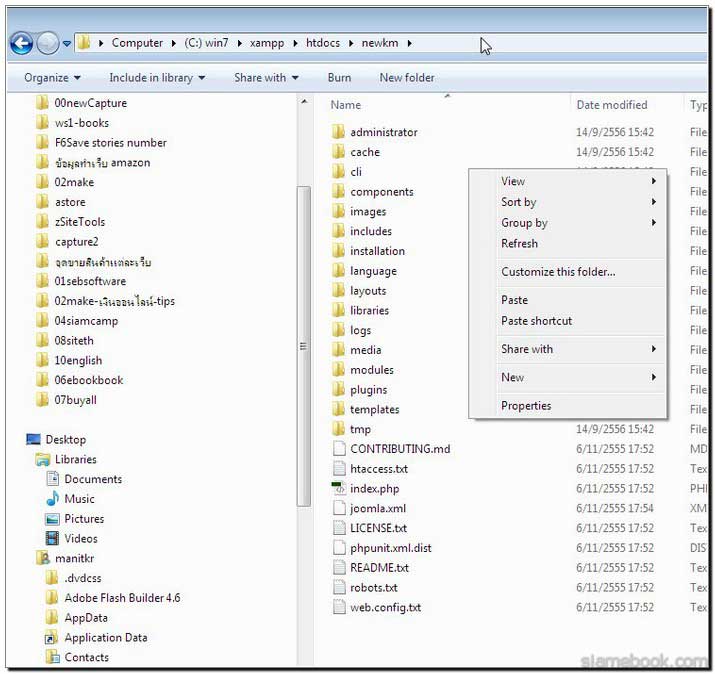
4. เริ่มการติดตั้ง Joomla 2.5.14 ในคอมพิวเตอร์ของเรา โดยพิมพ์ localhost/ชื่อโฟลเดอร์ที่เก็บไฟล์ Joomla ไว้เช่น lodalhost/newkm แล้วกด Enter
5. จะเข้าสู่หน้าจอการติดตั้ง ให้ทำการติดตั้ง Joomla 2.5.14 ไปจนเสร็จเรียบร้อย
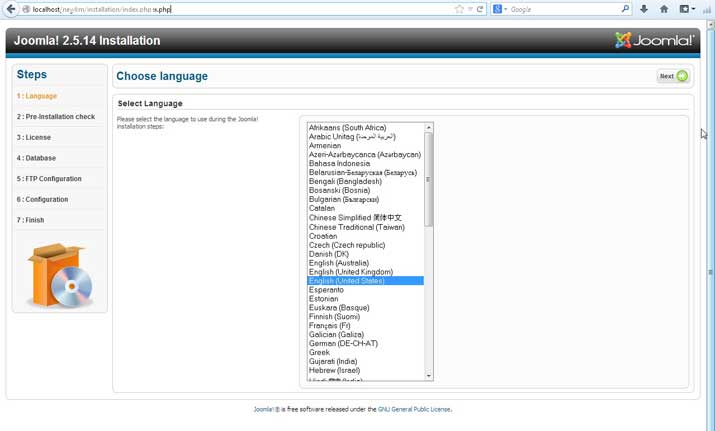
6. เข้าระบบ Joomla 2.5.14 ในฐานะผู้ดูแลระบบ
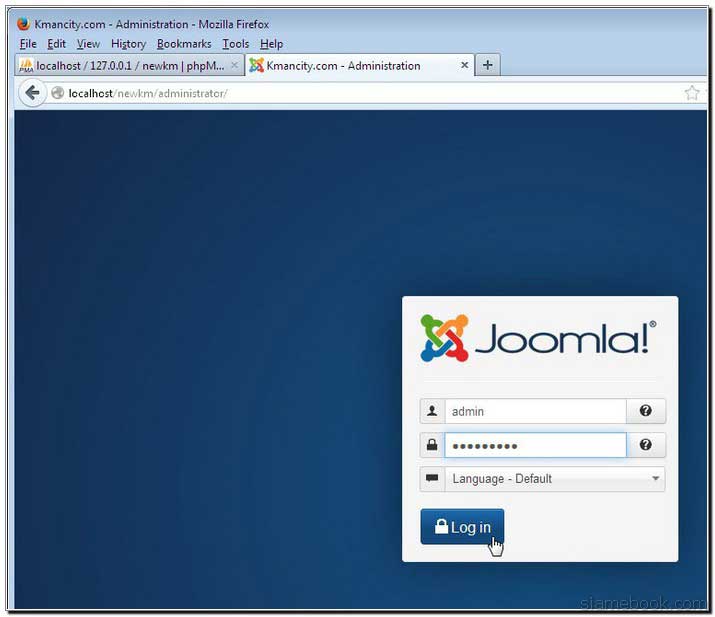
7. เปลี่ยนไปเรียกใช้ฐานข้อมูลของเว็บไซต์จริง ที่เราได้ Import เข้ามา โดยคลิก System>>Global Configuration
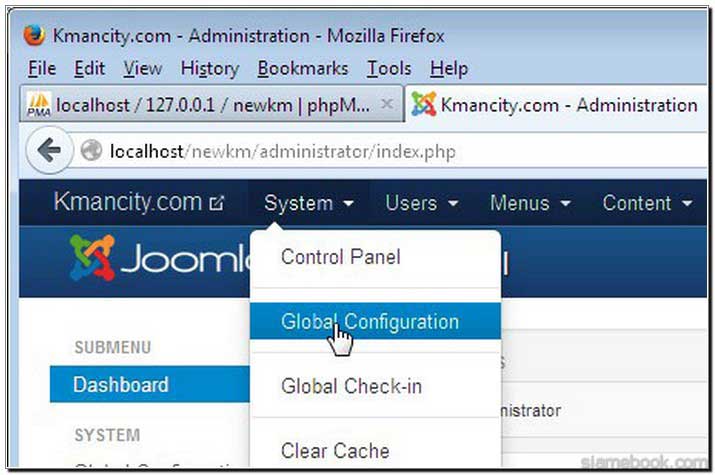
8. คลิก Server
9. ในส่วน Database Settings ดูในส่วน Database Tables Prefix คลิกและพิมพ์ชื่อตารางข้อมูล MySQL ลงไป (ที่ได้ Import เข้าในในหัวข้อก่อนหน้านี้)
10. เสร็จแล้วคลิก Save & Close
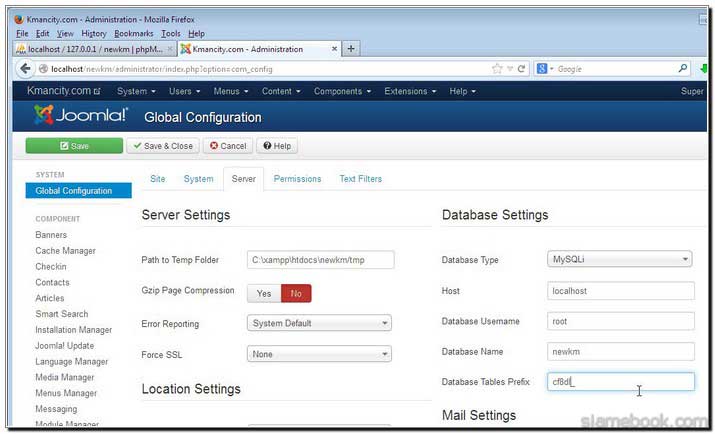
11. โปรแกรมจะให้ล็อกอินเข้าระบบอีกครั้ง คราวนี้ต้องล็อกอินเข้าระบบ ด้วยข้อมูลที่ใช้เข้าเว็บไซต์จริงๆ ของเรา
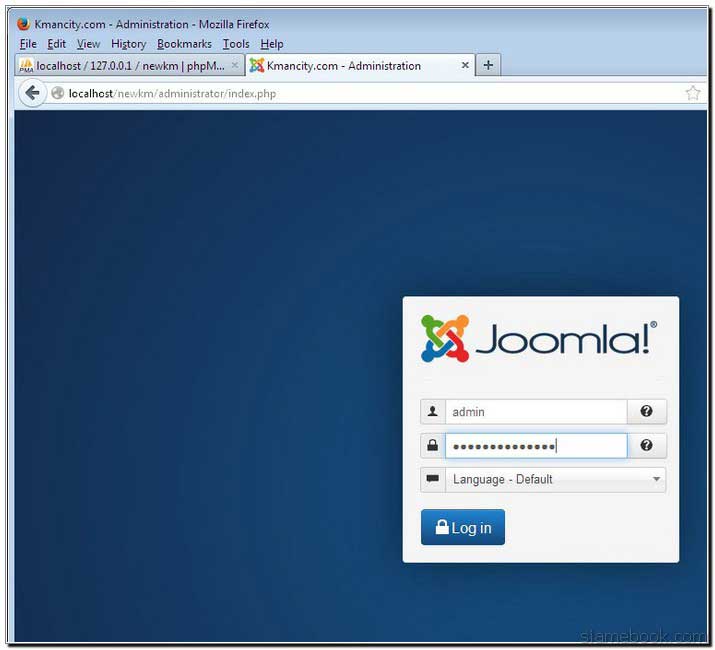
12. เมื่อสามารถล็อกอินเข้าระบบได้แล้ว ก็จะปรากฏข้อมูลต่างๆ ที่เหมือนกับเว็บไซต์จริงๆ ของเรา อาจจะคลิกที่ชื่อเว็บไซต์ เช่น kmancity.com มุมบนซ้าย เพื่อดูผลงาน การย้ายเว็บไซต์ จากเว็บจริง มาไว้ในเครื่องกันก่อน เสร็จแล้ว ให้ศึกษาในหัวข้อถัดไป การอัพเกรดจาก Joomla 2.5.14 ไปเป็น Joomla 3.0.1
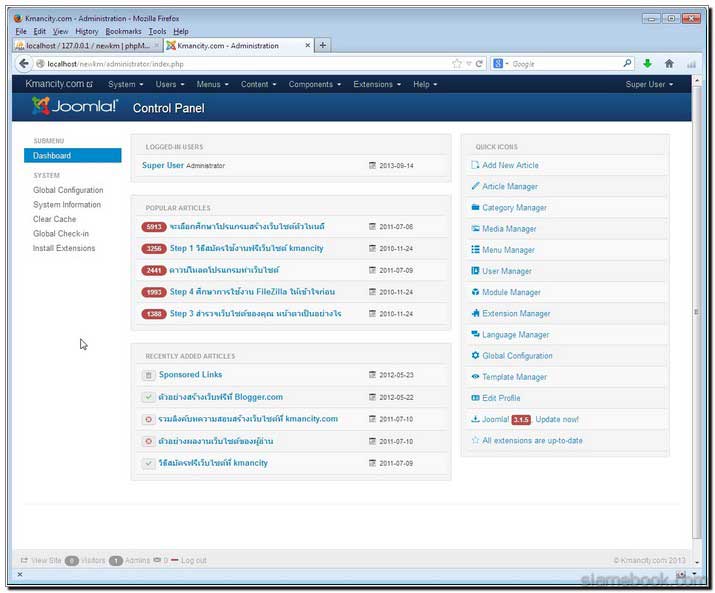
เริ่มต้นอัพเกรดจาก Joomla 2.5.14 เป็น Joomla 3.0.1และ 3.1.5
1. เริ่มการอัพเกรดจาก Joomla 2.5.14 โดยคลิก Extensions>>Extensions Manager
2. คลิกปุ่ม Browse ไปเลือกไฟล์
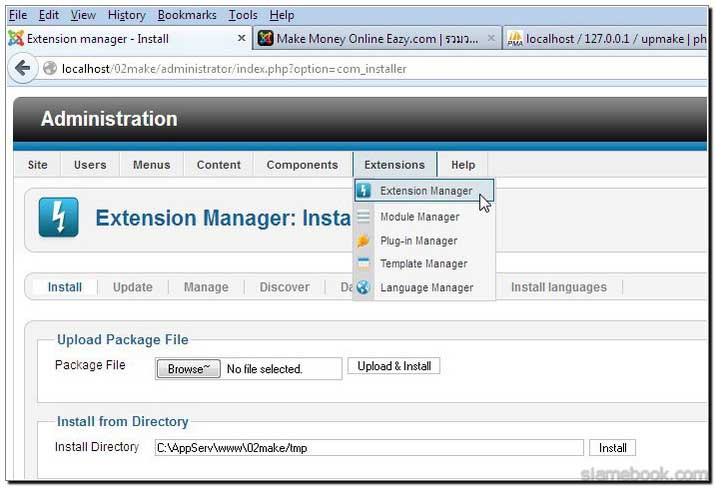
3. คลิกเลือกไฟล์ Joomla_2.5.x_to__3.0.1-Stable-Update_Package.zip แล้วคลิก Open
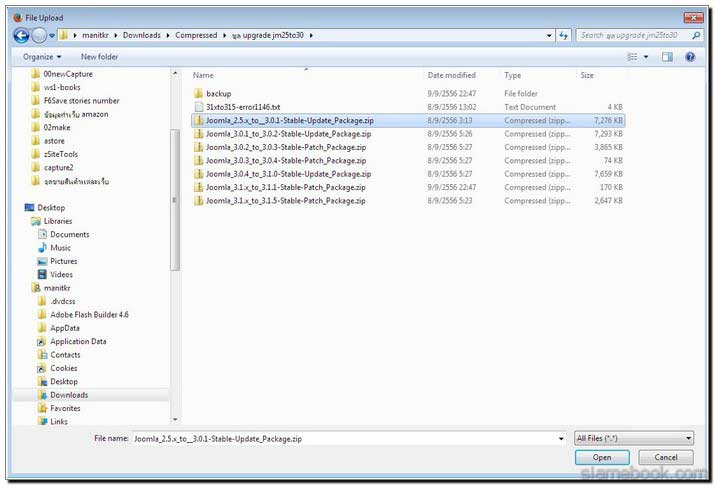
4. คลิก Upload & Install แล้วรอสักพัก
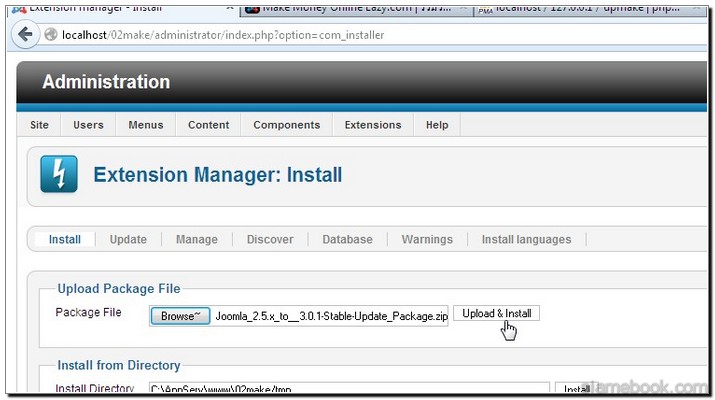
5. เมื่ออัพเกรดเสร็จแล้วจะแสดงข้อความ
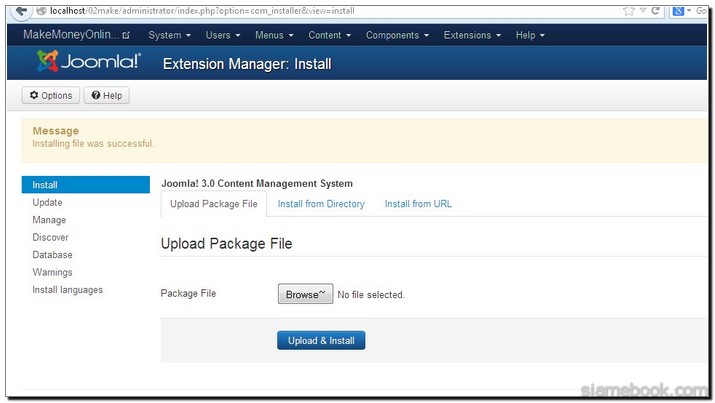
6. คลิก System>>System Information
7. จะพบว่าขณะนี้ได้อัพเกรดจาก Joomla 2.5.14 เป็น Joomla 3.1.0 เรียบร้อยแล้ว
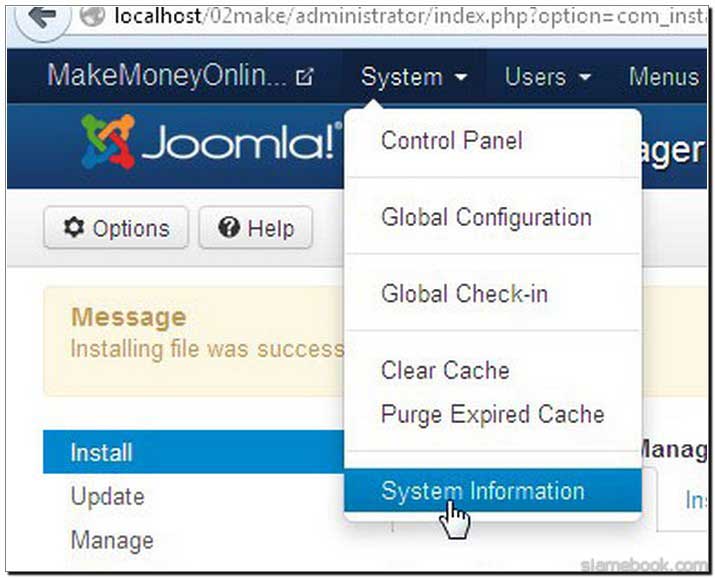
8. จัดการอัพเกรดต่อไป โดยคลิก Extensions>>Extension Manager
9. คลิกปุ่ม Browse ไปเลือกไฟล์
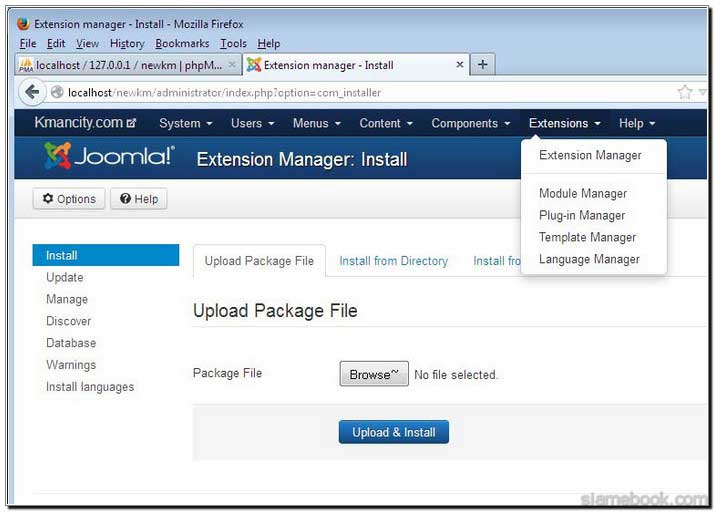
10. จัดการอัพเกรดจาก Joomla 3.0.1 เป็น 3.0.2 / 3.0.2 ไป 3.0.3 / 3.0.3 ไป 3.0.4 / 3.0.4 ไป 3.1.0 / 3.1.0 ไป 3.1.1 และ 3.1.1 ไป 3.1.5 เป็นอันจบการอัพเกรด
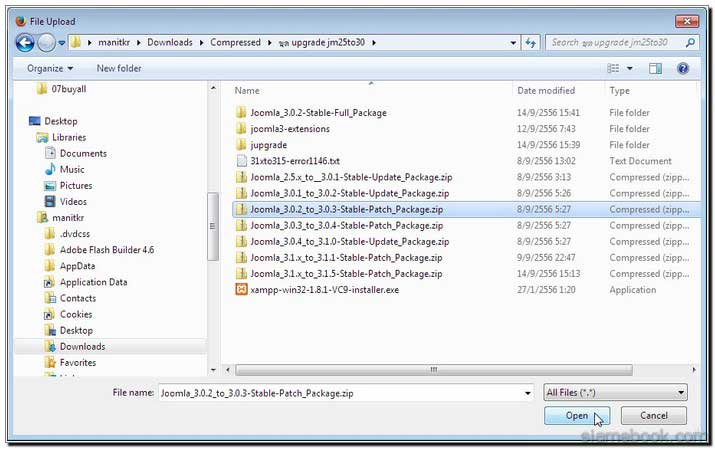
11. เมื่อดูผลงานที่ได้ จะเห็นว่า ไม่มีภาพประกอบ บทความ
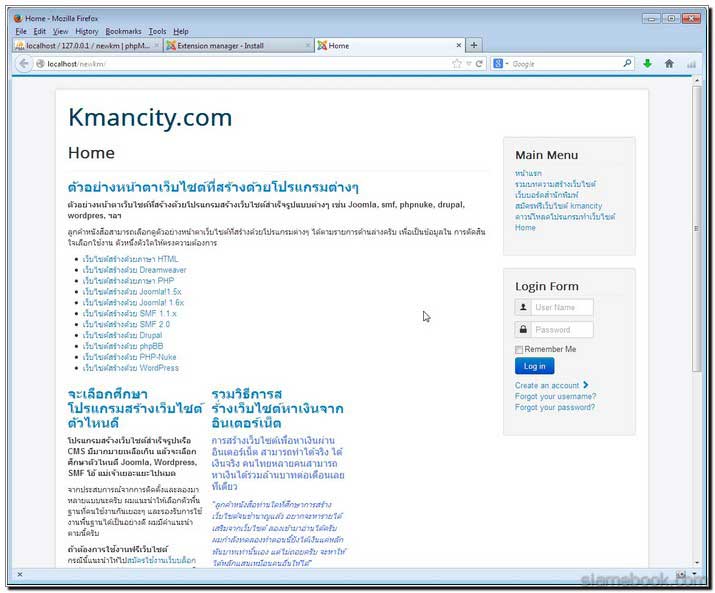
12. ให้จัดการก็อปปี้โฟลเดอร์ images ที่เก็บไฟล์ภาพประกอบ ที่เราได้ซิพไว้แล้วดาวน์โหลดจากเว็บไซต์จริง มาวางทับโฟลเดอร์ images ในเว็บที่เราติดตั้งในเครื่อง
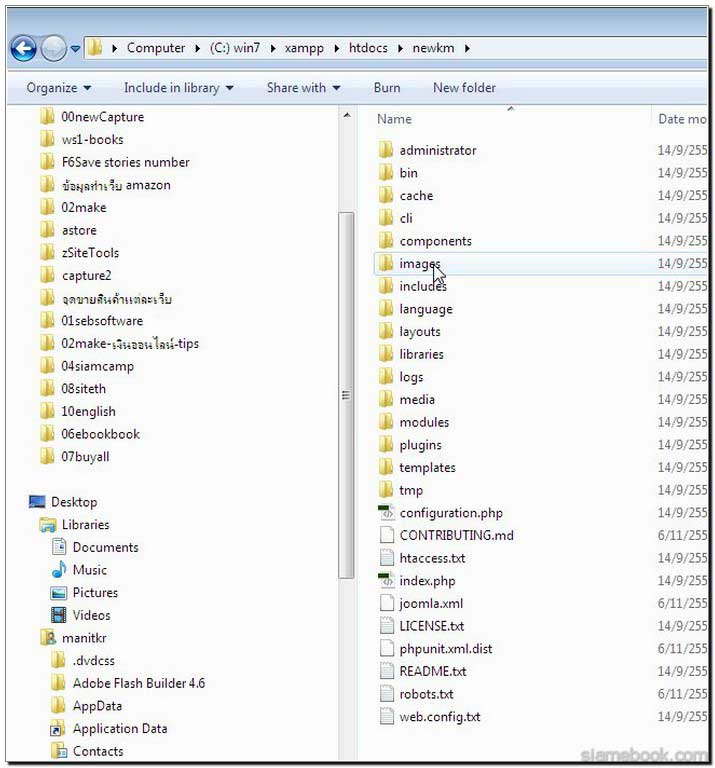
13. คราวนี้ในบทความก็จะแสดงภาพประกอบ ดังภาพ
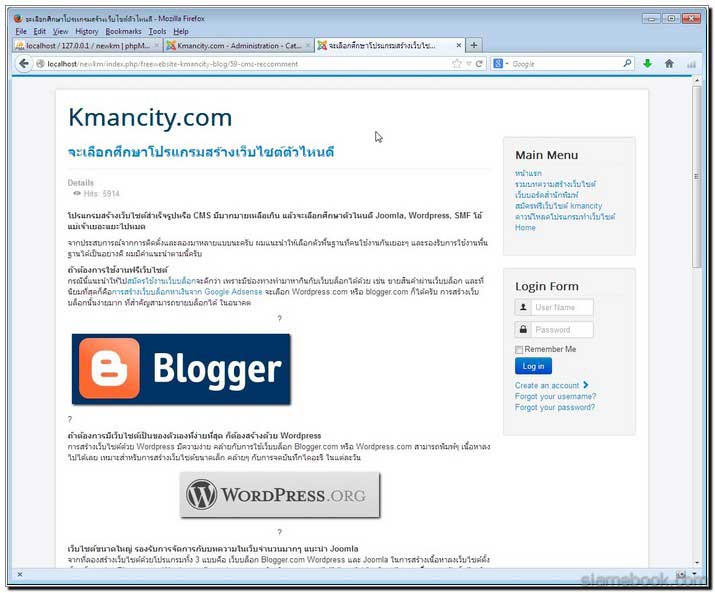
14. ให้จัดการติดตั้ง Extensions หรือโปรแกรมเสริมต่างๆ ที่ต้องใช้ทั้งหมด พร้อมทั้งปรับแต่งเว็บไซต์ ตามต้องการ แล้วเราจะจัดการย้ายไปไว้ในเว็บไซต์จริงๆ
Export ฐานข้อมูล MySQL ไปใช้ในเว็บไซต์จริงๆ
หลังจากได้อัพเกรดจาก Joomla 2.5 เป็น Joomla 3 เรียบร้อยแล้ว เราก็จะทำการอัพโหลดกลับเข้าไปในเว็บไซต์จริง โดยจะเริ่มจากฐานข้อมูล MySQL ก่อน
1. เข้าโปรแกรม PhpMyAdmin แล้วจัดการ Export ฐานข้อมูล MySQL ของเว็บไซต์ที่เราได้อัพเกรดเรียบร้อยแล้ว ด้วยคำสั่ง Export
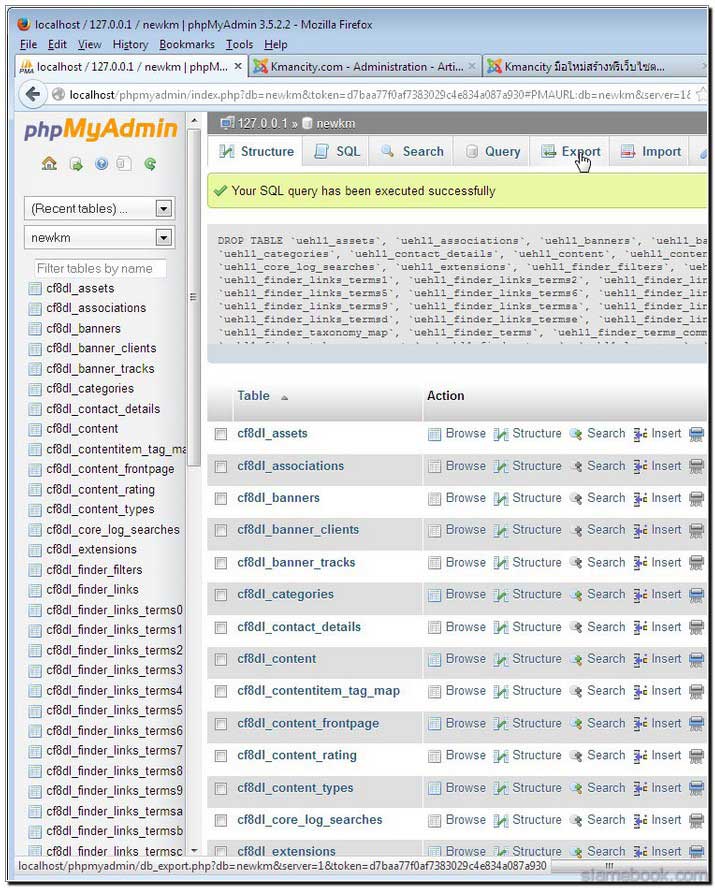
2. คลิก Go
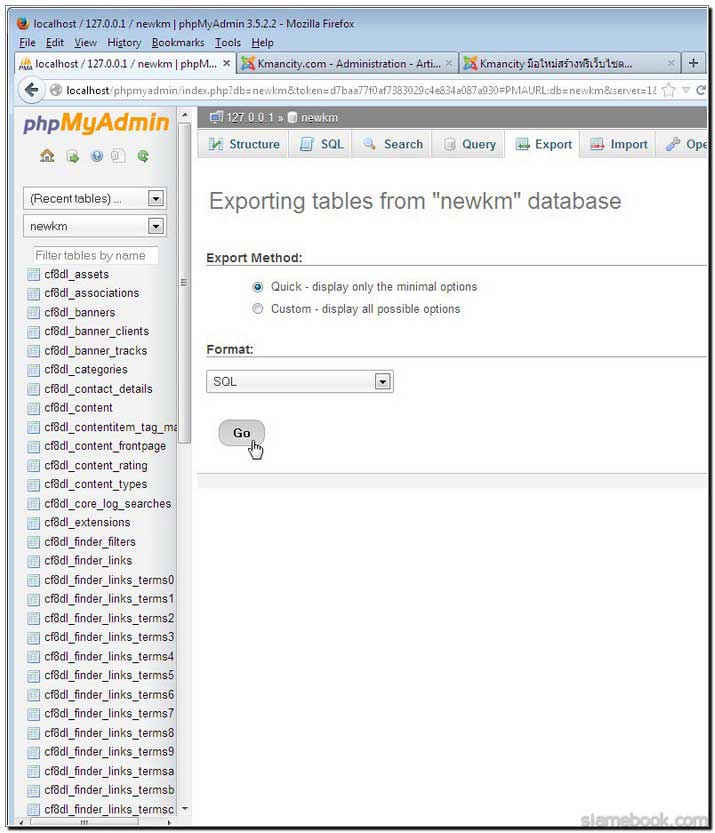
3. หลังจากนั้นในเว็บไซต์จริง เราก็ใช้ PhpMyAdmin สร้างฐานข้อมูล MySQL แล้ว Import ฐานข้อมูลนี้เข้าไป
ย้ายไฟล์ของ Joomla 3 ไปไว้เว็บไซต์จริงๆ
ใกล้จะเสร็จแล้วครับ ต่อไปเราจะทำการย้ายไฟล์ของ Joomla 3 ที่เราได้อัพเกรดเป็นรุ่นล่าสุดในเครื่องคอมพิวเตอร์ของเราเอง เราจะย้ายไปไว้ในเว็บไซต์จริง
1. เข้าไปในโฟลเดอร์ที่เก็บไฟล์ของ Joomla 3 ที่เราได้อัพเกรดเรียบร้อยแล้ว เช่น newkm
2. จัดการเลือกโฟลเดอร์ทั้งหมด อาจจะยกเว้นโฟลเดอร์ images กรณีภาพประกอบบทความเหมือนกับในเว็บจริงๆ อยู่แล้ว ก็ไม่ต้องเอาไป ไฟล์
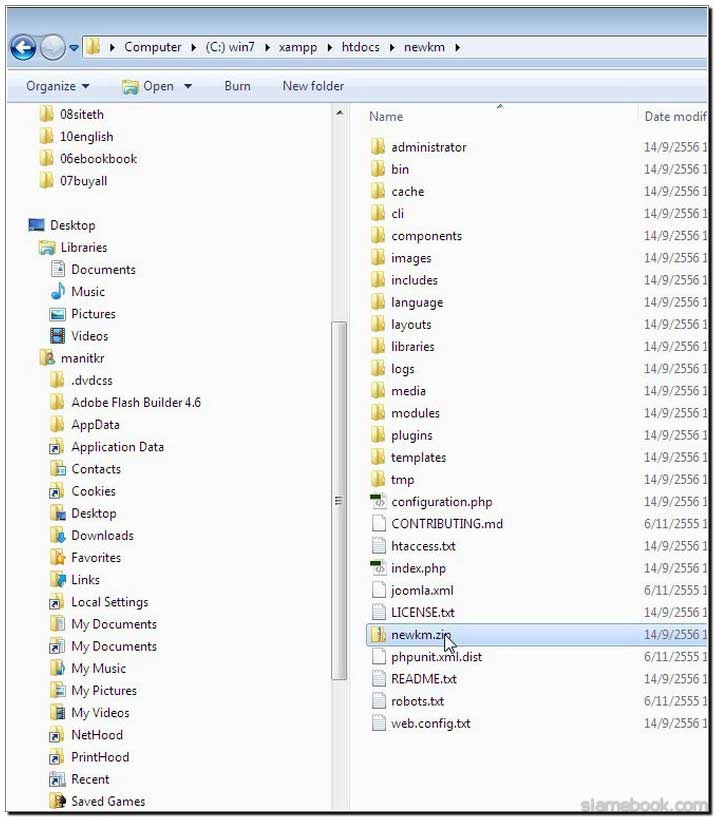
3. ส่วนการอัพโหลดเข้าพื้นที่จริง ก็ใช้โปรแกรม PhpmyAdmin จัดการได้เลย หรือจะใช้ FileZilla ก็ได้ เพราะหากไฟล์มีขนาดใหญ่เกิน 10 MB จะไม่ยอมให้อัพโหลดผ่าน DirectAdmin
4. การอัพโหลดก็เอาไปไว้ในโฟลเดอร์ เดียวกับข้อมูลเก่าของ Joomla 2.5 เลย โดยลบข้อมูลเก่าออก ยกเว้นโฟลเดอร์ images ที่เก็บไฟล์ภาพ ย้ำนะครับ ห้ามพลาด
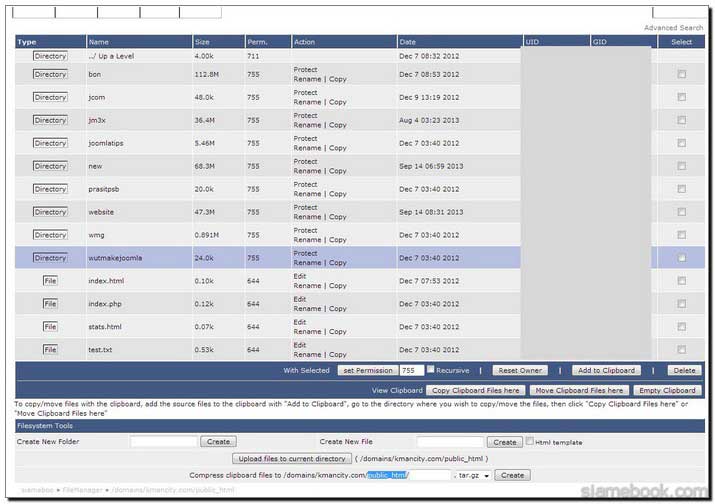
5. หลังจากนั้นก็แตกไฟล์ซิพ แล้วก็ยังมีสิ่งที่ต้องทำอีก 2 อย่างนะครับ โอยยยย ขั้นตอนเยอะจริงๆ คือแก้ไขไฟล์ .htaccess และแก้ไขไฟล์ configuration.php ให้เรียกใช้งานฐานข้อมูล MySQL ที่ถูกต้อง ข้อมูลส่วนนี้คงไม่ยากแล้วครับ น่าจะพอค้นหาได้จาก Google
ขอจบก่อนครับ ผมนั่งเขียนบทความนี้ พร้อมทำภาพประกอบประมาณ 8 ชั่วโมง มันยังไม่หมดนะครับ แต่ไม่ไหวแล้วปวดหัวมากๆ ขอหนีก่อน หุๆๆๆ ไว้มีเวลาว่างๆ จะมาปรับอีกที ครับ
หลักการอัพเกรดรวมๆ ก็ประมาณนี้


