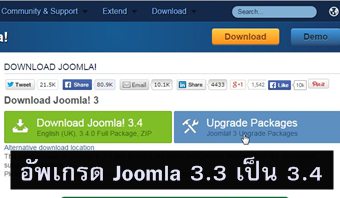
บทความสอนวิธีการอัพเกรด Joomla Joomla 3.3.6 เป็น Joomla 3.4 แบบละเอียด เพื่อป้องกันปัญหาที่จะเกิดตามมา เพราะเป็นการอัพเกรดระบบ ที่ค่อนข้างมาก อาจจะสร้างปัญหาให้เว็บไซต์ของเราได้
Joomla 3.7 ออกแล้ว
ตอนนี้ Joomla ได้พัฒนามาถึงุรุ่น 3.7 แล้ว อ่านวิธี ใช้ Joomla 2.x/Joomla 3.x อ่านวิธีอัพเดทเป็น Joomla 3.7 ได้ที่นี่
สิ่งที่ต้องทำก่อนจะอัพเกรด Joomla 3.3.6 เป็น 3.4
เพื่อความปลอดภัยจำเป็นต้องสำรองข้อมูล Joomla 3.3.6 ไว้ก่อน แล้วจึงทำการอัพเกรด ดังนี้
1. สำรองไฟล์ template เก็บไว้ก่อน
2. สำรองไฟล์ Joomla 3.3.6 เก็บไว้ก่อน
3. สำรองไฟล์ฐานข้อมูลเก็บไว้ก่อน
สำรองไฟล์ template เก็บไว้ก่อน
หากใช้เทมเพลทมาตรฐานของ Joomla 3.3.6 ก็คือ protostar ในเว็บไซต์จริงเราจะต้องสำรองไฟล์ template.css ไว้ก่อน ดังนี้
1. จากตัวอย่างจะใช้โปรแกรม FileZilla เชื่อมต่อเข้าไปในพื้นที่เว็บไต์ ตั้งค่าการเชื่อมต่อเช่น Host, Username, Password แล้วคลิก Quickconnect
2. เมื่อเชื่อมต่อได้แล้ว ในช่องขวามือให้เข้าไปในโฟลเดอร์ที่เก็บไฟล์ของ Joomla
3. เข้าไปในโฟลเดอร์ templates/protostar/css
4. จัดการสำรองไฟล์ template.css เก็บไว้ก่อน โดยคลิกขวา เลือกคำสั่ง download ลงเครื่องเก็บไว้ก่อน
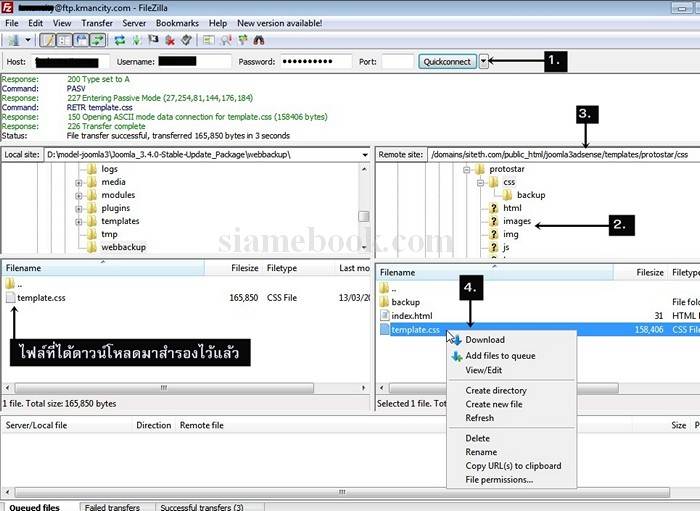
สำรองไฟล์ Joomla 3.3.6 เก็บไว้ก่อน
สำรองไฟล์และโฟลเดอร์ทั้งหมดของ Joomla 3 ตัวเก่าไว้ก่อน ซึ่งผู้เขียนจะใช้รุ่น 3.3.6
1. ก่อนอื่นให้เข้าโปรแกรมบริหารจัดการเว็บไซต์ เช่น DirectAdmin แล้วคลิก Files เพื่อเข้าโปรแกรมจัดการไฟล์ในเว็บไซต์
2. คลิก domains
3. คลิกเลือกเว็บไซต์ที่ติดตั้ง Joomla 3.3 ไว้และต้องการสำรองระบบเช่น englishforthai.com
4. คลิกเลือกโฟลเดอร์หลักที่เก็บไฟล์ของ Joomla 3.3 เช่น public_html
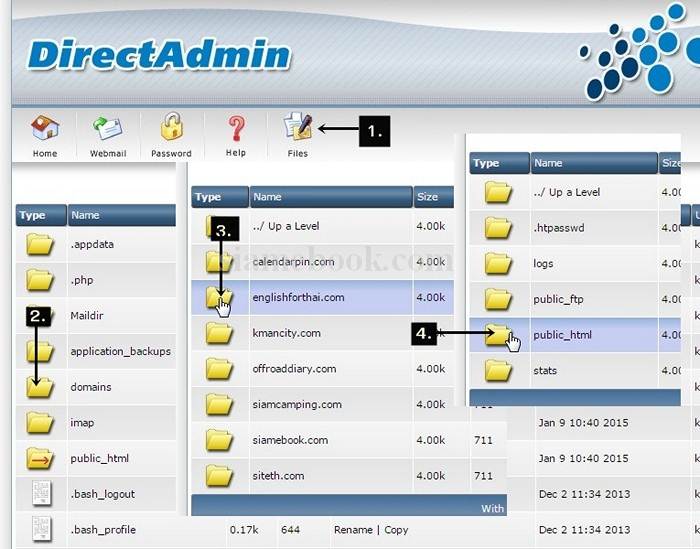
5. เมื่อเข้าพื้นที่หลักแล้วก็จะพบไฟล์และโฟลเดอร์ของ Joomla 3.3 ทั้งหมด ไล่ตั้งแต่งโฟลเดอร์ administrator ไปจนถึงไฟล์ web.config.txt
6. คลิก Empty Clipboard เคลียคลิปบอร์ดออกไปก่อน
7. คลิก Select All เพื่อโฟลเดอร์และไฟล์ทั้งหมด
8. คลิก Add to Clipboard
9. ด้านล่างในส่วน Compress clipboard คลิกเลือก zip พิมพ์ชื่อไฟล์ซิพ แล้วคลิก create เพื่อทำการบีบย่อไฟล์ของ Joomla 3.3 ทั้งหมดเก็บเป็นไฟล์ซิ พไว้ก่อน หากอัพเดทแล้วมีปัญหา ก็สามารถแตกไฟล์ซิพมาไว้ที่เดิมได้
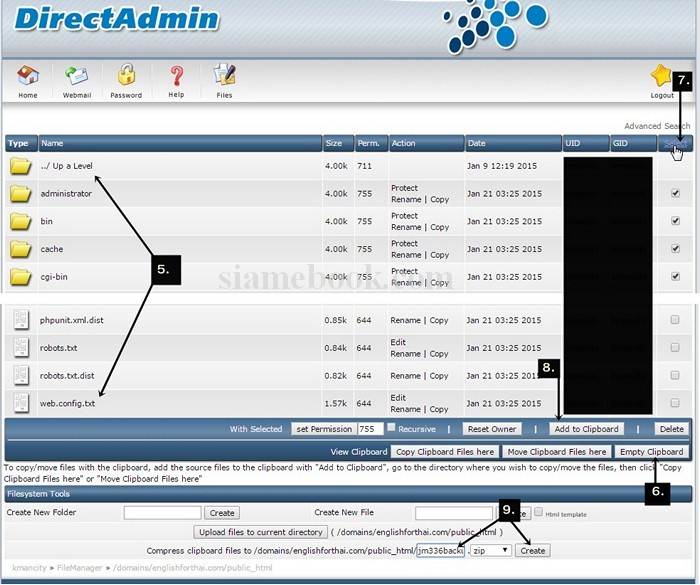
สำรองไฟล์ฐานข้อมูล MySQL เก็บไว้ก่อน
เพื่อความมั่นใจก็จะทำการสำรองทั้งระบบกันแบบบี้ เพื่อความสบายใจ เพราะการอัพเกรดจาก Joomla 3.3 เป็น Joomla 3.4 เป็นการอัพเดทค่อน ข้างมาก
1. เมื่อเข้า DirectAdmin กรณีมีหลายเว็บไซต์ในพื้นที่เดียวกัน ให้คลิกเลือกเว็บไซต์ที่ต้องการ เช่น englishforthai.com เว็บไซต์รวมบทความเพื่อการ เรียนภาษาอังกฤษด้วยตนเอง
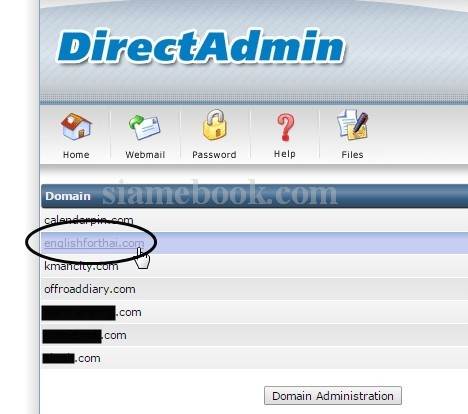
2. คลิกเลือก MySQL Management
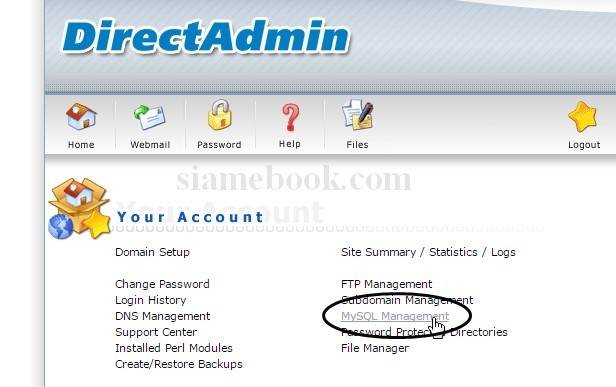
3. เลือกชื่อฐานข้อมูล MySQL ที่ต้องการเช่น kmancity_eng4t โดยคลิก Download เพื่อดาวน์โหลดลงเก็บในเครื่อง
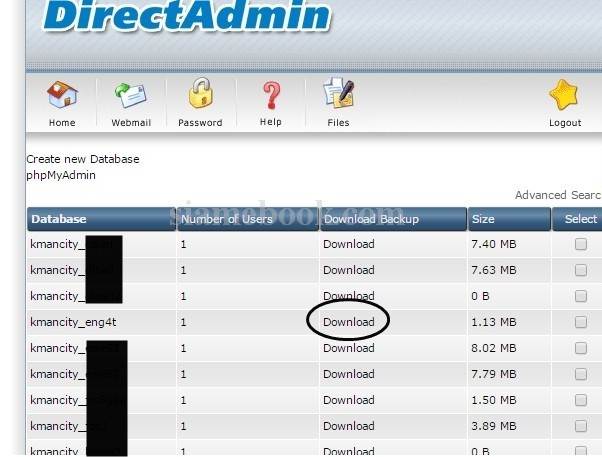
การดาวน์โหลดไฟล์อัพเกรด Joomla 3.3 เป็น 3.4
1. เชื่อมต่ออินเตอร์เน็ต แล้วไปที่ http://www.joomla.org/download.html
2. คลิก Upgrade Packages เพื่อเข้าไปดาวน์โหลดไฟล์สำหรับการอัพเกรด Joomla 3.3 เป็น 3.4
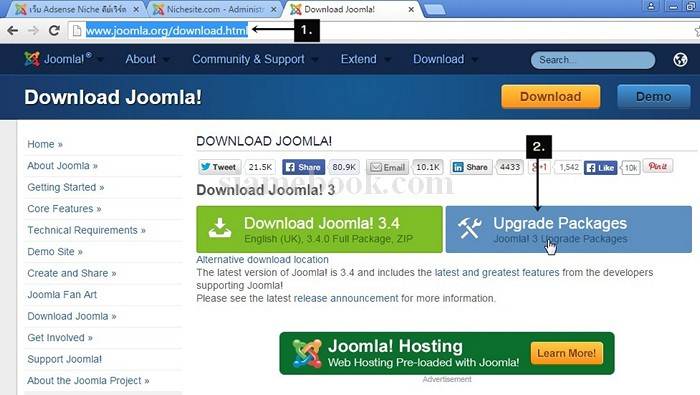
3. ไฟล์สำหรับอัพเกรดมีหลายไฟล์ สนใจแค่ไฟล์นี้ก็พอ Joomla_3.4.0-Stable-Update_Package.zip ให้คลิกเพื่อดาวน์โหลด
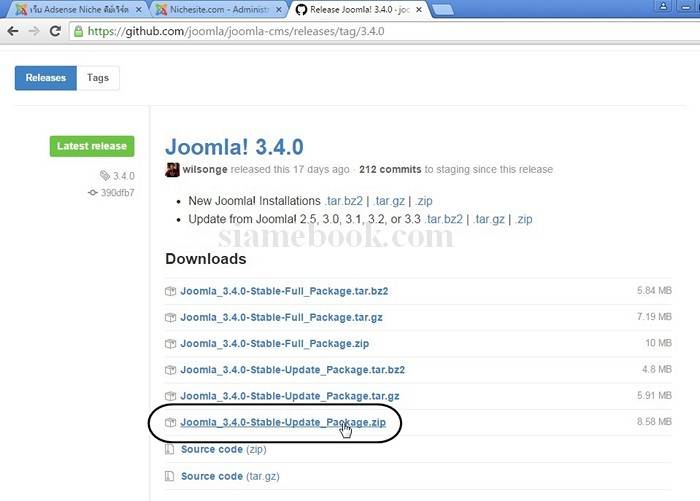
4. เมื่อดาวน์โหลดมาแล้วจะได้ไฟล์ชื่อ Joomla_3.4.0-Stable-Update_Package.zip ให้แตกไฟล์ซิพ
5. ตัวอย่างได้แตกไฟล์ซิพไว้ในโฟลเดอร์ Joomla_3.4.0-Stable-Update_Package ดับเบิ้ลคลิกเข้าไปในโฟลเดอร์ เพื่อไปดูรายชื่อไฟล์ด้านใน
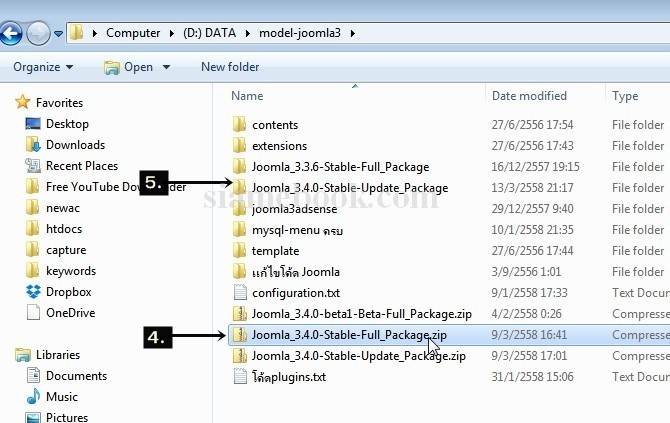
6. ตัวอย่างไฟล์ทั้งหมดของ Joomla 3.4 ที่เราจะนำไปอัพเกรด Joomla 3.3 เป็น Joomla 3.4
7. ก่อนจะทำการอัพเดท เราจะต้องลบบางโฟลเดอร์และบางไฟล์ออกไปก่อน ให้เข้าไปในโฟลเดอร์ templates จะพบกับโฟลเดอร์เก็บไฟล์เทมเพลท ให้ ลบเทมเพลทที่ไม่ใช้ออกไปเลย
8. ผู้เขียนจะใช้เทมเพลท protostar เป็นหลัก ดังนั้น เทมเพลท beez3 ก็จะลบออกไป ซึ่งไม่ควรใช้ เพราะไม่ใช่เทมเพลทแบบ Responsive สามารถ ยืดหยุ่นหน้าจอได้ตามอุปกรณ์ที่นำมาท่องเว็บ เนื่องจากปัจจุบันคนนิยมใช้มือถือท่องเน็ตกันมาก ให้ดับเบิ้ลคลิกเข้าไปในโฟลเดอร์ protostar
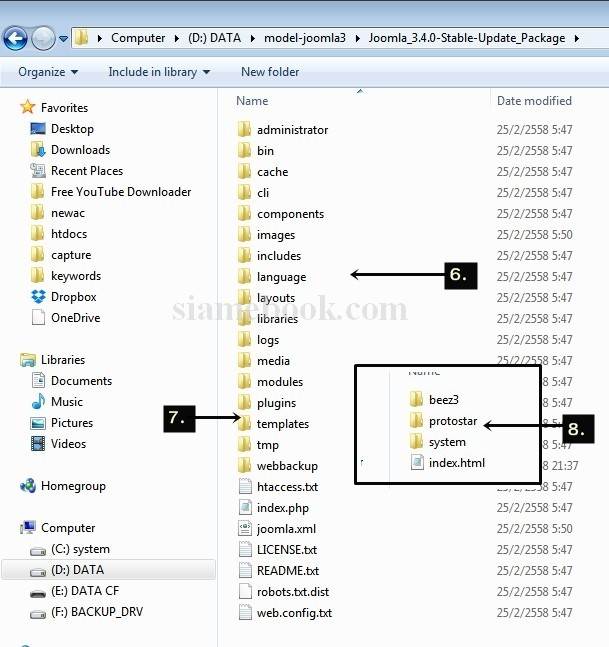
9. ให้เปลี่ยนชื่อโดยคลิกขวาแล้วใช้คำสั่ง rename กรณีนี้เฉพาะผู้ที่ใช้เทมเพลท protostar และได้ปรับแต่ง ข้อความ สีหน้าจอ ปุ่ม กรอบ เส้นต่างๆ ก็ต้อง ลบไฟล์นี้หรือเปลี่ยนชื่อ ไม่เช่นนั้น เมื่อมีการอัพเกรด ไฟล์นี้จะไปแทนที่ไฟล์ในเว็บของเรา ทำให้หน้าเว็บที่ได้ปรับแต่งไว้ดีแล้ว กลับไปเป็นหน้าจอแบบ มาตรฐาน เสียเวลาต้องมาตามแก้
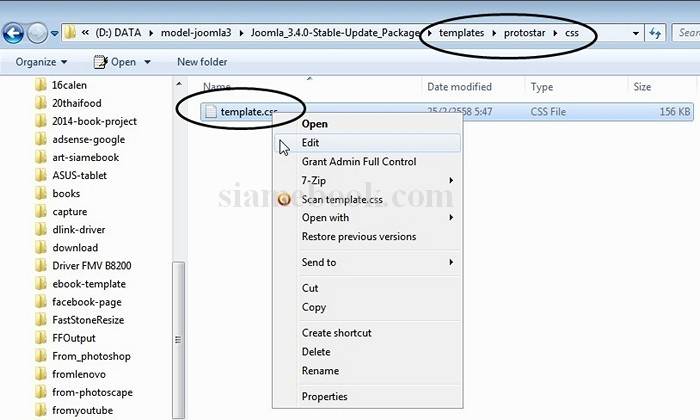
คราวนี้ก็พร้อมแล้วสำหรับการนำไฟล์ของ Joomal 3.4 เพื่อนำไปอัพเกรดให้กับ Joomla 3.3
ขั้นตอนการอัพเกรด Joomla 3.36 เป็น 3.4
การอัพเกรดสามารถทำได้ง่ายๆ ด้วยการก็อปปี้ไฟล์อัพเกรดของ Joomla 3.4 ไปทับไฟล์ Joomla 3.3.6 ง่ายๆ แค่นี้เอง ทดสอบการอัพเดทในเครื่องของเราเองก่อน
เพื่อความปลอดภัยและมั่นใจ แนะนำให้ทดลองอัพเกรดในเครื่องของเราเองก่อน เพื่อดูว่าจะมีปัญหาอะไรตามมาหรือไม่ จากตัวอย่างในเครื่องได้ติดตั้ง Xampp เป็นโปรแกรม เว็บเซิร์ฟเวอร์
1. ก่อนอื่น ต้องสำรองไฟล์ template.css ในโฟลเดอร์ templates/protostar/css/ เก็บไว้ก่อน เพราะไฟล์นี้เราจะปรับแต่งสี ข้อความ หรือส่วนต่างๆ ของหน้าจอ ให้ก็อปปี้ไปไว้ที่อื่นก่อน
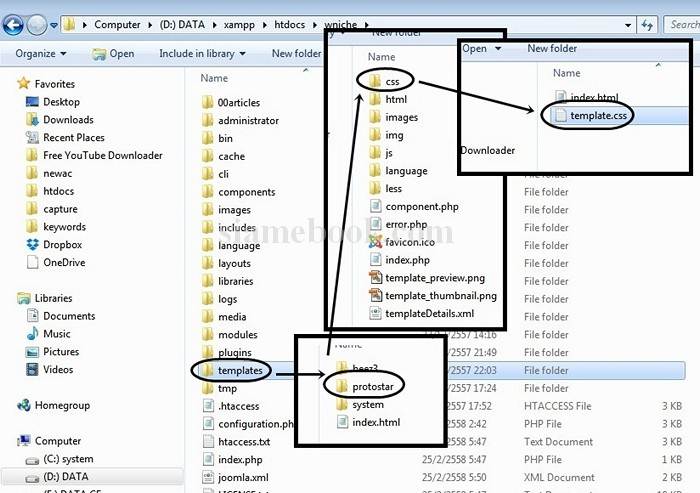
2. ให้เราเลือกไฟล์อัพเกรดทั้งหมดที่ได้ดาวน์โหลดมาและแตกไฟล์ซิพไว้แล้ว Copy เก็บไว้ก่อน
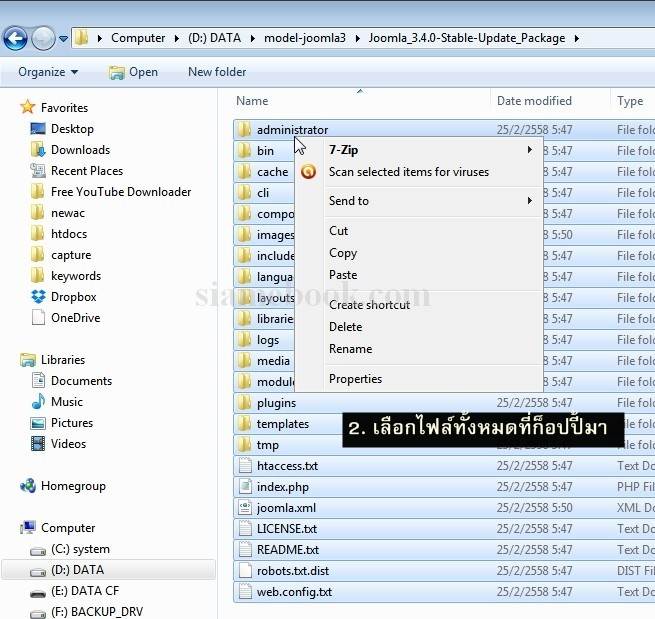
3. เข้าไปในโฟลเดอร์ที่เก็บไฟล์ของ Joomla 3.3.6 ในเครื่องของเราเอง แล้ววางไฟล์ของ Joomla 3.4 ด้วยคำสั่ง Paste ทับลงไปได้เลย
4. ระหว่างการก็อปปี้จะปรากฏข้อความแจ้งไฟล์หรือโฟลเดอร์ที่เหมือนกัน ให้เลือก ก็อปปี้ทับไปเลย
5. เสร็จสิ้นการก็อปปี้แล้ว ให้เข้าระบบไปตรวจสอบความเรียบร้อย โดยเข้าระบบ Joomla
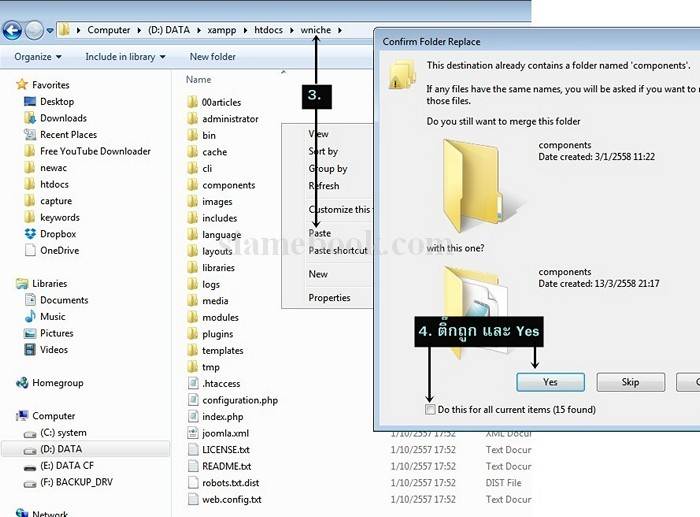
การอัพเกรด Joomla 3.36 เป็น 3.4 ในเว็บไซต์จริง
เมื่อทดสอบการอัพเกรดในคอมพิวเตอร์ของเราเองและไม่พบปัญหาใดๆ แล้ว ก็จัดการอัพเกรดเข้าเว็บไซต์จริง
1. จากตัวอย่างจะใช้โปรแกรม FileZilla เชื่อมต่อเข้าไปในพื้นที่เว็บไต์ ตั้งค่าการเชื่อมต่อเช่น Host, Username, Password แล้วคลิก Quickconnect
2. เมื่อเชื่อมต่อได้แล้ว ในช่องขวามือให้เข้าไปในโฟลเดอร์ที่เก็บไฟล์ของ Joomla
3. เข้าไปในโฟลเดอร์ templates/protostar/css
4. จัดการสำรองไฟล์ template.css เก็บไว้ก่อน โดยคลิกขวา เลือกคำสั่ง download ลงเครื่องเก็บไว้ก่อน
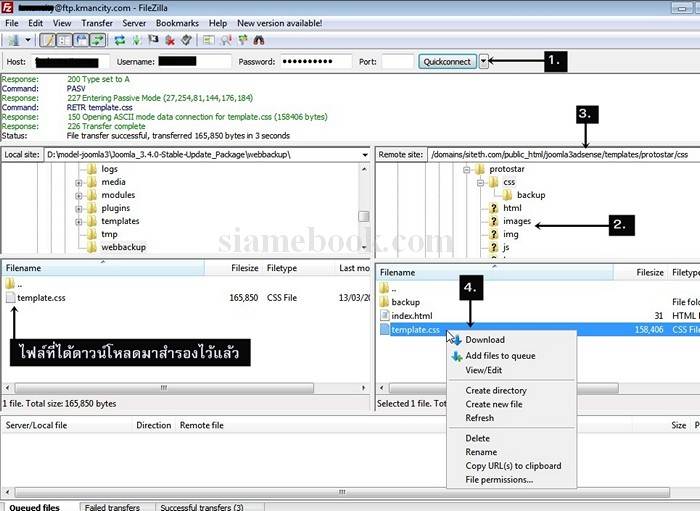
5. เริ่มการอัพเกรด ในช่องขวามือที่เป็นพื้นที่เก็บไฟล์จริง ให้คลิกเลือกโฟลเดอร์ที่เก็บไฟล์ของ Joomla 3 ซึ่งส่วนใหญ่เราจะติดตั้งไว้ในโฟลเดอร์ Public_html
6. ในช่องซ้ายมือให้คลิกเลือกโฟลเดอร์เก็บไฟล์ของ Joomla 3.4 ที่ได้ดาวน์โหลดมาจากอินเตอร์เน็ต และแตกไฟล์ซิพเรียบร้อยแล้ว
7. เลือกไฟล์ทั้งหมด แล้วคลิกขวา คลิกคำสั่ง Upload
8. ระหว่างอัพโหลดจะปรากฏกรอบข้อความ แจ้งไฟล์ที่เหมือนกัน ให้เลือก Overwrite และ Always use this action แล้วคลิก OK
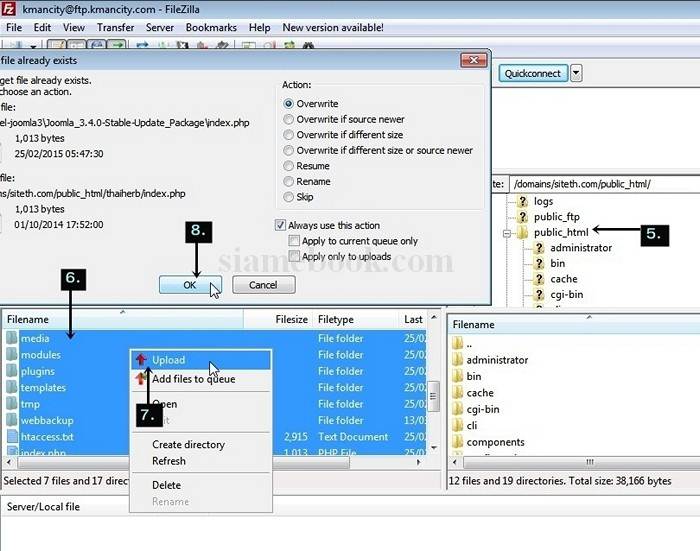
แก้ปัญหาลบ ข้อความ รายละเอียด หรือ Details หลังอัพเกรด
สำหรับท่านใดที่ใช้เทมเพลท protostar เป็นเทมเพลทมาตรฐาน เมื่ออัพเดทแล้วจะมีข้อความ รายละเอียด หรือ Details แสดงในหน้าจอ จะต้องลบ ออกไป
1. ตัวอย่างข้อความ รายละเอียด หรือ Details ที่แสดงในหน้าจอแบบบล็อก
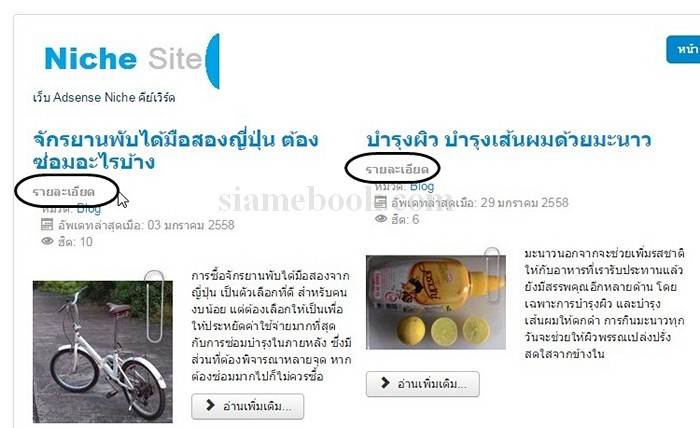
2. ตัวอย่างเมื่อ Google ได้เข้ามาเก็บข้อมูลเกี่ยวกับบทความในเว็บไซต์ของเรา ก็จะเก็บข้อความ รายละเอียดไปแสดงในผลการค้นหาด้วย ซึ่งไม่ใช่เรื่อง ดีสำหรับการทำ SEO ดังนั้นต้องลบออกไป
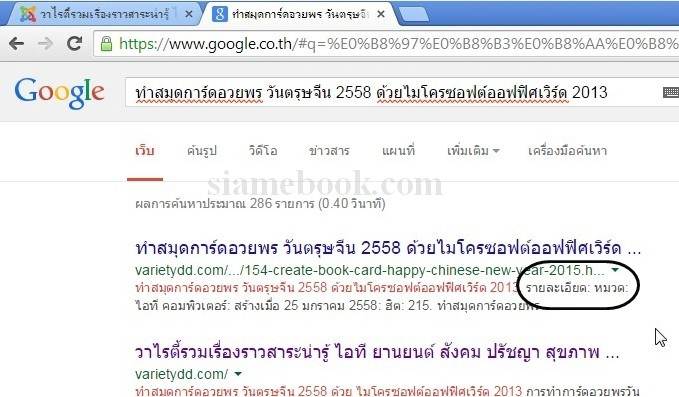
3. วิธีการแก้ไข ให้เข้าไปในโฟลเดอร์ที่เก็บไฟล์ template.css โดยเข้าไปใน templates/protostar/css ก็จะพบกับไฟล์ template.css
4. ชี้ที่ไฟล์คลิกปุ่มขวาของเมาส์ เรียกคำสั่งลัด คลิก Edit
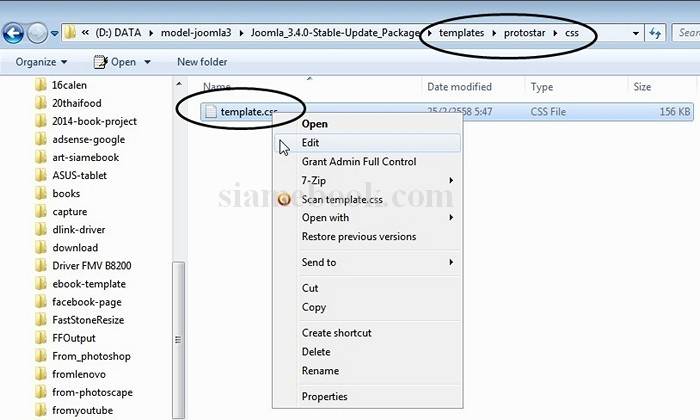
5. เลื่อนไปบรรทัดท้ายสุด คลิก แล้วกด Enter ลงบรรทัดใหม่ แล้วพิมพ์คำสั่งด้านล่างลงไป เสร็จแล้ว Save และปิดไฟล์ จากนั้นก็อัพโหลดเข้าพื้นที่เว็บ ไซต์ คำว่า รายละเอียด หรือ Details ก็จะหายไป
.article-info-term {
display:none;
}
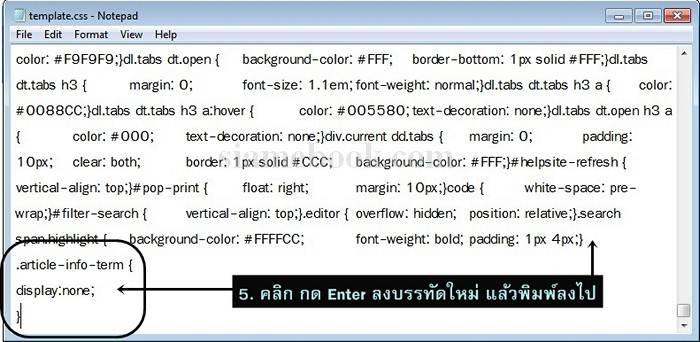
ล้างแคช (Clear cache)
การล้างแคชหรือลบข้อมูลชั่วคราว จำเป็นต้องทำหลังจากได้อัพเกรดแล้ว ไม่เช่นนั้นเวลาดูตัวอย่าง ผลที่ได้จะไม่ตรง เพราะ Joomla ไปดึงข้อมูลเก่า มาแสดง
1. คลิก System
2. คลิกคำสั่ง Clear Cache
3. จากนั้นก็ใช้คำสั่ง Purge Expire Cache
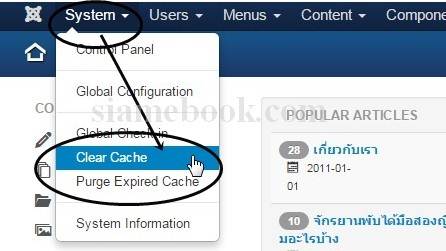
ทดสอบการทำงาน Joomla 3.4 หลังอัพเกรด
หลังจากอัพเกรดแล้วก็เข้าเว็บไซต์ตามปกติ เพื่อดูผลงาน โดยเข้าทั้งระบบหลังบ้านไปตรวจสอบการทำงานและเข้าหน้าเว็บไซต์


