บทความนี้จะมาแนะนำวิธีใช้ ฟรีโปรแกรม GIMP แทนโปรแกรม PHotoshop ช่วยในการสร้างข้อความ ซึ่งอาจจะเป็นชื่อเรื่อง ชื่อหนังสือ หัวข้อที่ต้องการเน้นเป็นพิเศษ โดยจะมีพื้นโปร่งใส ไม่มีขอบบังพื้นทำให้ดูไม่สวยงาม ส่วนการนำข้อความในลักษณะนี้ไปใช้ นิยมใช้ในการทำสิ่งพิมพ์ ปกหนังสือ ประกาศ รายงาน โบรชัว เป็นต้น
GIMP ฟรีโปรแกรมแต่งภาพ รีทัชภาพคล้าย Photoshop ความสามารถอาจจะไม่เทียบเท่า แต่ใช้งานแทนกันได้ สามารถใช้งานได้ทั้ง Windows, Linux และ macOS กรณีใช้ Linux Lite จะสามารถเรียกใช้งานโปรแกรมนี้ได้เลย ไม่หามาต้องติดตั้งเอง
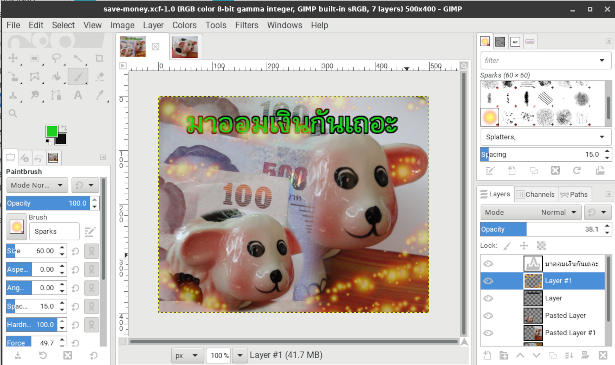
ตัวอย่างข้อความพื้นโปร่งใส
ลักษณะของข้อความ หัวข้อ ชื่อหัวข้อ ฯลฯ พื้นโปร่งใส แบบนี้ มักจะพบในสิ่งพิมพ์ต่างๆ เช่น โบรชัว หนังสือ สิ่งพิมพ์ เป็นต้น

วิธีสร้างข้อความพื้นโปร่งใสใน GIMP
ก่อนอื่นก็แนะนำให้หาฟอนต์สวยๆ มาติดตั้งในเครื่องก่อน ดาวน์โหลดได้ที่ f0nt.com
1. เข้าโปรแกรม GIMP คลิก Menu >> รูปภาพ >> Image Editor
2. เข้าโปรแกรมแล้ว คลิก File>>New สร้างงานใหม่
3. ในส่วน Image Size คลิกและพิมพ์ขนาดความกว้าง และ สูงของข้อความ เช่น กว้าง 500 สูง 150 px
4. คลิกที่ Advanced Options
5. คลิกเลือกพื้นหลังแบบโปร่งใส Transparency แล้วคลิก OK
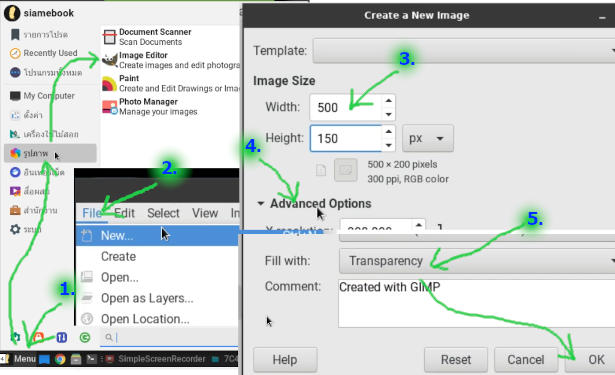
6. จะปรากฏพื้นที่ทำงานแบบโปร่งใส
7. คลิกเลือกเครื่องมือพิมพ์ข้อความ T
8. คลิกที่พื้นที่ทำงาน ตำแหน่งที่ต้องการเริ่มต้นพิมพ์ข้อความ
9. คลิกและพิมพ์ขนาดของฟอนต์ เช่น 90
10. คลิกในตำแหน่งสี่เหลี่ยนดังภาพ ห้ามคลิกภายนอก สังเกตุว่า หากผิดพลาด ตัวเลขขนาดฟอนต์ 90 จะถูกยกเลิก
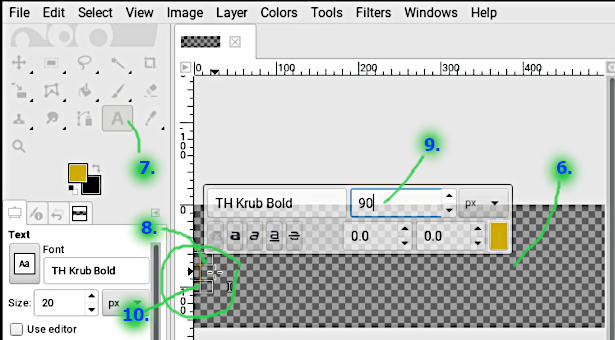
11. พิมพ์ข้อความ เช่น ฟาร์ม รวยระริน
12. พิมพ์เสร็จแล้ว คลิกเครื่องมือ ย้าย
13. ชี้ที่ข้อความ กดเมาส์ค้างไว้ แล้วลากย้ายข้อความ ไปวางไว้ตรงกลาง
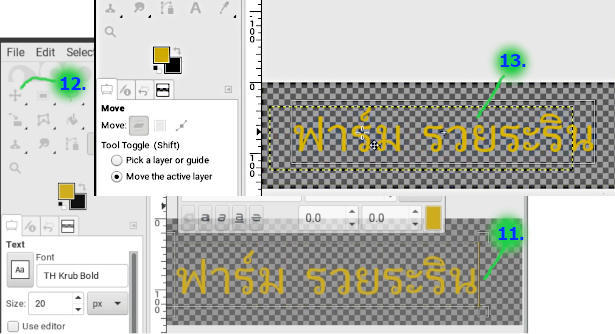
14. เลเยอร์ที่ได้พิมพ์ข้อความ ฟาร์มรวยระริน อยู่ด้านบน
15. สร้างเลเยอร์เพิ่มเติม คลิกที่เลเยอร์ Background เป็นการเลือกว่า จะสร้างเลเยอร์ไว้บนเลเยอร์นี้
16. คลิกไอคอน สร้างเลยเยอร์ใหม่ แล้วคลิก OK
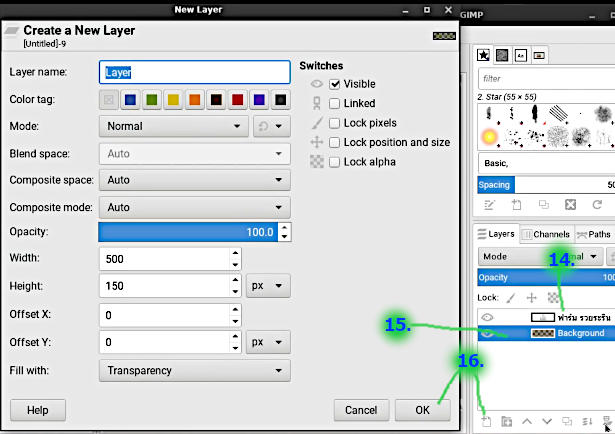
17. ทำเงาให้กับข้อความ ชี้ที่เลเยอร์ ฟาร์ม รวยระริน แล้วคลิกขวาของเมาส์
18. คลิกคำสั่ง Alpha to Selection
19. จะปรากฏเส้นประรอบข้อความ แสดงว่าข้อความถูกเลือกแล้ว
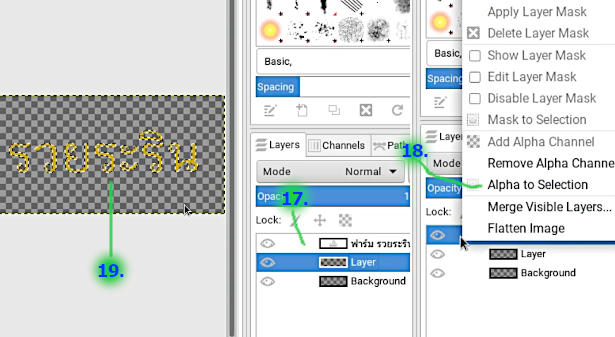
20. คลิกเลือก เลเยอร์ เปล่าที่สร้างไว้แล้วในข้อที่ 16
21. คลิกคำสั่ง Select >> Border ...
22. คลิกและพิมพ์ขนาดขอบ 2 แล้วคลิก OK เป็นการขยายขอบข้อความให้หนาขึ้น
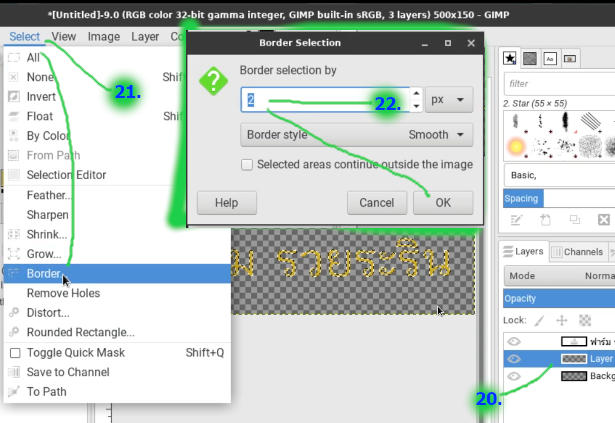
23. คลิกเลือกสีขอบข้อความ เช่น สีดำ แล้วคลิก OK
24. กำหนดความฟุ้งของเงาข้อความ คลิก Select >> Feather...
25. กำหนดความฟุ้งไว้ที่ 5 px แล้วคลิก OK
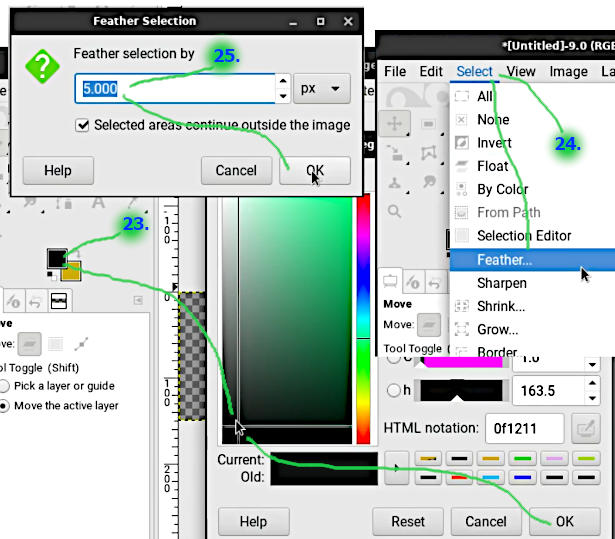
26. ระบายสีขอบข้อความ โดยคลิก Edit>>Fill with FG Color
27. ข้อความที่ได้จะมีพื้นหลังเป็นเส้นขอบสีดำ ขอบฟุ้ง
28. ซ่อนเส้นประ คลิก Select >> None
29. ตัวอย่างงานที่ได้ จะได้ข้อความแบบนี้
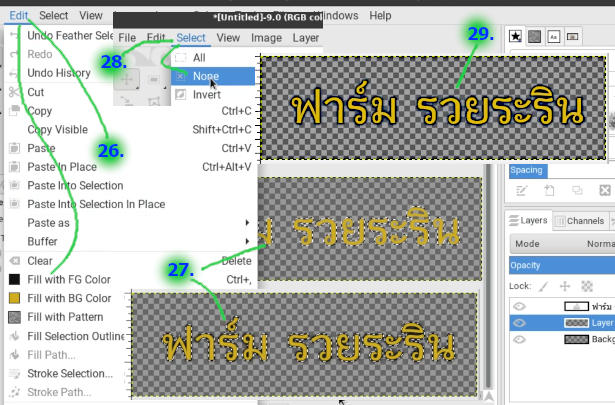
การนำข้อความไปใช้งาน
เมื่อได้สร้างข้อความพื้นโปร่งใสเสร็จแล้ว ในการนำข้อความไปใช้งาน จะต้องบันทึกเป็นไฟล์ภาพแบบ png
1. ข้อความที่ได้สร้างเสร็จแล้ว อาจจะมีขอบพื้น กว้างมากเกินไป
2. คลิกเครื่องมือ เลือก ภาพเป็นกรอบสี่เหลี่ยม
3. ลากเป็นกรอบสี่เหลี่ยมรอบข้อความที่ต้องการ
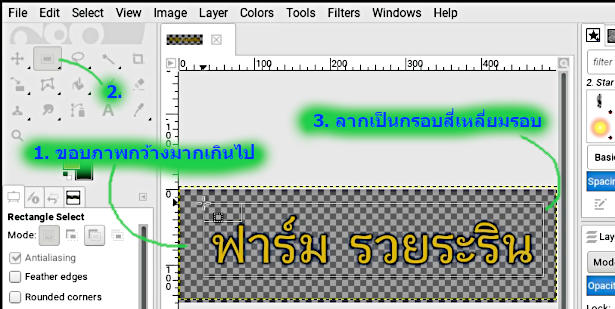
4. คลิก Image>>Crop to Selection
5. ผลงานที่ได้ ขอบภาพถูกตัดออกไป
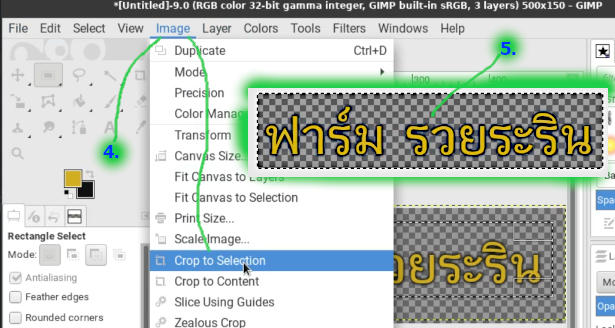
6. นำภาพไปใช้งาน โดยคลิก File>>Export
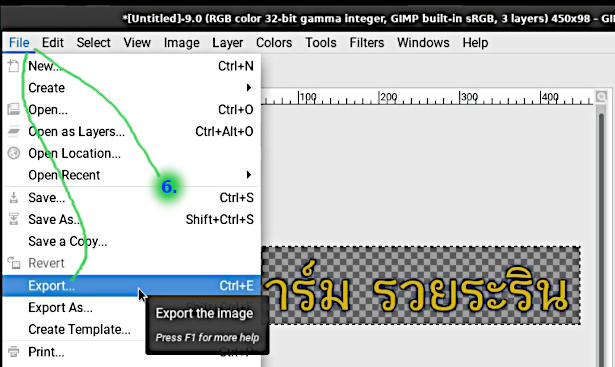
7. คลิกและพิมพ์ชื่อ จาก Untitle เป็นชื่อที่ต้องการ เช่น farmruayrarin
8. คลิก Export
9. คลิก Export
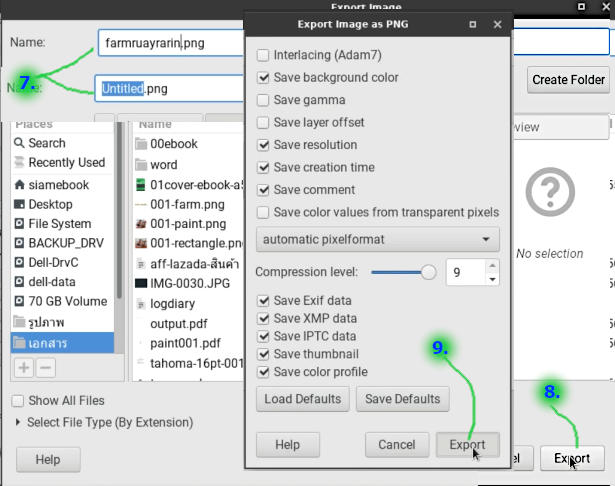
บันทึกไฟล์ต้นฉบับเก็บไว้
หลังจากสร้างงานเสร็จแล้ว ไฟล์ต้นฉบับ อาจจะบันทึกเก็บไว้ เผื่อไว้แก้ไขในภายหลัง
1. หากไม่ต้องการบันทึกไฟล์ต้นฉบับเก็บไว้ ให้คลิก x แล้วคลิก Discard Changes
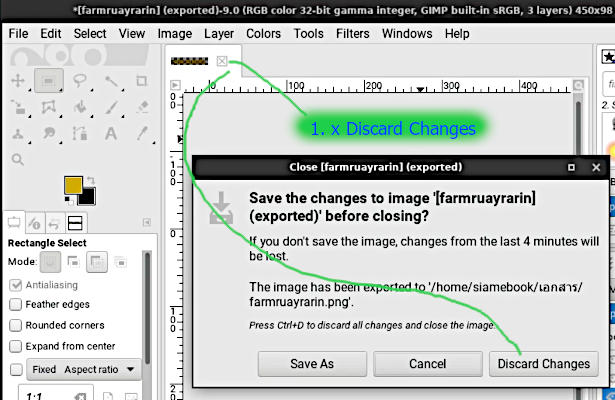
2. หากต้องการบันทึกไฟล์ต้นฉบับเก็บไว้ ให้คลิก File>>Save
3. พิมพ์ชื่อไฟล์ที่ต้องการ แล้วคลิก Save บันทึกงานเก็บไว้
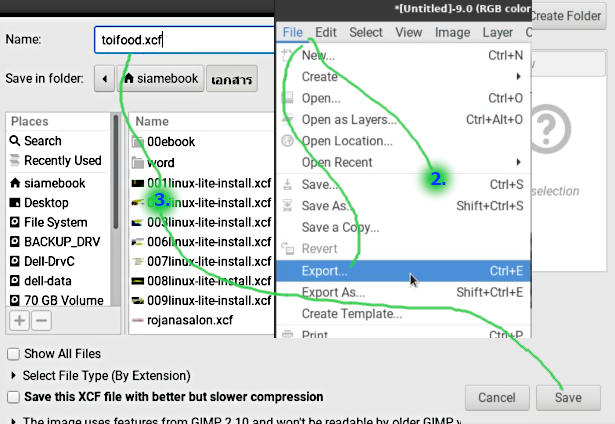
4. ส่วนการเรียกใช้ไฟล์ที่ได้สร้างไว้ ให้เข้าไปยังโฟลเดอร์ที่เก็บไฟล์เอาไว้ แล้วดับเบิ้ลคลิกเปิดไฟล์ได้เลย
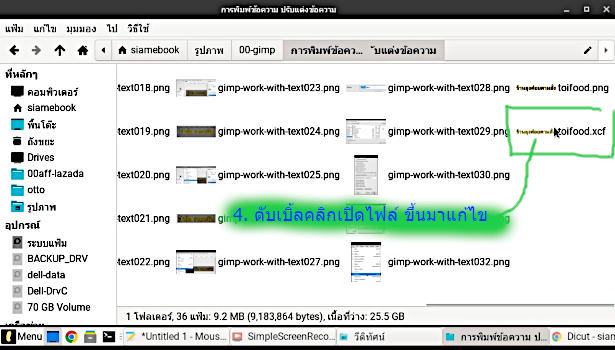
ตัวอย่างการนำภาพไปใช้งาน
ในโปรแกรมสร้างสิ่งพิมพ์ โปรแกรมพิมพ์เอกสาร จะมีคำสั่งนำเข้าภาพ ตัวอย่าง
1. ในโปรแกรมสร้างสไลด์ ทำสิ่งพิมพ์ พิมพ์เอกสาร จะมีคำสั่ง Insert>>Image เพื่อนำภาพเข้ามาใช้งาน
2. ตัวอย่างภาพที่นำเข้ามา พื้นภาพ จะโปร่งใส ดูกลมกลืนกับพื้นเอกสาร
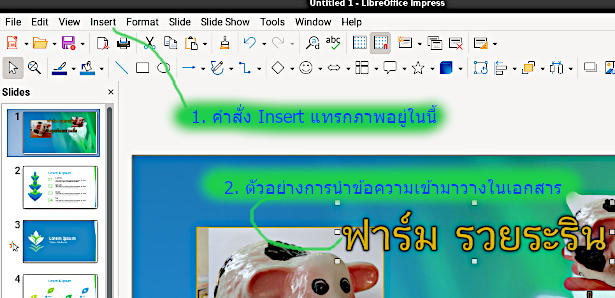
สรุป
หลักการทำข้อความพื้นโปร่งใส จะมีขั้นตอนต่างๆ ตามที่ได้กล่าวไป ส่วนการออกแบบ เรื่องความสวยงาม หรือ เทคนิคต่างๆ ก็ต้องศึกษาเพิ่มเติม โปรแกรมแต่งภาพจะมีคำสั่ง ลูกเล่น เอฟเฟ็คต์ ต่างๆ ค่อนข้างมาก


