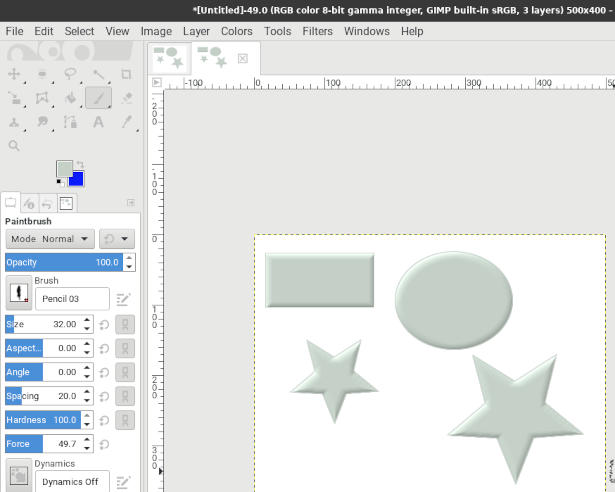การทำตัวหนังสือนูนด้วยโปรแกรม GIMP จะมีฟิลเตอร์ที่ช่วยให้การทำข้อความนูน หรือ ตัวอักษรนูน เป็นเรื่องง่าย คลิกไม่กี่ครั้ง ก็จะได้ตัวหนังสือตามต้องการ แต่อาจจะมีหลายขั้นตอน หากต้องการปรับแต่งให้ดูดี ซึ่งเมื่อเข้าใจวิธีทำอย่างดีแล้ว ก็จะสามารถนำไปประยุกต์ใช้กับการสร้างภาพนูนแบบอื่นได้
GIMP ฟรีโปรแกรมแต่งภาพ รีทัชภาพคล้าย Photoshop ความสามารถอาจจะไม่เทียบเท่า แต่ใช้งานแทนกันได้ สามารถใช้งานได้ทั้ง Windows, Linux และ macOS กรณีใช้ Linux Lite จะสามารถเรียกใช้งานโปรแกรมนี้ได้เลย ไม่หามาต้องติดตั้งเอง ให้เสียเวลา
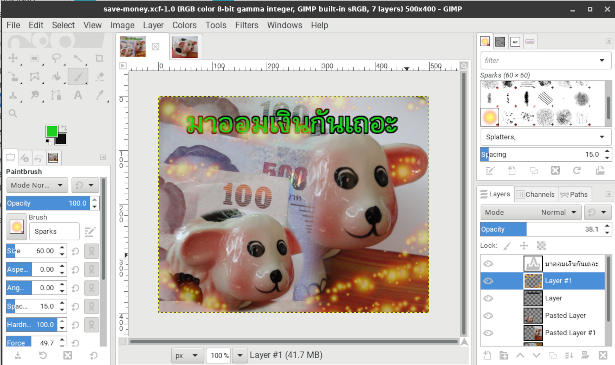
ตัวอักษรนูน ข้อความนูน อาจจะใช้เป็นหัวข้อ หรือ ข้อความ ตัวอักษร ที่ต้องการเน้นเป็นพิเศษ ในการทำสิ่งพิมพ์ การทำโลโก้ หรือชื่อคน สัตว์ สิ่งของ
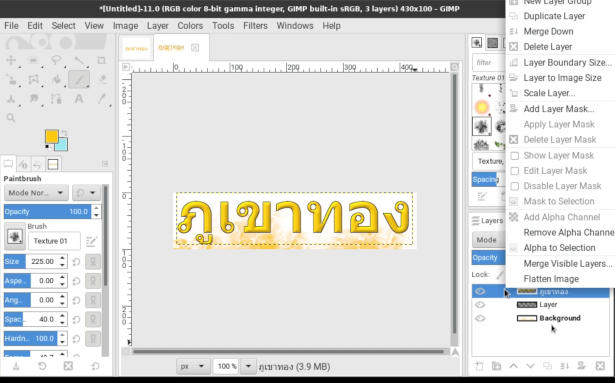
วิธีสร้างอักษรนูน ข้อความนูน
1. เข้าโปรแกรม GIMP แล้วคลิก File>>New
2. ตั้งค่า Image Size กำหนดความกว้าง เช่น 500 และ ความสูง เช่น 400 แนะนำให้ใช้ค่าตามนี้ก่อน เมื่อเข้าใจดีแล้ว จึงสร้างงานตามขนาดที่ต้องการ
3. คลิก Advanced Options
4. คลิกเลือก พื้นขาว White แล้วคลิก OK
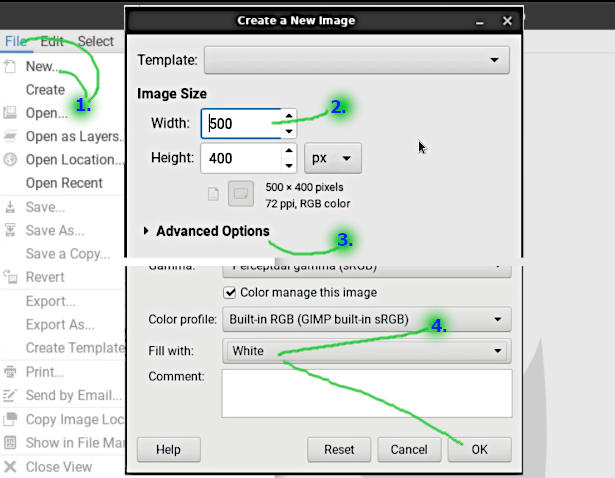
5. ตัวอย่างจะได้พื้นที่ทำงานสีขาว
6. คลิกเลือกสีที่ต้องการ แล้วคลิก OK
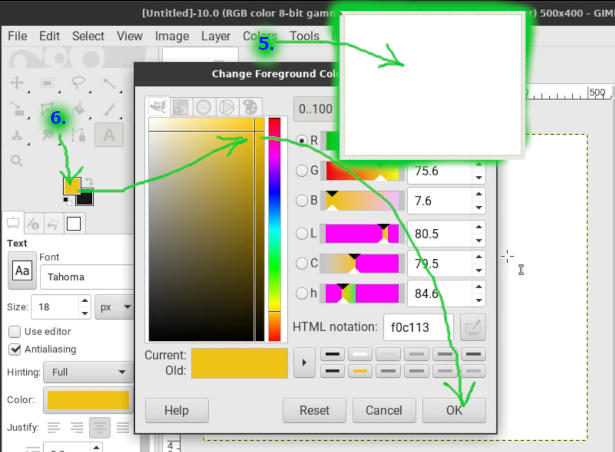
7. พิมพ์ข้อความ คลิก A
8. คลิกและพิมพ์ขนาดฟอนต์ เช่น 100
9. คลิกชิดขอบซ้ายและพิมพ์ข้อความ เช่น ภูเขาทอง
10. ทำข้อความเป็นตัวหนา โดยสร้างเป็นแถบสี แล้วคลิก a ตัวหนา
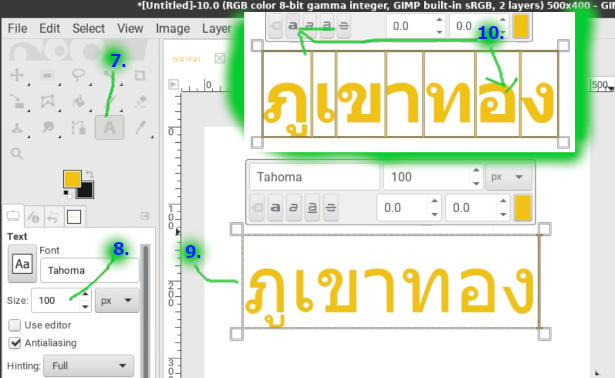
11. ชี้ที่เลเยอร์ที่พิมพ์ข้อความ ภูเขาทอง คลิกปุ่มขวาของเมาส์ คลิก Alpha to Selection ซึ่งจะปรากฏเส้นประรอบข้อความ ภูเขาทอง คลิก Filters>>Decore>>Add Bevel...
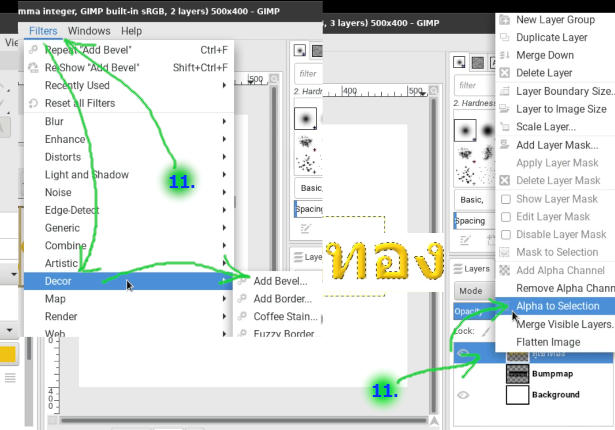
12. ตั้งค่าตามตัวอย่าง 6. เป็นระดับความนูน แล้วคลิก OK
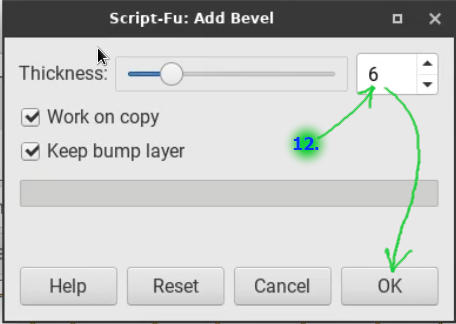
13. ตัวอย่างจะได้ ข้อความนูน แบบนี้
14. ขณะนั้นข้อความ ภูเขาทอง จะต้อง ยังคง ถูกเลือกเป็นเส้นประรอบ ถ้าหายไป ให้ชี้ที่เลเยอร์ที่พิมพ์ข้อความ คลิกปุ่มขวา คลิก Alpha to Selection
15. คลิก Select>>Border...
16. พิมพ์ความหนาของขอบข้อความ = 1 แล้วคลิก OK
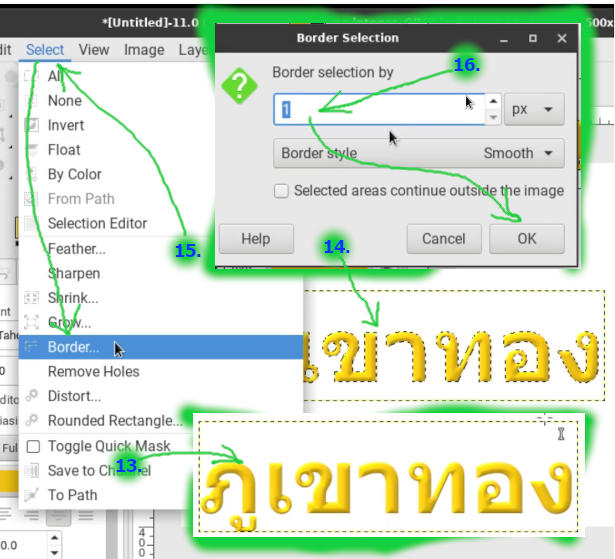
17. คลิก Edit>>Fill with FG Color ระบายสีเส้นขอบข้อความด้วยสีดำ หรือ สีที่ชอบ
18. ตอนนี้ที่ข้อความ ยังมีเส้นประรอบ ซ่อนโดยคลิก Select>>None
19. ผลงานที่ได้ จะได้ข้อความแบบนี้ ข้อความนูน
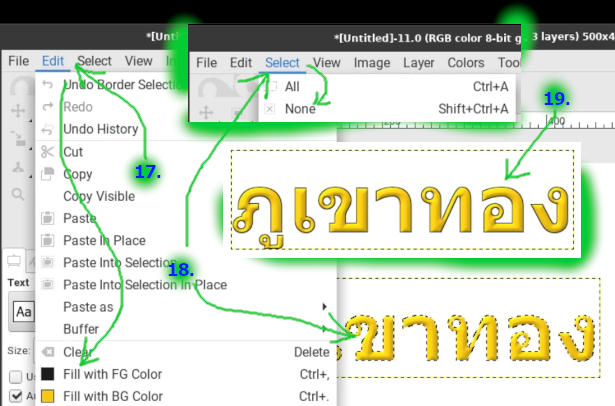
20. เนื่องจากพื้นที่ทำงานมีขนาดใหญ่ จึงต้องครอบตัดให้เล็กลง คลิกเครื่องมือเลือกภาพเป็นสี่เหลี่ยม
21. ลากเมาส์เป็นกรอบสี่เหลี่ยมครอบข้อความ ขนาดพอดีกับข้อความ ภูเขาทอง
22. คลิก Image>>Crop to Selection ครอบตัดให้พอดีกับที่ได้สร้างเส้นประเลือกไว้
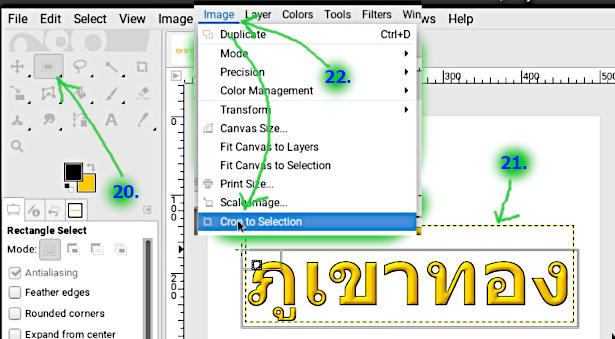
23. ปรับแต่งเพิ่มเติมเพื่อความสวยงาม คลิกเลือกสีที่ต้องการ
24. คลิกเลือกเครื่องมือ พู่กัน
25. คลิกเลือกปลายพู่กันที่ต้องการ
26. คลิกเลือกเลเยอร์ Background
27. คลิกเพื่อระบายสีลงไป ทำเป็นภาพภูเขาพื้นหลัง
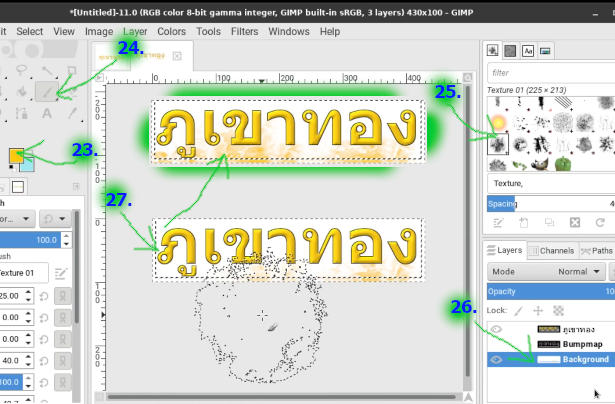
บันทึกเป็นไฟล์ภาพไปใช้งาน
หลังจากสร้างข้อความเสร็จแล้ว การนำไปใช้งาน
1. ให้คลิก File>>Export
2. คลิกเลือกชนิดของไฟล์ เช่น Jpg, Png หรืออื่นๆ ได้ตามต้องการ
3. พิมพ์ชื่อไฟล์ที่ต้องการ
4. คลิก Export
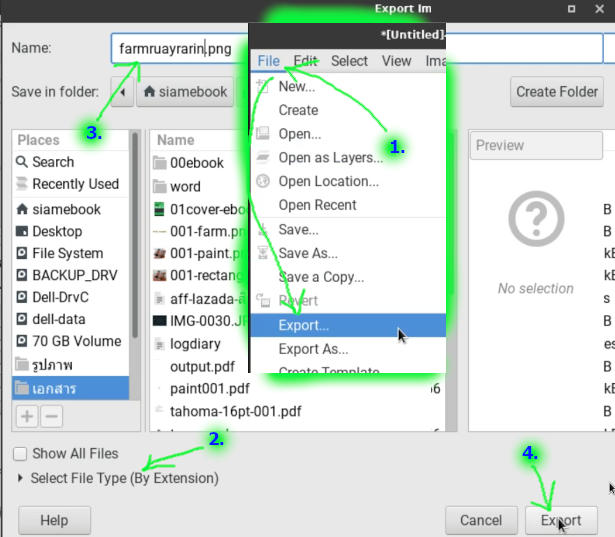
สรุป
การสร้างตัวหนังสือนูน อักษรนูน ในโปรแกรมนี้จะมีขั้นตอนเยอะพอสมควร ไม่เหมือน Photoshop คลิกไม่กี่ครั้งเท่านั้นเอง แต่ก็ดีที่เป็นของฟรี นอกจากข้อความแล้ว ก็ลองใช้ภาพ หรือ รูปทรงอื่นๆ ดูบ้าง