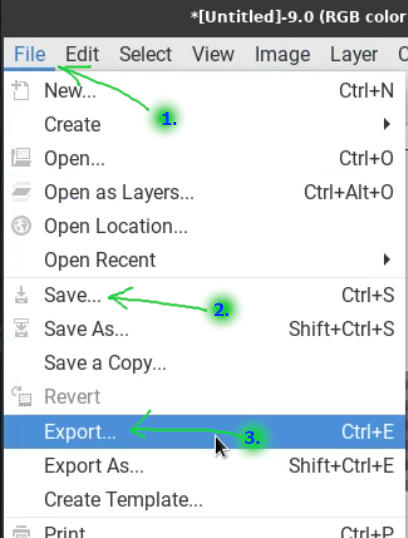บทความนี้จะมาแนะนำตัวอย่างเอฟเฟ็คต์ข้อความสวยๆ อักษรศิลป์ใน GIMP เอาไว้ทำหัวข้อ ชื่อ ที่ต้องการเน้นเป็นพิเศษ เช่น ชื่อหนังสือ ชื่อบทความ ชื่อร้านค้า ที่ต้องการให้สะดุดตา โดยใช้ฟิลเตอร์แบบต่างๆ แม้จะเทียบชั้น Photoshop ไม่ได้ แต่ก็อาจจะมีประโยชน์ไม่น้อย
GIMP ฟรีโปรแกรมแต่งภาพ รีทัชภาพคล้าย Photoshop ความสามารถอาจจะไม่เทียบเท่า แต่ใช้งานแทนกันได้ สามารถใช้งานได้ทั้ง Windows, Linux และ macOS กรณีใช้ Linux Lite จะสามารถเรียกใช้งานโปรแกรมนี้ได้เลย ไม่หามาต้องติดตั้งเอง
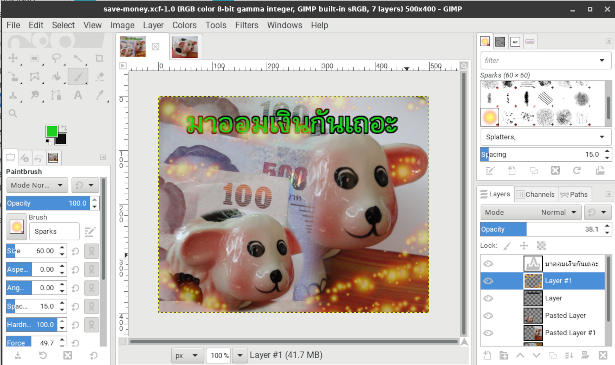
วิธีใช้งานเอฟเฟ็คข้อความ
สำหรับวิธีใช้งานเอฟเฟคต์ข้อความแบบต่างๆ จะมีวิธีการคล้ายกันตามนี้
เริ่มต้นสร้างงานใหม่
การเริ่มต้นสร้างงานใหม่จะปฏิบัติคล้ายกัน ต้องทำทุกครั้งที่จะเริ่มต้นทำงานตามนี้
1. เริ่มจากเข้าโปรแกรม GIMP แล้วสร้างงานใหม่ คลิก File>>New
2. กำหนดขนาดของงาน ตั้งค่าตามผู้เขียนไปก่อน เข้าใจดีกล้ว ก็ดัดแปลงเป็นแนวทางของตัวเองได้เลย เริ่มจาก ขนาดของข้อความ กว้าง x สูง เช่น กว้าง 500 x สูง 400 px
3. คลิกที่ Advanced
4. คลิกเลือกสีพื้น สีขาว White แล้วคลิก OK
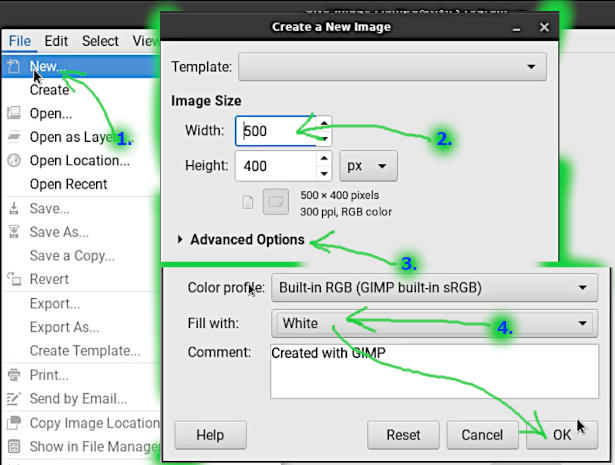
5. จะได้พื้นที่สำหรับเริ่มต้นสร้างงานใหม่ พื้นสีขาว ตอนนี้พร้อมแล้วสำหรับการเริ่มต้นใช้งานโปรแกรมนี้
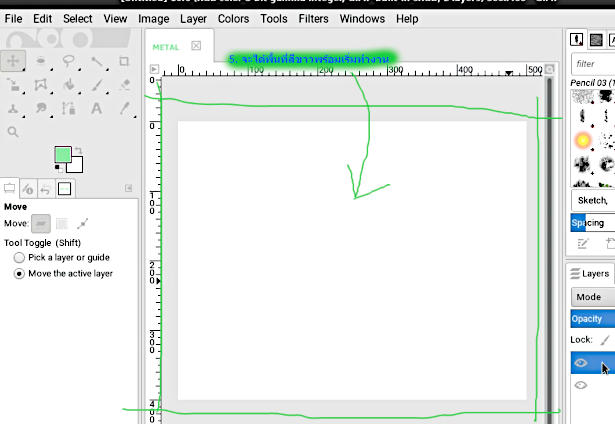
ตัวอย่างการสร้างข้อความสวยๆ ด้วยเอฟเฟ็คต์ใน GIMP
1. เมื่อเริ่มต้นสร้างงานใหม่แล้ว ให้คลิกเลือกสีที่ต้องการ เช่น สีเขียว แล้วคลิก OK
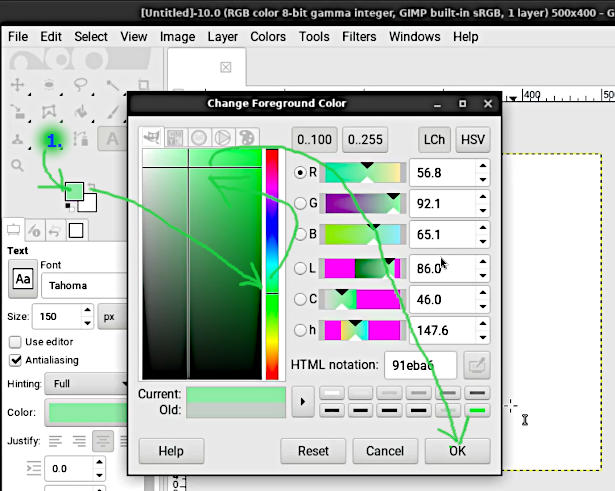
2. คลิกเลือกเครื่องมือพิมพ์ข้อความ A
3. คลิกและพิมพ์ขนาดข้อความ เช่น 120
4. คลิกชิดขอบซ้ายมือ แล้วพิมพ์ข้อความ METAL
5. ลากเมาส์เลือกข้อความ จะปรากฏเป็นช่องสี่เหลี่ยม จากนั้นคลิก a ทำเป็นข้อความตัวหนา
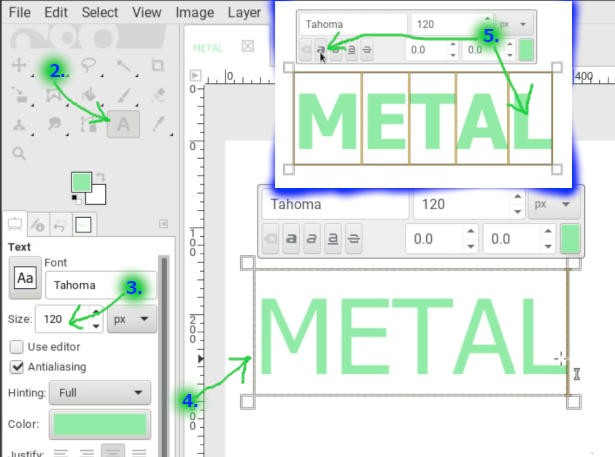
6. ชี้เมาส์ที่เลเยอร์ METAL ที่ได้พิมพ์ข้อความไว้ คลิกขวาของเมาส์ แล้วคลิก Alpha to Selection
7. ข้อความที่พิมพ์ไว้ METAL จะปรากฏเส้นประรอบ จะต้องเลือกแบบนี้ก่อน จึงจะใช้ฟิลเตอร์กับข้อความได้
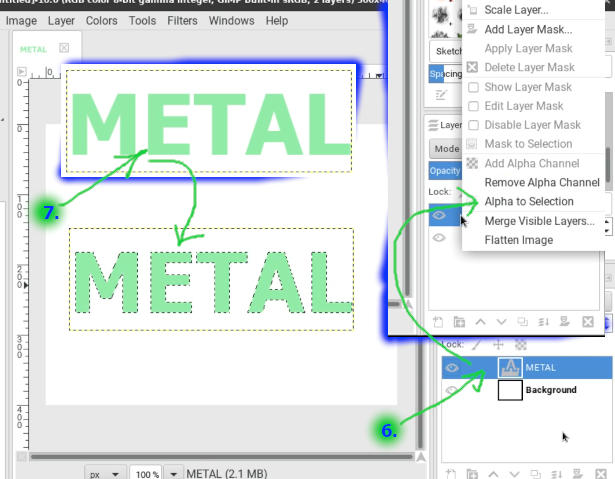
8. จากนั้นก็คลิกเลือกฟิลเตอร์เพื่อสร้างเอฟเฟคต์ที่ต้องการใช้กับข้อความ เช่น Filters>>Light and Shadow >>Drop Shadow (lagacy)
9. บางฟิลเตอร์จะต้องกำหนดค่าเพิ่มเติม เสร็จแล้วคลิก OK บางฟิลเตอร์จะไม่ต้องกำหนดค่า
10. ตัวอย่างผลงานที่ได้ เป็นการสร้างเงาให้ข้อความ METAL
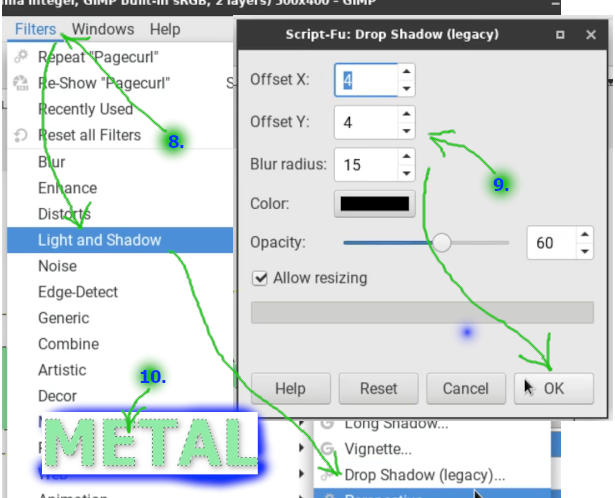
ตัวอย่างฟิลเตอร์เพิ่มเติม
วิธีใช้งานฟิลเตอร์เหล่านี้จะใช้งานคล้ายๆ กัน ตามหัวข้อก่อนหน้า พิมพ์ข้อความ เลือกด้วยคำสั่ง Alpha to Selection แล้วก็เลือกฟิลเตอร์ที่ต้องการใช้งาน
1. ตัวอย่างข้อความใช้ฟิลเตอร์ Filters>>Decor>>Add Bevel...
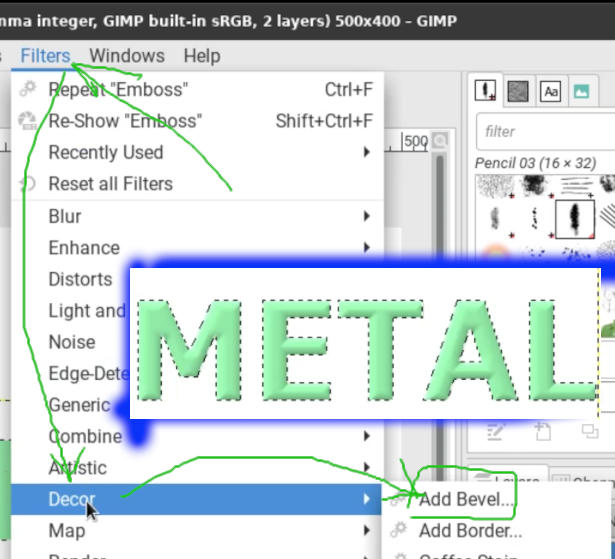
2. ตัวอย่างข้อความใช้ฟิลเตอร์ Filters>>Distorts>>Emboss...
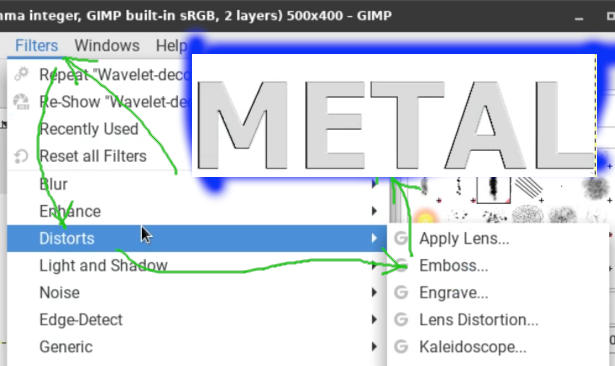
3. ตัวอย่างข้อความใช้ฟิลเตอร์ Filters>>Distorts>>Engrave...
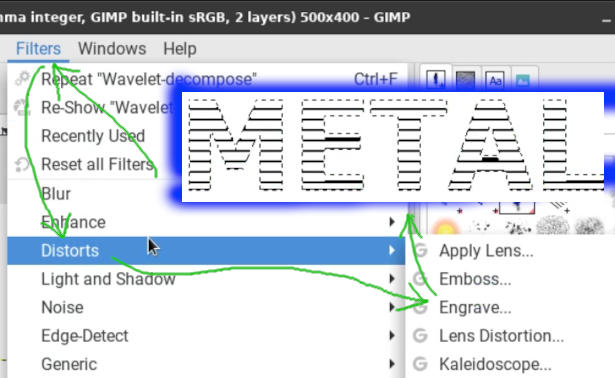
4. ตัวอย่างข้อความใช้ฟิลเตอร์ Filters>>Distorts>>Mosaic...
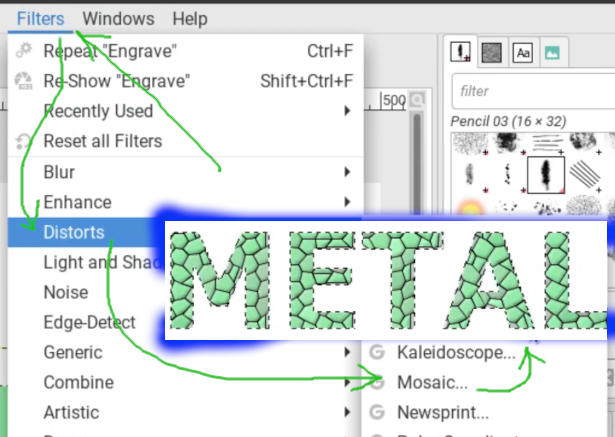
5. ตัวอย่างข้อความใช้ฟิลเตอร์ Filters>>Generic>>Distance Map...
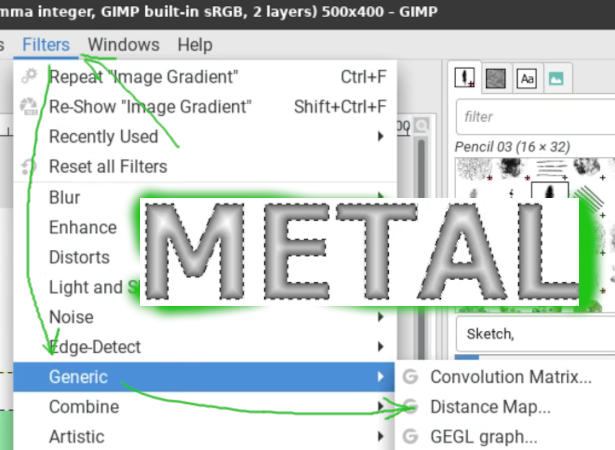
6. ตัวอย่างข้อความใช้ฟิลเตอร์ Filters>>Render>>Pattern>>Sinus...
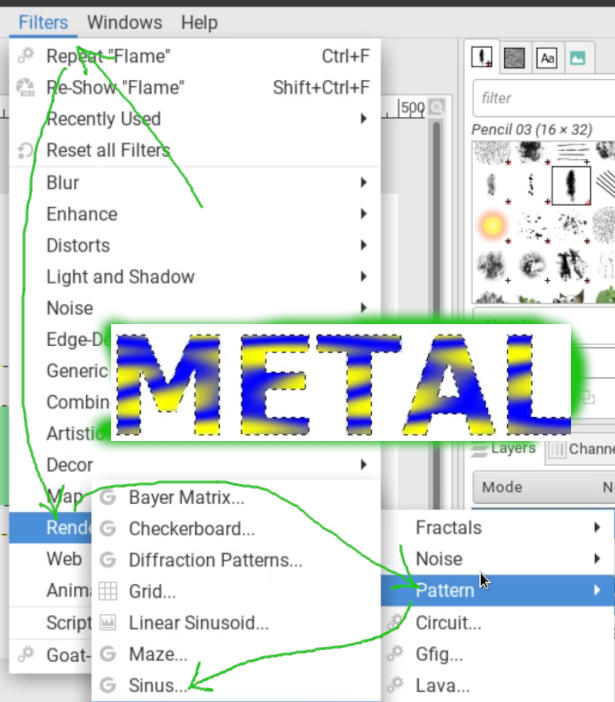
7. ตัวอย่างข้อความใช้ฟิลเตอร์ Filters>>Render>>Lava... .
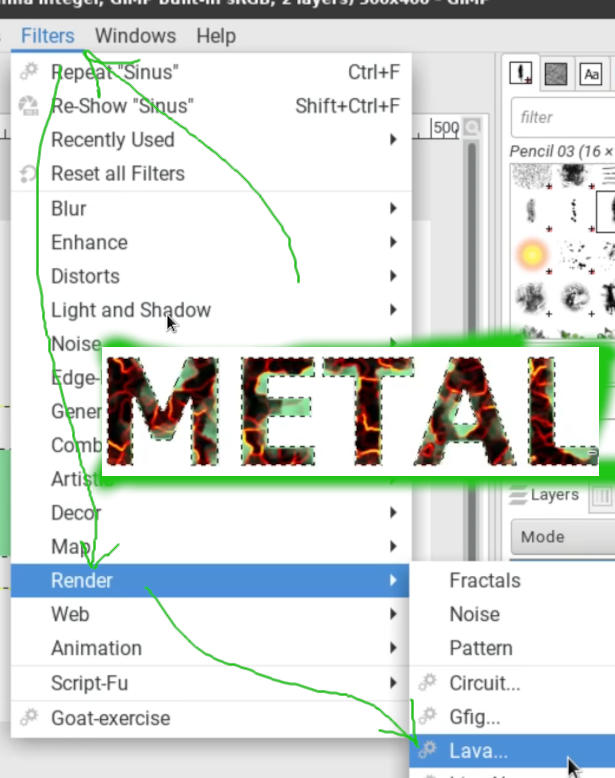
8. ตัวอย่างข้อความใช้ฟิลเตอร์ Filters>>Render>>Pattern>>Jigsaw..
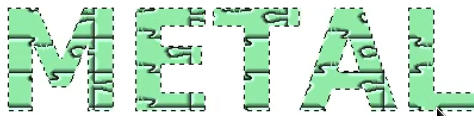
9. ตัวอย่างข้อความใช้ฟิลเตอร์ Filters>>Artistic>>Clothify...
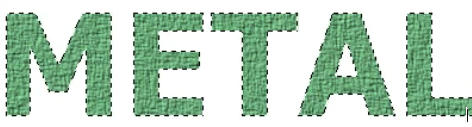
10. ตัวอย่างข้อความใช้ฟิลเตอร์ Filters>>Artistic>>Grass Tile...
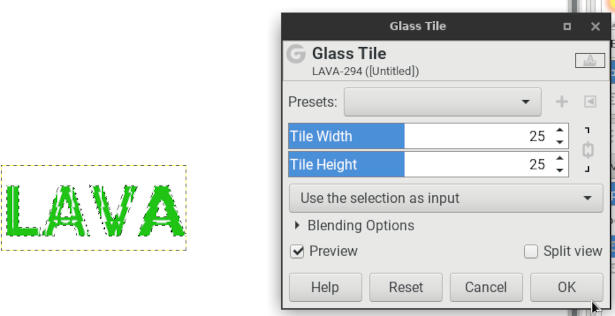
11. ตัวอย่างข้อความใช้ฟิลเตอร์ Filters>>Render>>Line Nova
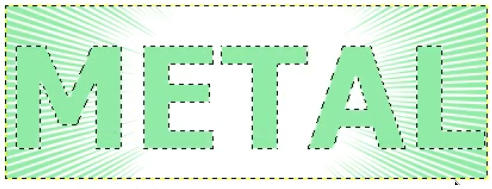
12. ตัวอย่างข้อความใช้ฟิลเตอร์ Filters>>Artistic>>Weave
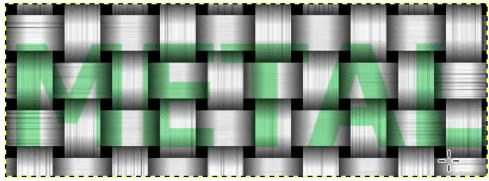
13. ตัวอย่างข้อความใช้ฟิลเตอร์ Filters>>Distorts>>Spherize
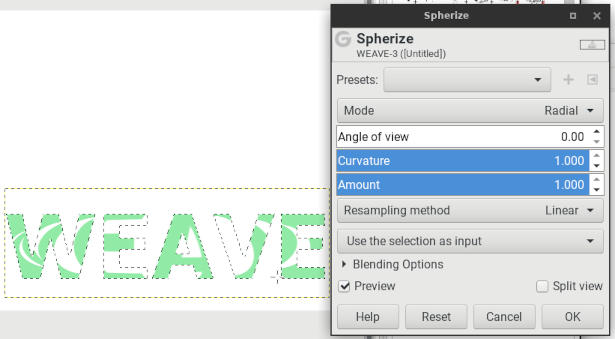
บันทึกงานเก็บไว้และบันทึกเป็นไฟล์ภาพไปใช้งาน
หลังจากสร้างข้อความเสร็จแล้ว ให้บันทึกไฟล์งานเก็บไว้ หรือ บันทึกเป็นภาพเพื่อนำไปใช้งาน
1. ให้คลิก File 2. คลิก Save เป็นคำสั่งบันทึกไฟล์ต้นฉบับเก็บเอาไว้ เผื่อเอาไว้แก้ไข หากไม่บันทึกไว้ จะไม่สามารถแก้ไขไฟล์ได้อีก ซึ่งหากไม่ได้ทำงานอย่างจริงๆ จังๆ ก็ไม่ต้องบันทึกไว้ก็ได้ 3. คลิก Export เป็นคำสั่งบันทึกเป็นไฟล์ภาพแบบต่างๆ เพื่อนำไปใช้งาน เช่น ภาพแบบ Png, Jpg, Gif, Tif ฯลฯ