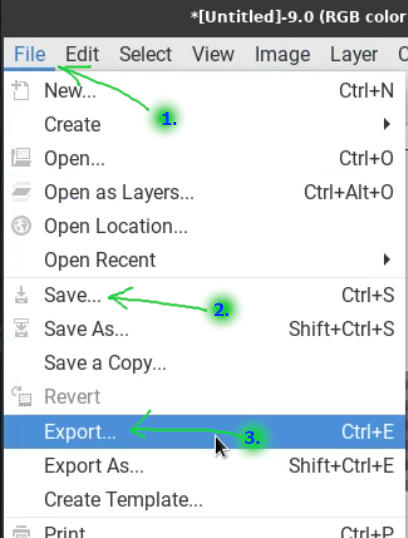บทความนี้จะมาแนะนำพื้นฐานเบื้องต้นในการนำภาพ 2 ภาพ หรือ หลายภาพมาตัดต่อเข้าด้วยกันเป็นภาพเดียว ในโปรแกรม Gimp เพื่อให้เหมือนกับว่า เป็นภาพเดียวกัน ส่วนจะทำได้เนียนแต่ไหนก็ต้องฝึกบ่อยๆ อีกทั้งภาพที่จะนำมาตัดต่อนั้น ก็ควรเป็นภาพที่มีลักษณะคล้ายกัน สี แสง เงา การตัดต่อจึงจะทำออกมาได้อี
การตัดต่อภาพในลักษณะนี้ ที่อาจจะเป็นกันบ่อยๆ ก็เช่น การทำปกช่องยูทูป ปกวิดีโอ ปกหนังสือ ประกาศต่างๆ ใช้งานนำภาพมาซ้อนวางกันง่ายๆ อย่างประกาศเกี่ยวกับการท่องเที่ยวก็อาจจะมีภาพสถานที่ ภาพนักท่องเที่ยว นำมาวางๆ ซ้อนๆ กัน เป็นต้น
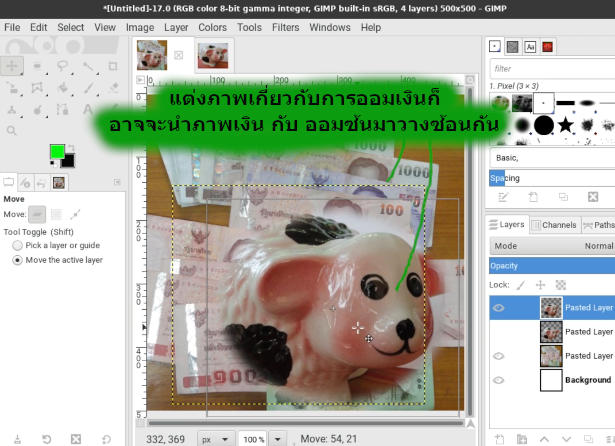
GIMP ฟรีโปรแกรมแต่งภาพ รีทัชภาพคล้าย Photoshop ความสามารถอาจจะไม่เทียบเท่า แต่ใช้งานแทนกันได้ สามารถใช้งานได้ทั้ง Windows, Linux และ macOS กรณีใช้ Linux Lite จะสามารถเรียกใช้งานโปรแกรมนี้ได้เลย ไม่หามาต้องติดตั้งเอง
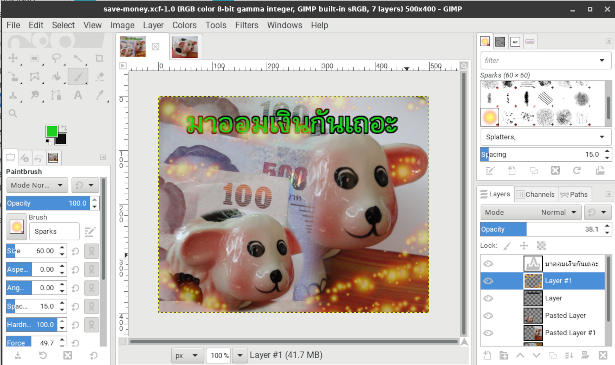
การเตรียมภาพเพื่อนำมาตัดต่อ
สำหรับมือใหม่แนะนำให้หาภาพที่มีความสอดครั้งกันมาใช้ฝึกง่ายๆ ไปก่อน เช่น
1. ภาพเงินกับ ออมสิน เพื่อตัดต่อเป็นภาพเดียวกัน ไว้ใช้กรณีทำปกวีดีโอ ประกาศ บทความเกี่ยวกับเรื่องการออมเงิน เป็นต้น
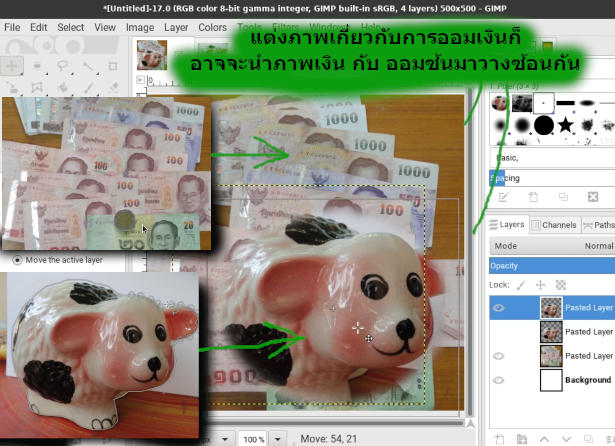
2. ภาพคนกับภาพสถานที่ให้เป็นไปในแนวเดียวกัน ทิศทาง แสง สี เงาในภาพ เวลาตัดต่อจะทำได้ง่าย

เริ่มต้นสร้างงานใหม่
การเริ่มต้นสร้างงานใหม่จะปฏิบัติคล้ายกัน ต้องทำทุกครั้งที่จะเริ่มต้นทำงานตามนี้
1. เริ่มจากเข้าโปรแกรม GIMP แล้วสร้างงานใหม่ คลิก File>>New
2. กำหนดขนาดของงาน ตั้งค่าตามผู้เขียนไปก่อน เข้าใจดีกล้ว ก็ดัดแปลงเป็นแนวทางของตัวเองได้เลย เริ่มจาก ขนาดของข้อความ กว้าง x สูง เช่น กว้าง 500 x สูง 400 px
3. คลิกที่ Advanced
4. คลิกเลือกสีพื้น สีขาว White แล้วคลิก OK
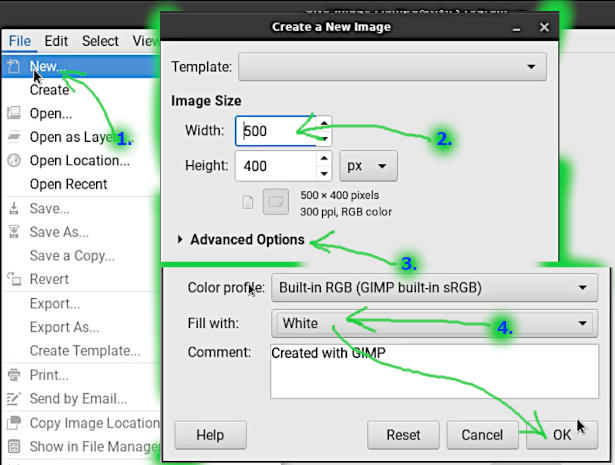
5. จะได้พื้นที่สำหรับเริ่มต้นสร้างงานใหม่ พื้นสีขาว ตอนนี้พร้อมแล้วสำหรับการเริ่มต้นใช้งานโปรแกรมนี้
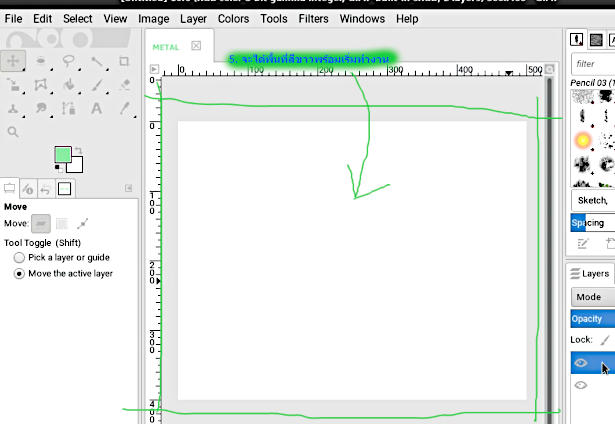
แนวทางตัดต่อภาพแบบต่างๆ
การตัดต่อภาพทำได้หลายวิธี ตัวอย่างเช่น
นำหลายภาพมาตัดต่อเป็นภาพเดียว
วิธีนี้จะค่อนข้างง่าย เป็นการนำภาพที่เกี่ยวกับเรื่องเดียวกันมาตัดต่อ วางซ้อนให้เป็นภาพเดียว แบบง่ายๆ เรามักจะพบตามปกวิดีโอยูทูป ภาพประกอบข่าวในหนังสือพิมพ์
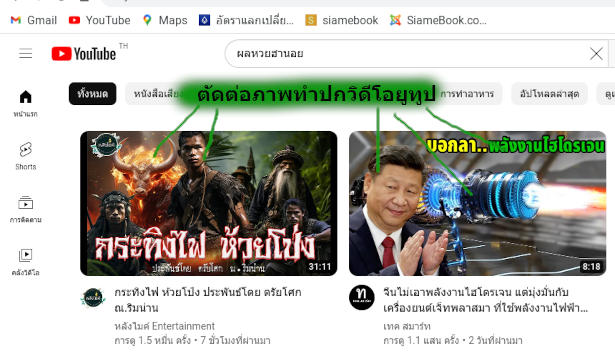
1. ก่อนอื่นให้เริ่มต้นสร้างงานใหม่ด้วยคำสั่ง File>>New
2. คลิก File>>Open เปิดไฟล์ภาพที่ต้องการขึ้นมา
3. เลือกภาพที่ต้องการแล้วคลิก Open
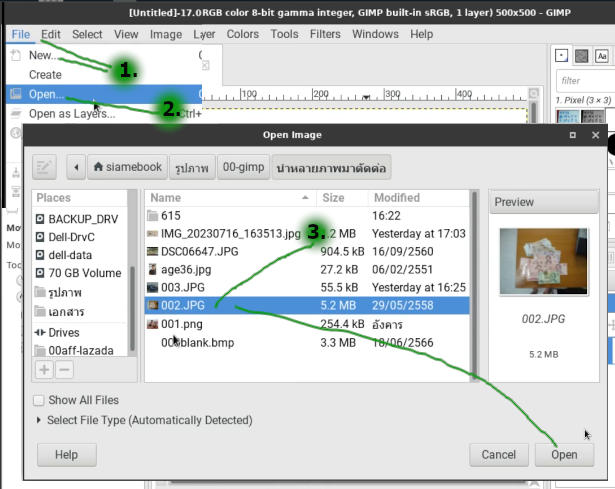
4. คลิกเลือกเครื่องมือเลือกเป็นกรอบสี่เหลี่ยม
5. ลากเป็นกรอบสี่เหลี่ยมรอบภาพที่ต้องการ
6. คัดลอก คลิก Edit>>Copy เพื่อคัดลอก
7. คลิกเลือกงานที่กำลังทำอยู่ก่อนหน้า
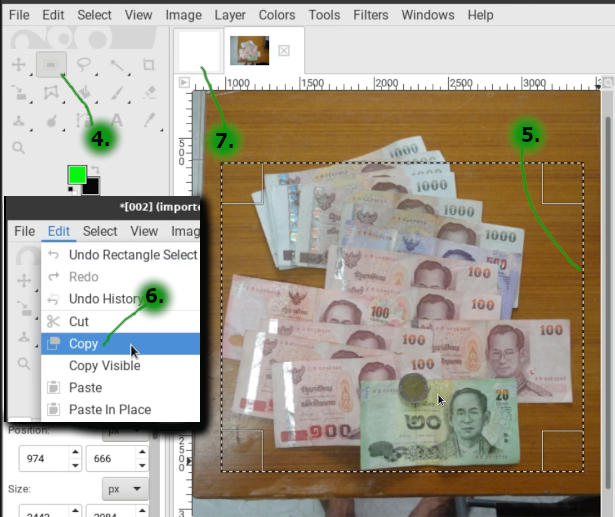
8. คลิก Edit>>Paste เพื่อนำภาพเข้ามาวางในงานที่กำลังทำ
9. ตัวอย่างภาพที่ได้นำมาวางแล้ว จะอยู่บนเลเยอร์ Background
10. คลิกปุ่มสร้างเลเยอร์ใหม่ เพื่อวางภาพที่ได้ก็อปปี้เข้ามา
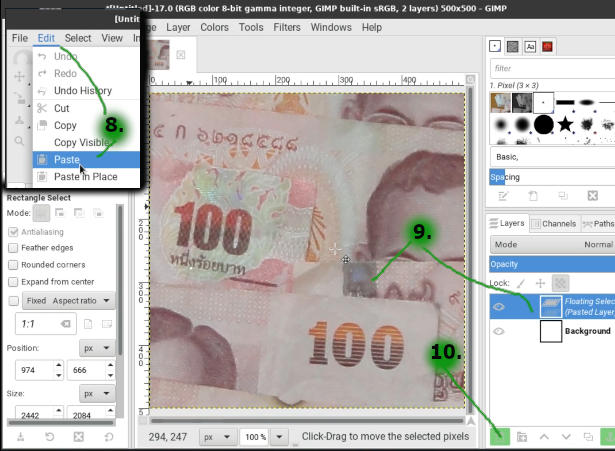
11. ภาพที่นำเข้ามาหากมีขนาดใหญ่กว่างานที่กำลังทำ ให้ลดขนาด โดยกด Shift + S
12. พิมพ์ตัวเลขลดขนาด เช่น 600 แล้วคลิก Scale เพื่อลดขนาด
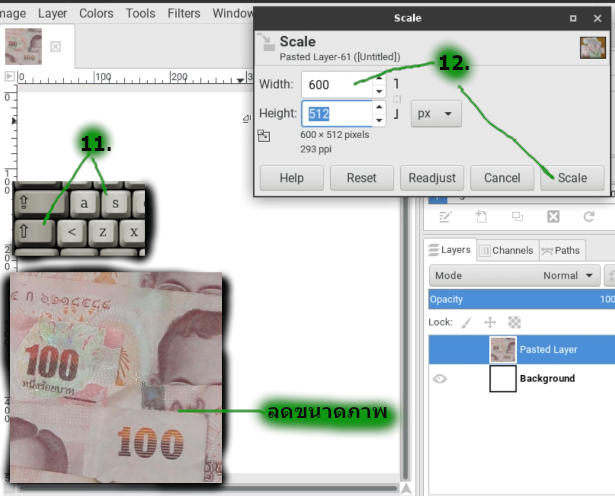
13. ภาพที่ลดขนาดแล้ว กรณีภาพมีขนาดใหญ่มาก จะอยู่นอกพื้นที่ทำงาน ให้คลิกเครื่องมือย้ายภาพ ชี้ที่พื้นที่ทำงาน แล้วลากย้ายภาพมาวางในพื้นที่ทำงาน
14. นำเข้าภาพเพิ่มเติม คลิก File>>Open
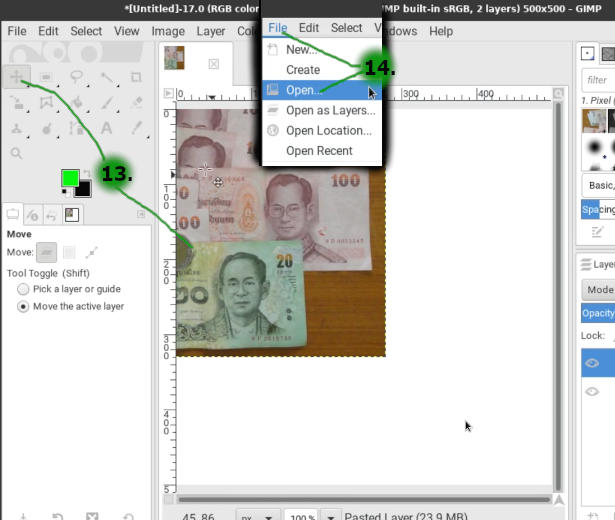
15. คลิกเลือกภาพที่ต้องการ แล้วคลิก Open
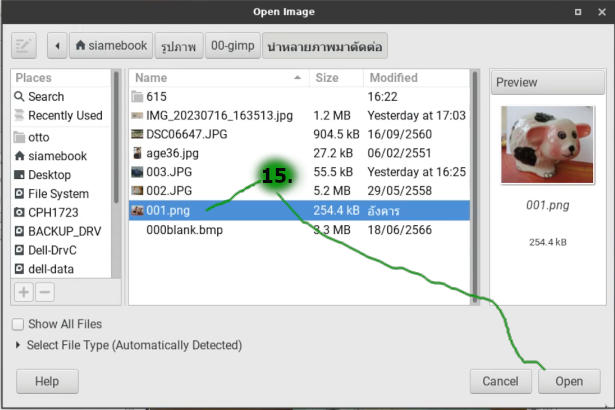
16. เมื่อนำภาพเข้ามาแล้ว คลิกเครื่องมือ Free Select Tool
17. คลิกไปตามขอบภาพจนเส้นมาบรรจบกัน
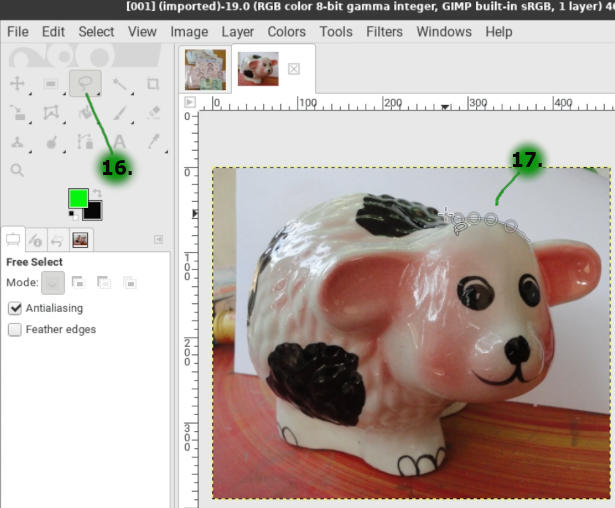

18. ภาพจะถูกเลือกโดยปรากฏเป็นเส้นประครอบ
19. คลิก Select>>Feather... ตั้งค่าความฟุ้งของขอบภาพ
20. คลิกและพิมพ์ 3 แล้วคลิก OK
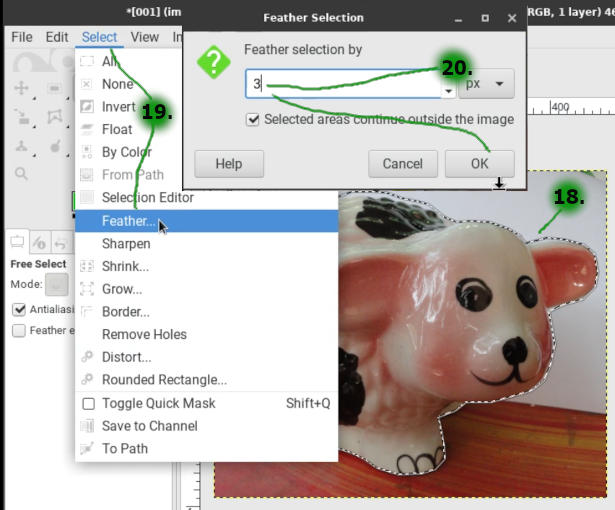
21. คลิก Edit>>Copy คัดลอกภาพ
22. คลิกเลือกภาพที่กำลังทำงานก่อนหน้า
23. นำภาพเข้ามา คลิก Edit>>Paste
24. ภาพจะถูกนำเข้ามาวางซ้อนเลเยอร์บนสุด คลิก สร้างเลเยอร์ใหม่ สร้างภาพเพื่อวางเลเยอร์
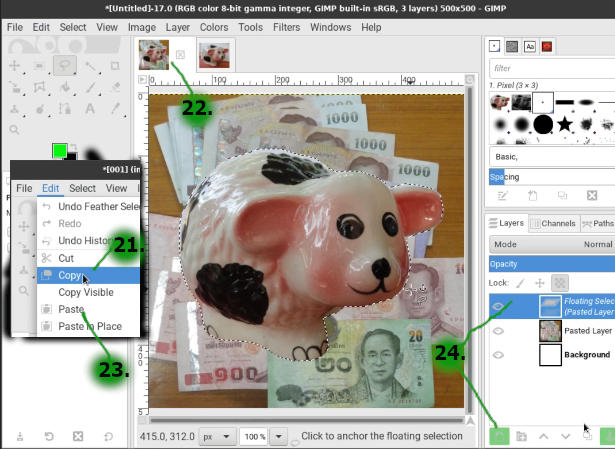
ตัวอย่างการตัดต่อภาพแบบอื่นๆ
การแต่งภาพอาจจะใช้วิธีเลือกภาพแบบอื่นก็ได้ ตัวอย่างเช่น
1. การเลือกภาพ อาจจะใช้วิธีอื่น คลิกเลือกเครื่องมือเลือกภาพแบบวงรี
2. ลากเมาส์ เลือกภาพแบบวงรี
3. คลิก Edit>>Copy
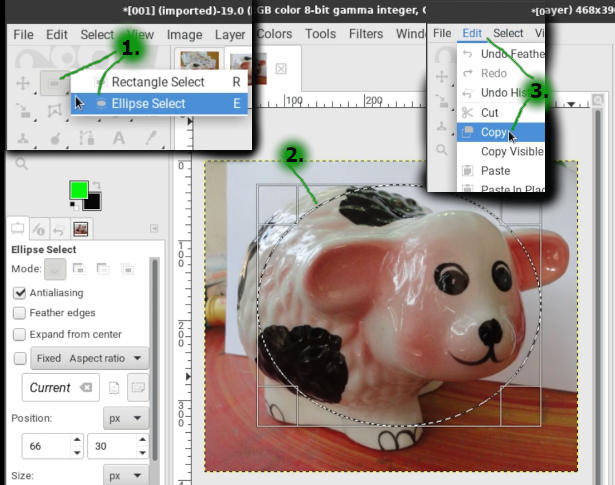
4. คลิกคำสั่ง Select>>Feather กำหนดค่าความฟุ้ง
5. ตั้งค่าไว้ที่ 10 หรือตามใจชอบ แล้วคลิก OK
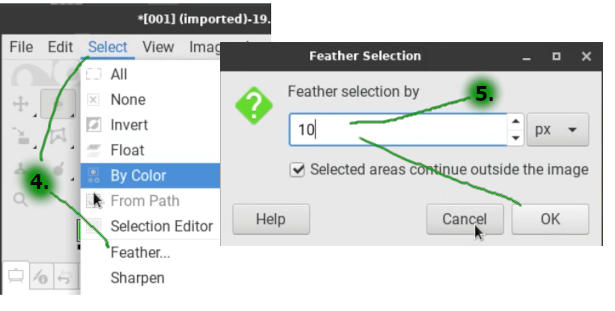
6. คลิกเลือกงานที่กำลังทำอยู่
7. คลิก Edit>>Paste นำภาพเข้ามาวาง
8. จะได้ภาพวงรีขอบฟุ้งดังภาพ
9. คลิกสร้างเลเยอร์เก็บภาพไว้เลเยอร์ด้านบนแยกต่างหาก
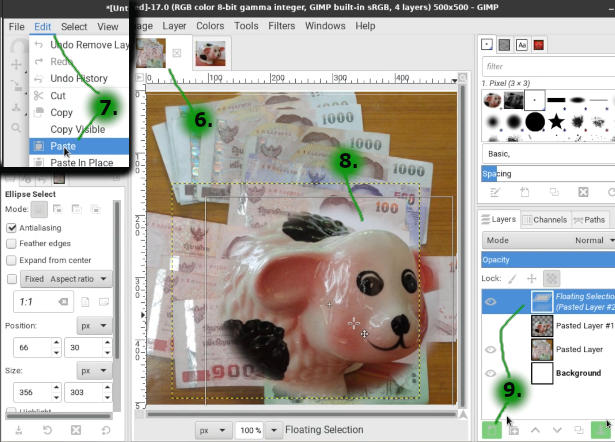
บันทึกงานเก็บไว้และบันทึกเป็นไฟล์ภาพไปใช้งาน
หลังจากสร้างข้อความเสร็จแล้ว ให้บันทึกไฟล์งานเก็บไว้ หรือ บันทึกเป็นภาพเพื่อนำไปใช้งาน
1. ให้คลิก File 2. คลิก Save เป็นคำสั่งบันทึกไฟล์ต้นฉบับเก็บเอาไว้ เผื่อเอาไว้แก้ไข หากไม่บันทึกไว้ จะไม่สามารถแก้ไขไฟล์ได้อีก ซึ่งหากไม่ได้ทำงานอย่างจริงๆ จังๆ ก็ไม่ต้องบันทึกไว้ก็ได้ 3. คลิก Export เป็นคำสั่งบันทึกเป็นไฟล์ภาพแบบต่างๆ เพื่อนำไปใช้งาน เช่น ภาพแบบ Png, Jpg, Gif, Tif ฯลฯ