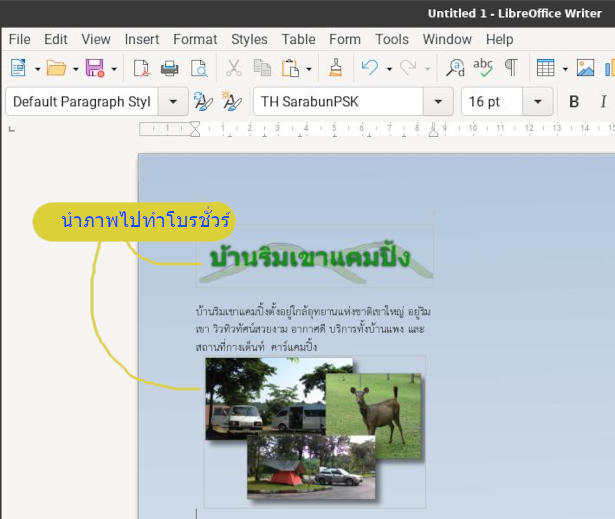บทความนี้จะมาแนะนำแนวทางใช้โปรแกรม GIMP ตกแต่งภาพแทน Photoshop เพื่อทำภาพประกอบไว้ใช้ในสิ่งพิมพ์ ภาพประกอบในหนังสือ รายงาน โบรชัวร์ เอกสาร อีบุ๊ค โปรแกรมนี้สามารถใช้งานแทนได้ ที่สำคัญเป็นโปรแกรมฟรี ใช้เงานได้ทั้งบน Windows, Linux และ MacOS
GIMP ฟรีโปรแกรมแต่งภาพ รีทัชภาพคล้าย Photoshop ความสามารถอาจจะไม่เทียบเท่า แต่ใช้งานแทนกันได้ สามารถใช้งานได้ทั้ง Windows, Linux และ macOS กรณีใช้ Linux Lite จะสามารถเรียกใช้งานโปรแกรมนี้ได้เลย ไม่ต้องติดตั้งเอง
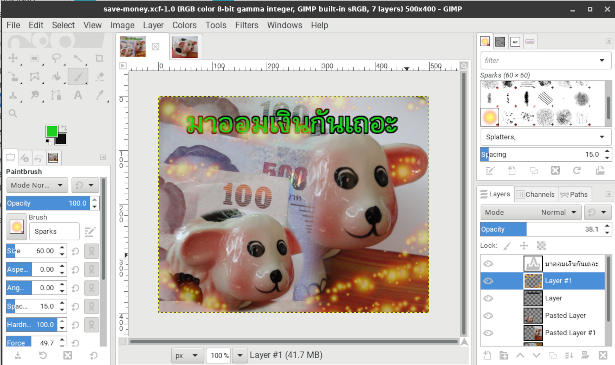
ภาพประกอบสิ่งพิมพ์
รูปภาพสำหรับนำไปใช้ในสิ่งพิมพ์ ใช้เพื่อช่วยขยายความ หรือเพิ่มความน่าสนใจ หรือ อธิบายเพิ่มเติม ให้เนื้อหาในสิ่งพิมพ์นั้นๆ สื่อความหมายมากยิ่งขึ้น ภาพเหล่านี้จะมีความยากง่าย ซับซ้อน สวยงาม ในการสร้างภาพที่ต่างกันไป ตัวอย่างภาพประกอบในโบรชัวร์ อาจจะเป็นการนำภาพถ่ายมาตกแต่ง ใส่กรอบ ใส่เงา ทำภาพขอบฟุ้ง

วิธีทำภาพประกอบสิ่งพิมพ์แบบต่างๆ
ภาพประกอบสิ่งพิมพ์มีหลายแบบ วิธีทำภาพ ก็ต่างกันไป ตัวอย่างเช่น
วัดขนาดภาพ กว้าง คูณ สูง
สิ่งสำคัญก่อนจะลงมือสร้างภาพประกอบ จะต้องวัดขนาดภาพ กว้าง คูณ สูง เสียก่อน
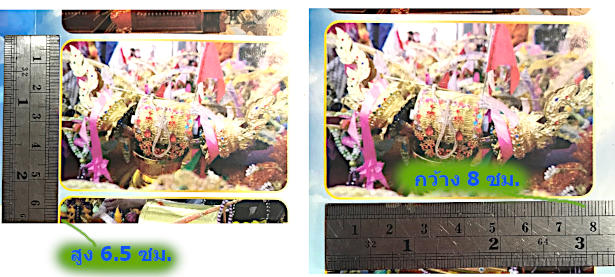

สร้างงานใหม่ตามขนาดที่ได้วัดเอาไว้
ขนาดของภาพที่จะสร้างหากเราวัดขนาดไว้พอดี การสร้างภาพก็จะได้ภาพที่พอดี ไม่ต้องย่อหรือขยาย
1. ขนาดของภาพที่วัดขนาดไว้ เช่น ภาพขนาด 8 คูณ 6.5
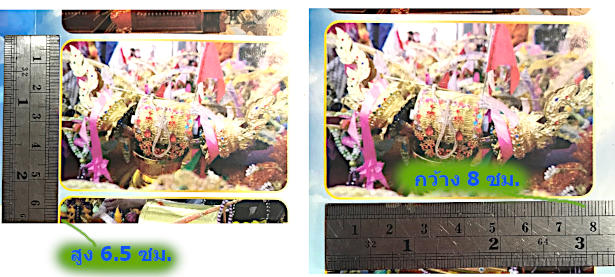
2. เข้าโปรแกรม Gimp คลิก File>>New สร้างงานใหม่
3. ในส่วนหน่วยวัด คลิกเลือก Centimeters
4. ความกว้างภาพพิมพ์ลงไป เช่น 8.5
5. ความสูงของภาพพิมพ์ลงไป เช่น 5.5
6. ตั้งค่าเพิ่มเติมคลิก Advanced Options
7. ตั้งค่าพื้นหลังเป็นสีขาว White แล้วคลิก OK
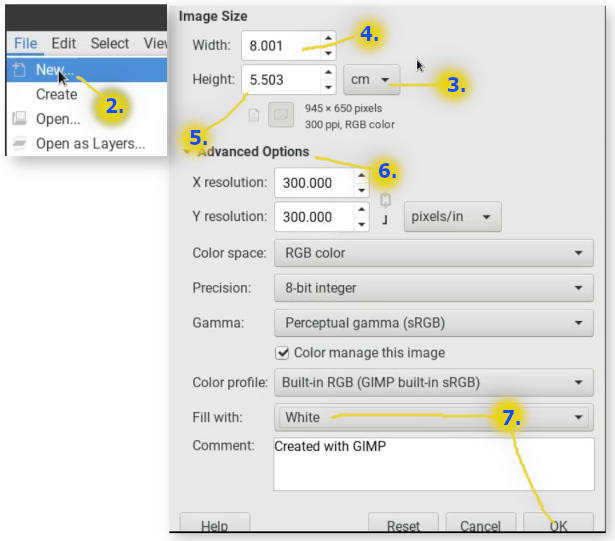
8. จะได้หน้าเอกสารใหม่ให้พร้อมทำงาน โดยพื้นสีขาวนี้จะเป็นเลเยอร์ Background
9. นำเข้าไฟล์ภาพเข้ามาตกแต่ง คลิก File>>Open
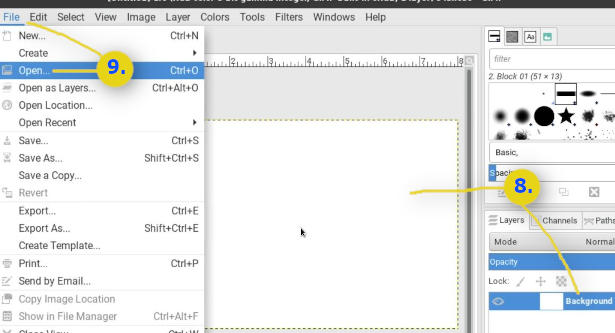
10. คลิกเลือกภาพที่ต้องการ แล้วคลิก Open
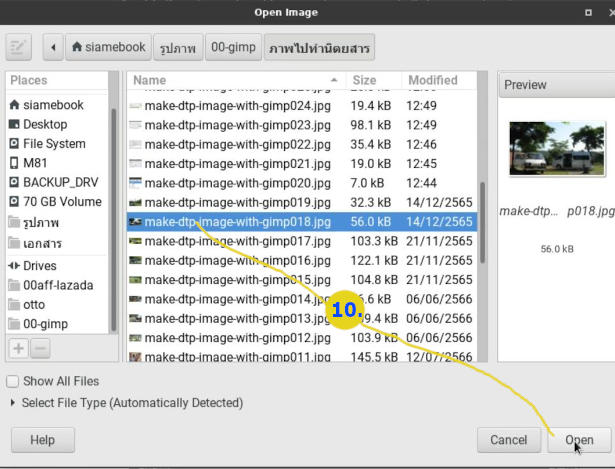
11. ภาพที่นำเข้ามาแล้ว เลือกภาพ โดยคลิก Select>>All
12. ก็อปปี้ภาพไปวางในเอกสารที่กำลังทำอยู่ คลิก Edit>>Copy
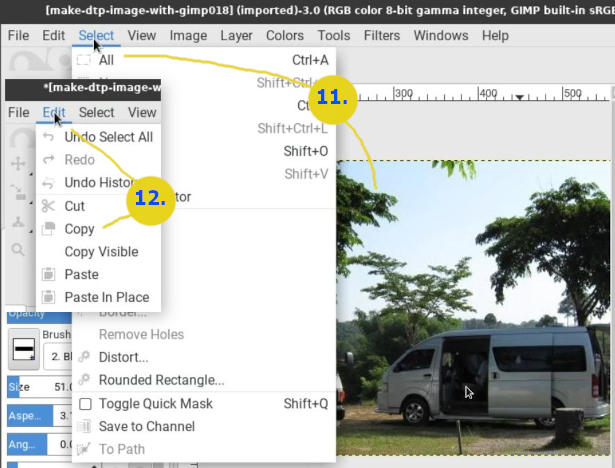
13. ปิดภาพที่ได้ก็อปปี้เสร็จแล้ว ไม่ให้รกหน้าจอ คลิก x และ Discard Changes
14. กลับไปที่เอกสารที่กำลังทำงานอยู่ คลิกเลือก
15. นำภาพที่ได้คัดลอกไว้ เข้ามา คลิก Edit>>Paste ภาพที่นำเข้ามาจะต้องสร้างให้อยู่บนเลเยอร์ใหม่
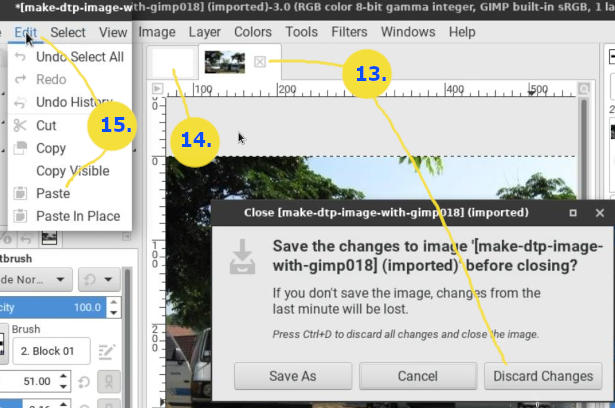
16. ใช้เครื่องมือย้ายภาพ จัดวางภาพตามต้องการ อย่าลืมคลิกเลือกเลเยอร์ที่วางภาพนั้นก่อนย้าย
17. สร้างเงาให้ภาพ ด้วยคำสั่ง Filters>>Light and Shadow>>Drop Shadow...
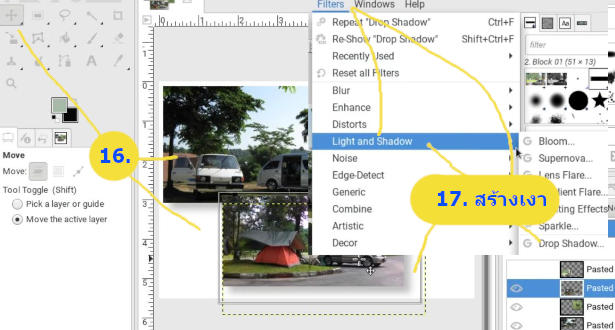
18. การนำภาพไปใช้งาน พื้นหลังหรือ Background จะเป็นสีขาว หากไม่ต้องการภาพพื้นขาว อยากได้พื้นโปร่งใส ก็คลิกปิดตา
19. จากนั้นคลิกคำสั่ง File>>Export.. เพื่อส่งออกเป็นไฟล์แบบ png ไปใช้งาน
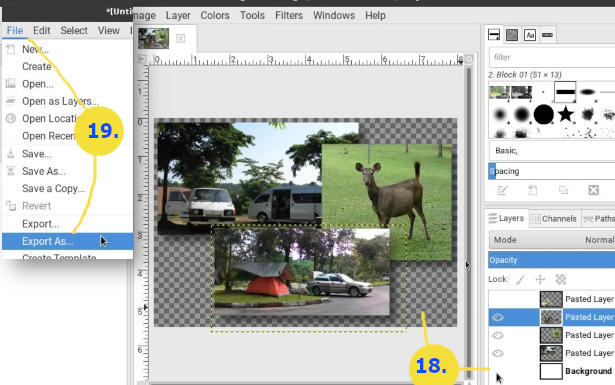
ออกแบบชื่อ หัวข้อให้มีความโดดเด่น
1. นอกจากภาพแล้ว ในสิ่งพิมพ์ ก็อาจจะมีข้อความสวยๆ ชื่อคน สัตว์ สิ่งของ สถานที่ หรือ หัวข้อที่ต้องการให้ดูเด่นเป็นพิเศษ ตัวอย่างดังภาพ ต้องวัดขนาดเสียก่อน กว้าง สูง กี่เซนติเมตร

2. วิธีสร้าง เข้าโปรแกรม Gimp คลิก File>>New
3. ในส่วนหน่วยวัด คลิกเลือก Centimeters
4. ความกว้างภาพพิมพ์ลงไป เช่น 9.5
5. ความสูงของภาพพิมพ์ลงไป เช่น 2.5
6. ตั้งค่าเพิ่มเติมคลิก Advanced Options
7. ตั้งค่าพื้นหลังเป็นสีขาว White แล้วคลิก OK
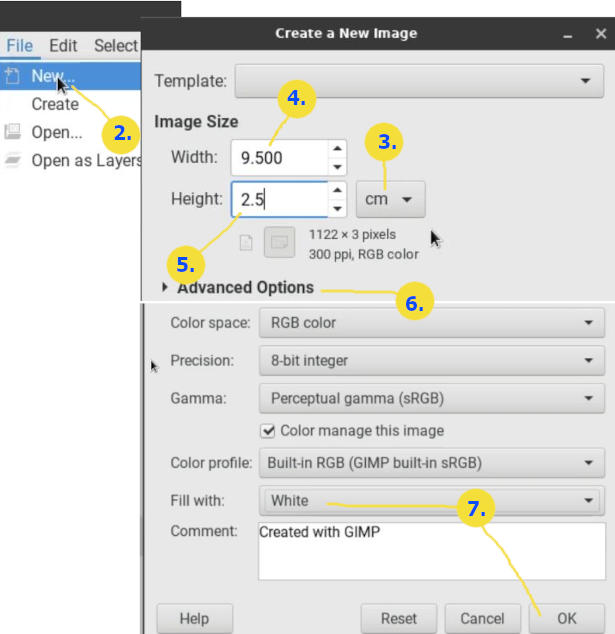
8. คลิกเครื่องมือพิมพ์ข้อความ A
9. คลิกเลือกสีของข้อความ แล้วคลิก OK
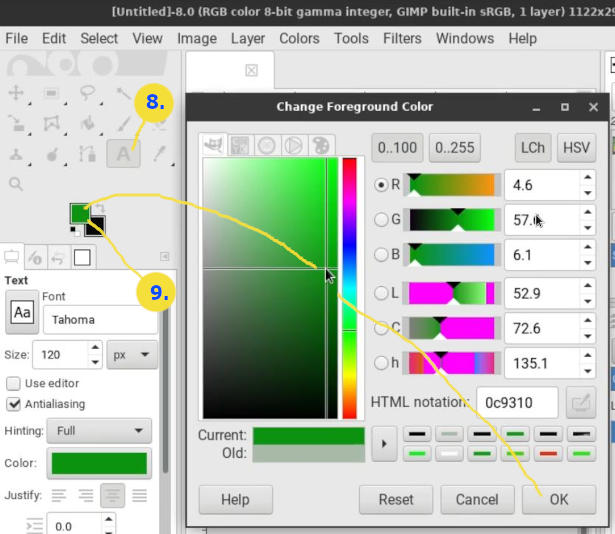
10. ขณะนั้นต้องเลือกเครื่องมือพิมพ์ข้อความ A
11. คลิกไปเลือกแบบของฟอนต์ตรงนี้ Aa
12. คลิกและพิมพ์ขนาดของฟอนต์ เช่น 120
13. คลิกและพิมพ์ข้อความ เช่น บ้านริมเขาแคมปิ้ง
14. กด Ctrl + A ที่แป้นพิมพ์ เพื่อเลือกข้อความเป็นช่องสี่เหลี่ยมแบบนี้ แล้วคลิกตัวหนา a Bold
15. เสร็จแล้วคลิกเครื่องมือย้ายข้อความ เพื่อย้ายไปวางตำแหน่งตามต้องการ
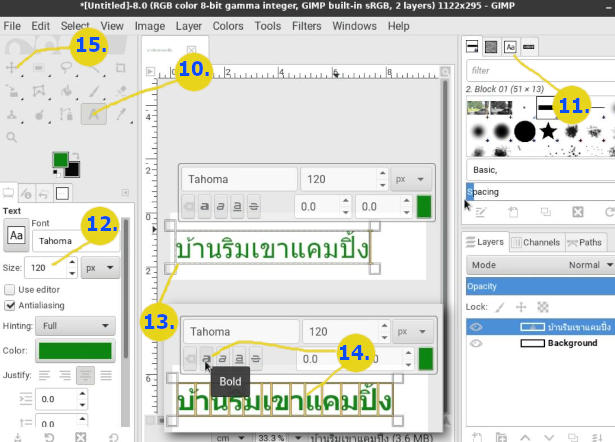
16. ออกแบบข้อความตามต้องการ เช่น สร้างเงาข้อความ คลิกเลือกเลเยอร์ของข้อความ
17. คลิกเลือกคำสั่งสร้างเงา Filters>>Light and Shadow>>Drop shadow
18. ตัวอย่างข้อความที่มีเงา สวยงามมากขึ้น
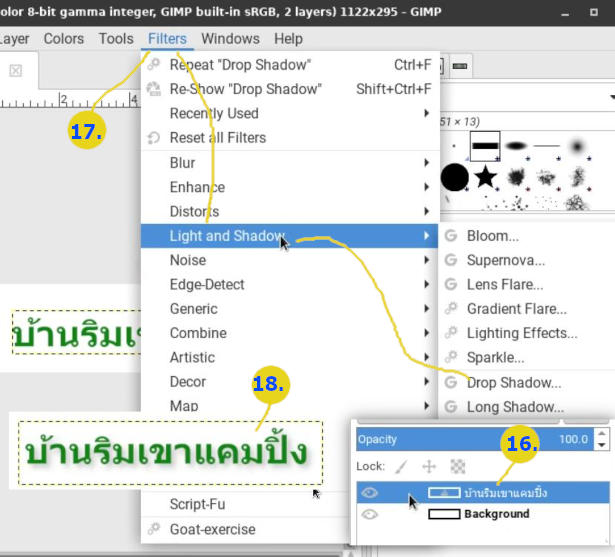
19. การนำภาพไปใช้งาน หากไม่ต้องการให้มีพื้นขาว ก็คลิก ปิดตา
20. จะได้ภาพพื้นหลังโปร่งใส จากนั้นก็ใช้คำสั่ง File>>Export เพื่อนำไปใช้งานต่อไป
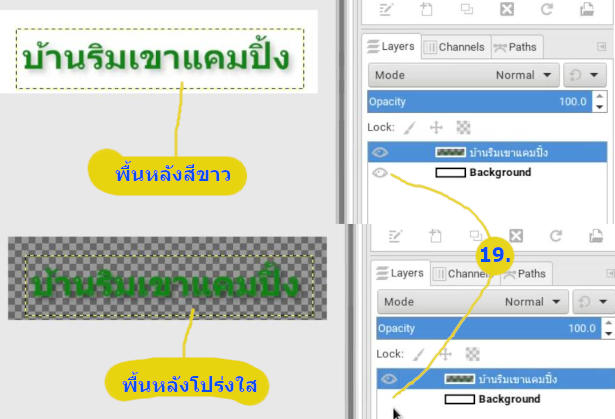
ตัวอย่างการนำภาพไปใช้งานทำสิ่งพิมพ์
การนำภาพไปใช้งาน อย่างนำภาพไปทำโบรชัวร์ ภาพพื้นโปร่งใส ก็จะดูกลมกลืมกับพื้นกระดาษ ดังภาพ