ก่อนจะลงมือพิมพ์เอกสารในโปรแกรม LibreOffice Writer จำเป็นต้องตั้งค่าพื้นฐานก่อนทุกครั้ง เช่น ตั้งค่าหน้ากระดาษ ตั้งค่าสไตล์ และตั้งค่าย่อหน้า
การตั้งค่าหน้ากระดาษ ใน LibreOffice Writer
ก่อนจะเริ่มต้นทำหนังสือหรือ eBook หรือเอกสารใดๆ ก็ตามด้วยโปรแกรม LibreOffice Writer จะต้องกำหนดค่าเกี่ยวกับกระดาษเสียก่อน เช่น ขนาดกระดาษ และขอบกระดาษ
1. ให้คลิก Format>>Page ตั้งค่าหน้ากระดาษก่อนจะเริ่มทำงาน
2. ในกรอบข้อความที่ปรากฏขึ้นมาคลิกเลือกขนาดของกระดาษเช่น Format = A5 เป็นขนาดพ็อกเก็ตบุ๊ค กรณีทำหนังสือแนวคอมพิวเตอร์นิตยสาร รายงานหรือการพิมพ์เอกสารทั่วไป ให้เลือกกระดาษขนาด A4 ซึ่งเป็นกระดาษขนาดมาตรฐานที่นิยมใช้กัน
3. การวางกระดาษเลือกแบบ Portrait หรือแนวตั้ง
4. ตั้งค่าขอบกระดาษหรือ Margins เช่น ขอบซ้าย ขวา บน และล่าง การตั้งค่าขอบกระดาษกรณีทำหนังสือหรือ eBook เน้นให้อ่านจากอุปกรณ์ต่างๆ ไม่ มีการให้ปริ๊นต์หรือนำไปพิมพ์ลงกระดาษนั้น จะตั้งหน้ากระดาษให้ห่างขอบซ้ายและขวาด้านละ 0.5-1 Cm ส่วนด้านบนและด้านล่างให้ห่างจากขอบ 1 cm เพราะต้องเผื่อทำส่วนหัวและส่วนท้ายกระดาษ
5. เสร็จแล้วคลิก OK
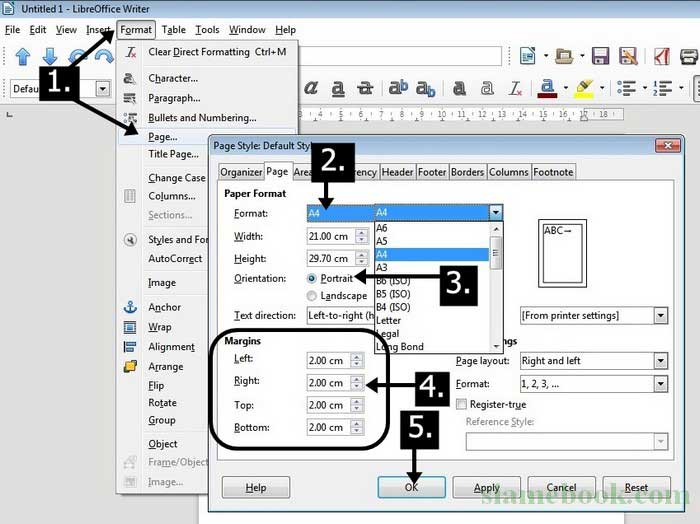
ตั้งค่าสไตล์ของตัวหนังสือใน LibreOffice Writer
สำหรับการทำหนังสือจะมี Style เข้ามาเกี่ยวข้องหลายแบบ อ่านการตั้งค่าอย่างละเอียดในบทที่ 3 แต่ในหัวข้อนี้จะแนะนำให้ตั้งค่าสำหรับการพิมพ์ ทั่วไปเท่านั้น
1. ตัวอย่างการแก้ไขสไตล์ชื่อ Default Style ให้คลิกปุ่มแสดงรายชื่อ Style สามเหลี่ยมชี้ลง
2. คลิกสามเหลี่ยมชี้ลง ทางขวามือสไตล์ชื่อ Default Style แล้วคลิก Edit Styles...
3. คลิกแท็บ Font
4. ให้แก้ไขตัวหนังสือหรือ Font จะมี 2 แบบ คือ Font สำหรับภาษาอังกฤษ (Western Text Font) และภาษาไทย (CTL) ขนาดจะไม่เท่ากัน เรา สามารถกำหนดให้แตกต่างกันได้ อย่างการทำหนังสือหรือ eBook หนังสือคอมพิวเตอร์ เราจะสามารถเน้นตัวหนาให้กับข้อความภาษาอังกฤษได้ หรือจะ ใช้แบบตัวหนังสือเหมือนกันทั้ง 2 ส่วนก็ได้ เช่น Angsana New ขนาด 16 ทั้งสองส่วน
5. ส่วนแบบตัวหนังสือภาษาไทย (CTL) ก็เช่นกัน เราจะสามารถเลือกแบบตัวหนังสือที่ต้องการได้ แต่หากต้องการตัวหนังสือที่ไม่ใช่แบบมาตรฐาน (ตัว หนังสือ Angsana UPC/Angsana New) ผู้อ่านจะต้องหามาติดตั้งเพิ่มเอง
6. จะเลือกตัวหนังสือแบบใดก็ตาม ให้ดูตัวอย่างด้านล่าง ตัวหนังสือสำหรับภาษาอังกฤษและภาษาไทย ควรเลือกขนาดให้เหมาะสม
7. เสร็จแล้วคลิก OK เพื่อปิดกรอบข้อความ
8. สไตล์อื่นๆ ที่เหลือ เช่น Text Body ตั้งค่าให้เหมือน Default Style
9. ส่วนสไตล์ Heading 1, Heading 2 และ Heading 3 พวกนี้จะใช้เป็นหัวข้อดังนั้นให้ใช้ตัวหนังสือที่ใหญ่กว่าขนาด 16 และตั้งค่าเป็นตัวหนา สไตล์เหล่า นี้นิยมใช้กรณีทำหนังสือ เช่น
- Heading 1 ใช้กับข้อความ บทที่
- Heading 2 ใช้กับข้อความ หัวข้อบทที่
- Heading 3 ใช้กับข้อความ หัวข้อแต่ละย่อหน้าในเอกสาร
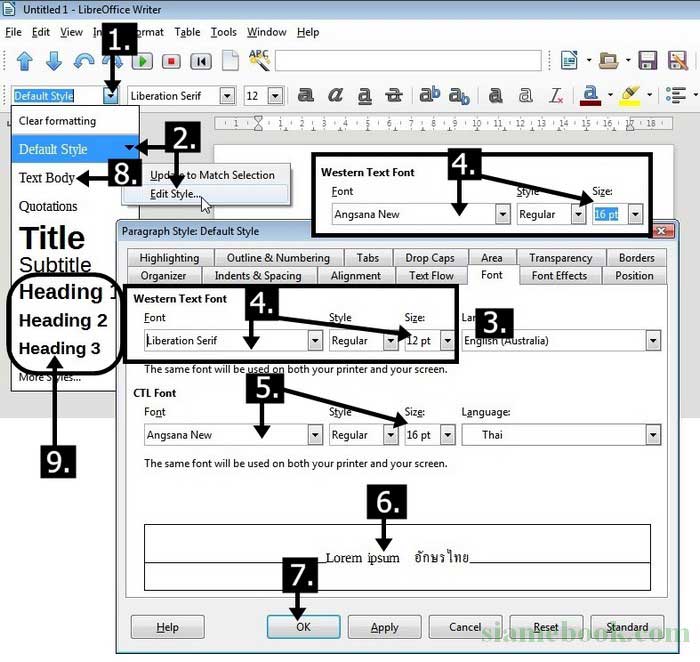
บทความสอนดาวน์โหลดและติดตั้ง LibreOffice Writer
สำหรับโปรแกรม LibreOffice Writer เป็นโปรแกรมในชุด LibreOffice ซึ่งขณะนี้เป็นเวอร์ชั่น 5 สามารถดาวน์โหลดได้ฟรีจากเน็ต โดยไฟล์มีขนาด 200 กว่า MB อ่านบทความ สอนติดตั้ง LibreOffice 5 ได้ที่นี่
ดาวน์โหลด eBook สอนใช้ LibreOffice Writer
นอกจาการติดตามอ่านบทความในเว็บไซต์แล้ว ท่านสามารถ ดาวน์โหลด eBook คู่มือสอนใช้งาน LibreOffice Writer เพื่อความสะดวกในการอ่าน



