หลังจากที่ได้พิมพ์ข้อความเสร็จแล้ว ในการเปลี่ยนแบบของตัวหนังสือ ขนาด สี หรือเอฟเฟคท์ ก็ต้องสร้างแถบสีก่อน อาจจะสร้างแถบสีแค่บรรทัดเดียว ในกรณีที่เป็นหัวข้อ ซึ่งเรามักจะเน้นตัวหนา หรือขนาดใหญ่กว่าปกติ
1. เลือกข้อความหรือคำที่ต้องการ โดยการสร้างแถบสี เช่น บทที่
2. คลิกรูปสามเหลี่ยมชี้ลง แล้วคลิกเลือกสไตล์ที่ต้องการใช้งานกับหัวข้อ บทที่ เช่น Heading 1
3. หัวข้ออื่นๆ ที่เหลือ ก็ปฏิบัติคล้ายๆ กัน เช่น Heading 2 และ Heading 3
4. ไม่แนะนำให้ตกแต่งข้อความโดยใช้การเลือกแบบตัวหนังสือและขนาดจากแถบเครื่องมือ ซึ่งก็สามารถเลือกโดยคลิกเลือกได้เลย ซึ่งก็จะมี
- แบบตัวหนังสือเช่น Angsana New
- ขนาดตัวหนังสือเช่น 16
- ลักษณะตัวหนังสือ ตัวหนา (a) ตัวเอียง (a) ตัวขีดเส้นใต้ (a)
- สีตัวหนังสือ
- เลือกเงาให้ตัวหนังสือ
- ทำเป็นตัวหนังสือแบบเอาท์ไลน์ มีแต่เส้นโครงร่างโดยรอบ
- สีพื้นหลังตัวหนังสือ
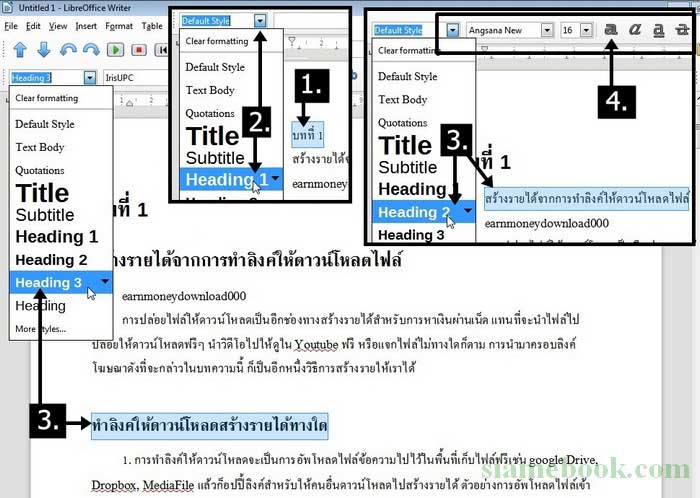
5. การเรียกคำสั่งจัดการกับข้อความขั้นสูง ให้สร้างแถบสีเลือกข้อความก่อน
6. คลิกปุ่ม Properties ใน Side Bar คลิกซ้ำอีกครั้งเพื่อซ่อน
7. ในแถบเครื่องมือนี้จะสามารถจัดการกับข้อความได้ทั้งหมด เช่น
- Font เปลี่ยนแบบตัวหนังสือ ขนาดตัวหนังสือ
- Font Effect จัดการกับเอฟเฟคต์ของตัวหนังสือ ทำเงา ทำเป็นตัวหนังสือแบบ Emboss
- Position จัดการกับตำแหน่งข้อความ ทำตัวห้อย ตัวยก
- Hyperlink ทำลิงค์ให้กับข้อความ
- Highlight ทำสีให้กับข้อความ
- Border ทำขอบให้ข้อความ
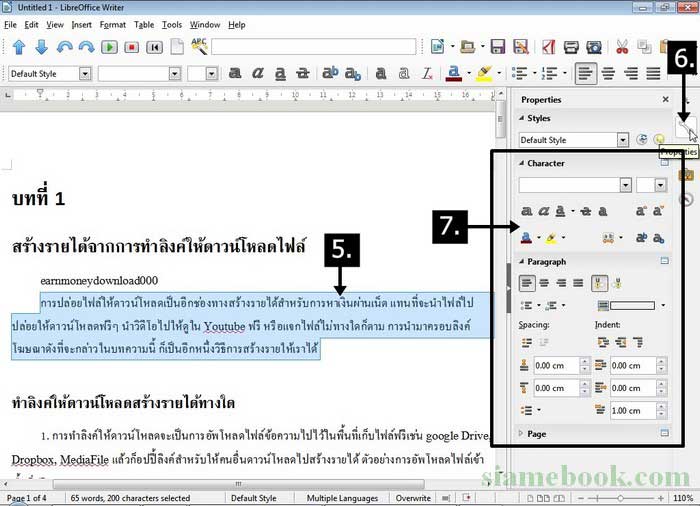
บทความสอนดาวน์โหลดและติดตั้ง LibreOffice Writer
สำหรับโปรแกรม LibreOffice Writer เป็นโปรแกรมในชุด LibreOffice ซึ่งขณะนี้เป็นเวอร์ชั่น 5 สามารถดาวน์โหลดได้ฟรีจากเน็ต โดยไฟล์มีขนาด 200 กว่า MB อ่านบทความ สอนติดตั้ง LibreOffice 5 ได้ที่นี่
ดาวน์โหลด eBook สอนใช้ LibreOffice Writer
นอกจาการติดตามอ่านบทความในเว็บไซต์แล้ว ท่านสามารถ ดาวน์โหลด eBook คู่มือสอนใช้งาน LibreOffice Writer เพื่อความสะดวกในการอ่าน



