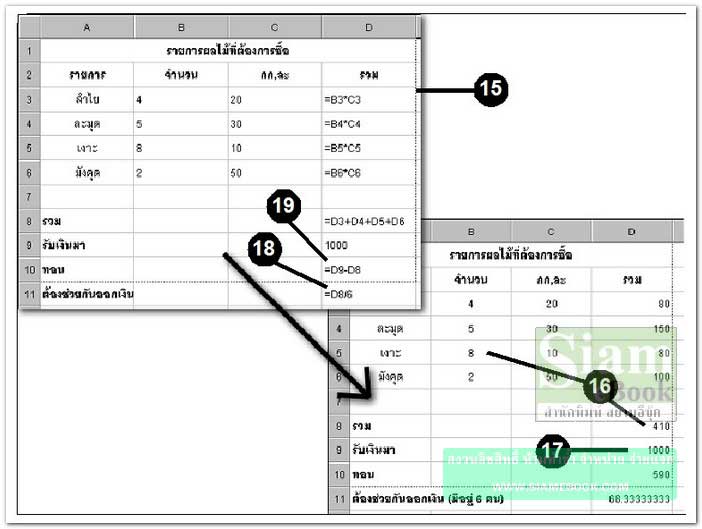บทความอธิบายหลักการ คิดคำนวณตัวเลขในโปรแกรม Excel 2007 การใช้เครื่องหมายบวก ลบ คูณ หาร การป้อนสูตรคำนวณในเซลล์
การคำนวณ สามารถคำนวณผลบวก ผลลบ ผลคูณ ผลหาร หรือใช้สูตรช่วยในการคำนวณ ได้อีกด้วย เพื่อเพิ่มความสะดวกในการคำนวณ สิ่งที่แตกต่างจากการคำนวณที่เราคิดและเขียนลงบนกระดาษหรือเครื่อง คิดเลขก็คือ การแสดงผลลัพธ์ หากเป็นการคำนวณบนกระดาษ เช่น 25X5 =125 ถ้าเปลี่ยนจากตัวเลข 25 X 5 เป็น 25 X 50 ในโปรแกรม Excel ก็จะทำการคำนวณให้อัตโนมัติ เพียงแต่ลบเลข 5 ออก แล้วพิมพ์ 50 เข้า ไปแทนเท่านั้น ต่างจากการทดบนกระดาษ ตัวเลขเปลี่ยนก็ต้องเริ่มคำนวณกันใหม่ เครื่องหมายบวก ลบ คูณ หาร จะแตกต่างจากเครื่องหมายบวก ลบ คูณ หาร ในทางคณิตศาสตร์ เล็กน้อยดังตัวอย่าง
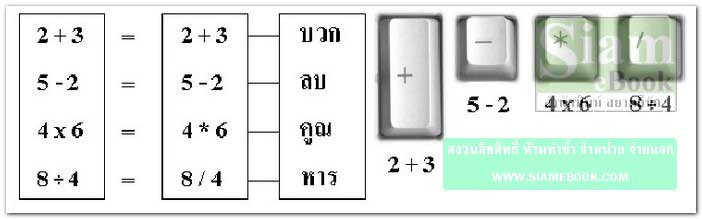
การบวก ลบ คูณ หาร
1. พิมพ์ตัวเลขลงไปในเซลล์ตามตัวอย่าง
2. ในการหาผลบวกทำได้ 2 วิธี เช่น ต้องการนำตัวเลข 24 กับ 33 มาบวกกัน ให้คลิกที่เซลล์ D2 แล้วพิมพ์ =24+33
3. เมื่อกด Enter แล้ว ก็จะได้คำตอบเท่ากับ 57 (หลาย ๆ คนมักจะลืมพิมพ์เครื่องหมายเท่ากับ (=) ขอย้ำว่า ห้ามลืม ไม่เช่นนั้นโปรแกรมจะคำนวณไม่ได้)
4. ให้คลิกที่เซลล์ D2 อีกครั้ง กด Delete ลบผลบวก 57 ออกไปก่อน แล้วพิมพ์ =B2+C2 จะได้ผลลัพธ์เท่ากับ 57 เช่นเดียวกัน
5. การคำนวณใน Excel จะไม่นิยมนำตัวเลขมาบวกกัน (=24+33) แต่จะนำตำแหน่งที่เก็บตัวเลข หรือเซลล์ที่มีตัวเลข มาบวกกัน =B2+C2 เซลล์ B2 ก็คือ 24 และเซลล์C2 ก็คือ 33 นั่นเอง ข้อดีในการบวกกัน ลักษณะนี้ จะช่วยให้เกิดความสะดวกในการแก้ไขข้อมูลและความรวดเร็วในการคำนวณ เช่น หากมีการเปลี่ยน ตัวเลข ในเซลล์ B2จาก 24 เป็น 30 ในเซลล์ผลรวมที่คำตอบเดิมเท่ากับ 57 ก็จะเปลี่ยนเป็น 63 (30+33) โดยอัตโนมัติ
6. ในการหาผลบวกของตัวเลขอื่น ๆ คือ 450+652, 325+241 และ 580+950 ก็พิมพ์สูตรลงไป ตามตัวอย่าง พิมพ์แต่ละเซลล์แล้ว กด Enter
7. ให้ลบผลบวกในเซลล์ D3 D4 และ D5 ออกไปก่อน เพื่อพิมพ์สูตรคำนวณอีกแบบหนึ่ง
8. จากตัวอย่างมีการบวกกันแค่ 4 ชุดเท่านั้น แต่ในการใช้งานจริง ๆ จะมีตัวเลขมากกว่านี้ ในการ พิมพ์สูตร จึงมักจะพิมพ์สูตรเพียงเซลล์เดียว โดยหาผลบวกเฉพาะในเซลล์D2 พิมพ์ =B2+C2 แล้วใช้วิธี ก็อปปี้สูตร
9. แล้วคลิกที่เซลล์ D2 เลื่อนเมาส์ไปยังจุดมุมล่างของเซลล์ เมื่อเมาส์เปลี่ยนรูปเป็นเครื่องหมาย บวกสีดำแล้ว ให้กดปุ่มซ้ายของเมาส์ค้างไว้ ลากเมาส์ลงด้านล่างถึงเซลล์ D5 แล้วปล่อยเมาส์ จากนั้นก็คลิก ที่ว่าง ๆ เพื่อให้แถบดำหายไป
10. จะพบว่า โปรแกรมจะทำการคำนวณผลรวมออกมาได้ถูกต้อง อาจตรวจสอบความถูกต้อง เช่น คลิกที่เซลล์ D4 แล้วดูสูตรที่ฟอร์มูล่าบาร์จะเท่ากับ B4+C4 (ในการก็อปปี้โปรแกรมจะเลื่อนมาคำนวณใน แถวนั้น ๆ ให้อัตโนมัติ) 325+241 = 566 ซึ่งก็เป็นคำตอบที่ถูกต้อง
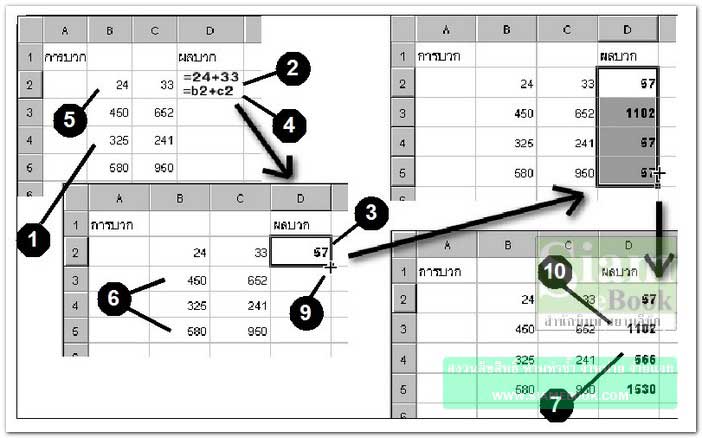
11. การหาผลลบ ผลคูณ และผลหาร ก็คิดว่าคุณผู้อ่านคงจะนึกออกแล้วว่าต้องคำนวณอย่างไร เช่น การหาผลลบ ให้คลิกที่เซลล์ I2 พิมพ์สูตร = G2-H2 กด Enter แล้วก็อปปี้สูตรลงด้านล่างถึงเซลล์ I5
12. การหาผลคูณ ให้คลิกที่เซลล์ D8 พิมพ์สูตร = B8*C8 กด Enter แล้วก็อปปี้สูตรลงด้านล่าง
13. การหาผลหาร ให้คลิกที่เซลล์ I8 พิมพ์สูตร =G8/H8 กด Enter แล้วก็อปปี้สูตรลงด้านล่าง
14. หลังจากคำนวณหาผลบวก ผลลบ ผลคูณและผลหารครบหมดแล้ว ให้บันทึกงานเก็บไว้โดย
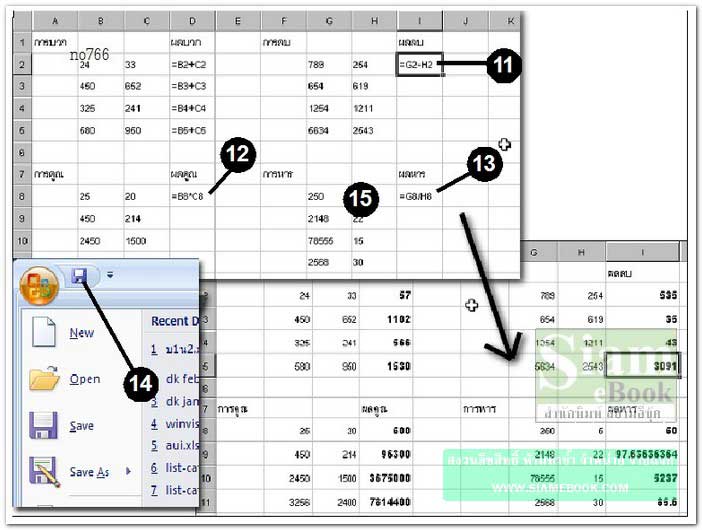
15. เพื่อความเข้าใจมากยิ่งขึ้นให้ฝึกคำนวณเพิ่มเติมจากแบบฝึกหัดด้านล่าง โดยคลิกที่ Sheet2 แล้วพิมพ์ข้อมูลและสูตรตามตัวอย่าง ซึ่งจะเป็นรายการผลไม้ที่ต้องซื้อ ผู้ซื้อมีอยู่ 6 คน ตั้งงบไว้ 1,000
16. ในการคำนวณหากผลรวมเงินทั้งหมดในเซลล์ D8 ถ้ามากกว่า 1,000 ก็ลดจำนวนผลไม้ เช่นลด จากซื้อเงาะ 8 กิโลกรัม ลดเหลือ 5 กิโลกรัม โดยคลิกที่เซลล์ B5พิมพ์ 5 ลงไป แล้วกด Enter
17. โปรแกรมก็จะคำนวณข้อมูลทั้งหมดให้ใหม่ซึ่งจะพบว่าค่อนข้างสะดวกมาก เพราะเราสามารถ เปลี่ยนตัวเลขจำนวนกิโลกรัมที่จะซื้อได้ตามต้องการ ทำให้สามารถวางแผนการซื้อได้อย่างมีประสิทธิ ภาพมาก สะดวก รวดเร็วกว่าใช้เครื่องคิดเลขหลายร้อยเท่า
18. สูตร =D8/6 เป็นการนำเงินรวมค่าผลไม้ทั้งหมดมาหาร 6 คน
19. สูตร =D9-D8 เป็นการนำเงินทั้งหมด 1000 บาท ลบ ด้วยเงินรวมที่ต้องซื้อผลไม้