
บทความแนะนำการตั้งค่าหน้ากระดาษใน Word 2010 แบบเจาะลึก เพื่อให้เข้าใจถึงการนำไปใช้งานด้านต่างๆ เช่น การพิมพ์หน้าเดียว การนำไป พิมพ์หนังสือโดยโรงพิมพ์ แต่ละแบบจะตั้งค่าไม่เหมือนกัน ต้องทำความเข้าใจจะไม่เปลืองหมึก เปลืองกระดาษ และเปลืองเงิน
เรื่องควรรู้เกี่ยวกับการตั้งค่าหน้ากระดาษใน Word 2010
การตั้งค่าหน้ากระดาษใน Word เป็นสิ่งที่ต้องทำก่อนจะเริ่มพิมพ์งาน เริ่มพิมพ์เอกสาร การตั้งค่าต่างๆ เกี่ยวกับหน้ากระดาษไม่ถูกต้อง จะเสียเวลาทำ งานอย่างมาก
การเรียกใช้งานคำสั่งตั้งค่าหน้ากระดาษ
1. เมื่อเข้า Word แล้ว ก่อนจะเริ่มทำงานจะต้องตั้งค่าหน้ากระดาษก่อน โดยคลิกแท็บ Page Layout
2. คลิก Page Setup
3. ก็จะแสดงกรอบข้อความให้ตั้งค่าหน้ากระดาษ ซึ่งมี 3 ส่วนด้วยกันคือ Margins ตั้งค่าขอบกระดาษ ให้ข้อความหรือภาพในหน้ากระดาษ อยู่ห่างจาก ขอบบน ขอบล่าง ขอบซ้าย และขอบขวามากน้อยแค่ไหน
4. แท็บ Paper ไว้สำหรับตั้งค่าขนาดของกระดาษ เช่น A4, A3 ฯลฯ
5. แท็บ Layout ไว้สำหรับตั้งค่าส่วนหัวและส่วนท้ายกระดาษ
6. ขนาดของหน้ากระดาษ จากตัวอย่างนี้จะเป็นขนาด A5
7. ขอบกระดาษจากตัวอย่างนี้ตั้งค่าให้ห่างขอบบน ล่าง ขอบซ้ายและขอบขวา ด้านละ 1 เซนติเมตร แต่ทางขอบซ้าย ได้เพิ่มค่า Gutter = 1 cm จะเว้น ไว้มากกว่าด้านอื่น เพราะจะต้องเย็บเล่มหรือแม็กนั่นเอง
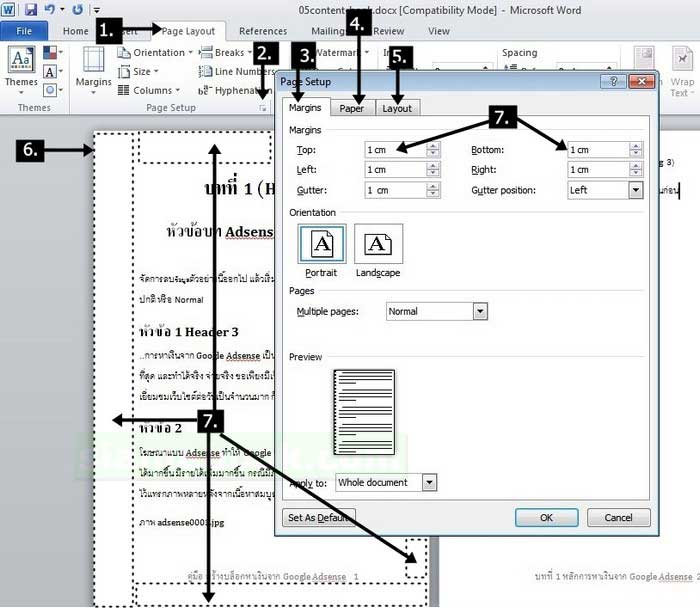
การเลือกขนาดของกระดาษ
การเลือกขนาดของกระดาษเป็นส่วนแรกที่ต้องเลือก ส่วนใหญ่เราจะใช้กระดาษขนาด A4 มีงานเอกสารบางประเภทเท่านั้นที่ใช้กระดาษขนาดอื่น เช่น การทำหนังสือจะนิยมใช้กระดาษ A5 หรือหนังสือขนาดพ็อกเก็ตบุ๊ค
1. คลิกแท็บ Paper
2. ตั้งค่าเกี่ยวกับกระดาษ คลิกเลือกขนาด A4 ซึ่งจะมีขนาด 21 x 29.7 เซนติเมตร
3. กรณีทำหนังสือหรือ eBook จะนิยมขนาด A5 ต้องเลือกแบบ Custom size
4. พิมพ์ขนาดลงไปเอง Width หรือกว้าง 14.8 และ Height หรือสูง 21 เซนติเมตร
5. เสร็จแล้วคลิก OK
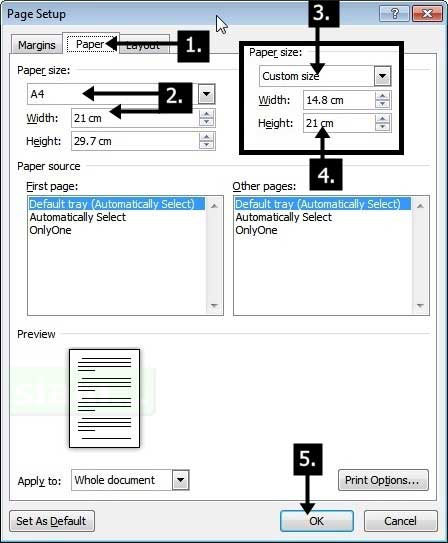
การตั้งค่าขอบกระดาษ
การตั้งค่าขอบกระดาษจะมีหลายเรื่องที่ต้องรู้ และสำคัญมาก ต้องตั้งค่าให้ลงตัวก่อนจะเริ่มพิมพ์ การตั้งค่าขอบกระดาษนั้น การพิมพ์เอกสารแต่ละ แบบจะตั้งค่าไม่เหมือนกัน กรณีของการพิมพ์รายงาน พิมพ์วิทยานิพนธ์จะมีค่ามาตรฐานในการตั้งค่าไม่เหมือนกัน ต้องเลือกให้ดี เพราะการเปลี่ยนภาย หลังจะทำให้ข้อความที่จัดไว้ดีแล้ว เละ ต้องเสียเวลาจัดหน้าอีกครั้ง
1. การตั้งค่าขอบกระดาษให้คลิกแท็บ Margins
2. จากนั้นก็ตั้งค่าขอบกระดาษทั้ง 4 ด้าน ซึ่งจะมีด้านบน ด้านล่าง ด้านซ้ายและด้านขวามือ จากตัวอย่างจะตั้งค่าขอบบน (Top) ขอบล่าง (Bottom) ขอบซ้าย (Left) และขอบขวา (Right) 1 เซนติเมตรเท่ากันทุกด้าน
3. ส่วน Gutter จะเป็นค่าสำหรับตั้งไว้เพื่อเย็บกระดาษ ซึ่งก็ต้องดูว่าเอกสารที่เราจะปริ๊นต์นั้น มีกี่หน้า ก็กำหนดค่าให้เหมาะสม เช่น เลือกไว้ 1 เซนติเมตร
4. Gutter position เป็นตำแหน่งเย็บเล่มสามารถเลือกขอบที่ต้องการได้ เราจะแม็กหรือเย็บเล่มด้านไหน ก็เลือกขอบ ซ้าย ขวา บน หรือล่างได้ตามต้อง การ
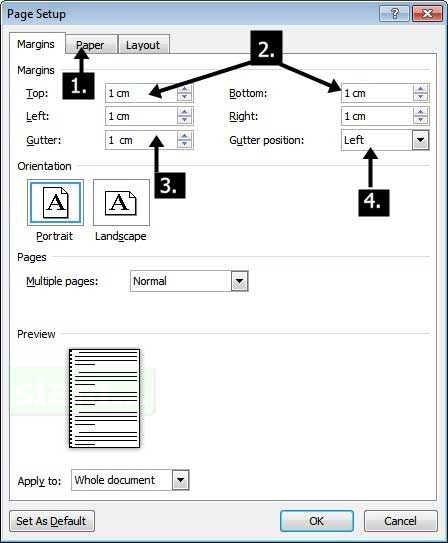
5. ตัวอย่างเมื่อพิมพ์เอกสาร ข้อความก็จะอยู่เฉพาะในขอบเขตที่เลือกเท่านั้น จากภาพขอบซ้ายมือกว้างกว่าขอบอื่น เพราะต้องเย็บเล่มหรือ Gutter จึง ต้องเผื่อไว้มากกว่าด้านอื่น แต่หากเอกสารที่เราพิมพ์นั้น ไม่ต้องมีการเย็บเล่ม ก็ไม่ต้องกำหนดค่า Gutter ปล่อยให้เป็น 0
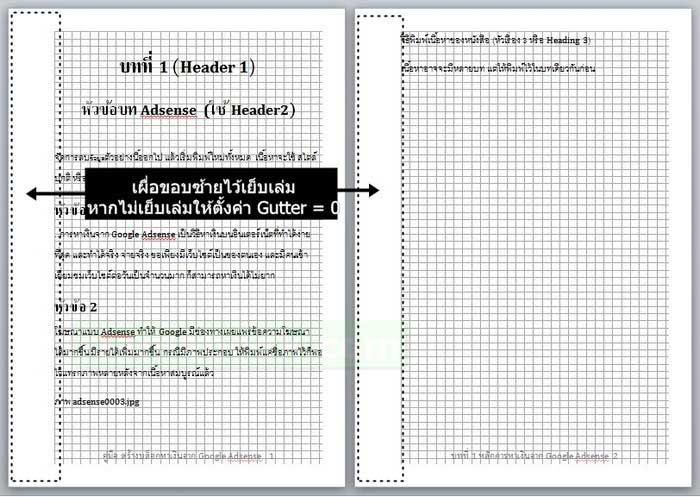
6. สำหรับเอกสารที่ปริ๊นต์ลงกระดาษแบบหน้าเดียวแบบนี้ การตั้งค่าในส่วน Margins ให้เลือกค่า Multiple pages = normal
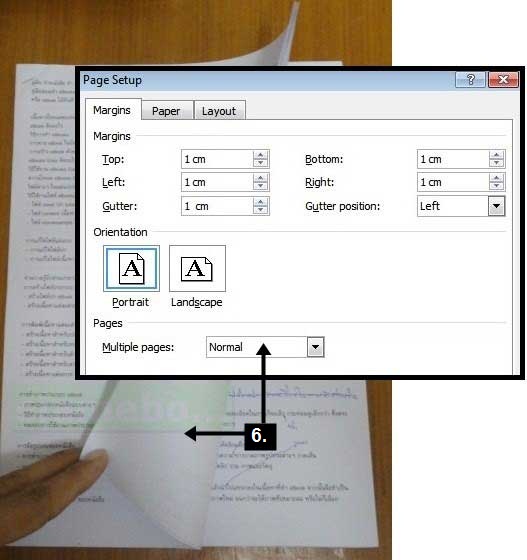
7. แต่การทำหนังสือที่มีการนำไปพิมพ์กับโรงพิมพ์ โดยพิมพ์ทั้งหน้าและหลังแบบนี้ ต้องกำหนดค่า Multiple pages = Mirror margins ดูภาพตัวอย่าง ด้านล่างๆ ซึ่งน้อยคนมากที่จะมีโอกาสได้ทำแบบนี้ เพราะการนำหนังสือไปพิมพ์กับทางโรงพิมพ์นั้น ค่าพิมพ์หลักหมื่นถึงแสนบาท
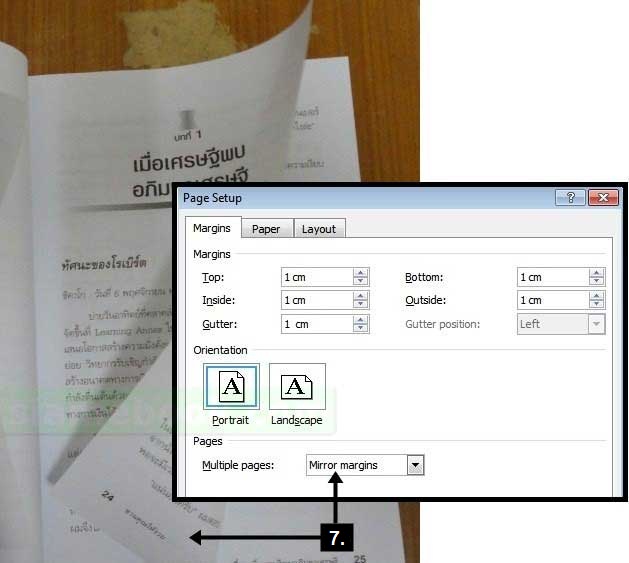
8. ในการเริ่มต้นพิมพ์เอกสารใน Word นั้น การตั้งค่ามาตรฐานจะกำหนดขนาดกระดาษไว้เท่ากับ A4 และตั้งค่าขอบกระดาษไว้เยอะมาก ด้านละ 2.54 เซนติเมตร หากเป็นการพิมพ์เอกสารเพื่ออ่านเล่น ไม่ได้ใช้จริง ควรตั้งค่าให้น้อยที่สุด เพื่อประหยัดกระดาษ เช่น ด้านละ 0.5 ยกเว้นขอบล่างหรือ Bottom กำหนดไว้อย่างน้อย 1 เซนติเมตร หรือน้อยที่สุด เท่าที่เครื่องพิมพ์จะสามารถพิมพ์ได้ เพราะครื่องพิมพ์ต้องการพื้นที่เพื่อจับยึดกระดาษขณะพิมพ์ เอกสาร
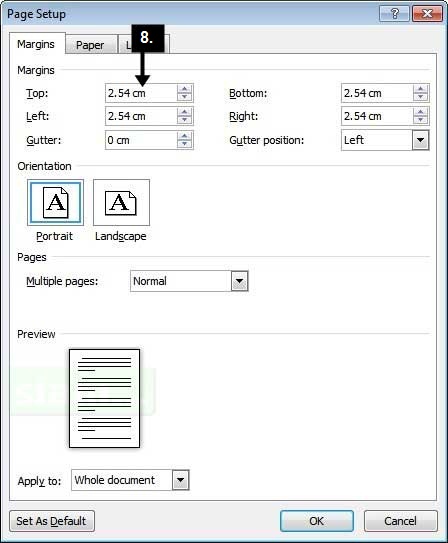
การตั้งค่าขอบกระดาษเป็นเรื่องสำคัญ เพราะมีผลโดยตรงกับค่ากระดาษ ที่ต้องจ่ายเพิ่ม กำหนดขอบไว้มาก เวลาปริ๊นต์ใช้กระดาษมาก เสียเงินมาก กำหนดขอบซ้ายไว้น้อยเกินไป อาจจะเย็บเล่มไม่ได้ เย็บได้แต่อ่านเนื้อหาไม่ได้ เป็นต้น จึงต้องตรวจสอบการใช้งานในหน่วยงาน มีการตั้งค่ามาตรฐาน ไว้แค่ไหน ก็กำหนดให้ถูกต้อง
การตั้งค่าส่วนหัวหรือส่วนท้ายกระดาษ
เอกสารบางประเภทอย่างหนังสือ รายงาน จะมีการตั้งค่าส่วนหัวกระดาษ (Header) หรือส่วนท้ายกระดาษ (Footer) บางเล่มอาจจะมีทั้งสองส่วนใน หน้าเดียว บางประเภทก็มีแค่ส่วนท้าย ไม่มีส่วนหัว
1. ตัวอย่างส่วนท้ายกระดาษหรือ Footer ในหนังสือ หนังสือขนาดใหญ่อย่าง A4 อาจจะมีทั้งส่วนหัวและส่วนท้ายกระดาษ แต่หนังสือเล็กๆ ขนาด A5 หรือพ็อกเก็ตบุ๊ค จะมีแค่ส่วนท้าย มีทั้งหัวทั้งท้ายจะเปลืองหน้ากระดาษ เปลืองเงินเปล่าๆ เพราะหน้ากระดาษเพิ่มนั่นหมายถึงค่าพิมพ์ก็จะต้องเพิ่มด้วย

2. การตั้งค่าส่วนหัวกระดาษหรือท้ายกระดาษคลิกแท็บ Layout
3. การเลือกค่า Different odd and even จะสามารถตั้งค่าส่วนหัวหรือท้ายกระดาษแบบแยกกันได้
4. ดูตัวอย่างในหน้าคี่หรือ odd จะใช้ส่วนท้ายกระดาษ พิมพ์ชื่อ หนังสือ
5. ส่วนหน้าคู่หรือ even จะใช้ส่วนท้ายกระดาษ พิมพ์ชื่อ บทที่ หากต้องการแบบนี้ต้องติ๊กถูกหน้า Different odd and even
6. ส่วน Different first page จะซ่อนไม่ให้แสดง ชื่อหนังสือ ในหน้าแรกของบท เช่น หน้าที่ 1 จะมีชื่อหนังสือที่ส่วนท้ายกระดาษ ก็จะไม่แสดง
7. การแสดงข้อความ ส่วนท้ายหรือส่วนหัวกระดาษ สามารถกำหนดให้ห่างขอบบน หรือขอบล่างกระดาษได้ตามต้องการ จากตัวอย่างเล่มนี้ได้ตั้งค่าให้ ห่างขอบล่าง 1 เซนติเมตร From edge Footer 1 cm
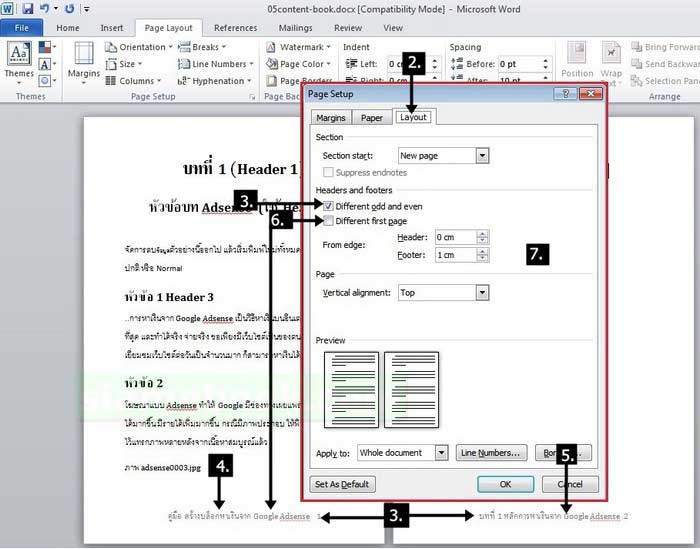
8. ตัวอย่างหน้าหนังสือจริงๆ ขนาด A5 จะให้แสดงส่วนท้ายกระดาษในหน้าแรกด้วย ดังภาพ

การตั้งค่าต่างๆ เกี่ยวกับกระดาษ เป็นเรื่องสำคัญ หากทำงานของเราเอง เพราะเปลืองกระดาษ ก็เงินของเรา แต่จากประสบการณ์ที่ผู้เขียนเคยทำ งานบริษัท เวลาปริ๊นต์มักจะไม่ค่อยสนใจ เพราะไม่ได้จ่ายเงินค่ากระดาษเอง เรื่องนี้สำคัญ หากตั้งค่าให้เหมาะสมจะช่วยประหยัดกระดาษได้ โดยเฉพาะ หน่วยงานที่มีพนักงานมากๆ เป็นร้อยเป็นพันคน หรือหลักแสนคนอย่างหน่วยงานของรัฐ จะช่วยประหยัดกระดาษได้อย่างมาก


