บทความแนะนำวิธีการสร้างเทมเพลทหรือไฟล์แม่แบบสำหรับการสร้างเอกสารในรูปแบบของตนเอง หรือในหน่วยงาน ซึ่งอาจจะมีการกำหนดหน้า กระดาษ กำหนดแบบตัวหนังสือ ขนาดตัวหนังสือเป็นการเฉพาะสำหรับหน่วยงานของตนเองเท่านั้น ก็สามารถสร้างไฟล์เทมเพลท เป็นแม่แบบ ไว้เรียก ใช้งานได้ เพื่อให้ดูมีความเป็นอันหนึ่งอันเดียวกันทั้งบริษัท
ปกติใน Word จะมีเทมเพลทต่างๆ มาให้มากมาย แต่อาจจะไม่ตรงตามความต้องการในการใช้งานของบริษัทหรือหน่วยงาน หรือแม้แต่การทำงาน เอกสารส่วนตัวอย่างแน่นอน
1. คลิก File>>New
2. ตัวอย่างเทมเพลท สำหรับสร้างเอกสารแบบต่างๆ ที่มีให้ใน Word 2010
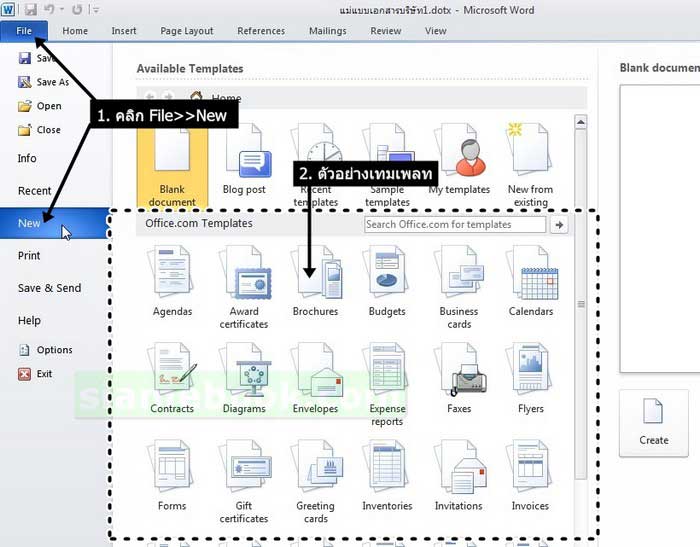
เทมเพลทมาตรฐานของ Word 2010
เมื่อเริ่มสร้างงานใหม่ใน Word 2010 ก็จะเป็นการเรียกใช้ไฟล์เทมเพลทมาตรฐานของ Word ซึ่งจะมีการตั้งค่าดังนี้
การตั้งค่าหน้ากระดาษ
1. เมื่อเข้า Word ปกติก็จะสร้างไฟล์ใหม่ให้เราเริ่มพิมพ์เอกสารได้ทันที โดยเทมเพลทมาตรฐานที่ใช้ จะเป็นกระดาษ A4 คลิก Page Layout
2. คลิกรูปลูกศรที่ส่วน PageLayout
3. จะปรากฏหน้าจอให้ตั้งค่าหน้ากระดาษ ซึ่งมี 3 ส่วนด้วยกันคือ ขอบกระดาษ (Margins) ขนาดกระดาษ (Paper) และ ส่วนหัวส่วนท้ายกระดาษ (Layout)
4. สำหรับ ขอบกระดาษ (Margins) จะกำหนดให้ขอบบน ล่าง ซ้าย และขวา กว้างมากถึงด้านล่ะ 2.54 cm ซึ่งเปลืองกระดาษอย่างมาก เพราะพื้นที่ กระดาษลดลง หากตั้งค่าขอบกระดาษให้น้อยกว่านั้น จะทำให้มีพื้นที่กระดาษมากขึ้น สามารถพิมพ์ข้อความลงไปได้มากขึ้น ให้ดูว่าในหน่วยงานของตน นั้น มีการกำหนดขนาดขอบกระดาษไว้ที่เท่าใด และกำหนดให้เหมาะสม
5. ส่วน ขนาดกระดาษ (Paper) เราจะใช้กระดาษขนาด A4 เป็นขนาดมาตรฐานอยู่แล้ว ไม่ต้องกำหนดค่าอะไร
6. ส่วน ส่วนหัวส่วนท้ายกระดาษ (Layout) จะมีเรื่องการตั้งค่าส่วนหัวหรือส่วนท้ายกระดาษเข้ามาเกี่ยวข้อง ซึ่งส่วนนี้จะใช้ในกรณีที่ทำรายงาน หรือ หนังสือในหน่วยงานเท่านั้น ก็ต้องศึกษารูปแบบของรายงานในบริษัท ว่ามีการใช้ส่วนหัวหรือส่วนท้ายกระดาษอย่างไร ห่างขอบมากแค่ไหน (From edge) เพื่อจะได้ตั้งค่าให้เหมาะสม
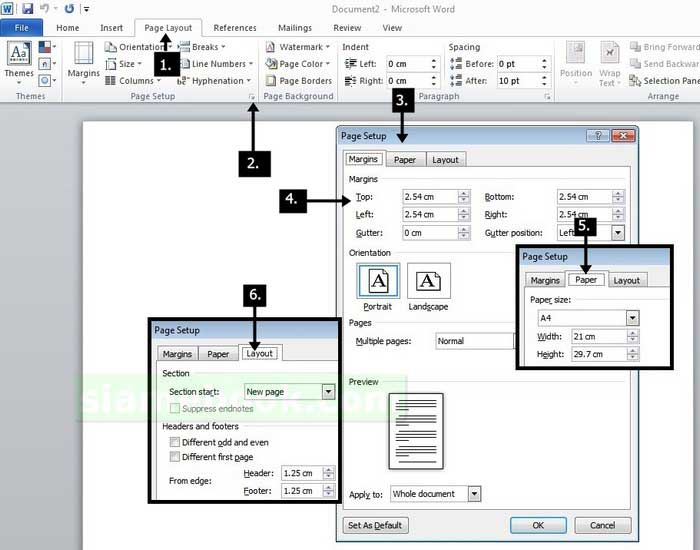
ตั้งค่าแบบตัวหนังสือหรือสไตล์ให้ข้อความ
1. ปกติเมื่อเราเริ่มสร้างเอกสารใหม่หรือเข้า Word 2010 ก็จะปรากฏหน้าจอให้เริ่มพิมพ์เอกสารได้ทันที โดย Word จะใช้เทมเพลทมาตรฐานที่มี การกำหนดขนาดตัวหนังสือหรือเนื้อหาให้เป็นแบบ Cordia New ขนาด 14 ซึ่งสำหรับบางหน่วยงาน ตัวหนังสือแบบนี้จะเล็กเกินไป และแบบตัวหนังสือ บางแห่งจะนิยมใช้ตัวอื่น อย่าง Angsana New หรือ AngsanaUPC ขนาด 16
2. สำหรับหัวข้อของเนื้อหาก็เช่นกัน เช่น บทที่ 1, ความรู้เกี่ยวกับงานผลิตหนังสือและ eBook หรือ ตัวอย่างหนังสือหรือ eBook แบบต่างๆ นี่คือหัวข้อซึ่ง เทมเพลทมาตรฐานของ Word จะกำหนดขนาดมาให้อัตโนมัติ เป็นอีกส่วนที่เราต้องเปลี่ยนให้เหมาะสมกับเอกสารในหน่วยงานของเรา
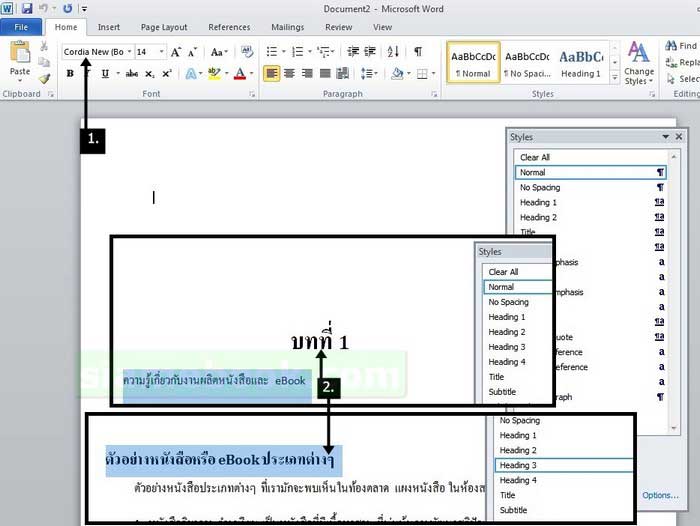
3. ตัวอย่างเอกสารของผู้เขียนจะกำหนดแต่ละส่วนไว้ดังภาพ หัวข้อและเนื้อหาจะใช้แบบ ขนาดของตัวหนังสือหรือฟอนต์ต่างกัน

การสร้างไฟล์เทมเพลท Word 2010 เพื่อใช้ในหน่วยงาน
เมื่อเข้าใจในเรื่องของการตั้งค่ากระดาษและสไตล์ของตัวหนังสือแล้ว เราก็ควรสร้างแม่แบบหรือเทมเพลทของเราเอง ไว้เรียกใช้ โดยไม่ต้องเสียเวลา ตั้งค่าบ่อยๆ
1. เมื่อเข้าโปรแกรม Word 2010 ครั้งแรก และปรากฏหน้าจอเอกสารเปล่าให้เริ่มการทำงาน ให้เราตั้งค่าหน้ากระดาษให้เรียบร้อยก่อน ดูในหัวข้อก่อน หน้า
2. ตั่งค่าเกี่ยวกับสไตล์ของข้อความ คลิก Home หรือหน้าแรก
3. ในส่วน Style คลิกปุ่มแสดงรายชื่อสไตล์
4. Style ที่เราต้องจัดการทั้งหมดจะมีสไตล์ Normal, Heading 1, Heading 2, Heading 3 และ Heading 4 หรืออาจจะมีมากกว่านี้ ขึ้นอยู่กับงานเอกสาร ของแต่ละหน่วยงาน
5. คลิกปุ่มแสดงคำสั่งจัดการสไตล์นั้นๆ แล้วคลิก Modify
6. คลิก Format
7. คลิก Font
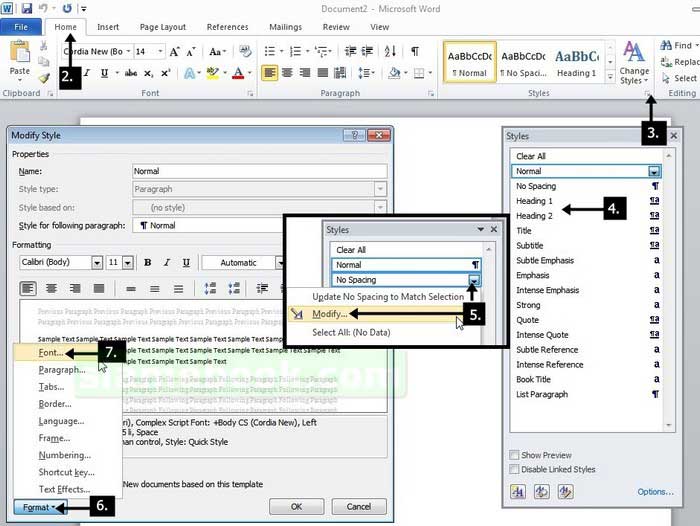
8. ตั้งค่าสไตล์จะมี 2 ส่วน Latin text เป็นแบบฟอนต์สำหรับข้อความภาษาอังกฤษ จะใช้ Calibri แบบปกติหรือ Regular ขนาด 12 pt
9. ส่วนข้อความภาษาไทยหรือ Complex scripts จะใช้แบบ Angsana New แบบปกติ Regular ขนาด 16
10. ดูตัวอย่างในส่วน Preview ขนาดตัวหนังสือภาษาอังกฤษและภาษาไทย ขนาดความสูงต้องเท่ากัน
11. คลิก OK เพื่อออก
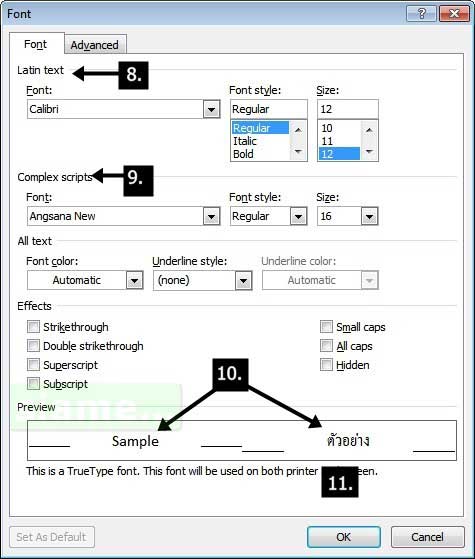
12. ตั้งค่าเกี่ยวกับย่อหน้าโดยคลิก Format และ Paragraph
13. ตั้งค่าในส่วน General เลือก Alignment = Left ให้ข้อควมชิดขอบซ้าย
14. ในส่วน Indentation เลือก Special เป็น First line = 1 cm ให้บรรทัดแรกของย่อหน้าห่างจากขอบซ้ายมือ 1 cm
15. ดูตัวอย่างผลการตั้งค่า บรรทัดแรกจะห่างขอบซ้ายมือ 1 cm แต่บรรทัดที่ 2 เป็นต้นไปหากขอบซ้ายตามปกติ
16. เสร็จแล้วคลิก OK
17. คลิก OK อีกครั้งปิดกรอบข้อความการตั้งค่าสไตล์
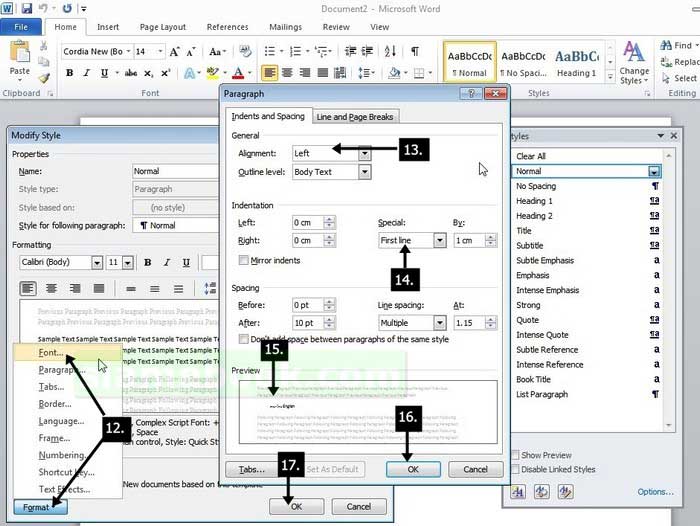
การตั้งค่าสไตล์หัวข้อเอกสาร
สำหรับเอกสารที่เราจะพิมพ์นั้น ก็จะมีส่วนของหัวข้อซึ่งจะใช้ขนาดที่ต่างไปจากตัวเนื้อหา เช่น
1. บทที่ ใช้สไตล์แบบ Heading 1 ซึ่งจะมีขนาดใหญ่กว่าแบบตัวหนังสือส่วนอื่น
2. ชื่อบทความ ความรู้เกี่ยวกับงานผลิตหนังสือและ eBook ใช้สไตล์ Heading 2

3. หัวข้อเนื้อหา เช่น ตัวอย่างหนังสือหรือ eBook ประเภทต่างๆ จะใช้สไตล์ Heading 3

4. หัวข้อที่ไม่สำคัญ เช่น Tips หรือ คำเตือน หมายเหตุ บันทึก จะใช้สไตล์แบบ Heading 4 ซึ่งสไตล์นี้จะไม่นำไปทำสารบัญ

5. การใช้สไตล์แบบนี้จะมีประโยชน์อย่างมากกรณีทำเอกสารประเภทหนังสือ รายงาน คู่มือ เพราะจะสามารถดึงหัวข้อที่ใช้สไตล์ Heading 1-3 ไปสร้าง สารบัญได้อัตโนมัติ ไม่เสียเวลาสร้างเอง
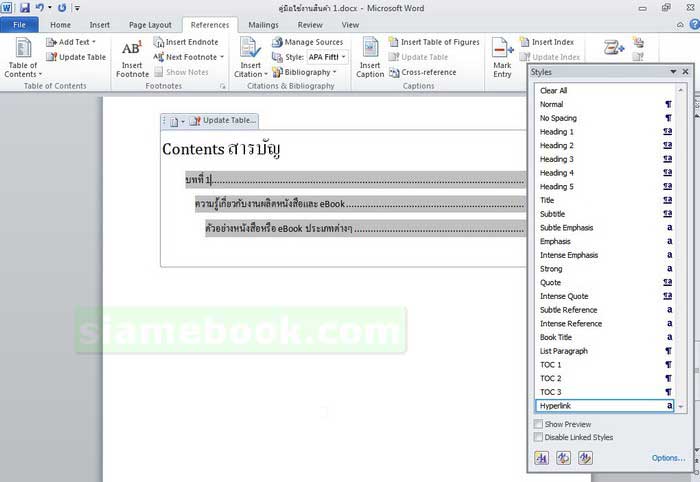
ตัวอย่างการแก้ไขสไตล์
สำหรับสไตล์อื่นๆ นั้น การแก้ไขสไตล์จะปฏิบัติคล้ายๆ กัน โดยจะมีส่วนที่ต้องแก้ไข 2 ส่วนคือ แบบตัวหนังสือหรือฟอนต์ และการตั้งค่าย่อหน้าหรือ Paragraph
การแก้ไขสไตล์ Heading 1 และ 2
สองสไตล์นี้จะตั้งค่าเหมือนกัน ต่างกันแค่ขนาดของตัวหนังสือเท่านั้น การแก้ไขให้ปฏิบัติคล้ายๆ กัน
1. ให้แก้ไขสไตล์ชื่อ Heading 1 โดยเลือกคำสั่ง Modify คล้ายกับการแก้ไขสไตล์ Normal
2. คลิก Format
3. คลิก Font
4. ตั้งค่าสไตล์จะมี 2 ส่วน Latin text เป็นแบบฟอนต์สำหรับข้อความภาษาอังกฤษ จะใช้ Calibri แบบตัวหนาหรือ Bold ขนาด 12 pt
5. ส่วนข้อความภาษาไทยหรือ Complex scripts จะใช้แบบ IrisUPC แบบตัวหนา Bold ขนาด 28
6. เสร็จแล้วคลิก OK ปิดกรอบข้อความ
7. จัดการแก้ไขย่อหน้า โดยคลิก Format และ Paragraph
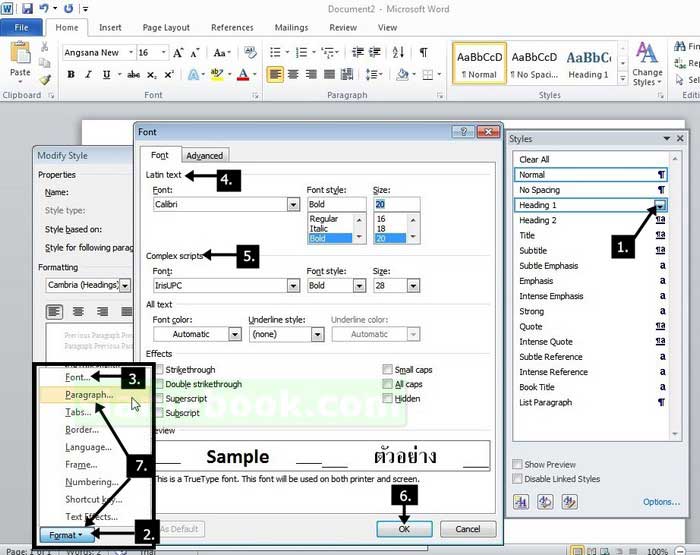
8. ตั้งค่าในส่วน General เลือก Alignment = Centered ให้ข้อควมชิดขอบซ้าย
9. ในส่วน Indentation เลือก Special เป็น (none)
10. คลิก OK เพื่อออก
11. คลิก OK อีกครั้งปิดกรอบข้อความให้ตั้งค่าสไตล์
12. สำหรับสไตล์ชื่อ Heading 2 ให้ตั้งค่าเหมือนกัน เพียงแต่กำหนดขนาดของตัวหนังสือให้เล็กกว่าสไตล์ Heading 1
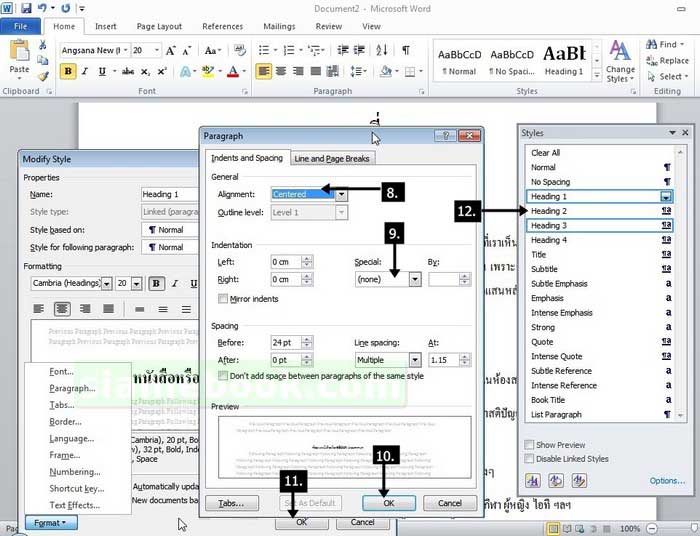
การแก้ไขสไตล์ Heading 3 และ 4
สไตล์ทั้ง 2 แบบนี้จะใช้การตั้งค่าเหมือนกัน ดังนี้
1. การแก้ไขสไตล์ทั้ง 2 แบบนี้จะใช้ฟอนต์แบบเดียวกัน โดยใช้ Latin text แบบ Calibri ตัวหนา ขนาด 14 pt
2. ในส่วน Complex scripts หรือข้อความภาษาไทยจะใช้ IrisUPC แบบหนา Bold ขนาด 20
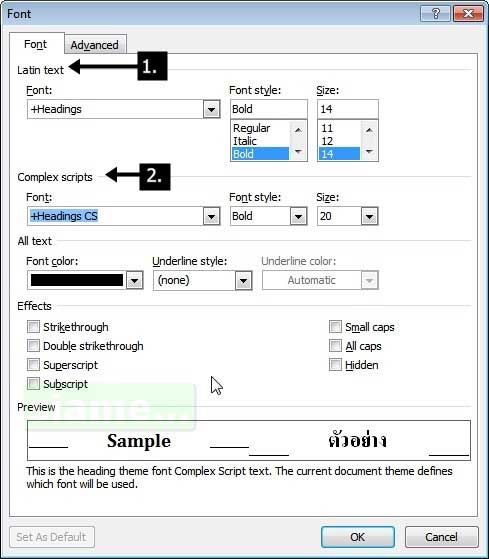
3. ตั้งค่าในส่วน General เลือก Alignment = Left ให้ข้อควมชิดขอบซ้าย
4. ในส่วน Indentation เลือก Special เป็น (none)
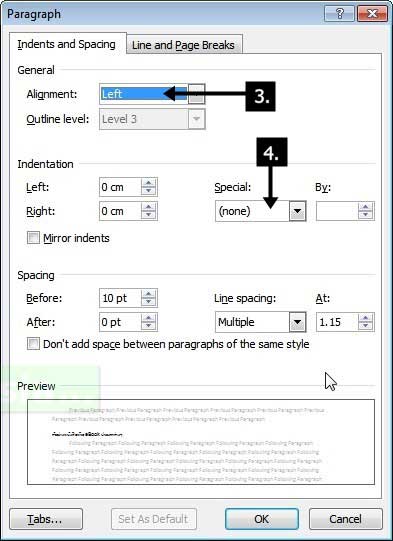
Save หรือบันทึกไฟล์เทมเพลทเก็บไว้
สำหรับไฟล์ที่ได้ตั้งค่ากระดาษและสไตล์เรียบร้อยแล้ว ให้บันทึกไฟล์เก็บไว้
1. คลิกปุ่ม Save รูปแผ่นดิสก์
2. เลือกโฟลเดอร์ไว้เก็บไฟล์เช่น word2010-template
3. คลิกและพิมพ์ชื่อไฟล์ เช่น แม่แบบเอกสารบริษัท1
4. คลิก Save
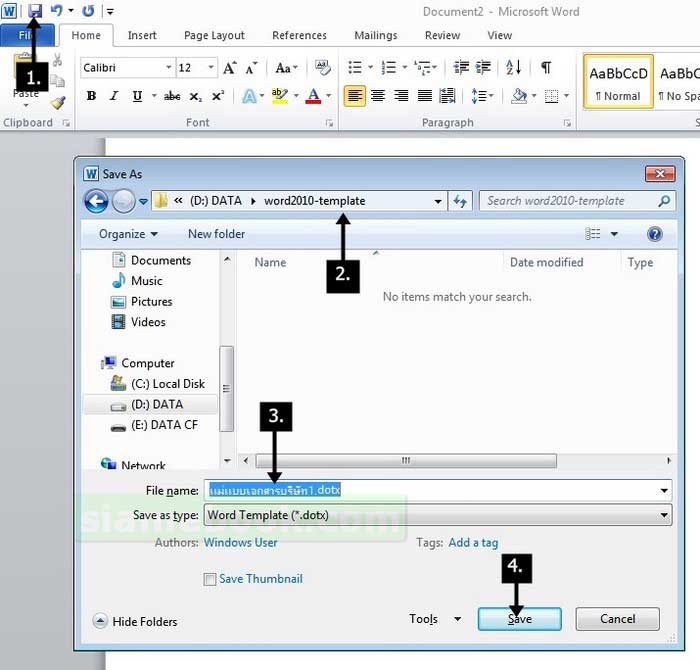
การเรียกใช้ไฟล์เทมเพลทที่ได้สร้างไว้
เมื่อต้องการใช้งานหรือสร้างเอกสารเพื่อจะใช้ในบริษัท ให้เข้าโปรแกรม Word แล้วปฏิบัติดังนี้
1. เข้า Word คลิก File>>Open
2. คลิกเลือกโฟลเดอร์ที่เก็บไฟล์ไว้
3. คลิกเลือกไฟล์เทมเพลทที่ได้สร้างไว้
4. คลิก Open
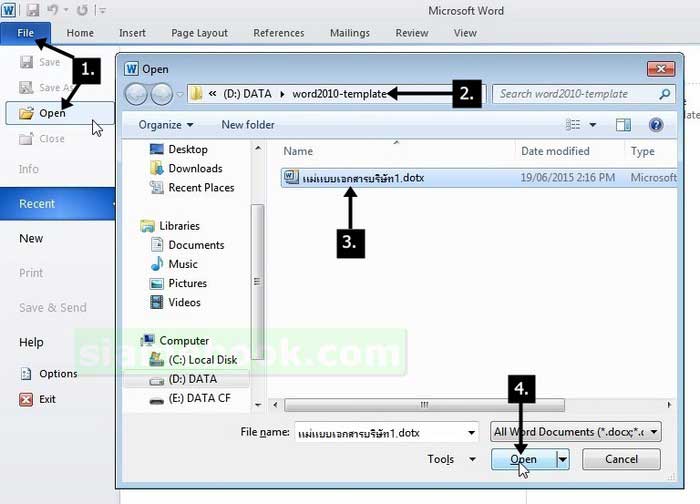
5. เมื่อเปิดเอกสารขึ้นมาแล้ว คลิก File>>Save As..
6. คลิกเลือกโฟลเดอร์เพื่อเก็บไฟล์
7. คลิกและพิมพ์ชื่อไฟล์ที่ต้องการสร้างเช่น คู่มือใช้งานสินค้า 1
8. คลิก Save
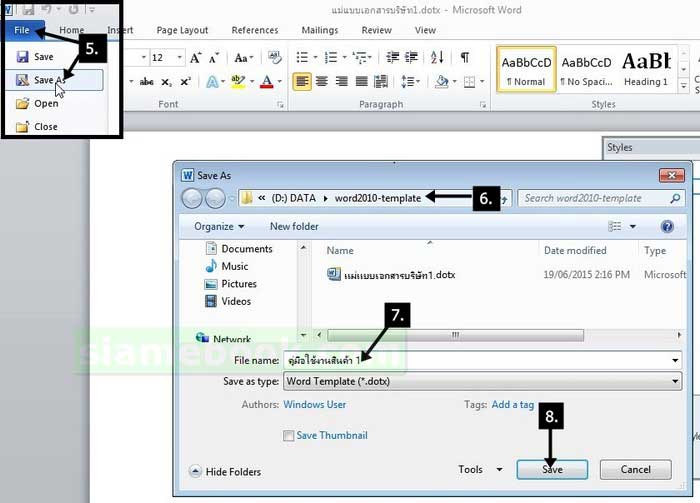
9. เริ่มพิมพ์เนื้อหาของเอกสารได้ทันทีโดยคลิกที่พื้นที่ทำงานก่อน
10. คลิกเลือกแม่แบบ ปกติ หรือ Normal
11. จากนั้นก็เริ่มพิมพ์เอกสารลงไปได้เลย การพิมพ์เอกสารนั้น หัวข้อต่างๆ ยังไม่ต้องปรับแต่ง พิมพ์เนื้อหาลงไปทั้งหมดก่อน แล้วค่อยจัดการทีเดียว
12. ในการจัดการกับหัวข้อ เช่น บทที่ 1 ให้สร้างแถบสี
13. จากนั้นก็คลิกเลือกสไตล์ชื่อ Heading 1
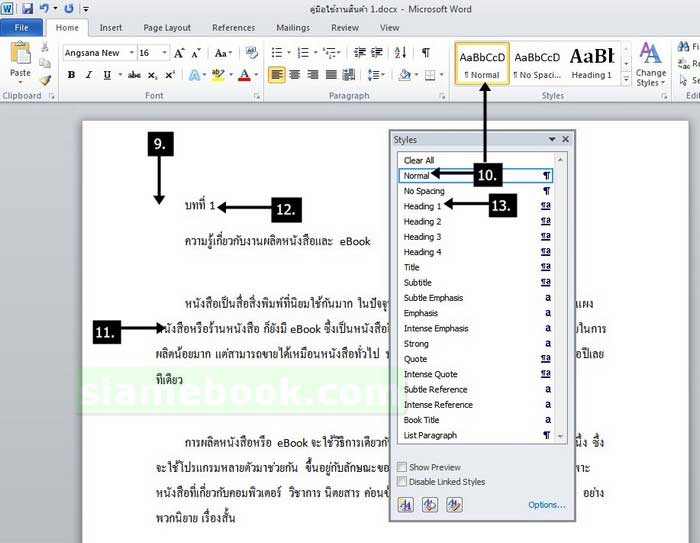
14. ตัวอย่าง บทที่ ได้เปลี่ยนไปใช้สไตล์ Heading 1 แล้ว ขนาดจะใหญ่กว่าเดิม
15. หัวข้อ ชื่อบทที่ ให้สร้างแถบสี แล้วคลิกเลือกสไตล์ Heading 2

16. หัวข้อเนื้อหา เช่น ตัวอย่างหนังสือหรือ eBook ประเภทต่างๆ คลิกเลือกสไตล์ Heading 3

17. หัวข้อที่ไม่นำไปทำสารบัญ เช่น Tips, คำเดือน, บันทึก ฯลฯ ให้ใช้สไตล์แบบ Heading 4
18. เสร็จแล้วก็บันทึกงานเก็บไว้

บทความนี้ค่อนข้างยาวพอสมควร แต่ก็คือว่าผู้อ่านคงจะได้เห็นประโยชน์ของการสร้างสไตล์สำหรับเอกสารที่พิมพ์ด้วย Word ซึ่งเราจำเป็นต้องใช้ใน หน่วยงานอย่างมาก และการใช้เทมเพลทก็จะช่วยให้การทำเอกสารมีความสะดวก รวดเร็วมากขึ้น เพราะไม่ต้องเสียเวลามาสร้างสไตล์ หรือตั้งค่า เอกสารอย่างหน้ากระดาษและแบบตัวหนังสือทุกครั้งก่อนเริ่มพิมพ์เอกสาร


