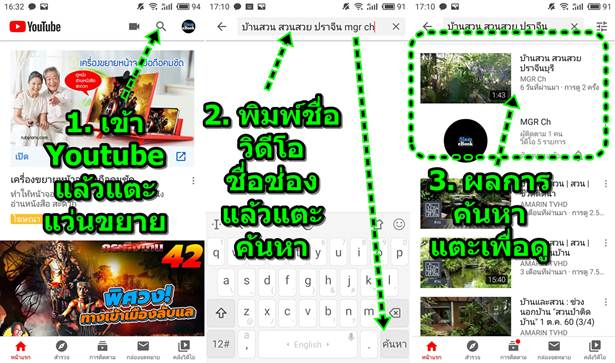บทความอธิบายวิธีสร้างช่องยูทูปด้วยมือถือแอนดรอยด์ ซึ่งค่อนข้างง่ายมาก เพราะทาง Youtube ได้เตรียมช่องยูทูปให้ผู้ใช้มือถือระบบนี้ไว้แล้ว เพียงแค่เข้าไปเปิดใช้งาน และตั้งค่าเพียงเล็กน้อยเท่านั้นเอง
สำหรับผู้เป็นเจ้าของมือถือแอนดรอยด์ทุกคน จะได้รับบริการดีๆ จาก Youtube อยู่แล้ว อย่างการสร้างช่องยูทูปของตนเอง ไม่ว่าจะสร้างเพื่อความบันเทิง หรือเพื่อหารายได้ หรือ ขายสินค้าของตนเอง ก็ตาม เป็นอีกหนึ่งช่องทางสร้างรายได้ ที่ง่ายมาก อย่างบางคนทำช่องยูทูป ให้ความรู้ในด้านต่างๆ มีรายได้ สบายๆ หลักหมื่นบาทต่อเดือน
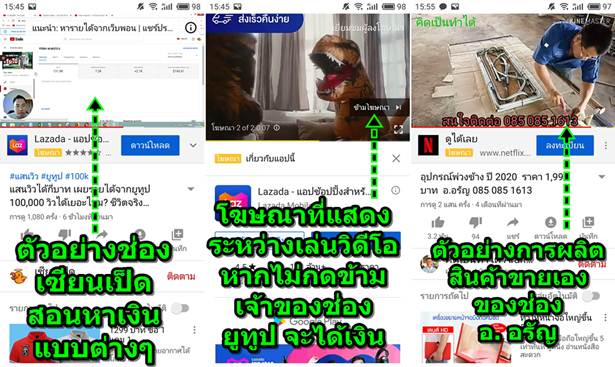
ตรวจสอบว่ามีใครใช้ชื่อช่องหรือยัง
สิ่งสำคัญก่อนจะเริ่มสร้างช่อง ให้ตรวจสอบก่อนว่า มีใครใช้ชื่อช่อง ตามที่เราต้องการหรือยัง
1. เข้าแอป Youtube
2. เมื่อเข้าแอป Youtube แล้ว ให้แตะไอคอน รูปแว่นขยาย
3. แล้วพิมพ์ชื่อช่อง เช่น siamebook แล้วแตะปุ่ม ค้นหา
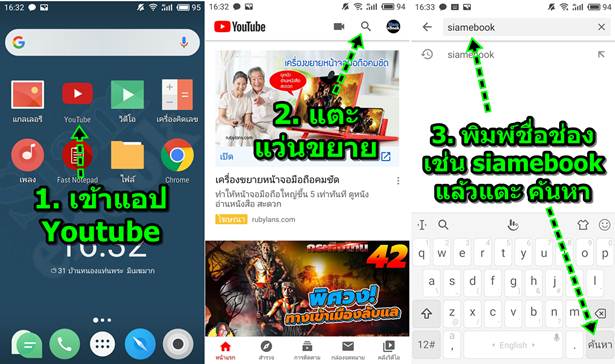
4. ตัวอย่างชื่อช่อง siamebook มีคนใช้ชื่อนี้แล้ว ก็ควรใช้ชื่ออื่น เป็นต้น
5. ตัวอย่าง ช่อง siamebook มีการอัปโหลดวิดีโอบ้างพอสมควรแล้ว
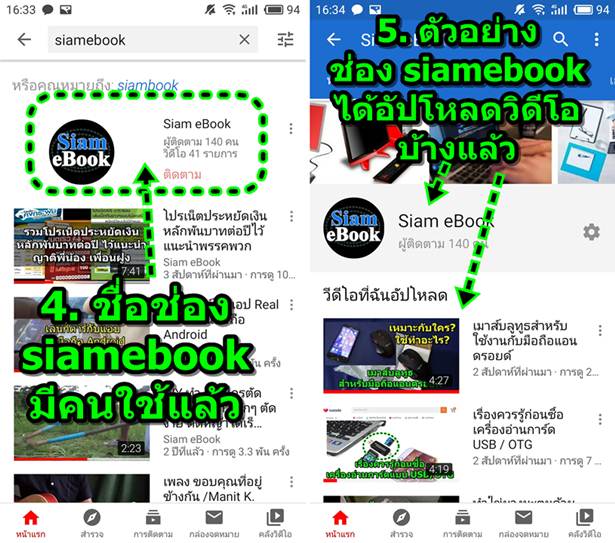
วิธีสร้างช่องยูทูปในมือถือแอนดรอยด์
ปกติผู้ใช้มือถือแอนดรอยด์จะได้รับช่องจากยูทูปคนละ 1 ช่องอยู่แล้ว แต่อาจจะต้องเข้าไปตั้งค่าในครั้งแรกก่อนเท่านั้นเอง
1. เชื่อมต่ออินเตอร์เน็ตในมือถือแอนดรอยด์ของท่าน แล้วแตะเข้าแอป Youtube
2. เมื่อเข้าแอป Youtube แล้ว ให้แตะไอคอนบัญชีของเรา ปุ่มกลม มุมบนขวา เช่น M
3. แตะที่ ช่องของคุณ
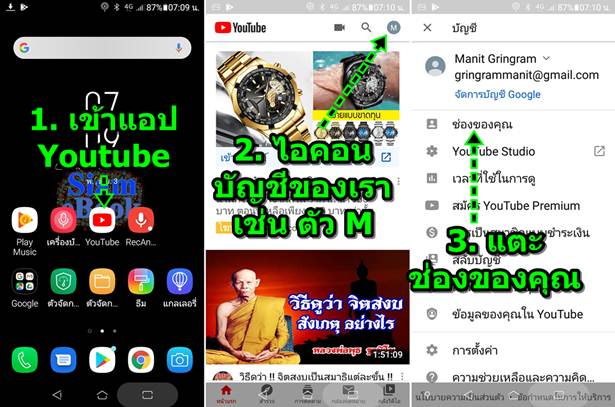
4. ในกรณีที่ไม่เคยสร้างช่องเลย จะปรากฏกรอบข้อความแบบนี้ โดยแอปอาจจะนำชื่อ และ นามสกุลของเรา มาใช้เป็นชื่อช่อง
5. การสร้างช่อง ให้ใช้ชื่อที่ต้องการ เช่น MGR Ch หรือ MGR TV โดยแบ่งพิมพ์ข้อความชื่อช่อง ดังตัวอย่าง เสร็จแล้ว แตะ สร้างช่อง
6. กรณี ได้มีการสร้างช่องไว้แล้ว เมื่อเข้ามาแล้วพบกับ ชื่อช่อง (MGR Ch) รายละเอียดช่อง คล้ายตัวอย่างแบบนี้ แสดงว่า ได้มีการสร้างช่องไว้แล้ว และในขณะนี้ ก็ยังไม่มีวิดีโอ ยังไม่มีการอัปโหลดวิดีโอเข้าช่องยูทูป
7. หากต้องการแก้ไขชื่อช่องที่ได้สร้างไว้แล้ว ให้แตะรูป เฟือง
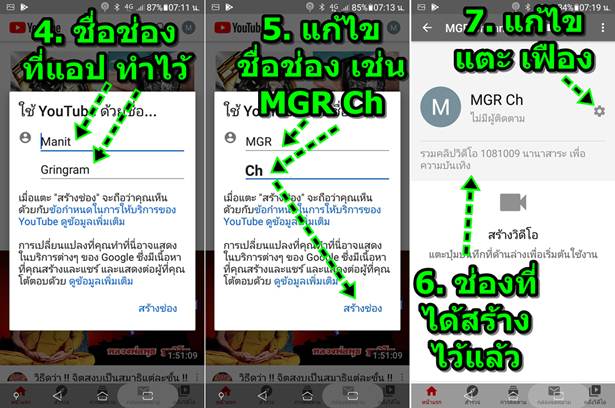
8. ในการแก้ไขอาจจะแก้ไขชื่อช่อง เช่น MGR Ch หากต้องการเปลี่ยนเป็นชื่ออื่น เป็น MGR TV ให้แตะไอคอน รูปดินสอ เพื่อไปแก้ไขได้เลย การเปลี่ยนชื่อช่อง จะต้องเลือกชื่อให้เหมาะสม เพราะยูทูปไม่อนุญาตให้เปลี่ยนบ่อยๆ ดังนั้นจะต้องตัดสินใจให้เด็ดขาดว่าจะใช้ชื่ออะไร
9. นอกจากชื่อช่องแล้ว คำอธิบายช่อง ให้แก้ไขเช่นกัน โดยแตะ ไอคอนรูปดินสอ
10. ตัวอย่างการพิมพ์คำอธิบายช่อง เสร็จแล้ว แตะ ตกลง คำอธิบายช่อง เป็นส่วนสำคัญ จำเป็นจะต้องระบุลงไป
11. ตัวอย่างช่องยูทูปที่ได้สร้างไว้ ช่อง MGR Ch และได้อัปโหลดวิดีโอเข้ามาแล้ว เช่น วิดีโอบ้านสวน
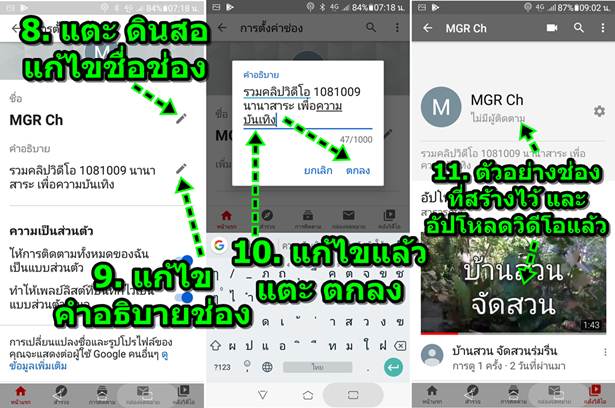
วิธีอัพโหลดวิดีโอเข้าช่อง
ตัวอย่างการอัพโหลดวิดีโอ ที่ได้ถ่ายไว้ด้วยมือถือ เข้าช่องยูทูปของเรา ที่ได้สร้างไว้ก่อนหน้านี้
1. เข้าแอป Youtube แล้วแตะบัญชีของเรา ไอคอน M
2. แตะ ช่องของคุณ
3. ขณะนี้ยังไม่มีการอัพโหลดวิดีโอแต่อย่างใด ให้แตะไอคอน รูปวิดีโอ ด้านบน
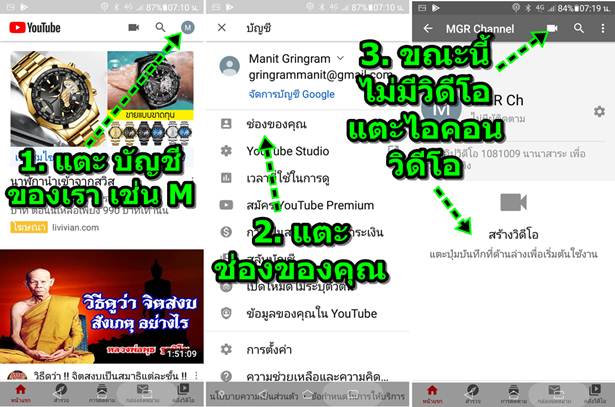
4. แตะเลือก วิดีโอที่ต้องการส่งเข้าช่อง ยูทูป
5. พิมพ์ข้อมูลวิดีโอ เช่น ชื่อวิดีโอ
6. พิมพ์คำอธิบายวิดีโอ
7. เลือกวิดีโอเป็นแบบ สาธารณะ ให้คนอื่นสามารถดูได้ หรือจะเลือกให้เป็นแบบส่วนตัวก็ได้ ไว้ดูคนเดียว
8. แตะ อัปโหลด เริ่มต้นส่งวิดีโอเข้าช่องยูทูปของเรา
9. รอให้ครบ 100% ก็จะสามารถดูวิดีโอได้
10. การจัดการกับวิดีโอที่ได้อัปโหลดเข้าช่องแล้ว ให้แตะไอคอน 3 จุด
11. แตะเลือกคำสั่งต่างๆ เช่น ลบวิดีโอออกจากช่อง หรือแก้ไขวิดีโอ
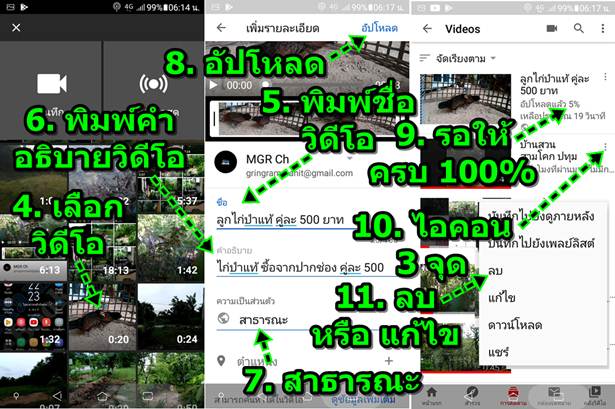
การดูวิดีโอในช่องยูทูปของเรา
หลังจากได้อัปโหลดวิดีโอเข้าช่องยูทูปของเราแล้ว การดูวิดีโอให้ปฏิบัติดังนี้
1. ใช้มือถือเพื่อนๆ เข้าแอป Youtube แล้วแตะไอคอน แว่นขยาย ค้นหา
2. พิมพ์ชื่อวิดีโอ และ ชื่อช่องของเรา เช่น บ้านสวน สวนสวย ปราจีน mgr ch แล้วแตะ ค้นหา
3. ตัวอย่าง ชื่อวิดีโอ บ้านสวน สวนสวย ปราจีนบุรี และชื่อช่อง MGR CH ให้แตะวิดีโอ เพื่อดูผลงาน