บทความแสดงตัวอย่างการทำปกช่องยูทูปของเราแบบง่ายๆ ในมือถือแอนดรอยด์ด้วยแอป PhotoEditor แอปนี้มีความสามารถในการแต่งภาพ มีคำสั่งให้เลือกใช้มากพอสมควร ช่วยให้ภาพปกช่องยูทูป ดูดี มีเอกลักษณ์เฉพาะตัวมากยิ่งขึ้น
ติดตั้งแอป PhotoEditor
ก่อนอื่นให้ติดตั้งแอป PhotoEditor ให้เรียบร้อยก่อน โดยในหน้าจอมือถือแอนดรอยด์ของเรา ให้แตะไอคอน Play Store หรือ เพลย์ สโตร์
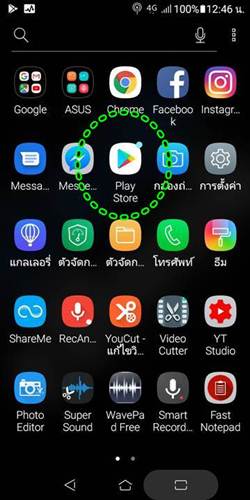
แตะช่อง ค้นหา ด้านบนสุด พิมพ์ชื่อแอป Photo Editor แล้วแตะแว่นขยาย เมื่อค้นพบแอปแล้ว เช่น Photo Editor ให้แตะชื่อแอป เพื่อติดตั้งในมือถือ
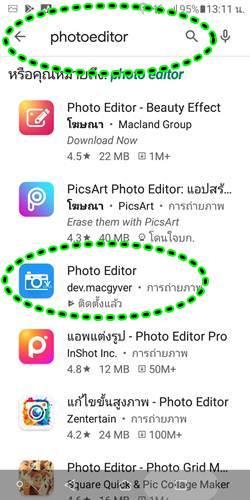
วิธีทำปกช่องยูทูปด้วยแอป PhotoEditor
1. ให้แตะไอคอนของแอป เพื่อเปิดใช้งาน

2. แตะเลือกคำสั่ง Gallery กรณีได้ถ่ายรูปไว้แล้ว หรือ Camera หากยังไม่มีรูป ก็เปิดกล้องเพื่อไปถ่ายรูปที่ต้องการ
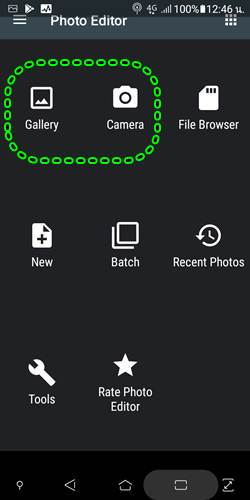
3. กรณีถ่ายภาพไว้แล้ว ให้แตะเลือกรูปภาพที่ต้องการ
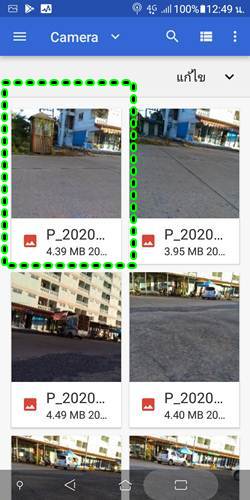
4. ในหน้าจอให้เลื่อนแถบคำสั่งไปหาคำสั่ง Resize แล้วแตะเลือก เพื่อลดขนาดภาพก่อน เพราะขณะนี้ ภาพใหญ่มากเกินไป

5. แตะไอคอน ดินสอ เพื่อลดขนาดภาพ ตามที่ต้องการ ด้วยการระบุตัวเลขขนาดความกว้างของภาพ

6. ช่อง Width ความกว้างของภาพ แตะและพิมพ์ 2560 แต่ถ้าหากภาพมีขนาดเล็กกว่านี้ ก็ควรหาภาพใหม่ เพราะภาพจะแตก ไม่คมชัด จากนั้น แตะคำสั่ง APPLY
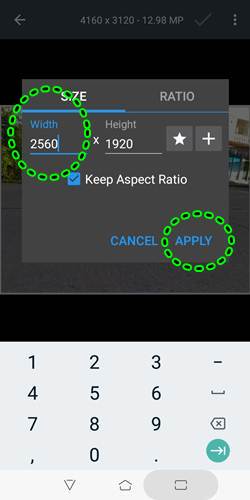
7. ตอนนี้ได้ลดขนาดภาพเหลือความกว้าง 2560 x 1920 ให้แตะเครื่องหมายถูก เพื่อ ตกลง

8. เลื่อนไปหาคำสั่ง Crop และแตะเลือก เพื่อครอบภาพให้เล็กลงอีกหน่อย เพราะความสูงของภาพจะต้องอยู่ที่ 1440

9. ลดความสูงของภาพให้เลือกประมาณ 1440 หรือใกล้เคียงที่สุด แล้วแตะ เครื่องหมายถูก หรือ ตกลง

10. ตอนนี้ก็ได้ภาพขนาดประมาณ 2560 x 1440 พิกเซล ซึ่งเป็นขนาดของปกช่องยูทูป ให้เลื่อนไปหาคำสั่ง Text/Image แล้วแตะเลือก
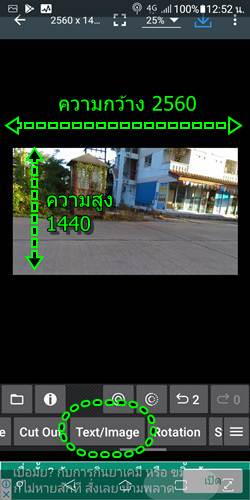
11. แตะ + และ Tt เพื่อใส่ข้อความ ลงบนภาพ

12. แตะและพิมพ์ข้อความ ในช่องเช่น MGR CH ซึ่งสีของข้อความ จะเป็นสีเทา ให้แตะเลือกสีในส่วน Text - Top และ Text - Bottom ด้านล่าง
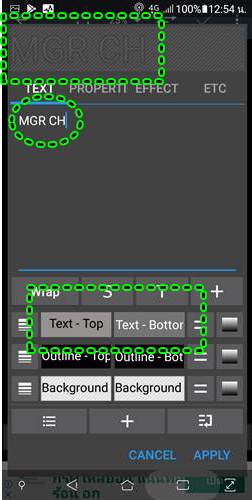
13. แตะเลือกสีในแถบแท่งขวามือ แล้วจึงแตะเลือกสี ในช่องใหญ่ตรงกลาง สีที่ถูกเลือกจะแสดงด้านบน เช่น สีน้ำเงิน จากนั้นแตะ OK
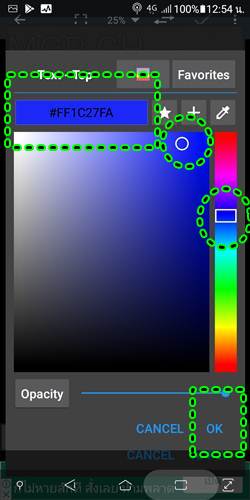
14. แตะเลือกแท็ป PROPERTIES แล้วเลือกคำสั่งต่างๆ เช่น Outline ขนาดเส้นของข้อความ เสร็จแล้วแตะ APPLY
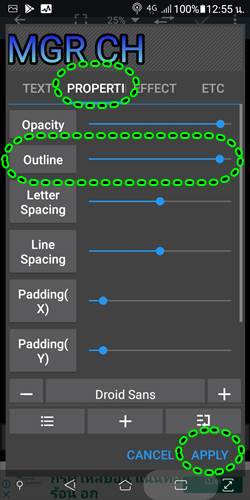
15. จะได้ข้อความบนภาพให้จัดวางข้อความไว้บนภาพที่ตำแหน่งตรงกลางดังตัวอย่าง แต่ต้องลดขนาดข้อความให้เล็กลงกว่านั้น โดยปรับที่ปุ่มกลม รอบข้อความ ปุ่มใดก็ได้ แตะแล้วลากเข้าไปหาปุ่มตรงกันข้าม

16. ตัวอย่างข้อความบนภาพ เป็นชื่อช่อง ซึ่งได้ลดขนาดข้อความให้เล็กลงแล้ว แตะไอคอน เครื่องหมายถูกด้านบน เพื่อตกลง เอาแบบนี้

17. แตะไอคอน บันทึก แล้วแตะ Gallery เพื่อเตรียมนำภาพไปใช้งานต่อไป
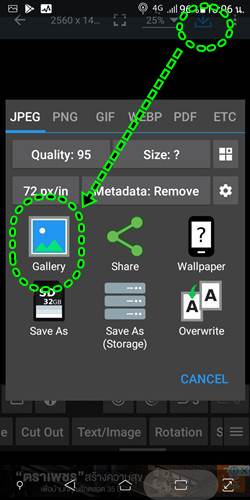
18. ตัวอย่างการนำภาพไปใส่เป็นภาพปกช่อง Youtube เรียบร้อยแล้ว
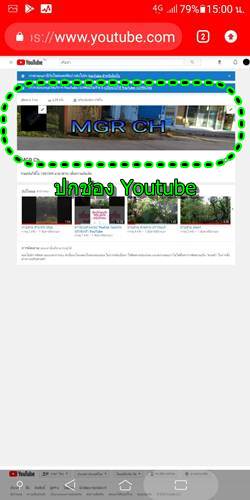
วิธีใส่ภาพปกช่อง Youtube ศึกษาได้จากบทความนี้


