บทความแนะนำวิธีออกแบบปกวิดีโอง่ายๆ ในมือถือแอนดรอยด์ด้วยแอป PhotoEditor เพื่อนำไปใช้กับวิดีโอที่อัพโหลดเข้า Youtube โดยเฉพาะ การพิมพ์ข้อความชื่อวิดีโอลงบนภาพ เพื่อให้วิดีโอสื่อความหมายมากยิ่งขึ้น
ตัวอย่างปกวิดีโอ Youtube
ตัวอย่างปกวิดีโอ Youtube ที่อัปโหลดเข้าช่องเรียบร้อยแล้ว บางวิดีโอ ปกไม่สวย จำเป็นจะต้องเปลี่ยน ให้ดูดีขึ้น สื่อความหมายมากขึ้น
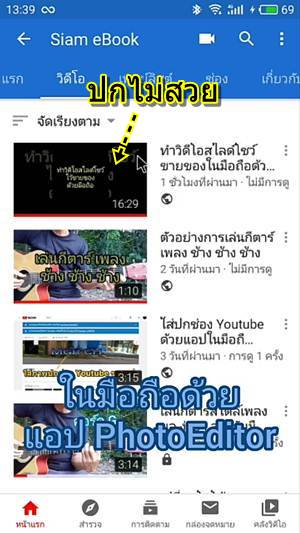
การทำปกง่ายๆ แบบนี้ ด้วยมือถือสามารถใช้แอป PhotoEditor จัดการได้เลย ด้วยการพิมพ์ข้อความลงไปบนภาพที่ต้องการนำไปทำเป็นปก วิดีโอ
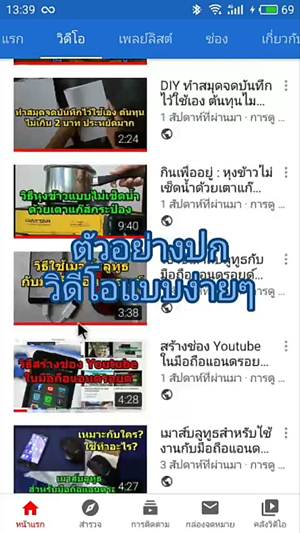
วิธีทำปกวิดีโอในมือถือด้วยแอป PhotoEditor
1. ในมือถือแอนดรอยด์ให้ติดตั้งและเข้าแอป PhotoEditor

2. หากปรากฏกรอบข้อความ What's New ให้แตะ OK
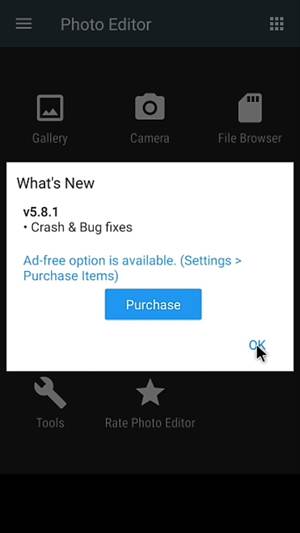
3. แตะเลือก Camera หากยังไม่มีภาพ ก็ใช้กล้องของมือถือถ่ายภาพที่ต้องการได้เลย
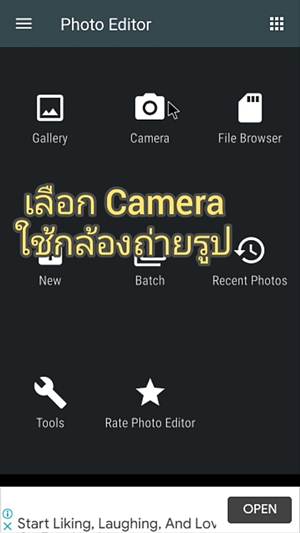
4. ในที่นี้ให้แตะเลือก Gallery เพราะได้ถ่ายภาพไว้แล้ว
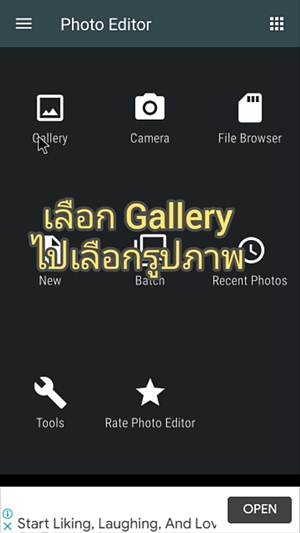
5. แตะเลือกแอป แกลเลอรี เพื่อใช้แอปนี้ เปิดดูไฟล์ภาพ
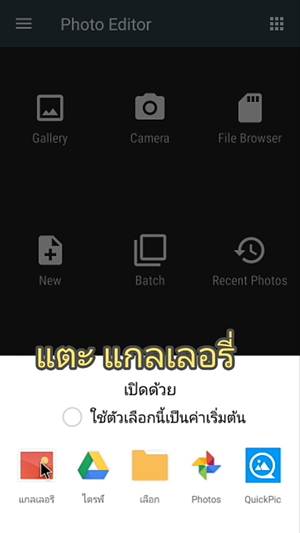
6. แตะเลือกภาพที่ต้องการ นำมาทำเป็นภาพปก
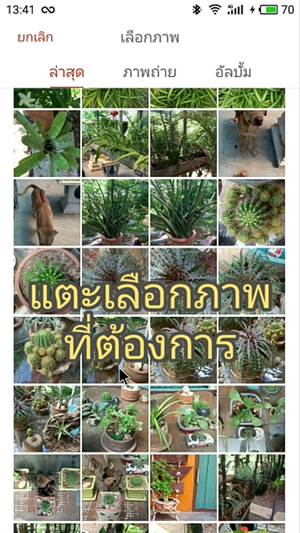
7. แตะ ตกลง เพื่อเลือกภาพนั้นๆ ไปทำปกวิดีโอ

8. ลดขนาดภาพ หากภาพมีขนาดเล็ก ห้ามขยายขนาด ภาพจะแตก ไม่คมชัด เลื่อนไปยังคำสั่ง Resize

9. แตะ ดินสอ เพื่อลดขนาดภาพตามที่ต้องการ
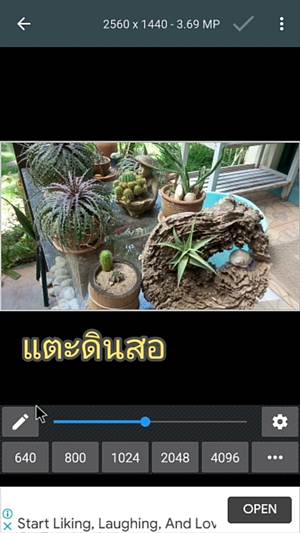
10. แตะและพิมพ์ตัวเลขลงไป เช่น 1280 x 720 จะเป็นการสร้างปกวิดีโอขนาด 720p หากต้องการสร้างปกใหญ่กว่านี้ อย่าง 1080p จะต้อง ระบุตัวเลข 1920 x 1080
11. เสร็จแล้ว แตะ Apply
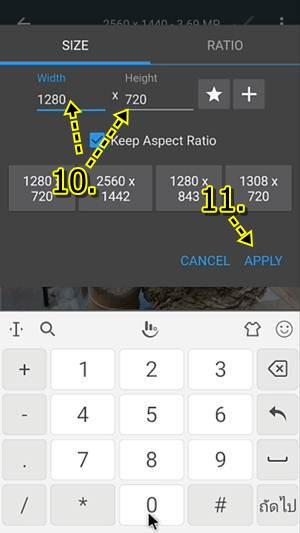
12. ได้ปกวิดีโอตามต้องการแล้ว ให้แตะเครื่องหมายถูก หรือ คำสั่ง Apply

13. เลื่อนแถบเลื่อน แล้วแตะคำสั่ง Text/Image
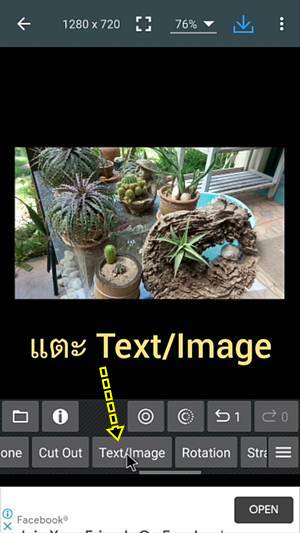
14. แตะ + และ Tt เพื่อพิมพ์ข้อความ

15. แตะและพิมพ์ชื่อวิดีโอ ลงไปในช่องตรงกลาง

16. แตะตั้งค่า Opacity ความโปร่งใสข้อความ
17. แตะ Outline เพื่อปรับเส้นขอบข้อความ
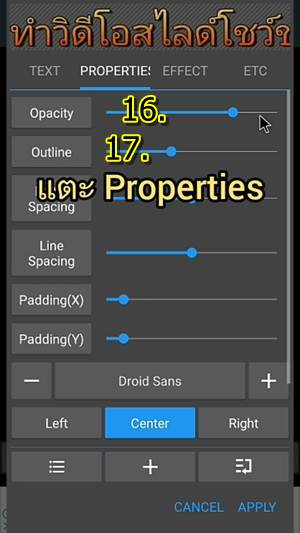
18. แตะ EFFECT แตะเลือกเอฟเฟ็คต์ต่างๆ ลองปรับและดูผลงานที่ได้ ด้านบน
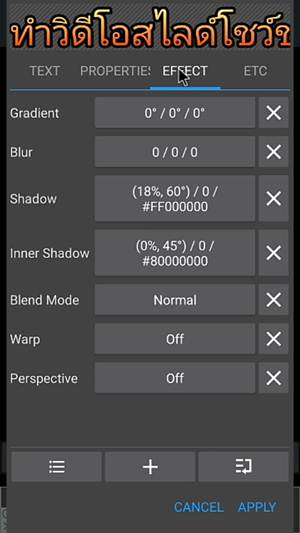
19. แตะ TEXT
20. แตะเลือกสีข้อความ

21. แตะเลือกสีข้อความตรงส่วนนี้ก่อน
22. แล้วแตะเลือกบริเวณนี้
23. แตะ OK

24. ตอนนี้ได้ข้อความที่ต้องการแล้ว ให้แตะ Apply
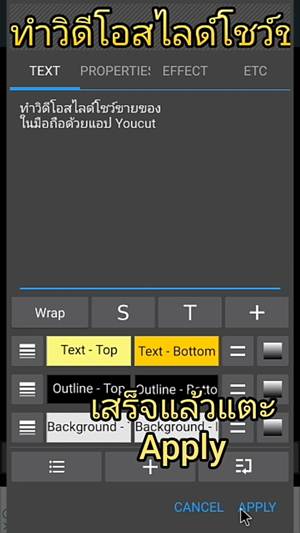
การจัดการกับข้อความที่ได้พิมพ์ไว้
1. แตะที่ข้อความ จะปรากฏจุดรอบข้อความ ไว้สำหรับการย่อหรือขยายขนาดข้อความ
2. ปุ่มหมุน ไว้หมุนข้อความ
3. ถังขยะไว้ลบข้อความ
4. ดินสอไว้แก้ไขข้อความ
4. การย้ายตำแหน่งข้อความ ให้แตะแล้วลากย้ายตำแหน่งได้เลย

บันทึกปกวิดีโอไว้ใช้งาน
1. หลังจากทำปกเสร็จแล้ว ซึ่งจะใช้วิธีง่ายๆ ด้วยการพิมพ์ข้อความชื่อวิดีโอเท่านั้น ให้แตะคำสั่ง Apply เครื่องหมายถูก

2. แตะ Apply อีกครั้งหนึ่ง
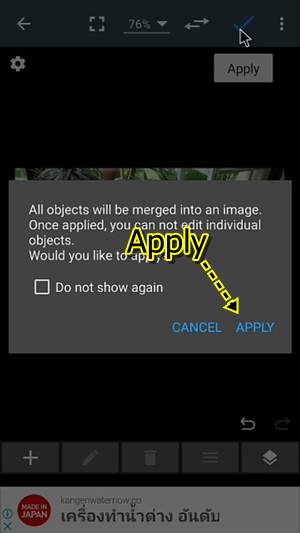
3. แตะ ปุ่ม บันทึก ด้านบน

4. แตะเลือก Gallery เพื่อบันทึกภาพไว้ในโฟลเดอร์ Gallery
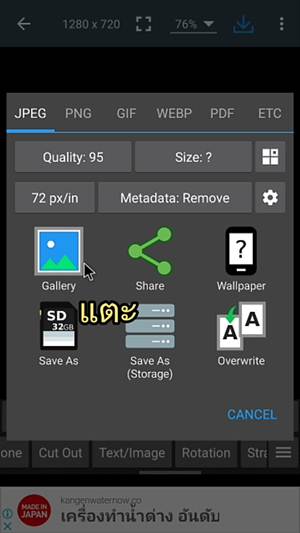
ดูผลงานปกวิดีโอที่ได้
ปกวิดีโอที่ได้จะอยู่ในโฟลเดอร์ PhotoEditor
1. แตะ แกลเลอรี่

2. แตะเลือกโฟลเดอร์ PhotoEditor ภาพปกอยู่ในนี้
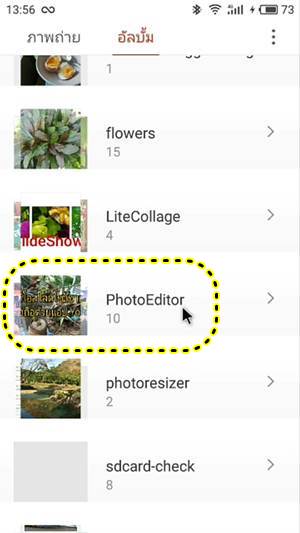
3. ตัวอย่างภาพปกวิดีโอที่ได้ออกแบบไว้
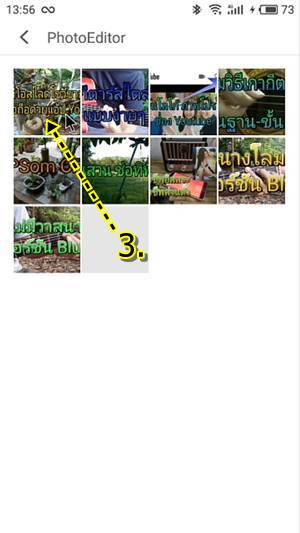
การนำปกวิดีโอไปใช้งานจริง
1. แตะ เข้าแอป Chrome ในมือถือ

2. แตะ และ พิมพ์ ที่อยู่เว็บไซต์ ลงไป
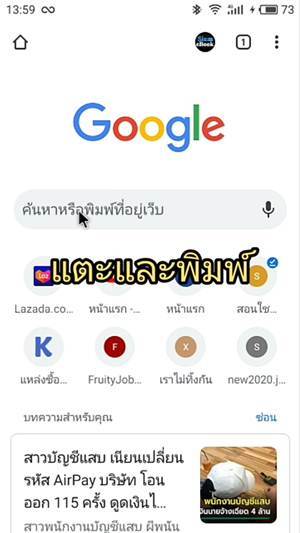
3. พิมพ์ youtube.com แล้วแตะ ไป หรือ Go ด้านล่าง
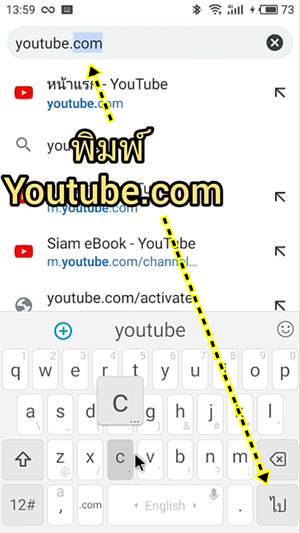
4. แตะไอคอน โปรไฟล์ หรือ โลโก้ประจำช่อง ปุ่มกลม มุมบนขวา

5. แตะเลือกคำสั่ง เดสก์ท้อป
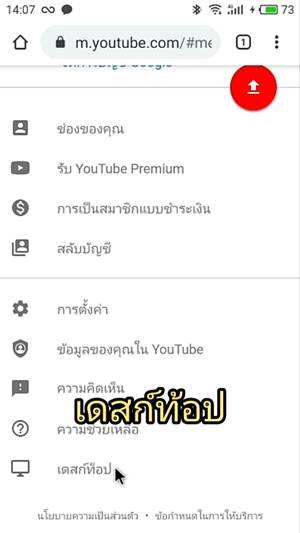
6. แตะเลือกแอป Chrome เปิดด้วยแอปนี้
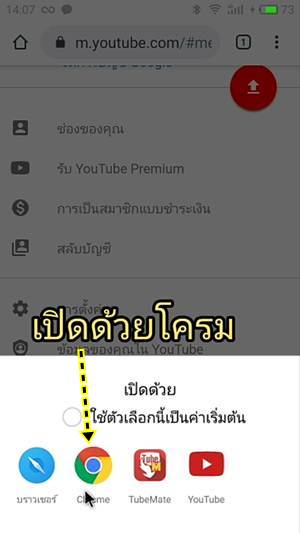
7. หน้าจอ Youtube จะเล็กมาก หากดูผ่านจอคอมพิวเตอร์ จะแสดงแบบนี้ ให้ซูมเพื่อถ่างหน้าจอ ขยาดให้ภาพใหญ่ขึ้น โดยเฉพาะมุมบนซ้าย
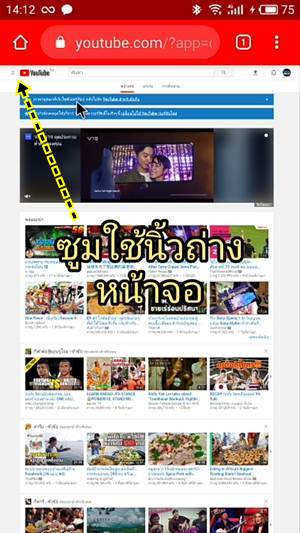
8. แตะไอคอน 3 ขีด
9. แตะคำสั่ง ช่องของฉัน
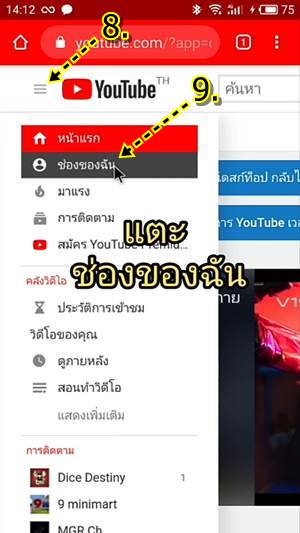
10. ใช้นิ้วถ่างซูมหน้าจอ แล้วแตะคำสั่ง เครื่องมือจัดการวิดีโอ
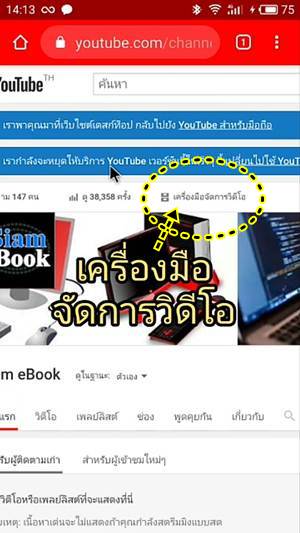
11. แตะเลือก ใช้คำสั่ง ใช้ Studio ต่อ

12. ใช้สองนิ้ว ถ่างซูมหน้าจอ แล้วแตะไอคอน ดินสอ เพื่อแก้ไขวิดีโอ ที่ต้องการเปลี่ยนปก เช่น วิดีโอแรก ปกดำ ดูไม่ออกว่า เป็นวิดีโอเรื่องอะไร แตะ ดินสอ เพื่อแก้ไข
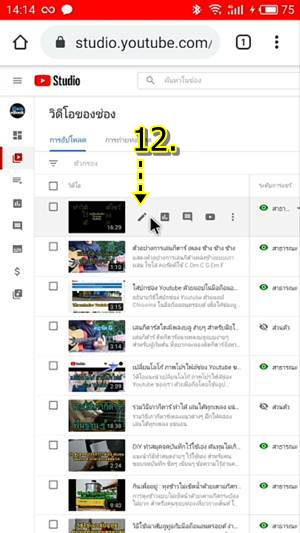
13. นอกจากปกแล้ว จะสามารถแก้ไขชื่อ คำอธิบายวิดีโอ และรายละเอียดอื่นๆ ของวิดีโอได้ตามต้องการ
14. แก้ไขปกวิดีโอให้แตะคำสั่ง อัปโหลดภาพหน้าจอ
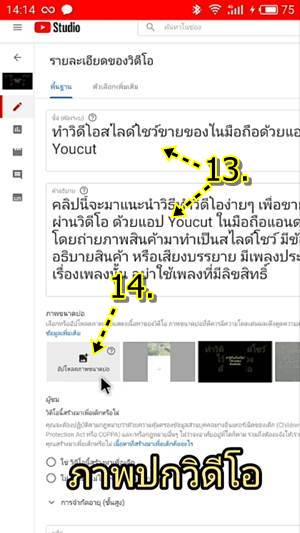
15. แตะคำสั่ง เปิดดู
16. แตะเลือก แกลเลอรี เพื่อเปิดดูภาพ

17. แตะเลือกภาพปกวิดีโอที่ได้ออกแบบไว้

18. แตะ ตกลง เพื่อนำภาพนี้ไปใช้ ทำปกวิดีโอ

19. ตอนนี้ ภาพปกวิดีโอ ถูกเปลี่ยนใหม่แล้ว ดูดีขึ้น
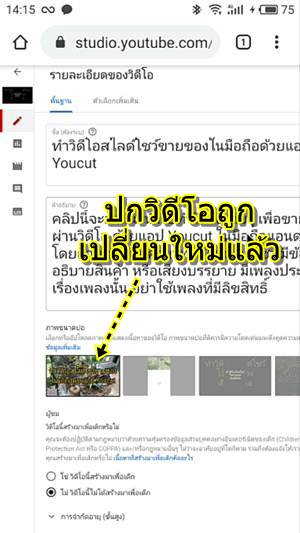
20. เลื่อนหน้าจอไปทางขวามือ จะพบตัวอย่างปก
21. แตะคำสั่ง บันทึก ปุ่มสีน้ำเงิน ด้านบน เสร็จสิ้นการเปลี่ยนปกวิดีโอ Youtube
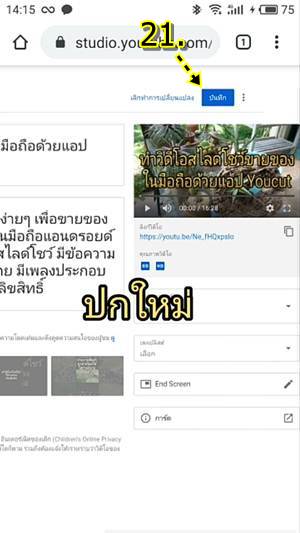
ดูผลงานปกวิดีโอหลังเปลี่ยนปกแล้ว
1. แตะไอคอน 3 ขีด แล้วแตะ ช่องของฉัน
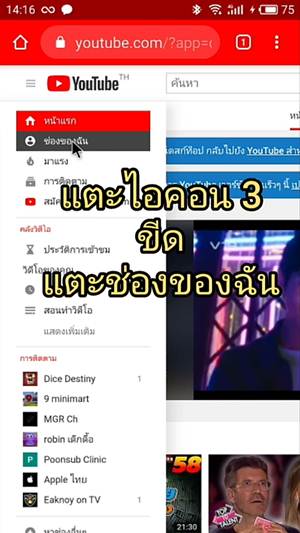
2. เลื่อนหน้าจอ ลงด้านล่าง ไปดูวิดีโอที่เปลี่ยนปกเรียบร้อยแล้ว
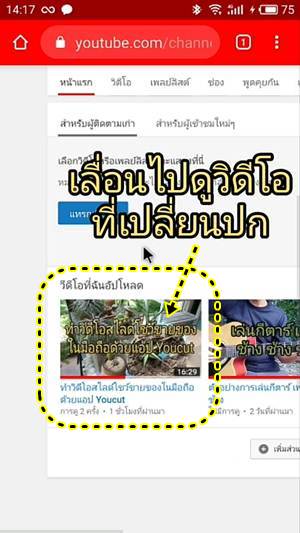
การออกแบบปกวิดีโอเอง จะช่วยให้ปกดูน่าสนใจ ซึ่งวิธีการเปลี่ยนปก ด้วยมือถืออาจจะยุ่งยากเล็กน้อย เพราะจะต้องทำผ่านแอป Chrome บาง คนจำรหัสผ่านอีเมล์ไม่ได้ ก็จะใช้งานไม่ได้


