บทความแสดงตัวอย่างการทำวิดีโอแสดงภาพประกอบเพลงในมือถือแอนดรอยด์แบบง่ายๆ ด้วยแอป Youcut ซึ่งอาจจะใช้ภาพถ่าย หรือภาพสำเร็จรูปที่ดาวน์โหลดจาก เน็ต ก็ได้
วิดีโอแบบสไลด์แสดงภาพแบบนี้ อาจจะทำขึ้นเพื่อมอบให้ใครเป็นพิเศษ โดยเลือกเพลงที่มีความหมายดีๆ มาเล่นพร้อมกับภาพถ่าย เพื่อให้ผู้รับรู้สึกประทับใจ
เตรียมภาพ และเพลงประกอบ
ก่อนอื่นก็เตรียมภาพถ่าย ภาพสำเร็จรูป หรือภาพในแบบที่ต้องการ และเพลงประกอบ ให้เรียบร้อยเสียก่อน โดยแอป Youcut จะใช้ได้เพียง 20 ภาพเท่านั้น
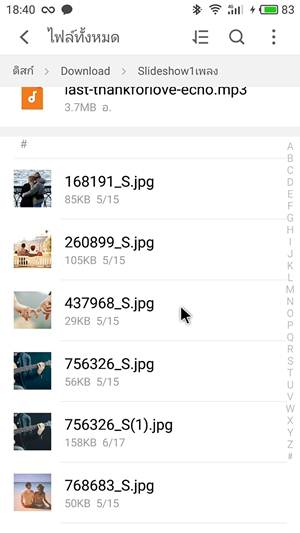
การใช้ภาพฟรี อาจจะเข้ากับเนื้อหาของเพลงมากกว่า ภาพที่เราถ่ายเอง ก็อาจจะใช้ภาพฟรี เช่น จาก pixabay ติดตั้งแอปนี้ในมือถือ แล้วก็ดาวน์โหลดภาพมาไว้ในมือ ถืออีกที ศึกษาได้จากบทความ ->ใช้มือถือดาวน์โหลดภาพฟรีไว้ใช้งานจาก Pixabay
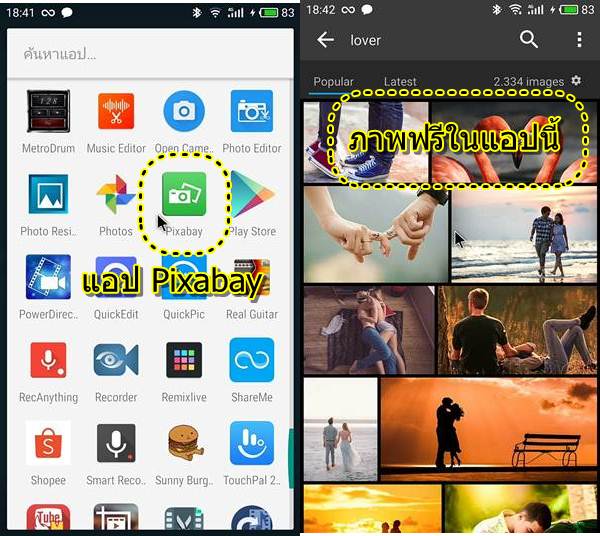
วิธีทำวิดีโอแสดงภาพประกอบเพลงด้วยแอป Youcut
แอปนี้ใช้งานง่าย ลูกเล่นน้อย เหมาะสำหรับมือใหม่ ซึ่งไม่มีพื้นฐานในเรื่องไอทีมากนัก ก็สามารถทำวิดีโอแบบนี้ได้อย่างง่ายดาย
1. ติดตั้งแอป Youcut และแตะเปิดใช้งาน
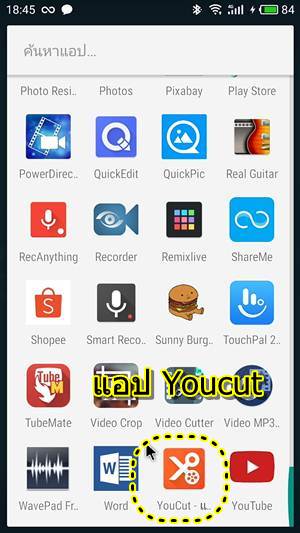
2. แตะ + เริ่มสร้างงานใหม่

3. แตะ รูปภาพ
4. แตะเลือกภาพไปตามลำดับก่อนหลัง หากไม่ต้องการ ให้แตะซ้ำ เพื่อยกเลิกไม่เอาภาพนั้นๆ
5. ภาพที่ถูกเลือกจะแสดงด้านล่างตรงนี้ เวอร์ชั่นฟรี จะเลือก ได้แค่ 20 ภาพ เท่านั้น
6. เสร็จแล้ว แตะ -> เพื่อทำงานต่อไป
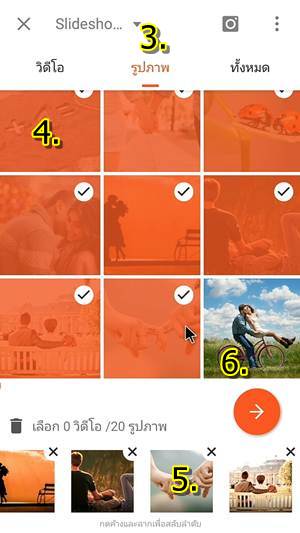
7. จะเข้าสู่หน้าจอแอป Youcut ให้แตะปุ่ม เล่น และ หยุด วิดีโอ เพื่อดูผลงานก่อน

การจัดการกับภาพ
1. แตะภาพ จะปรากฏ < > แสดงว่าภาพถูกเลือกแล้ว
2. จะปรากฏคำสั่งจัดการกับภาพด้านบน ให้เลื่อนซ้ายขวา ไปยังคำสั่งที่ต้องการ
3. การสลับตำแหน่งภาพให้แตะภาพค้างไว้

4. แตะค้าง แล้วเลื่อนย้ายภาพไปตำแหน่งใหม่
5. เสร็จแล้ว แตะ ตกลง เครื่องหมายถูก
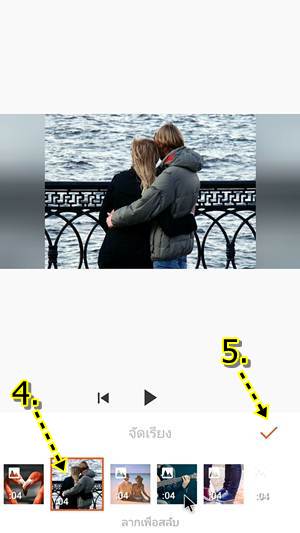
ใส่เสียงเพลงประกอบภาพ
1. แตะเลื่อนเส้นสีส้ม ไปยังตำแหน่งเริ่มต้นของวิดีโอ
2. แตะไอคอน โน้ตดนตรี
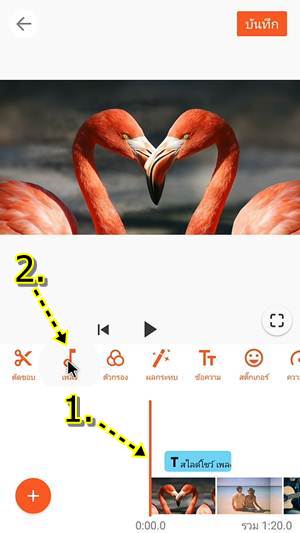
3. แตะเลือกเพลงที่ต้องการ ระวังเรื่องลิขสิทธิ์ของเพลง หากทำวิดีโอโดยอัปโหลดเข้ายูทูป แต่หากทำไว้ดูส่วนตัว ก็ไม่มีปัญหาอะไร
4. เลือกเพลงได้แล้ว ให้แตะ ใช้
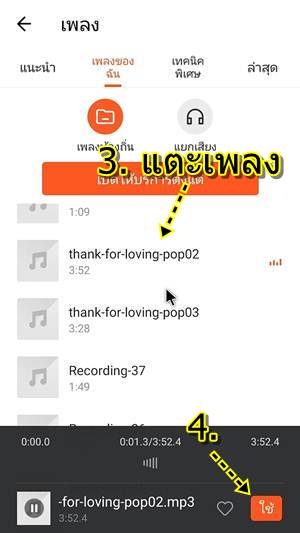
5. เพลงจะถูกแทรกเข้ามา เป็นแถบสีเหลือง ให้แตะเลือก จะปรากฏ < และ > เอาไว้ปรับลดความสั้นยาวของเพลง หรือตัดหัว ตัดท้ายเพลง
6. เมื่อได้แตะเลือกแถบเสียง สีเหลือง ก็จะปรากฏคำสั่งด้านบน ไว้จัดการกับเสียง เช่น ลำโพง ไว้ปรับความดัง ค่อยของเสียง
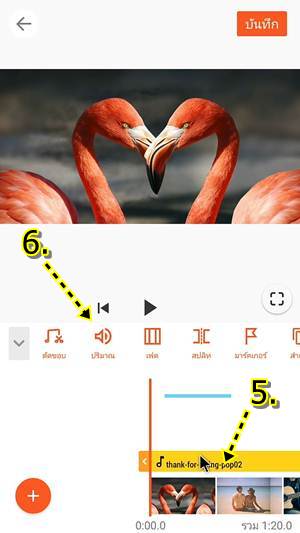
7. เลื่อนเส้นสีส้ม ไปยังท้ายวิดีโอ จะเห็นว่า เสียงเพลง ยาวกว่า ภาพ หมายความว่า แสดงภาพจบลงแล้ว แต่เพลงยังไม่จบ จะต้องปรับให้พอดีกัน
8. แตะเลือกภาพ จนปรากฏ < และ > จากนั้นให้ลากตัว > ออกไปทางขวามือให้ยาวขึ้น เพื่อให้ภาพแสดงนานขึ้น
9. ภาพอื่นๆ ก็ปฏิบัติคล้ายๆ กัน จนกว่า ภาพกับเพลงจะจบพร้อมกัน
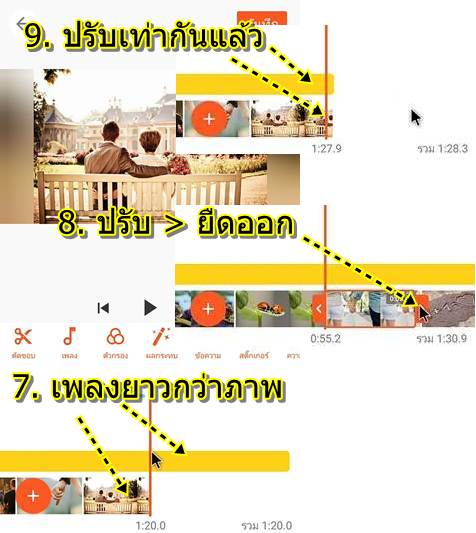
พิมพ์ข้อความชื่อวิดีโอ
การพิมพ์ข้อความใส่บนภาพ ขณะแสดงวิดีโอให้ปฏิบัติดังนี้
1. เลื่อนเส้นสีส้ม ไปยังตำแหน่งที่จะให้เริ่มแสดงข้อความ
2. แตะ Tt เพื่อสร้างข้อความ
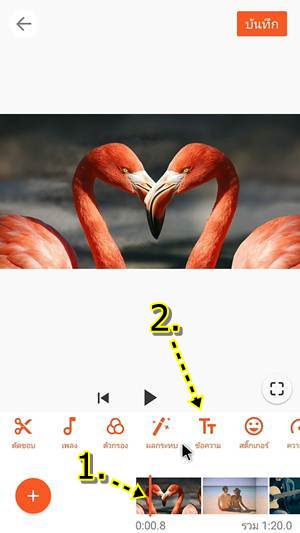
3. พิมพ์ข้อความลงไป
4. คำสั่งอื่นๆ ที่ต้องรู้เช่น ปุ่มตัดลงบรรทัดใหม่ และ ปุ่มลบข้อความ
5. ปุ่ม อื่นๆ x ไว้ลบข้อความ และ ไว้ขยายหรือลดขนาดข้อความ
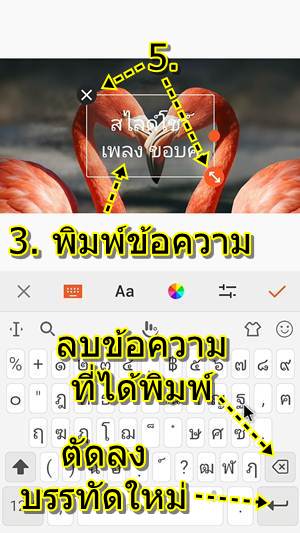
6. แตะปุ่มเลือกสีข้อความ
7. เลือกสีข้อความตามต้องการ เช่น เหลือง
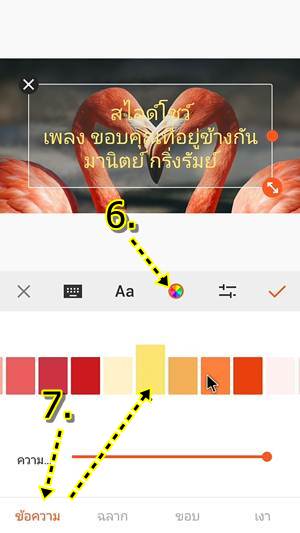
8. แตะคำสั่ง ขอบ
9. แตะเลือกสีขอบข้อความตามต้องการ เช่น ขอบสีดำ
10. แตะเลือกขนาด ความหนา บาง ของขอบข้อความ
11. เสร็จแล้ว แตะ ตกลง เครื่องหมายถูก
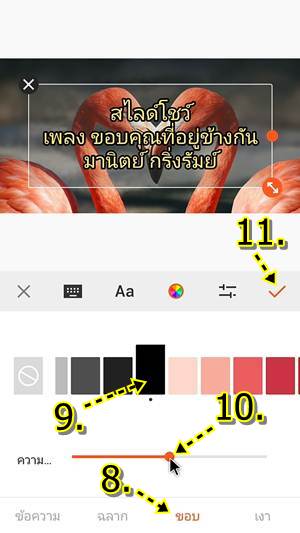
12. ตัวอย่างผลงานที่ได้ จะมีแถบข้อความปรากฏขึ้นมา เครื่องหมาย < และ > ไว้ลด หรือ เพิ่มระยะเวลา ให้ข้อความแสดงบนหน้าจอ สั้นลง หรือนานขึ้น ถ้าลากออกให้ ยาวขึ้น ก็จะแสดงข้อความนานขึ้น
13. แตะปุ่ม เล่น หรือ หยุดเล่นวิดีโอ เพื่อดูผลงาน
14. กรณีต้องการแก้ไขข้อความ จะต้องเลื่อนแถบสีส้มมาอยู่ตำแหน่งข้อความแบบนี้ ก็จะสามารถแตะที่ข้อความ เพื่อแก้ไขได้

15. การใส่ข้อความที่ตำแหน่งอื่นๆ ก็ปฏิบัติคล้ายๆ กัน เลื่อนเส้นสีส้ม ไปยังตำแหน่งที่ต้องการ จากตัวอย่างจะเลื่อนไปตำแหน่งเกือบจบวิดีโอ
16. จากนั้นให้แตะ Tt เพื่อใส่ข้อความ
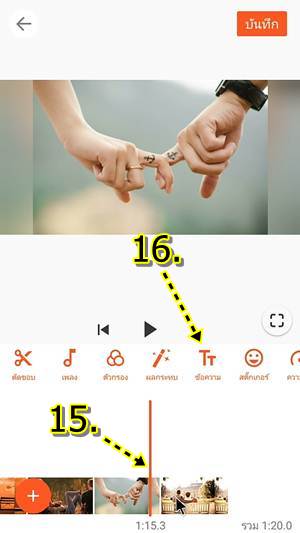
17. ผลงานที่ได้ จะมีข้อความแสดงตอนท้ายของวิดีโอ

18. บางช่วงอาจจะพิมพ์เนื้อร้องของเพลง ก็ได้
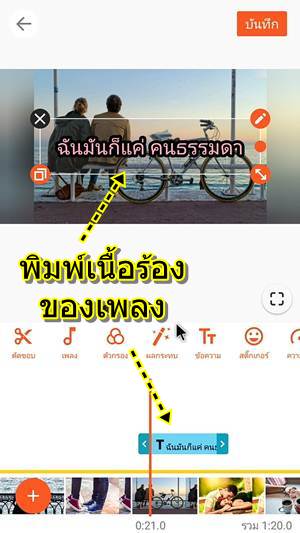
บันทึกวิดีโอเพื่อนำไปใช้งาน
หลังจากทำวิดีโอเรียบร้อยแล้ว ให้บันทึกวิดีโอ เพื่อนำไปใช้งาน
1. แตะที่ บันทึกด้านบน
2. แตะเลือกขนาดวิดีโอ หากทำเล่นๆ ก็เลือกน้อยๆ เช่น 480p ก็พอแล้ว แต่หากเป็นการทำเพื่ออัปโหลดเข้า Youtube อาจจะเลือก 720p หรือ 1080p
3. คุณภาพความคมชัดของวิดีโอ เลือกได้ตามต้องการ
4. เสร็จแล้ว แตะ บันทึก
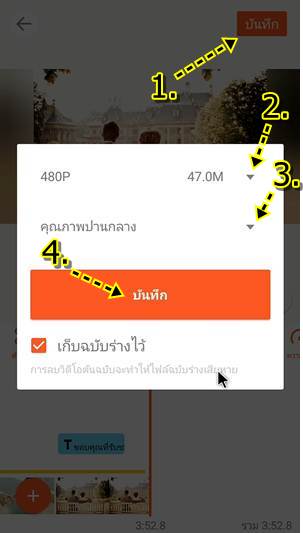
5. อาจจะปรากฏหน้าจอแสดงโฆษณา ให้แตะปุ่มย้อนกลับในหน้าจอมือถือ เพื่อออกจากโฆษณา

6. จากนั้นก็รอให้ ครบ 100% ก็จะได้วิดีโอไว้ใช้งาน
7. หลังจากแปลงเสร็จแล้ว อาจจะแตะเพื่อเล่นวิดีโอ ตรวจสอบความถูกต้อง อีกครั้ง
8. หรือแตะ Youtube เพื่อส่งเข้าช่อง Youtube
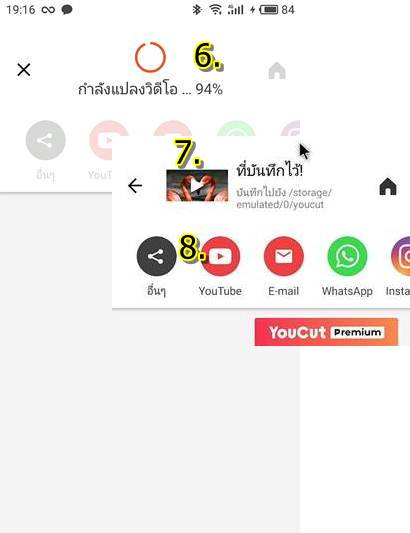
ตัวอย่างการส่งวิดีโอเข้าช่อง Youtube
สำหรับผู้ใช้มือถือแอนดรอยด์ทุกคน จะได้รับช่องยูทูป อัตโนมัติของตนเอง 1 ช่อง จึงสามารถส่งวิดีโอเข้าช่องตัวเองได้เลย
1. แตะเลือก Youtube เพื่อส่งเข้าช่องยูทูปของเราเอง
2. แตะ และ พิมพ์ชื่อวิดีโอ
3. แตะ และ พิมพ์คำอธิบายวิดีโอ
4. แตะเลือก แบบ สาธารณะ ให้ทุกคนสามารถดูได้ หรือ ส่วนบุคคล เอาไว้ดูคนเดียว
5. แตะ อัปโหลด เพื่อส่งวิดีโอเข้าช่องยูทูป
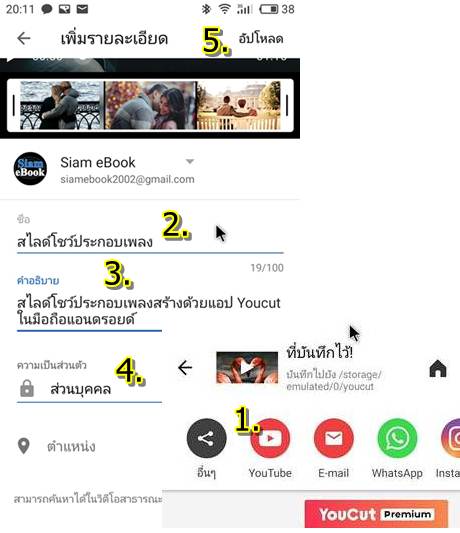
6. ตัวอย่างวิดีโอที่กำลังอัปโหลดเข้าช่อง Youtube ถ้าครบ 100% แล้ว ให้แตะ เพื่อเล่นวิดีโอได้เลย
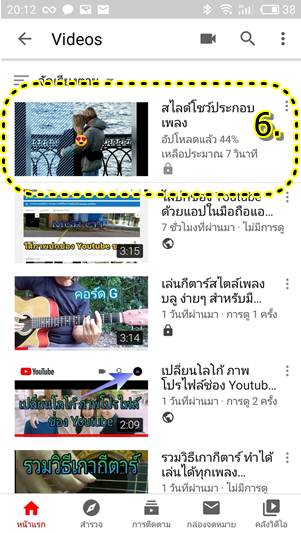
การสร้างวิดีโอในลักษณะนี้ค่อนข้างง่าย โดยเฉพาะการใช้แอป Youcut ด้วยแล้ว จะง่ายมาก เหมาะสำหรับมือใหม่ คนทั่วไป ชาวบ้าน ที่ไม่มีความรู้ในการใช้มือถือมากนัก


