บทความแนะนำวิธีทำคลิปวิดีโอง่ายๆ ขายสินค้า หรือ แนะนำสินค้าและบริการของตนเอง ด้วยแอป Youcut ในมือถือแอนดรอยด์ แอปนี้ใช้งานง่าย เหมาะสำหรับมือใหม่กำลังหัด ทำวิดีโอด้วยมือถือ
การทำวิดีโอแนะนำสินค้าหรือบริการของตนเอง เป็นสิ่งที่ควรทำให้เป็น เพื่อจะได้ทำวิดีโอแนะนำสินค้าของตนเอง เพื่อขายสินค้าของตัวเอง ผ่านวิดีโอ ในบทความ นี้จะทำวิดีโอแนะนำโฮสเสตย์ แนะนำที่พักแบบง่ายๆ ผู้อ่านลองนำไปประยุกต์ใช้แนะนำสินค้าของตนเอง
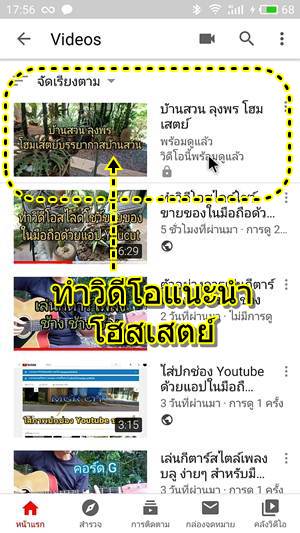
การถ่ายคลิปวิดีโอ
สำหรับวิธีถ่ายคลิปนั้น ให้ถ่ายวิดีโอสั้นๆ เพื่อความง่ายในการนำมาต่อกัน และลดความผิดพลาด ในการถ่าย ตัวอย่างคลิปสั้นๆ ดังภาพด้านล่าง เป็นวิดีโอแบบ mp4
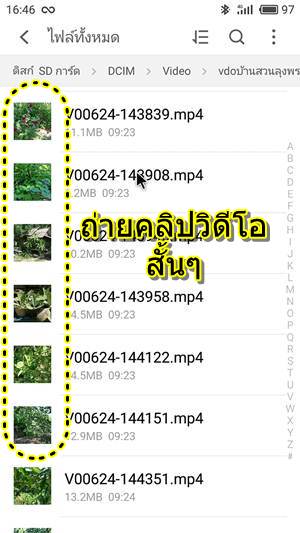
ทำปกวิดีโอด้วยแอป PhotoEditor
สำหรับวิธีใช้งานแอป PhotoEditor ทำปกวิดีโอ สามารถศึกษาได้จากบทความ ออกแบบปกวิดีโอ Youtube ในมือถือด้วยแอป PhotoEditor
ตัวอย่างการทำปกวิดีโอแนะนำโฮมเสตย์

ขั้นตอนการทำวิดีโอในมือถือด้วยแอป Youcut
การทำวิดีโอจะมีหลายขั้นตอนให้เริ่มไปตามลำดับดังนี้
การทำวิดีโอแรกเน้นดึงดูดความสนใจ
เราจะเริ่มต้นด้วยวิดีโอแรกสุด โดยนำวิดีโอที่มีความน่าสนใจ เป็นจุดเด่น เป็นท่อนฮุก เหมือนในเพลง มาเป็นตัวดึงดูด อย่างการตกปลา ก็จะนำคลิปที่ตกได้ปลาตัว ใหญ่มาทำเป็นวิดีโอ เป็นต้น การขายสินค้า ก็ถ่ายคลิปแสดงคุณสมบัติของสินค้า ที่มีความน่าสนใจ เป็นคุณสมบัติเด่นๆ ของสินค้า หากเป็นรีสอร์ท ที่พัก ก็เน้น มุม สวยๆ
1. ให้ติดตั้งและเข้าแอป Youcut
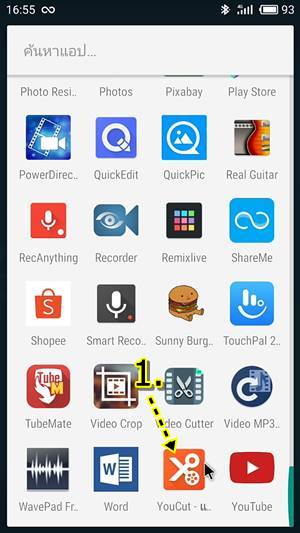
2. แตะ + เพื่อไปเลือกวิดีโอ
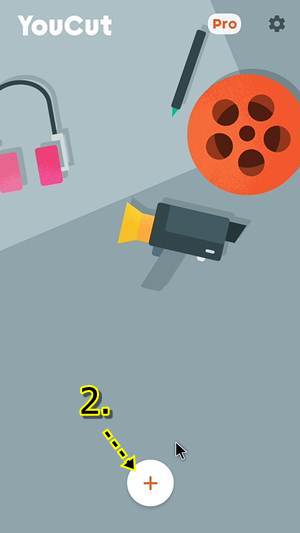
3. แตะเลือกวิดีโอที่ต้องการ เน้นวิดีโอที่เด็ดๆ โดนใจ น่าสนใจ แตะซ้ำอีกครั้ง เพื่อยกเลิก ไม่เลือก
4. วิดีโอที่ถูกเลือกจะแสดงด้านล่าง ให้แตะ เพื่อเข้าไปแก้ไขวิดีโอ
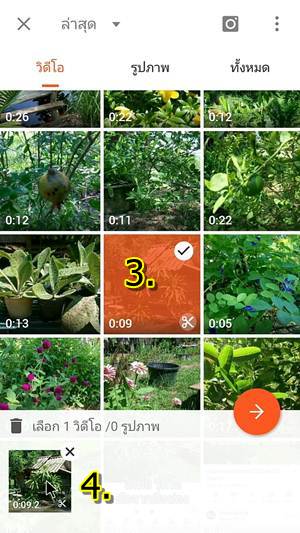
5. ตัดคลิปวิดีโอ เป็นฉากสั้นๆ เน้นช่วงเด็ดๆ น่าสนใจ โดยปรับปุ่มกลม ทางขวาและซ้าย เข้าหากัน
6. เสร็จแล้ว แตะ เครื่องหมายถูก
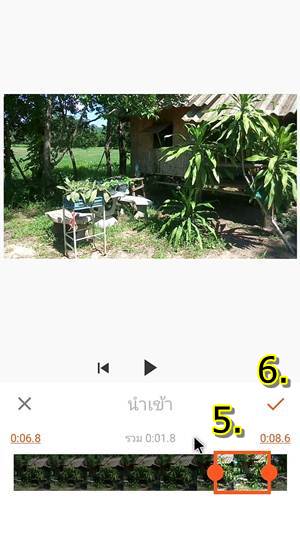
7. จะกลับไปหน้าจอให้เลือกวิดีโอ ให้แตะ --> เพื่อทำงานต่อไป
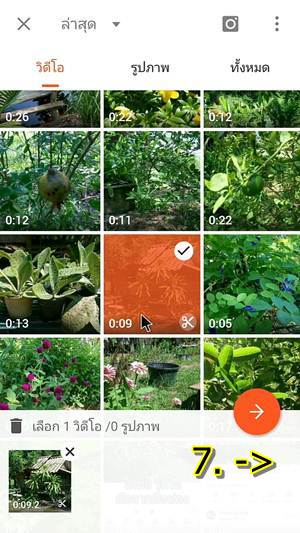
8. แตะปุ่ม Play เพื่อลองเล่นวิดีโอ และแตะอีกครั้งเพื่อหยุด
9. แถบเส้นสีส้ม จะเป็นจุดเริ่มเล่นวิดีโอ สามารถเลื่อนไปตำแหน่งซ้าย ขวา ได้
10. การแก้ไขวิดีโอ ให้แตะเลือก จะปรากฏ < และ > ทางซ้ายและขวาของวิดีโอ ไว้ปรับลด หรือ ตัดวิดีโอ ตัดหัว ตัดท้ายวิดีโอ ออกไป
11. เมื่อแตะเลือกวิดีโอ จะปรากฏคำสั่งจัดการกับวิดีโอ เช่น
- ไอคอนลำโพง ใช้ปรับเสียงในวิดีโอ
- ลบ ลบวิดีโอ หากไม่ต้องการวิดีโอนั้นๆ
12. หลังจากแก้ไขวิดีโอ เสร็จแล้ว ให้แตะ ที่วิดีโอซ้ำอีกครั้ง ให้ < และ > หายไป เพื่อออกจากการแก้ไขวิดีโอนั้นๆ
13. แตะ + ไปเพิ่มวิดีโอเข้ามาอีก อ่านในหัวข้อถัดไป
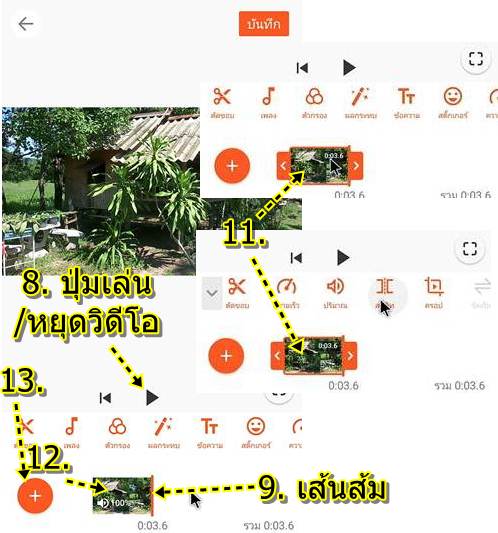
ใส่ภาพปกวิดีโอ
ขั้นตอนนี้จะใส่ภาพปกวิดีโอ เข้ามาในวิดีโอเป็นลำดับที่ 2 ถัดจากวิดีโอแรก
1. แตะ + ไปเพิ่มวิดีโอ
2. แตะคำสั่ง รูปภาพ
3. แตะเลือกภาพปกวิดีโอที่ได้ออกแบบไว้แล้ว แตะซ้ำอีกครั้ง เพื่อยกเลิกไม่เลิก
4. แตะ -> ไปทำงานต่อไป
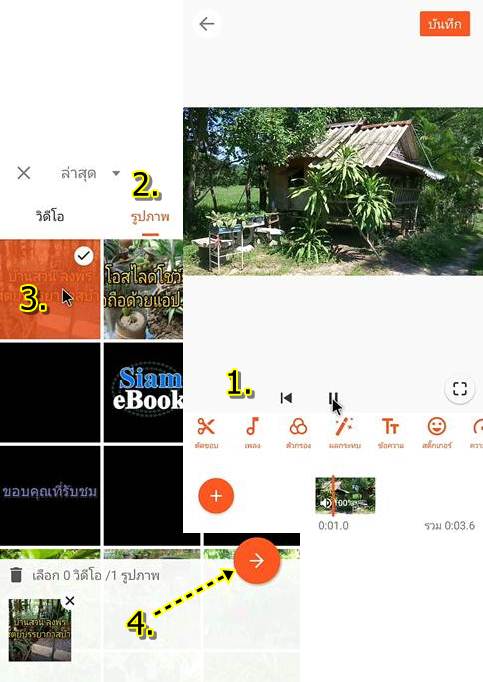
5. การใส่ภาพปกในลักษณะนี้ โดยวางถัดจากวิดีโอแรก เมื่ออัพโหลดเข้าช่อง Youtube ของเราแล้ว ระบบจะนำภาพปกไปเป็นปกวิดีโออัตโนมัติ
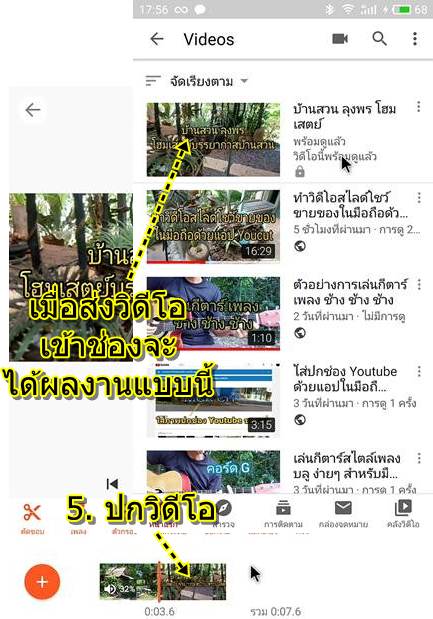
6. การแก้ไขภาพปกวิดีโอ ให้แตะเลือก จะปรากฏ < และ > ทางซ้ายและขวา เอาไว้ปรับลดระยะเวลาที่แสดงภาพปก หากลดให้สั้นลง จะแสดงไม่นาน หากปรับให้ยาว จะแสดงภาพนานมากขึ้น
7. เมื่อแตะเลือกภาพ ก็จะปรากฏคำสั่งให้จัดการกับภาพปกวิดีโอ หากหยุดแก้ไขแล้ว ให้แตะอีกครั้งให้ < และ > หายไป
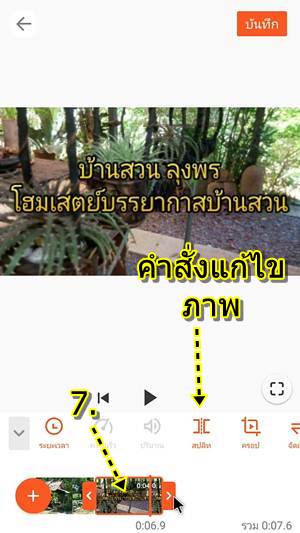
ใส่วิดีโอที่เหลือ
ใส่วิดีโออื่นๆ ที่เหลือ ด้วยวิธีการเดียวกัน
1. แตะ +
2. แตะ วิดีโอ
3. แตะเลือกวิดีโอ แตะซ้ำอีกครั้ง เพื่อยกเลิก
4. แตะ ที่วิดีโอ ที่เข้าไปแก้ไขวิดีโอ หรือ เล่นวิดีโอ ตรวจสอบก่อนว่า เป็นวิดีโอที่ต้องการหรือไม่
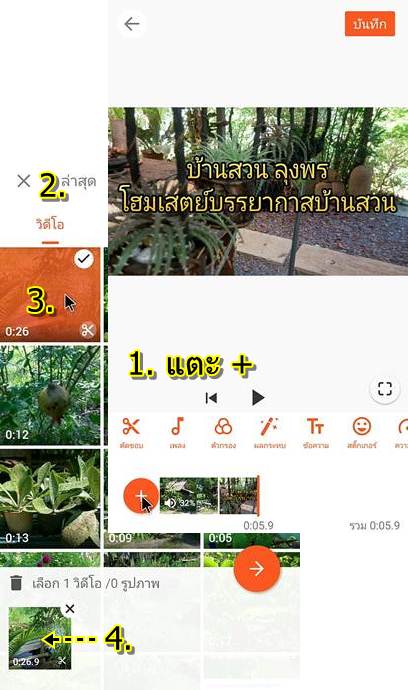
5. แตะไอคอน กลม ทางซ้ายและขวา เพื่อตัดวิดีโอ อย่างฉากจบ และ ฉากเริ่ม อาจจะมีช่วงที่ไม่ต้องการ ก็ปรับลดไปหาปุ่มตรงกันข้าว
6. แตะปุ่มเล่นวิดีโอ แตะอีกครั้งเพื่อหยุด
7. แตะ เครื่องหมายถูก เมื่อได้วิดีโอที่ต้องการแล้ว
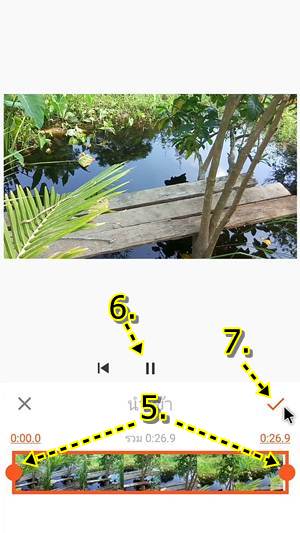
8. จะกลับไปหน้าจอให้เลือกวิดีโอ ให้แตะ -> เพื่อไปทำงานต่อ
9. การใส่วิดีโอที่เหลือ ให้ปฏิบัติคล้ายกัน ว
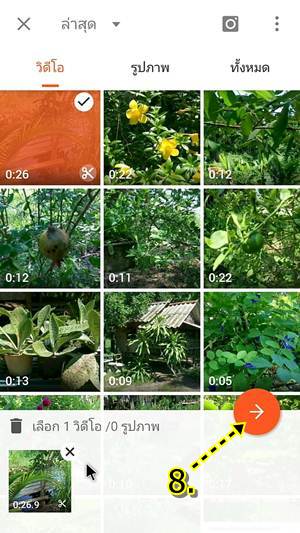
10. วิดีโอที่ได้เพิ่มเข้ามา การจัดการ ให้แตะเลือก
11. แล้วแตะคำสั่งแก้ไขด้านบน เช่น ลำโพง เพื่อปรับลดเสียง
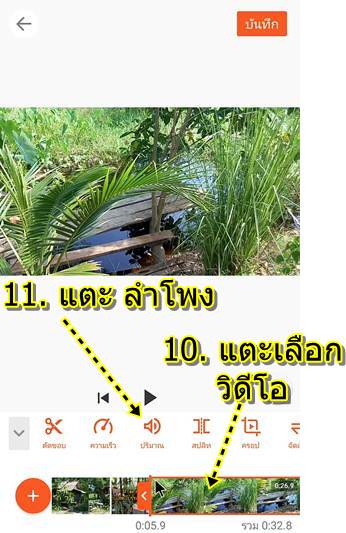
12. ปรับลดเสียง ในวิดีโอ แล้ว แตะ เครื่องหมายถูก ตกลง

ใส่ข้อความบนวิดีโอ
การใส่ข้อความบนวิดีโอ อาจจะใช้เพื่อให้ข้อมูลเพิ่มเติม เช่น แจ้งราคาสินค้า ข้อมูลการติดต่อ เป็นต้น
1. เลื่อนเส้นสีส้มไปตำแหน่งของวิดีโอที่ต้องการให้แสดงข้อความ
2. แตะ Tt เพื่อพิมพ์ข้อความ
3. พิมพ์ข้อความลงไปตามต้องการ
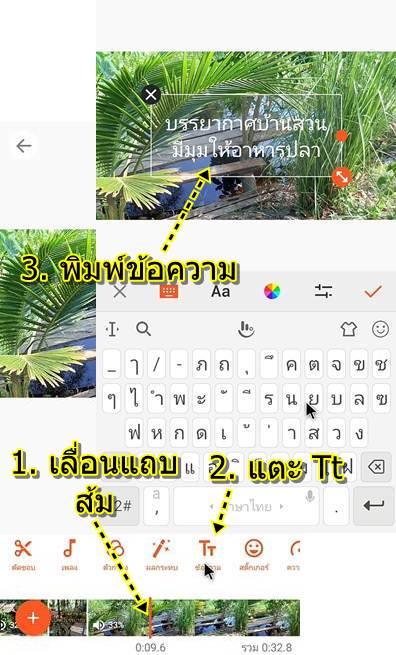
4. การแก้ไขข้อความ แตะ x เพื่อลบ
5. แตะ เพื่อย่อหรือขยายขนาดข้อความ
6. แตะ ไอคอน เปลี่ยนสีข้อความ
7. แตะเลือกสีข้อความที่ต้องการ
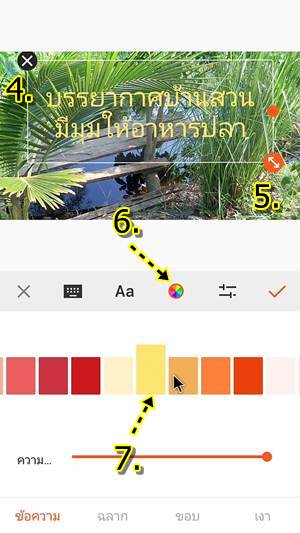
8. แตะ ขอบ 9. ปรับความหนา บาง ของเส้นขอบข้อความ
10. เสร็จแล้วแตะ ตกลง เครื่องหมายถูก
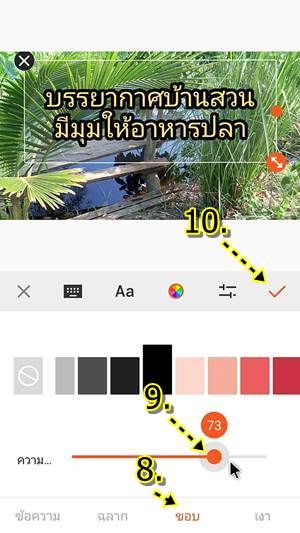
11. ผลงานที่ได้ ลองแตะปุ่มเล่นวิดีโอ
12. การแก้ไขข้อความ จะต้องเลื่อนแถบ ส้ม ไปยังตำแหน่งข้อความ
13. แตะเลือกข้อความ เพื่อแก้ไข จะปรากฏ < และ > ที่ข้อความ ให้ปรับให้สั้นลง หรือ ยาวขึ้น เพื่อแสดงข้อความบนหน้าจอนานๆ
14. เมื่อได้เลือกข้อความ จะปรากฏ x ที่กรอบข้อความ เป็นคำสั่งลบข้อความ
15. ดินสอ ไว้แก้ไขข้อความ พิมพ์ข้อความใหม่ เปลี่ยนสีข้อความ
16. ไว้ย่อหรือขยายขนาดข้อความ
17. ย้ายข้อความ ให้แตะค้าง แล้วลากย้ายตำแหน่งได้เลย
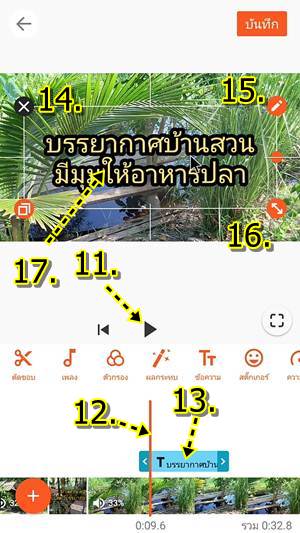
18. เลื่อนแถบส้มไปช่วงท้ายของวิดีโอ แล้วใส่ข้อความ ข้อมูลการติดต่อ ด้วยวิธีเดียวกัน
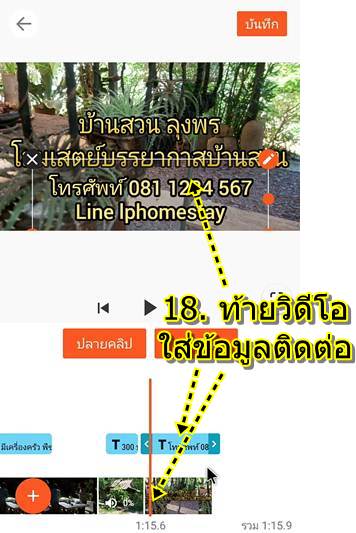
ใส่เสียงเพลงคลอเบาๆ
การใส่เสียงเพลงคลอเบาๆ แนะนำให้ใช้เพลงฟรี ที่ไม่มีปัญหาเรื่องลิขสิทธิ
1. เลื่อนแถบส้มไป ตำแหน่งแรกสุด หรือตำแหน่งที่ต้องการให้เริ่มเล่นเสียงเพลง
2. แตะไอคอน โน้ตดนตรี
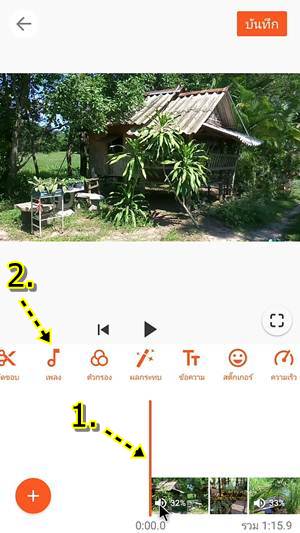
3. แตะเลือกเสียงที่ต้องการ แอปจะเล่นเสียงให้ฟังทันที
4. แตะ ใช้ เพื่อเลือกเสียงนั้นๆ ไปทำเป็นเสียงเพลงคลอเบาๆ
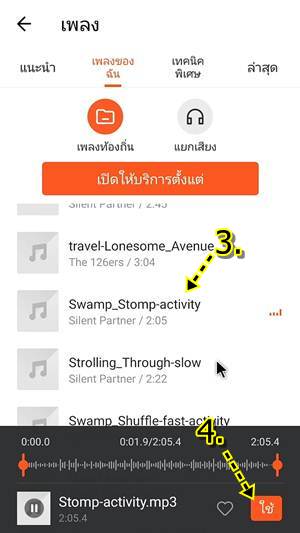
5. แถบเสียงจะเป็นแถบสีเหลือง 6. การแก้ไขให้แตะเลือกแถบเสียง จะปรากฏ < > ที่ห้วและท้ายเสียง ไว้ตัดเสียงให้สั้นลง
7. ปรับความดังของเสียง โดยแตะไอคอน ลำโพง ส่วนคำสั่งอื่นๆ ก็ลองเลือก ทดลองใช้ได้ คำสั่งลบเสียง จะอยู่ท้ายสุด
8. ปรับลดเสียง จะมี 2 ตัว ตัวบน เป็นเสียงในวิดีโอ หากไม่ต้องการให้มีเสียงในวิดีโอ ก็ปรับลดให้เหลือ 0
9. ส่วนตัวล่าง รูปตัวโน้ต เป็นเสียงเพลงประกอบที่เราได้เพิ่มเข้ามานั้นเอง ปรับความดัง ค่อย ได้ตามต้องการ
10. เสร็จแล้ว แตะ ตกลง เครื่องหมายถูก
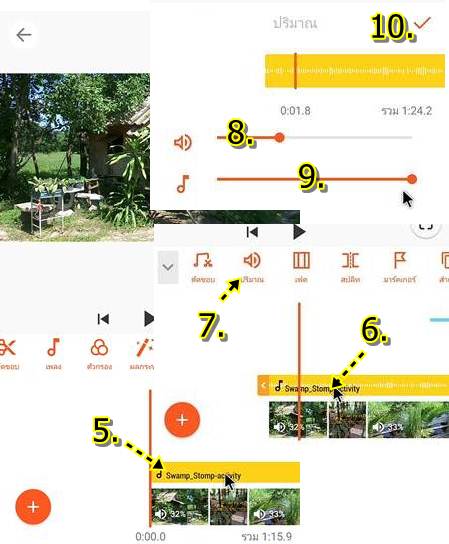
11. เลื่อนเส้นสีส้ม ไปที่ด้านท้ายของวิดีโอ
12. จะเห็นว่า เสียงยาวกว่า วิดีโอ ให้แตะ > ค้าง แล้วลากไปทางซ้ายมือ ปรับให้เท่ากับ วิดีโอ
13. ปรับเท่ากันแล้ว
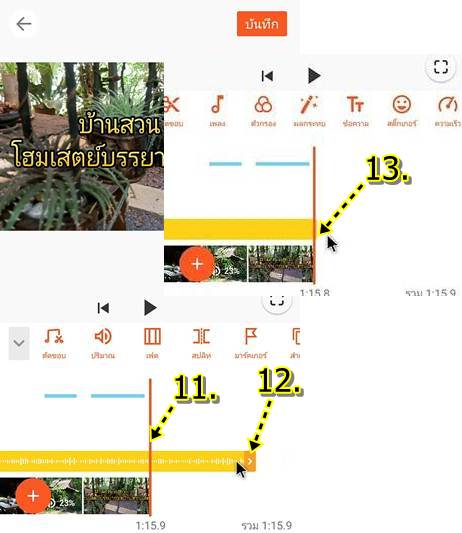
14. ปรับ เฟด ของเสียง ช่วงเริ่มเล่นเสียง ให้ค่อยๆ ดังขึ้น และตอนหยุด ให้เสียงค่อยๆ เบาลง โดยแตะเลือกแถบสีเหลืองก่อน
15. แตะคำสั่ง เฟด
16. ปรับลดระยะเวลาได้ตามต้องการ จะมี 2 ส่วน คือ ตอนเริ่ม และตอนจบ
17. เสร็จแล้ว แตะ ตกลง เครื่องหมายถูก
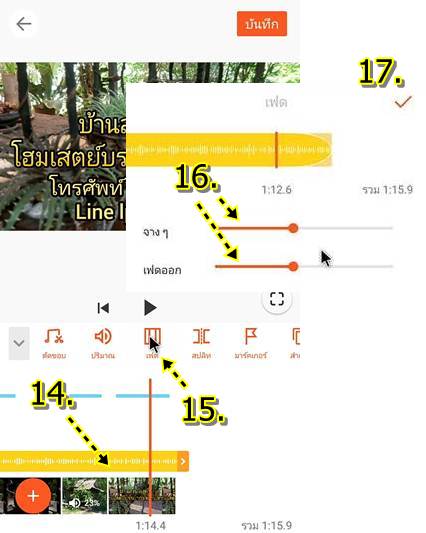
ใส่เสียงบรรยายในวิดีโอ
กรณีถ่ายวิดีโอ ก็จะมีเสียงในวิดีโอเข้ามาด้วย เราสามารถปิดเสียงและใส่เสียงพูดบรรยายเข้าไปใหม่ได้
1. แตะเลือกวิดีโอที่ต้องการใส่เสียงพากย์
2. ลดเสียง หรือปิดเสียงในวิดีโอนั้นๆ ก่อน โดยแตะไอคอน ลำโพง
3. แตะค้างลากไปทางซ้ายมือสุด เพื่อปิดเสียง
4. แตะ ตกลง เครื่องหมายถูก
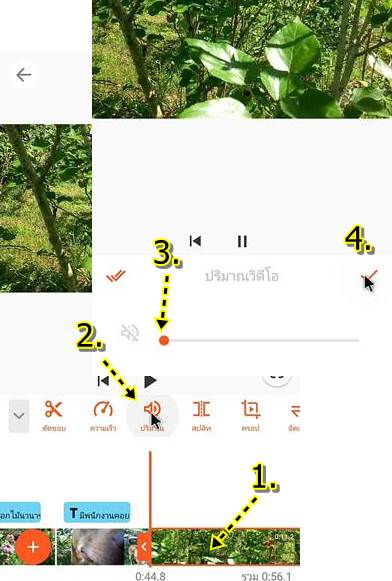
5. เลื่อนเส้นสีส้ม ไปยังตำแหน่งที่ต้องการ เริ่มใส่เสียง
6. แตะไอคอน รูปไมค์ บันทึก
7. แตะรูปไมค์ แล้ว เริ่มพูดบรรยาย อธิบายวิดีโอ
8. พูดจบแล้ว แตะซ้ำอีกครั้ง เพื่อหยุด
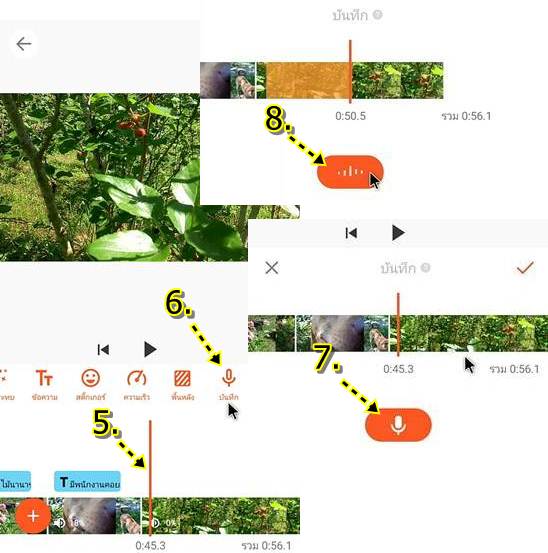
9. แตะ ปุ่มเล่นเสียง ลองฟัง
10. แตะ x ลบ เสียง หากไม่ต้องการ
11. เลื่อนเส้นสีส้มไปตำแหน่ง เริ่มบันทึกเสียง และอัดเสียงใหม่ จนกว่าจะได้เสียงที่ต้องการ
12. แตะ ตกลง เครื่องหมายถูก เมื่อได้เสียงที่ต้องการแล้ว
13. แถบเสียงที่ได้บันทึกไว้ จะมีไอคอนรูปไมค์ แบบนี้ การลบให้แตะเลือก แล้วเลือกคำสั่งลบด้านบน
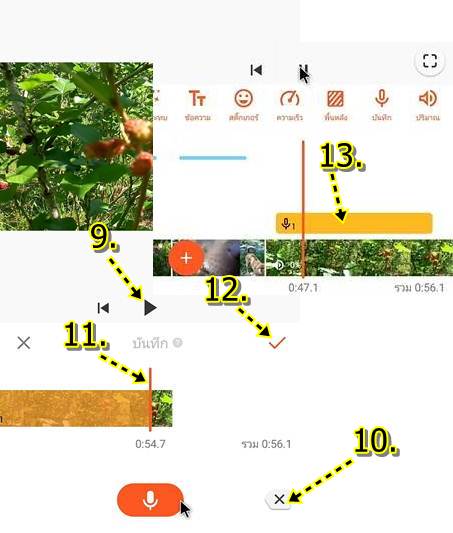
บันทึกวิดีโอเพื่อนำไปใช้งาน
หลังจากได้ทำวิดีโอเสร็จแล้ว ก็จะบันทึก หรือ เซฟ วิดีโอ ไปใช้งานต่อไป เช่น ไว้ดู ไว้ส่งเข้าช่อง Youtube
1. แตะคำสั่ง บันทึก หลังจากทำวิดีโอเสร็จแล้ว
2. ตั้งค่าวิดีโอ เช่น ขนาดวิดีโอ 720p หรือ 1080p หากทำเล่นๆ อาจจะเลือกน้อยๆ เช่น 480p เพื่อไม่ให้เปลืองพื้นที่มือถือ
3. แตะเลือกคุณภาพ ความคมชัดของวิดีโอ
4. แตะ บันทึก
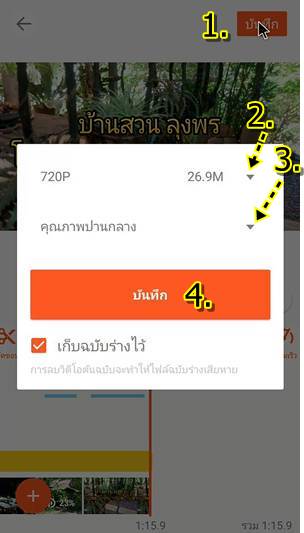
5. อาจจะแสดงหน้าจอโฆษณา หรือหน้าจอสีดำ ก็แตะปุ่มย้อนกลับที่หน้าจอมือถือ
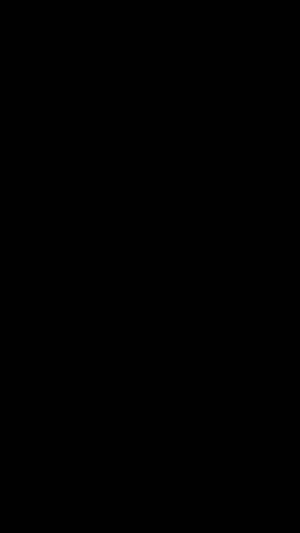
6. จากนั้นก็จะเริ่มบันทึกวิดีโอ รอจนครบ 100%
7. เสร็จแล้ว ก็อาจจะแตะเพื่อเล่นวิดีโอ ตรวจสอบอีกครั้ง
8. ส่วนการส่งเข้าช่อง Youtube ให้แตะไอคอน Youtube ดูหัวข้อถัดไป
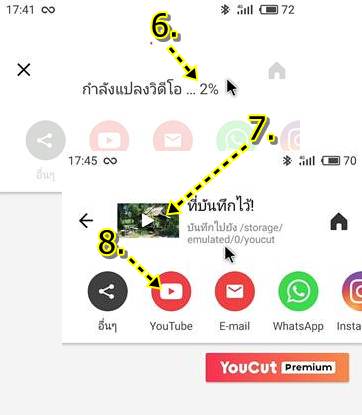
อัปโหลดวิดีโอเข้าช่อง Youtube
ส่วนวิธีการอัปโหลดวิดีโอเข้าช่อง Youtube ของเรานั้นง่ายมาก
1. แตะไอคอน Youtube
2. แตะและพิมพ์ ชื่อวิดีโอ
3. แตะและพิมพ์ คำอธิบายวิดีโอ พิมพ์ให้ละเอียด ลงข้อมูลการติดต่อ ข้อมูลสินค้าให้ละเอียด
4. แตะเลือก สาธารณะ
5. แตะ อัปโหลด เพื่อส่งเข้าช่อง Youtube
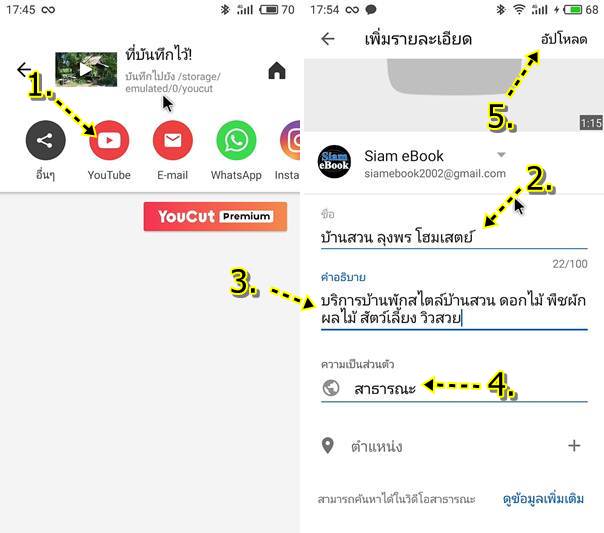
6. รอให้ระบบทำการอัปโหลดครบ 100%
7. ตอนนี้ อัปโหลด เรียบร้อยแล้ว พร้อมดูแล้ว แตะดูได้เลย วิดีโอถูกเผยแพร่บน Youtube เรียบร้อยแล้ว
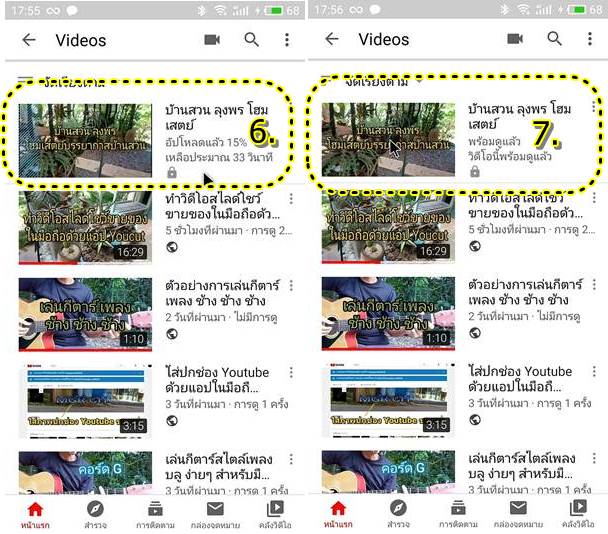
การทำวิดีโอแบบนี้ ควรฝึกทำให้เป็น เพื่อจะได้ทำวิดีโอไว้ขายสินค้าของเรา หรือแนะนำบริการของเรา เพราะทุกวันนี้คนดูวิดีโอกันมาก ก็อาจจะขายสินค้าได้ ข้อมูลในวิดีโอนี้ เป็นข้อมูลสมมุติ ไม่มีจริง ไม่มีโฮมเสตย์นี้จริงๆ



