บทความนี้จะมาแนะนำแอปถ่ายวิดีโอ อัดเสียงคุณภาพดี ในมือถือแอนดรอยด์ สามารถแต่งเสียง ตัดเสียง ซ่า ตัดวิดีโอได้ในตัว พร้อมแนะนำ ไมค์ในงบประมาณ 200-300 บาท ก็ได้เสียงที่มีคุณภาพเพียงพอ นำไปใช้งานได้เลย เช่น ทำวิดีโอลงยูทูป ถ่ายวิดีโอไว้ใช้งานทั่วไป การบันทึก เสียงต่างๆ ถ่ายวิดีโอด้วยมือถือ ง่าย และ จบได้ในแอปเดียว
ผู้เขียนใช้มือถือแอนดรอยด์หลายรุ่นหลายยี่ห้อ คุณภาพตั้งแต่ต่ำๆ ไปจนถึงระดับสูง ทดสอบใช้งานแอปบันทึกเสียงมาหลายตัว จนมาลงตัว ที่แอป dolby on แม้จะใช้มือถือหรือแท็บเล็ตราคาถูก แต่คุณภาพเสียงที่ได้ ก็คือว่า อยู่ในระดับที่ดี พอจะนำไปใช้ได้ ยิ่งเมื่อใช้กับมือถือคุณภาพ สูงมีชิบเสียงดี ไมค์ดี อย่าง Huawei Mate 9 Pro ด้วยแล้ว จะให้เสียงที่ดีมากที่สุด
1. มือถือ Huawei Mate 9 Pro ราคาเปิดตัว 27000 คุณภาพเสียงดี ไมค์ดี บันทึกเสียงได้ดังชัดเจน เสียง ซ่า รบกวนน้อยมาก นำไฟล์เสียงที่ได้ ไปใช้งานได้เลย เป็นมือถือมือสองออกมาเมื่อปี 2017 มีคนบริจาคมาให้อีกที
2. แท็บเล็ต Teclast P20HD ราคา 3500 คุณภาพเสียงพอใช้ได้ แต่มีเสียง ซ่า รบกวน
3. มือถือ Oppo A79 ราคา 2800 คุณภาพเสียงพอใช้ได้ แต่มีเสียง ซ่า รบกวน

4. กรณีที่มีเสียง ซ่า รบกวน ก็สามารถใช้แอป dolby on แต่งเสียงได้ หรือจะใช้แอปแต่งเสียง อย่าง WavePad ก็ได้ หรือ ใช้โปรแกรม Audacity ในคอมพิวเตอร์ ก็ทำได้ตามสะดวก

5. การบันทึกเสียงด้วยมือถือ iPhone หากต้องการคุณภาพเสียงที่ดี ไม่มีเสียงซ่า รบกวน ไม่เสียเวลาแต่งเสียง ไม่ต้องเป็นรุ่นใหม่ จะเป็นพวก iPhone 5, 6 หรือ 7 ก็ใช้ได้ ถึงจะเป็นมือถือมือสอง มือถือเก่า แต่หากได้เครื่องสภาพดี คุณภาพการบันทึกเสียง และถ่ายวิดีโอ นั้นเทพอยู่แล้ว ไว้ใจได้
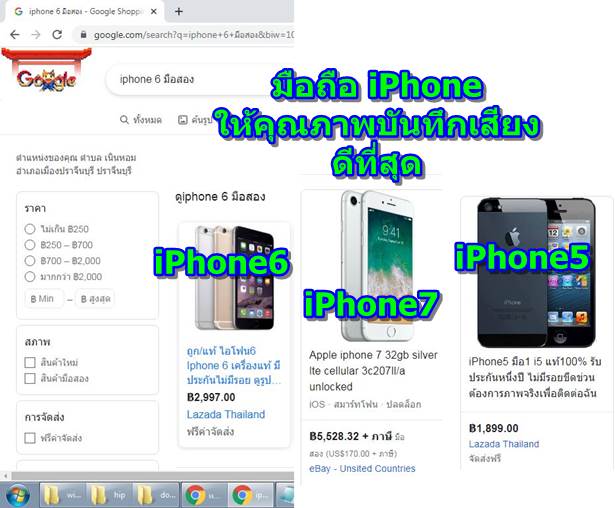
แนะนำไมค์ราคาถูก
สำหรับไมค์นั้นผู้เขียนแนะนำ Boya By M1 สายยาว 6 เมตร ตัวนี้คุ้มที่สุด และช่วยให้เสียงดีขึ้น ซึ่งผู้เขียนได้ทดลอง 2 แบบ
1. บันทึกเสียงด้วยแอป dolby on ใช้ไมค์ในตัวของมือถือ
2. บันทึกเสียงด้วยแอป dolby on ใช้ไมค์ Boya by M1 จะให้เสียงที่ดีกว่า เสียงดัง และคุณภาพเสียงจะดีมากยิ่งขึ้นเมื่อใช้มือถือคุณภาพเสียงดี ไมค์ดี มือถือแอนดรอยด์ราคาหลักหมื่นบาท สายไมค์ที่ยาว จึงสามารถตั้งมือถือไว้ห่างตัวได้

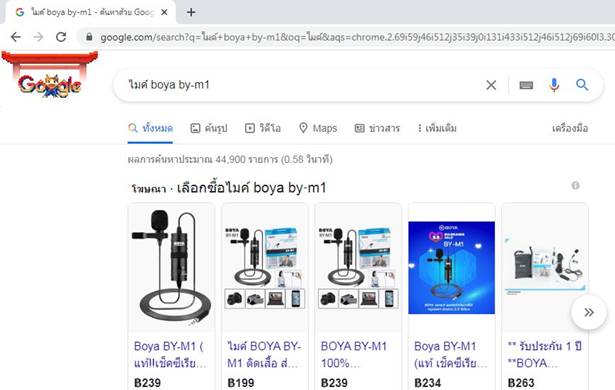
การซื้อไมค์นั้น แนะนำให้ศึกษารูปแบบการใช้งานของตัวเองก่อน หากเป็นการสาธิต การทำกิจกรรมต่างๆ ก็แนะนำไมค์ลอย ไมค์พกพาจะดี ที่สุด แต่ราคาจะแพงขึ้น ยี่ห้อที่ไว้ใจได้อย่าง Shure ราคาก็เกือบหนึ่งพันบาท
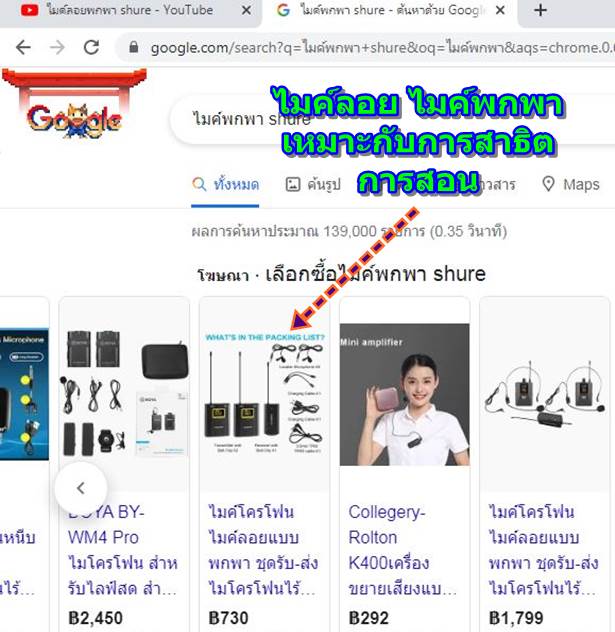
ติดตั้งแอป dolby on และแอปอื่นที่จำเป็น
สำหรับแอปหลักๆ ที่จะใช้ ให้ติดตั้งตามนี้
1. แอป dolby on เอาไว้บันทึกเสียง ถ่ายวิดีโอ แต่งเสียงรบกวน ตัดวิดีโอ แต่งเสียงในวิดีโอได้
2. การใช้มือถือแอนดรอยด์ราคาถูก อัดเสียงแล้ว มีเสียง ซ่า รบกวน ให้ติดตั้งแอป WavePad Free เอาไว้ปรับแต่งเสียง ลดเสียง ซ่า ใส่เอฟเฟคต์เสียงเพิ่มเติมได้
3. ติดตั้งแอป VideoCutter เอาไว้แยกเสียงออกจากวิดีโอ เพื่อนำไปปรับแต่ง ลดเสียง ซ่า ด้วยแอป WavePad Free
4. ติดตั้งแอป Youcute หรือ VLLO เอาไว้นำเสียงที่ได้ปรับแต่งลดเสียง ซ่า ด้วยแอป WavePad Free เรียบร้อยแล้ว นำมารวมกับวิดีโอเหมือน เดิม หรือตัดต่อวิดีโอเพื่อส่งเข้า Youtube, Facebook หรือ TikTok
5. M4a To MP3 เอาไว้แปลงไฟล์เสียงแบบ m4a ที่บันทึกไว้ด้วยแอป dolby on เป็นไฟล์เสียงแบบ mp3 เพื่อนำไปปรับแต่งด้วยแอป Wavepad Free หรือจะใช้แอป Reforge ก็ได้
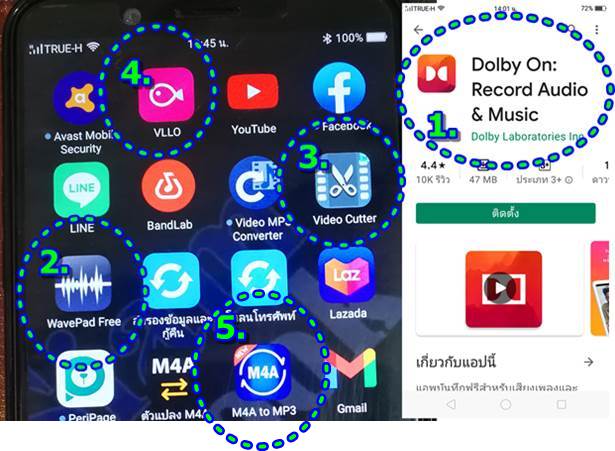
วิธีใช้งานแอป dolby on
พร้อมแล้วก็ไปเริ่มบันทึกเสียงกันเลย
1. กรณีใช้ไมค์ของมือถือ อาจจะต้องหาฟองน้ำมาปิดช่องไมค์ กันเสียงลม เสียง พุ๊ๆๆ รบกวน
2. กรณีใช้ไมค์ BOYA by M1 ให้เลื่อนสวิทซ์ไปที่ Off/Smartphone หนีบไมค์ไว้ที่คอเสื้อ

3. ติดตั้งแอปเสร็จแล้ว ก็แตะ เปิด แอป dolby on
4. จะแสดงตัวอย่างวิดีโอ หรือ การบันทึกเสียงด้วยแอปนี้ ก็เลื่อนหน้าจอไปเรื่อยๆ
5. จะเข้าสู่หน้าจอให้ลงทะเบียนใช้งาน ให้แตะและพิมพ์ อีเมล์ ที่เราใช้กับมือถือแอนดรอยด์เครื่องนั้น แล้วแตะ Sign me up
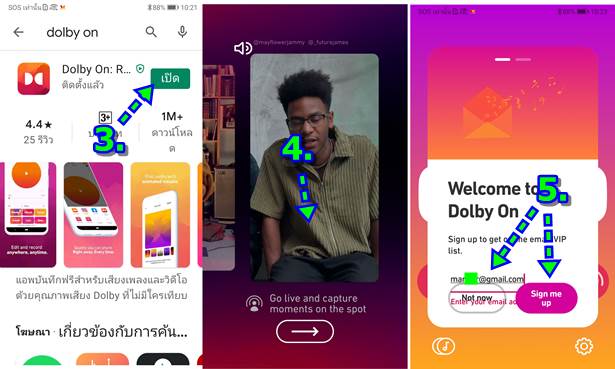
6. หน้าจอ Confirm your email แตะ Continue
7. หน้าจอ Help us improve แตะ Sure
8. กลับหน้าจอหลักของมือถือ แล้วแตะเปิดแอป Gmail
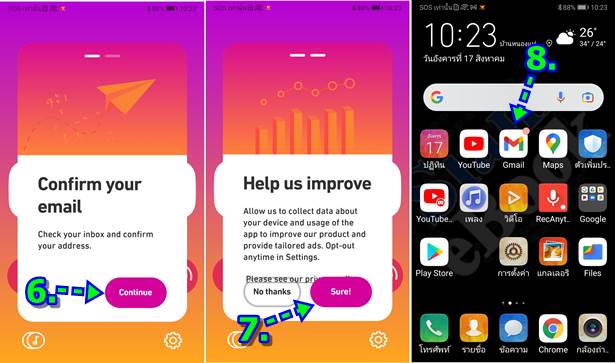
9. แตะเปิดอีเมล์ ที่ส่งมาจาก Dolby On
10. เลื่อนหน้าจอลงแล้วแตะ Confirm ยืนยันการลงทะเบียนใช้งาน
11. ต้องการบันทึกเสียงอย่างเดียว แต่ไอคอนบันทึกเสียง
12. ต้องการบันทึกวิดีโอ ก็แตะไอคอนบันทึกวิดีโอ
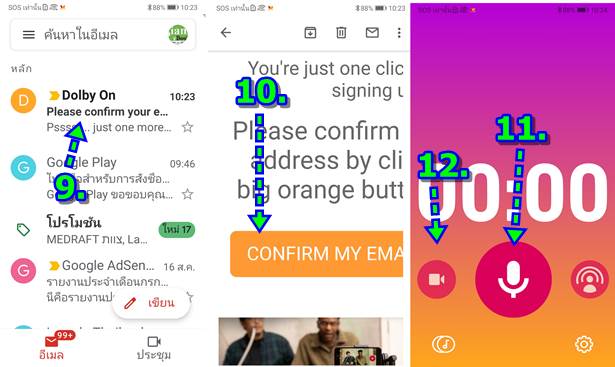
การจัดการกับไฟล์บันทึกเสียง
1. การบันทึกเสียงให้แตะ ไอคอนบันทึก แล้ว แตะอีกครั้ง เพื่อหยุด
2. แตะ Got it ซึ่งแอปจะทำการเพิ่มเอ็ฟเฟ็คต์ต่างๆ ลงไปในเสียง
3. แตะไอคอน โน้ตดนตรี ดูไฟล์เสียง หรือ ไฟล์วิดีโอ ทั้งหมดที่ได้บันทึกไว้
4. ตัวอย่างไฟล์เสียงที่บันทึกไว้ล่าสุด แตะเพื่อฟังได้เลย
5. แตะเล่นเสียง แตะซ้ำเพื่อหยุด สลับกัน หรือแตะเลื่อนตำแหน่งเสียง ฟังช่วงที่ต้องการ
6. ในหน้าจอเล่นไฟล์เสียง ให้แตะ เปิด หรือ ปิด ระบบเสียงของ dolby เพื่อฟังความแตกต่าง ของเสียงที่ได้ และ เสียงหลังเพิ่มเอฟเฟ็คของ dolby on เข้าไป
7. การปรับแต่งเสียง เช่น ลดเสียง ซ่า ให้ลดน้อยลงในมือถือที่บันทึกเสียงไม่ดีนัก แตะ Tools
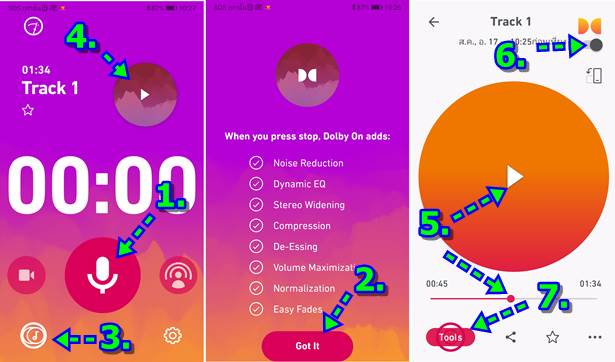
8. ตัวปรับแต่งเสียงจะมีหลายแบบ แตะเลือก Noise ไปลดเสียง ซ่า
- Style สไตล์ของเสียงสำเร็จที่แอปเตรียมไว้ให้ เลือกแบบที่ชอบได้
- Noise ลดเสียง ซ่า เสียงรบกวนเบาๆ
- Tone ปรับเสียงแหลม (Treble) เสียงทุ้ม เบส (Bass)
- Boost ปรับเสียงให้ดังขึ้น ถ้าเสียงที่บันทึกไว้นั้น เบาเกินไป อย่างการใช้ไมค์ในตัวมือถือ เสียงจะเบา ก็ต้องใช้คำสั่งนี้เพิ่มระดับเสียง
- Trim ตัดเอาเฉพาะช่วงเสียงที่ต้องการ
9. ตัวอย่างการเพิ่มลดเสียง ซ่า ไว้ที่ระดับ 8 แตะค้างแล้วเลื่อนไปทางขวามือ แล้วแตะ ถูก
10. หากไม่ต้องการแก้ไข ให้แตะ x
11. แตะ Done เสร็จสิ้นการปรับแต่ง
12. การเพิ่มระดับเสียง กรณีเสียงเบา แตะ Boost
13. เพิ่มระดับเสียง เช่น 16 แตะค้างแล้วแตะเลื่อนไปทางขวามือ จากนั้นแตะ ถูก
14. แตะ ดัน
15. คำสั่งอื่นๆ ที่เลือก Style, Tone, Trim ลองปรับแต่งได้เลย แล้วแตะ ถูก และ Done ตามลำดับ
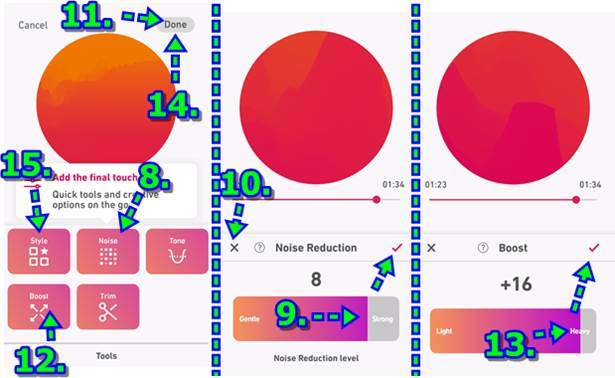
การจัดการกับไฟล์บันทึกวิดีโอ
1. การบันทึกวิดีโอ ควรมีที่วางมือถือ ขาตั้งมือถือ แตะเลือกไอคอนวิดีโอ ก่อน
2. แตะไอคอน บันทึก วิดีโอ และแตะซ้ำอีกครั้ง เพื่อหยุดบันทึกวิดีโอ
3. หน้าจอบันทึกวิดีโอ จะสามารถสลับกล้องหน้า กล้องหลังได้
4. ไอคอนโน้ตดนตรี แตะดูไฟล์วิดีโอที่บันทึกไว้
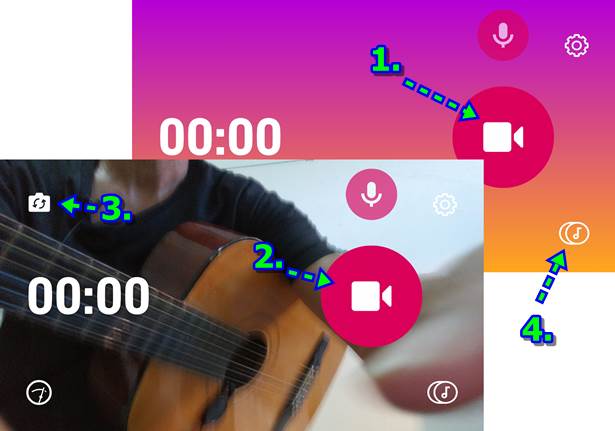
5. การเล่นวิดีโอ ให้แตะเลือกวิดีโอล่าสุด
6. หรือแตะไอคอนโน้ตดนตรีไปเลือกวิดีโอที่ต้องการ
7. แตะที่วิดีโอเพื่อเล่น หรือ หยุด หรือ แตะเลื่อนไปฉากที่ต้องการได้
8. Tools คำสั่งปรับแต่งวิดีโอ
9. คำสั่งปรับแต่งวิดีโอจะคล้ายกับคำสั่งปรับแต่งเสียง จะต่างก็คำสั่ง Trim ตัวนี้สำคัญมาก เอาไว้ตัดวิดีโอ ตัดหน้า ตัดหลัง เพราะเวลาบันทึกวิดีโอ นั้น ฉากเริ่ม และฉากจบวิดีโอ ได้เอื้อมมือไปแตะบันทึกวิดีโอ หรือ หยุดบันทึกวิดีโอ ฉากนี้ต้องการตัดออก ก็ใช้ Trim
- Style ปรับเสียงในวิดีโอ ใช้สไตล์สำเร็จรูป
- Noise ลดเสียง ซ่า ในวิดีโอ
- Tone ปรับเสียงทุ้ม เสียงแหลม ในวิดีโอ
- Boost ปรับระดับเสียง เพิ่มความดัง หรือ ลดความดังของเสียงในวิดีโอ
- Trim ตัดวิดีโอ เลือกเอาเฉพาะฉากที่ต้องการ
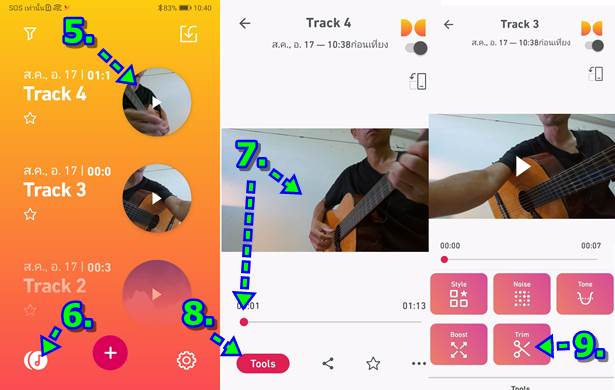
ดาวน์โหลดเสียงบันทึก วิดีโอลงมือถือ
เมื่อบันทึกเสียง หรือ ถ่ายวิดีโอเสร็จแล้ว ไฟล์จะอยู่ในเซิร์ฟเวอร์ของแอป dolby on จะต้องทำการดาวน์โหลดลงมือถือของเราเสียก่อน
1. หากต้องการดาวน์โหลดเสียงบันทึก หรือ Audio ก็แตะเปิดไฟล์เสียง
2. หรือ หากต้องการดาวน์โหลดวิดีโอ หรือ Video ก็แตะเปิดไฟล์วิดีโอ
3. แตะไอคอน แชร์ <
4. แตะเลือก Save Audio เพื่อดาวน์โหลดเฉพาะไฟล์เสียงเข้ามือถือ กรณีเป็นวิดีโอ ก็จะโหลดมาเฉพาะเสียง ไม่เอาภาพมาด้วย
5. หรือแตะเลือก Save Video กรณีต้องการดาวน์โหลดไฟล์วิดีโอเข้ามือถือ
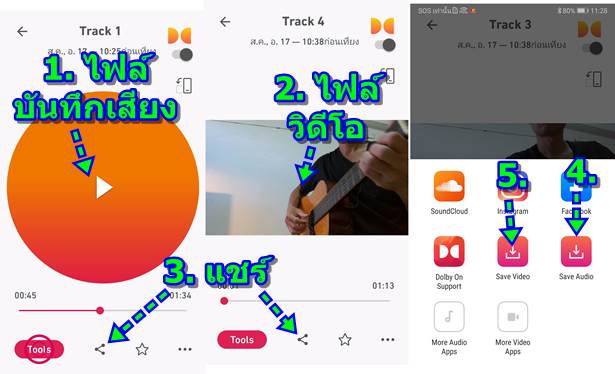
6. แตะ อนุญาต ให้แอปเข้าถึงพื้นที่ในมือถือ
7. แตะและพิมพ์ชื่อไฟล์ แล้วแตะ บันทึก
8. รอให้แอปดาวน์โหลดลงมือถือ
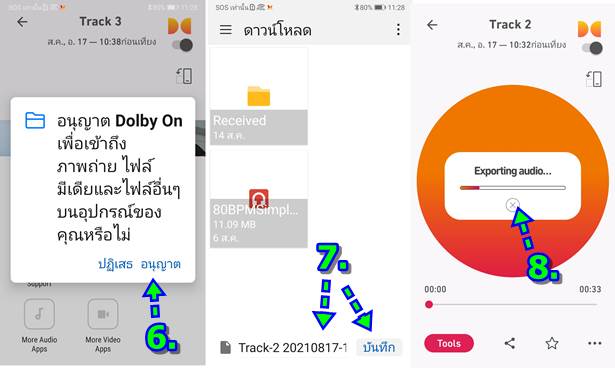
9. ดาวน์โหลดเสร็จแล้ว จะขึ้นข้อความว่า Sharing succeeded แตะ OK
10. ดูว่าไฟล์ที่ดาวน์โหลดมาไว้ในมือถืออยู่ที่ไหน ให้ติดตั้งและเปิดแอป Files by Google
11. แตะเลือกโฟลเดอร์ ดาวน์โหลด ไฟล์บันทึกเสียง หรือ ไฟล์วิดีโอจะอยู่ในนี้
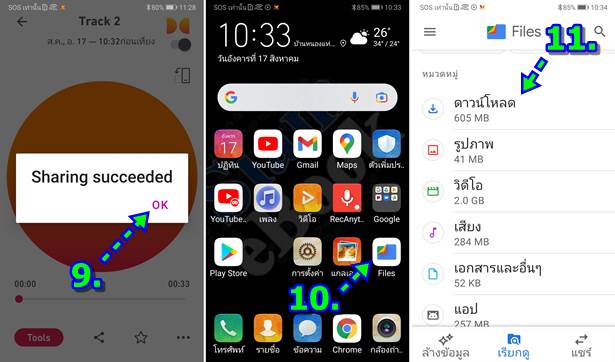
สรุป
สำหรับแอปนี้ หากฝึกใช้งานให้คล่องๆ ก็น่าจะจบได้ในแอปเดียว ทั้งการอัดเสียง หรือ การถ่ายวิดีโอ เพราะเสียงที่ได้ หรือเสียงในวิดีโอ เรา สามารถปรับแต่งด้วยแอปนี้ได้เลย เช่น ลดเสียง ซ่า เสียงรบกวนเบาๆ หรือดังมาก ในมือถือแอนดรอยด์คุณภาพต่ำ แต่หากใช้ตระกูล iPhone จะ ไม่มีปัญหารบกวนในเรื่องนี้ จะช่วยประหยัดเวลาในการทำงานอย่างมาก หากใช้มือถือแอนดรอยด์ ก็ต้องใช้รุ่นทอป แพงๆ จึงจะได้คุณภาพเสียง ที่ดี ไม่เสียเวลาแต่งเสียง


