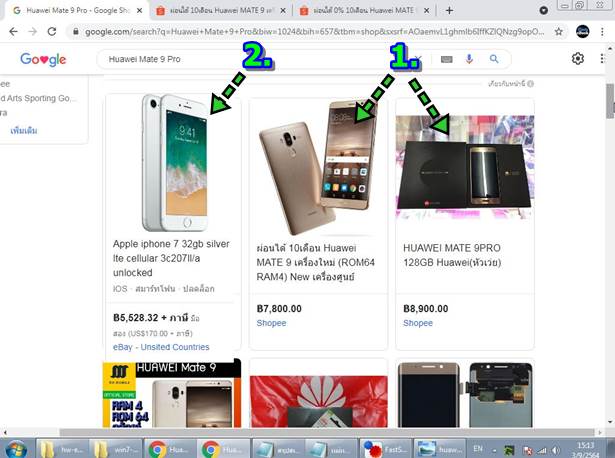วิดีโอที่เราได้ถ่ายไว้ด้วยมือถือแอนดรอยด์ซึ่งคุณภาพเสียงอาจจะไม่ดีนัก เสียงอาจจะเบาไป มีเสียง ซ่า มีน๊อยซ์รบกวน หรือเสียงพูดแหลมเกิน ไป ทุ้มเกินไป ก็สามารถนำวิดีโอนั้นมาปรับแต่งเสียงได้ แบบเร็วๆ ด่วนๆ ด้วยแอป Dolby On เพื่อให้ได้เสียงที่มีคุณภาพที่ดีขึ้น ก่อนจะนำไปใช้งาน จริง เช่น โพสต์ ยูทูป เฟสบุ๊ค ฯลฯ
มือถือแอนดรอยด์มีหลายรุ่น ซึ่งรุ่นราคาแพงเท่านั้นจึงจะมีคุณภาพเสียงที่ดี เวลาบันทึกเสียง หรือถ่ายวิดีโอ เสียงที่ได้จะมีความดัง ไม่มีเสียง ซ่า ให้ได้ยินมากนัก สำหรับมือถือราคาถูก เมื่อมีการบันทึกเสียง ถ่ายวิดีโอ จึงต้องนำไปปรับแต่งเสียง ซึ่งทำได้ง่ายๆ ด่วนๆ ตามนี้
ติดตั้งแอป Dolby On
ก่อนอื่นให้ทำการติดตั้งแอปชื่อ Dolby On ในมือถือแอนดรอยด์ของผู้อ่านให้เรียบร้อยเสียก่อน
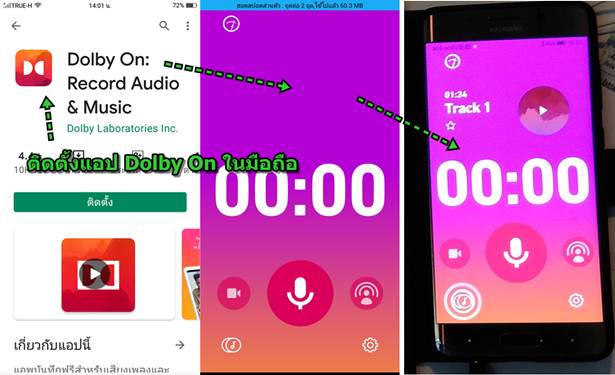
การนำวิดีโอเข้าไปปรับแต่งในแอป Dolby On
วิดีโอที่ได้ถ่ายเอาไว้ด้วยกล้องในมือถือแอนดรอยด์ของผู้อ่าน ถ้าต้องการนำไปปรับแต่งเสียง ให้ปฏิบัติดังนี้
1. ให้ทำการเชื่อมต่อกับอินเตอร์เน็ต หากวิดีโอมีขนาดใหญ่ จำเป็นจะต้องเชื่อมต่อที่ความเร็วสูง
2. เข้าแอป วิดีโอ
3. จะพบกับวิดีโอ ในมือถือบางรุ่น ให้แตะคำสั่ง เลือก
4. แตะติ๊กถูกเลือกวิดีโอที่้ต้องการ
5. แตะคำสั่ง ส่ง หรือ แชร์ <
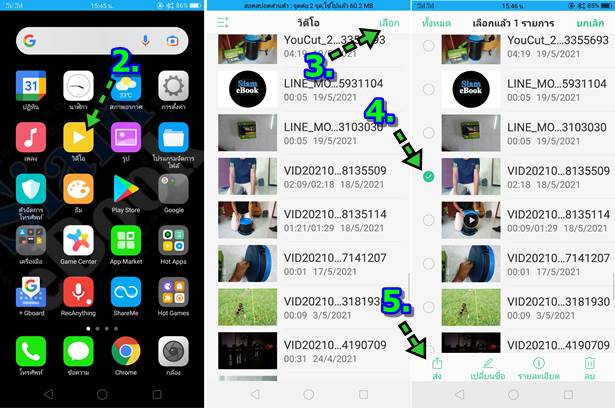
6. ในมือถือแอนดรอยด์บางยี่ห้อ ให้แตะเลือกวิดีโอ
7. แตะที่วิดีโอ ขณะกำลังเล่น
8. แตะไอคอน แชร์ <
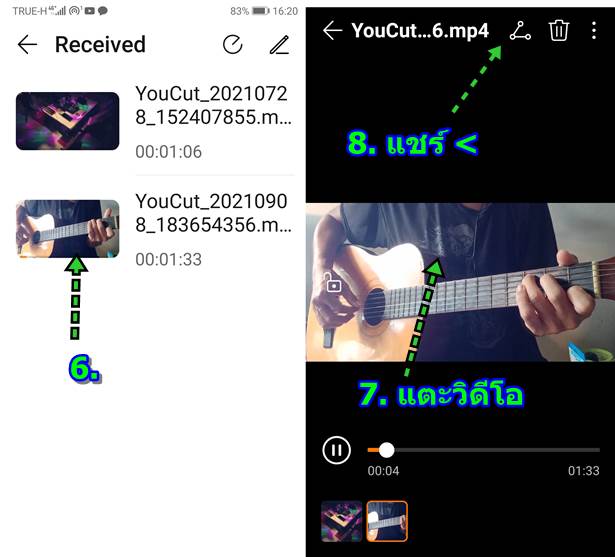
9. แตะเลือกแอป Dolby On 10. วิดีโอจะถูกส่งเข้าไปในแอป Dolby On รอจนกว่าจะส่งวิดีโอเสร็จเรียบร้อย
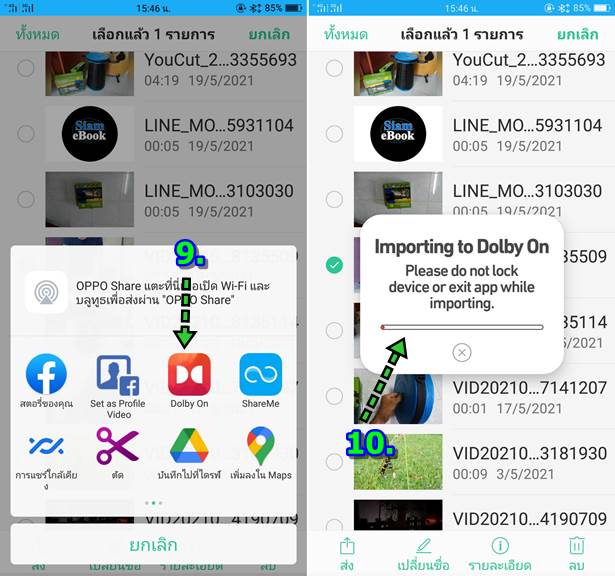
วิธีปรับแต่งเสียงในแอป Dobly On
หลังจากส่งวิดีโอเข้าแอป Dolby On แล้วคราวนี้เราก็จะไปปรับแต่งเสียงในวิดีโอไ เพื่อให้มีเสียงอย่างที่เราต้องการ หรือ เสียงดีขึ้น
1. ให้แตะเปิดแอป Dolby On
2. แตะไอคอน โน้ตดนตรี
3. จะพบวิดีโอที่ได้ส่งเข้ามา ให้แตะเพื่อเปิด
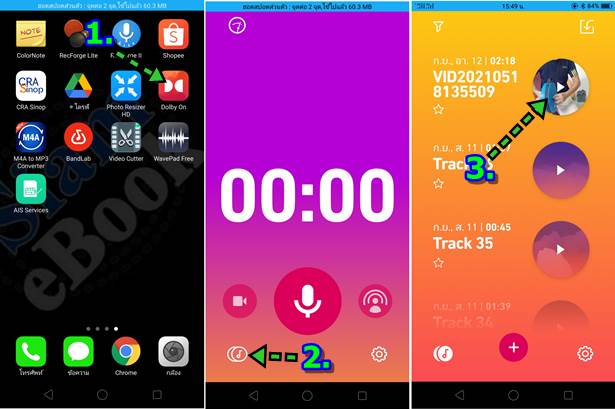
4. แตะคำสั่ง Tools
5. จะปรากฏคำสั่งปรับแต่งวิดีโอ ให้เลือกตามต้องการ เช่น
- Style สไตล์ของเสียงสำเร็จที่แอปเตรียมไว้ให้ เลือกแบบที่ชอบได้
- Noise ลดเสียง ซ่า เสียงรบกวนเบาๆ ในวิดีโอ
- Tone ปรับเสียงพูด เสียงแหลม (Treble) เสียงทุ้ม เบส (Bass) ในวิดีโอ
- Boost ปรับเสียงให้ดังขึ้น ถ้าเสียงที่บันทึกไว้นั้น เบาเกินไป อย่างการใช้ไมค์ในตัวมือถือ เสียงจะเบา ก็ต้องใช้คำสั่งนี้เพิ่มระดับเสียง
- Trim ตัดเอาเฉพาะช่วงของวิดีโอที่ต้องการเท่านั้น
6. ตัวอย่างการปรับแต่งลดเสียง ซ่า เบาๆ หรือเสียงน๊อยซ์ ในวิดีโอ แตะเลือก Noise
7. แตะเลื่อนปรับค่าให้มากขึ้น เช่น 7 ถ้าเสียง ซ่า ยังดังก็อาจจะปรับเพิ่มเป็น 8 9
8. เสร็จแล้ว แตะ เครื่องหมายถูก
9. แตะคำสั่ง Done
10. จะกลับหน้าจอเล่นวิดีโอเหมือนเดิม ก็ลองฟังเสียง โดยแตะ ที่วิดีโอ
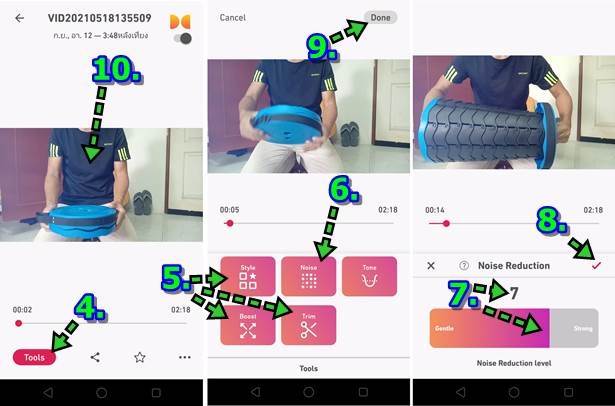
11. ตัวอย่างคำสั่ง Boost ปรับเสียงในวิดีโอ หากเสียงดังมากเกินไป ก็ลดให้เหลือน้อยลง เช่น -14 แต่หากเสียงเบา ก็ปรับไปทางขวาให้เป็น + เพื่อให้เสียงดังขึ้น
12. ปรับเสียงพูด เสียงแหลม (Treble) เสียงทุ้ม (Bass)
13. คำสั่ง Trim ตัดเอาเฉพาะบางช่วงในวิดีโอเท่านั้น เช่น เอาแค่ช่วงเวลา 0:48-1:07 เท่านั้น ตัดเอาแค่นี้
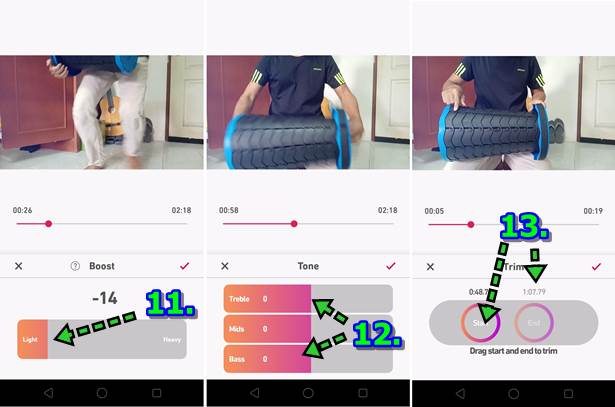
14. เมื่อได้ปรับแต่งเสียงในวิดีโอให้ตรงกับความต้องการแล้วคราวนี้ ก็จะนำวิดีโอไปใช้งานต่อไป ให้แตะ ไอคอน แชร์ <
15. แตะเลือก Save Video
16. แตะ บันทึกเพื่อบันทึกลงเก็บในมือถือของเรา เอาไว้นำไปตัดต่อวิดีโออีกที เช่น ใช้แอป VLLO หรือ YouCut
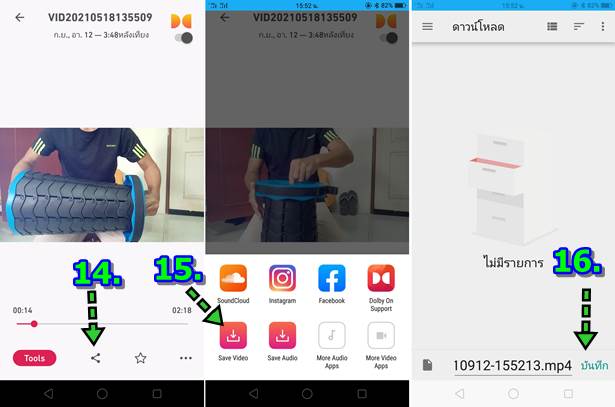
สรุป
ในการใช้มือถือแอนดรอยด์เพื่อบันทึกเสียง หรือถ่ายวิดีโอ หากใช้มือถือราคาไม่แพง คุณภาพเสียงก็ต้องทำใจ แต่หากใช้มือถือราคาหลักหมื่น คุณภาพไมค์ คุณภาพเสียงจะดีกว่า แม้ว่าจะเป็นเครื่องมือถือก็ตาม
1. กรณีเน้นใช้มือถือแอนดรอยด์เอาไว้ใช้งานแบบนี้ ก็อาจจะเลือกมือถือตกรุ่น ซึ่งมีคุณภาพเสียงที่ดีมาไว้ใช้งานแทนจะดีกว่า อย่างเช่น Huawei Mate พวกนี้คุณภาพเสียงพอๆ กับ iPhone
2. ส่วนอีกทางเลือกก็ใช้มือถือ iPhone แม้จะเป็นรุ่นเก่า เช่น 6s, 7s, 8 s คุณภาพเสียงก็ดีเช่นกัน จะไม่เสียเวลาปรับแต่งเสียงมากนัก หากได้ไมค์ ดีๆ มาใช้งานร่วมกันก็จบเลย ไม่ต้องไปเสียเวลาแต่งเสียง