บทความนี้จะมาสอนวิธีตัดต่อ ทำวิดีโอในมือถือแอนดรอยด์ด้วยแอป YouCut โดยจะเป็นวิดีโอที่แสดงการทำงาน หรือ กิจกรรม ที่มีลักษณะเป็น ขั้นตอน ก่อนหลัง โดยจะมีข้อความแสดงขั้นตอนเป็นภาพนิ่ง แล้วตามด้วยคลิปวิดีโอสั้นๆ สลับกันไป ที่เราจะพบกันบ่อยๆ เช่น 10 ... ที่ จากนั้นก็ จะขึ้นภาพนิ่ง ลำดับ 10 ... ตามด้วยคลิปวิดีโอ ลำดับ 9 ตามด้วยคลิปวิดีโอ การทำวิดีโอในลักษณะนี้จะมีความง่าย และช่วยให้ผู้ชมเข้าใจได้ง่ายด้วย เช่นกัน
สำหรับมือใหม่หัดทำวิดีโอในมือถือแอนดรอยด์ การใช้แอป Youcut จะมีความง่าย เมื่อเทียบกับแอปอื่น ในบทความนี้จะพาผู้อ่านไปทำวิดีโอ แบบแสดงขั้นตอนการทำงาน หรือ แสดงลำดับ ของสิ่งต่างๆ ดังตัวอย่างด้านล่าง เช่น แสดงขั้นตอน แนะนำเก้าอี้สตูลพับได้ พกพาง่าย จากนั้นก็ตาม ด้วยคลิปวิดีโอสั้นๆ สลับกับขั้นตอนถัดไป วิธีใช้งานเก้าอี้สตูล ตามด้วยคลิปวิดีโอสั้นๆ

ขั้นตอนการทำวิดีโอ
การทำวิดีโอในลักษณะนี้ จะต้องวางแผนในหัวและเขียนลงกระดาษเป็นสคริปต์เสียก่อน ว่าจะต้องทำอะไรก่อนหลัง จะไม่เสียเวลาทำงาน ดัง ตัวอย่าง
1. คลิป แรก เลือกวิดีโอที่น่าสนใจที่สุด สัก 2-3 วินาทีมาใช้ เพื่อดึงดูดความสนใจ
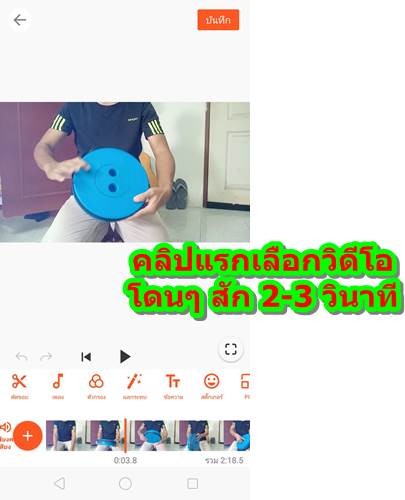
2. ปกวิดีโอ เลือกภาพในวิดีโอที่ดูน่าสนใจที่สุด ใช้การเปิดเล่นวิดีโอนั้นๆ เมื่อถึงเฟรมหรือมีภาพที่คิดว่าน่าสนใจที่สุด น่าดึงดูดที่สุด ก็นำมาทำวิดีโอ ด้วยการแคปหน้าจอมือถือ
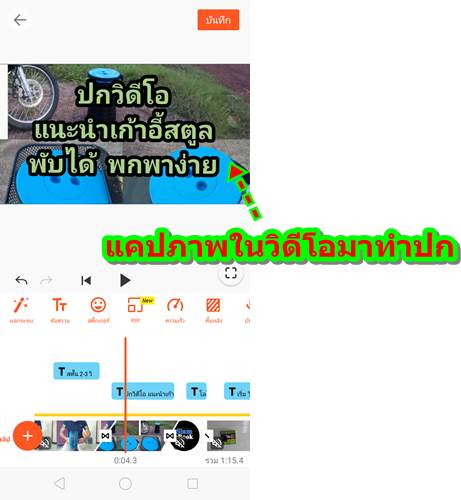
3. โลโก้ช่องยูทูป หรือ ชื่อหน่วยงาน โลโก้บริษัท บางคนก็ใช้ภาพตัวเอง
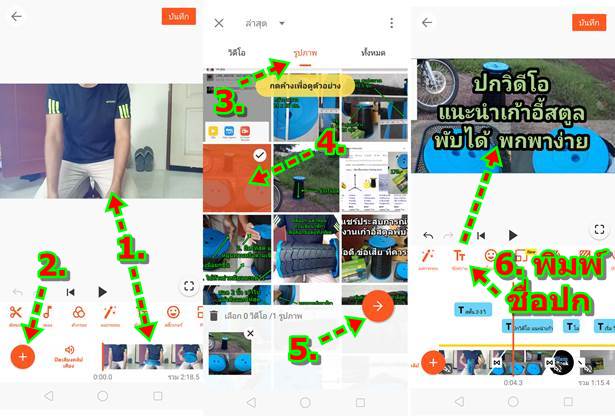
4. ชื่อคลิปแรก เป็นข้อความอธิบายชื่อคลิปสั้นๆ ใช้มือถือถ่ายภาพมาทำเป็นพื้นหลังไว้พิมพ์ข้อความ
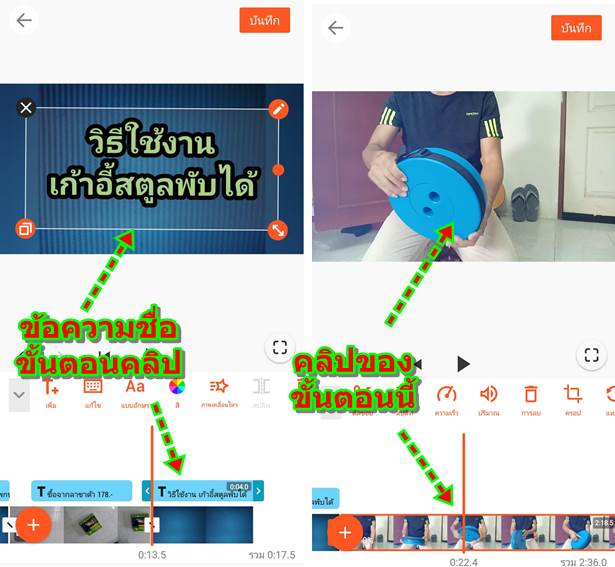
5. ชื่อคลิปที่ 2 เป็นข้อความอธิบายชื่อคลิปสั้นๆ
6. คลิปวิดีโอของคลิปที่ 2 ถัดจากข้อความอธิบายขั้นตอนแรก ก็ตามด้วยคลิปแรก
7. การทำคลิปวิดีโอที่เหลือ ก็ปฏิบัติคล้ายๆ กัน
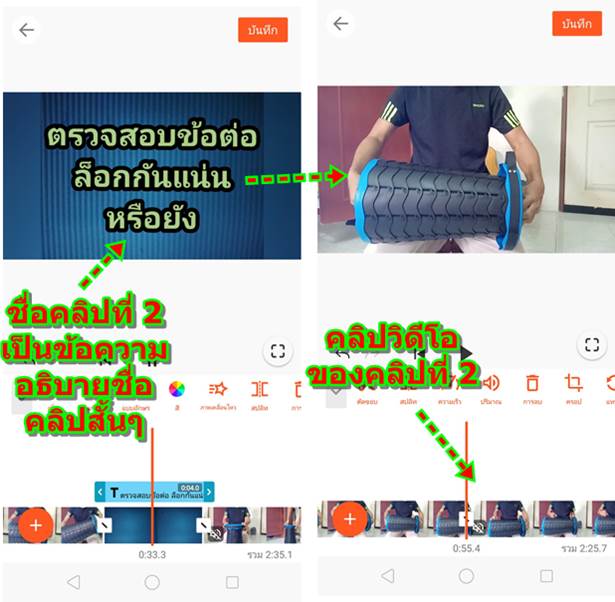
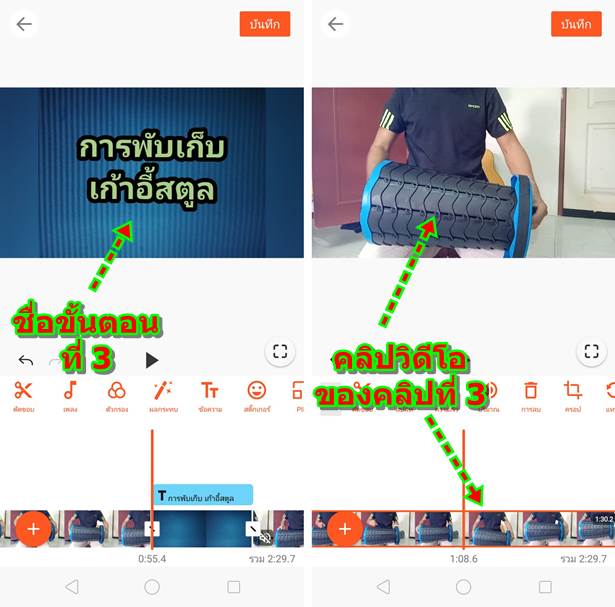
8. ข้อความขอบคุณตอนท้าย
9. โลโก้ช่อง หรือ ชื่อหน่วยงาน โลโก้บริษัท จบการแสดงวิดีโอ
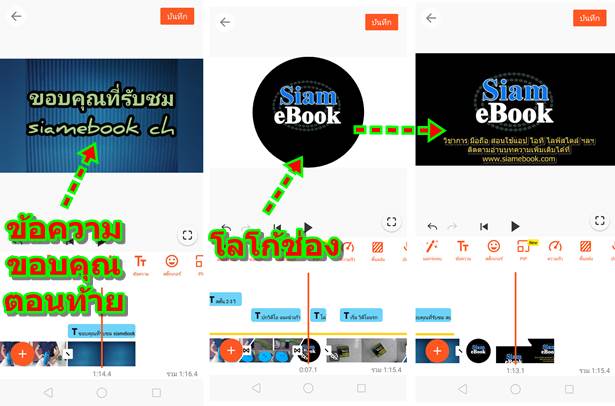
การทำวิดีโอด้วยแอป YouCut
สำหรับขั้นตอนการทำวิดีโอจะใช้แอปชื่อ YouCut ในมือถือแอนดรอยด์ จะมีขั้นตอนดังนี้
คลิป แรก วิดีโอสั้นๆ ดึงดูดผู้ชม
สำหรับคลิปแรกนี้จะเลือกวิดีโอที่มีฉาก ช่วง ที่คิดว่าน่าจะดึงดูดความสนใจของผู้ชมมากที่สุด มาตัดให้เลือกสัก 2-3 วินาที
1. เข้าแอป YouCut
2. แตะ +
3. แตะ โปรเจกต์ใหม่
4. แตะเลือกวิดีโอที่มีฉาก ช่วงที่น่าจะช่วยดึงดูดความสนใจของผู้ชมได้มากที่สุด แล้วแตะ ->

5. วิดีโอที่ได้นำเข้ามาแล้ว ให้แตะเลือก แล้วแตะ ไอคอน กรรไกร เพื่อตัดเลือกเอาเฉพาะช่วงในวิดีโอที่น่าสนใจ สัก 2-3 วินาทีก็พอ
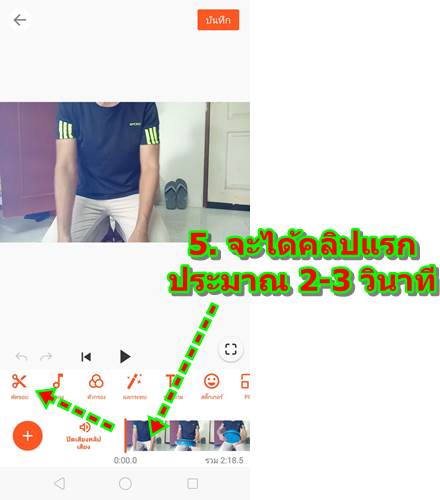
ทำปกวิดีโอ
ต่อจากคลิปแรกของวิดีโอ ก็จะเป็นการทำปกวิดีโอ
1. คลิกแรกที่ทำเสร็จแล้ว เป็นคลิปยาวประมาณ 2-3 วินาที
2. คลิก + เพื่อเพิ่มภาพปก ที่ได้แคปภาพจากวิดีโอ
3. แตะ รูปภาพ
4. แตะเลือกภาพที่จะนำมาทำปกวิดีโอ
5. แตะ ->
6. ภาพที่นำเข้ามา ให้แตะ Tt เพื่อพิมพ์ข้อความชื่อปกวิดีโอ
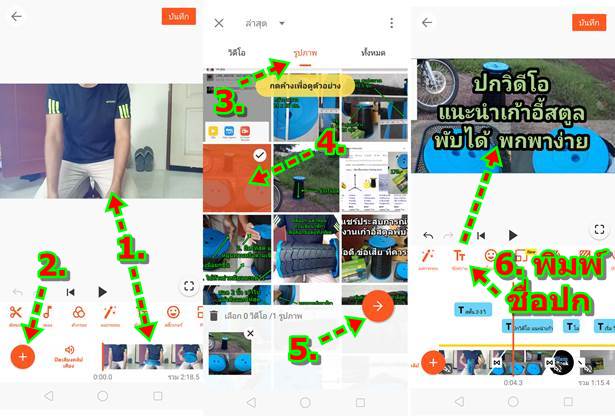
7. ตัวอย่างหน้าปกวิดีโอ เมื่ออัปโหลดเข้าช่องยูทูป ก็จะได้หน้าตาวิดีโอของเราแบบนี้

ทำวิดีโอ คลิปโลโก้ช่อง
1. หัวข้อก่อนหน้า ได้ทำปกวิดีโอเรียบร้อยแล้ว
2. คลิปถัดไป จะทำโลโก้ช่อง อาจจะใช้ภาพนิ่ง เป็นภาพโลโก้ ภาพหน่วยงาน หรือจะทำเป็นคลิปวิดีโอสั้นๆ ก็แล้วแต่ความถนัด ให้แตะ + ไปเลือก ภาพโลโก้ช่อง
3. แตะเลือกภาพ โลโก้แล้วแตะ ->
4. ตอนนี้ได้นำโลโก้เข้ามาแล้ว
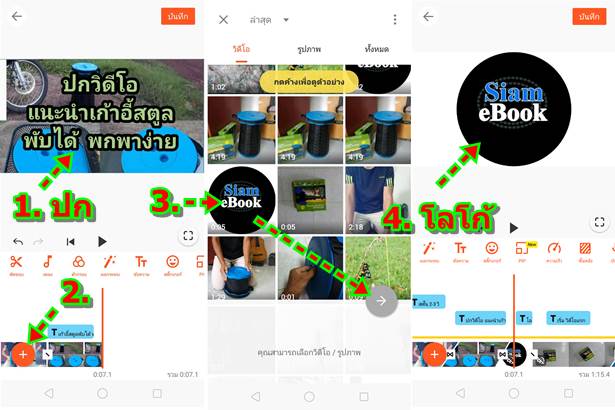
ทำคลิปขั้นตอนแรก
ตอนนี้ก็มาถึงเนื้อหาสำคัญของบทความนี้ ซึ่งจะเน้นการทำวิดีโออธิบาย กิจกรรม หรือ การนำเสนอที่เป็นลำดับ ขั้นตอน หรือ จัดอันดับ
1. ตัวอย่างคลิปโลโก้ที่ได้ทำไปก่อนหน้านี้
2. แตะ + ไปหาภาพมาทำพื้นหลัง
3. แตะเลือกภาพ ที่จะนำมาทำพื้นหลัง แล้วแตะ ->
4. ตัวอย่างได้เพิ่มภาพพื้นหลังเข้ามาแล้ว ให้แตะ Tt เพื่อพิมพ์ข้อความ ชื่อ ขั้นตอน เช่น (หรือ อันดับ อันดับ 10 / อันดับ 9 / อันดับ 8 ...)
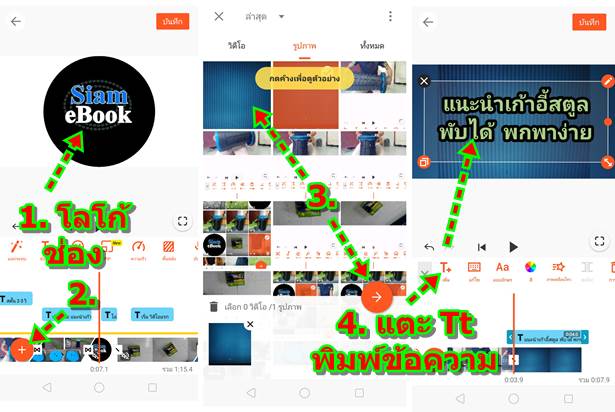
5. ต่อไปก็จะนำคลิปวิดีโอประกอบชื่อขั้นตอนนี้ (หรืออันดับนี้) มาวางต่อจากชื่อขั้นตอนอธิบาย ให้แตะ +
6. และเลือกวิดีโอ แล้วแตะ ->
7. ตัวอย่างได้นำวิดีโอเข้ามาแล้ว
8. กรณีวิดีโอยาวเกินไป สั้นเกินไป ให้แตะเลือกวิดีโอ แล้วแตะไอคอน กรรไกร เพื่อตัดวิดีโอ
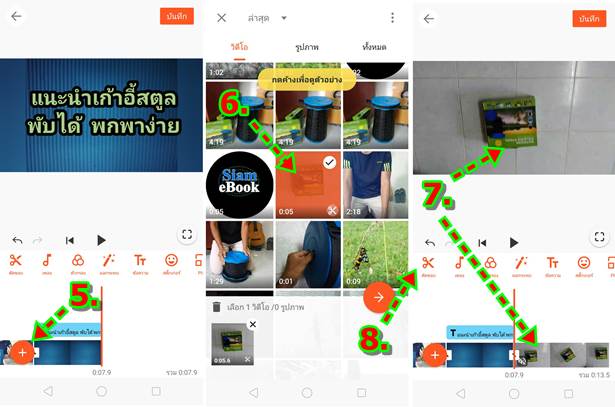
9. ทำวิดีโอแสดงขั้นตอนที่เหลือทั้งหมดด้วยวิธีเดียวกัน จะมีข้อความชื่อขั้นตอน แล้วตามด้วยคลิกวิดีโอ มีกี่ขั้นตอนก็ทำไปจนครับทั้งหมด

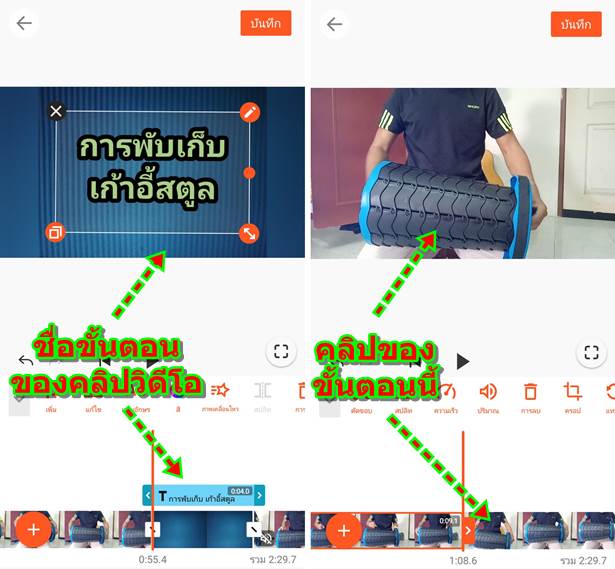
ทำคลิปวิดีโอปิดท้าย จบคลิป
เมื่อได้ทำคลิปชื่อขั้นตอน และ ตามด้วยคลิปวิดีโอประจำขั้นตอนนั้นๆ จนครบทั้งหมดแล้ว คราวนี้ก็จะทำคลิปปิดท้าย โดยจะแสดงข้อความขอบ คุณและโลโก้ช่อง
1. เราจะเริ่มจาก การแทรกภาพพื้นหลังเข้ามา
2. แตะ Tt พิมพ์ข้อความขอบคุณ บนพื้นหลัง
3. ตามด้วยภาพโลโก้ช่องของเรา หรือ อาจจะเป็นข้อมูลการติดต่อ กรณีขายสินค้า
4. เสร็จแล้วแตะ บันทึกเพื่อนำไปใช้งานต่อไป
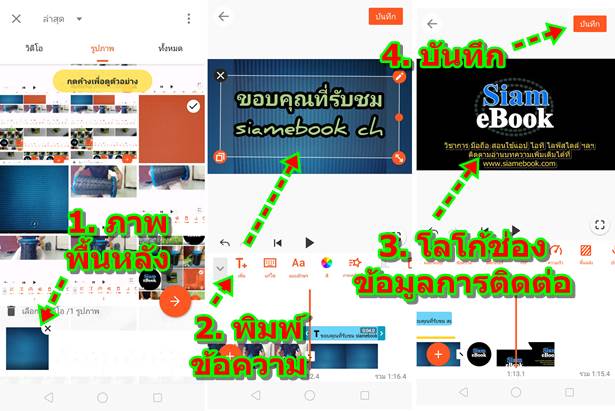
สรุป
สำหรับมือใหม่กำลังฝึกทำวิดีโอด้วยแอปในมือถือแอนดรอยด์ ก็แนะนำให้ลองฝึกทำวิดีโอในลักษณะนี้ เพราะทำง่าย เข้าใจง่าย เนื่องจากนำ เสนอเป็นลำดับขึ้นตอนที่ช่วยให้ผู้ชมเข้าใจได้ง่ายมากขึ้น


