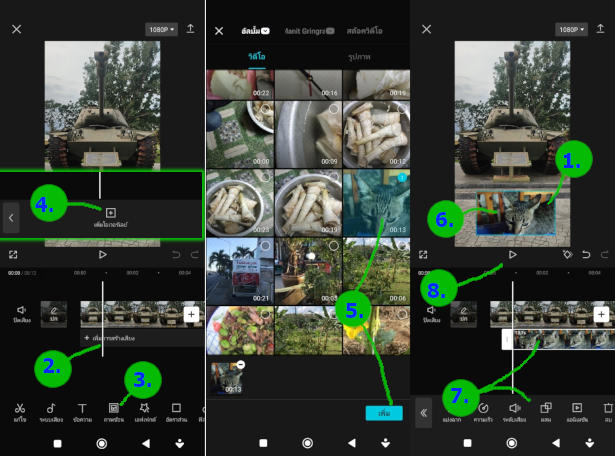บทความนี้จะรวบรวมพื้นฐานการใช้งานแอปตัดต่อวิดีโอ CapCut วิธีใช้งานที่จำเป็นต้องรู้ และฝึกใช้งานให้คล่อง เพื่อให้การตัดต่อวิดีโอเป็นไปด้วยความรวดเร็ว ประหยัดเวลา ซึ่งเป็นเรื่องสำคัญ หลายคนทำคลิปสั้นลงยูทูป เฟสบุ๊ค แต่ตัดต่อวิดีโอไม่เป็น ถ่ายๆ แล้วก็นำไปใช้ วิดีโอที่ได้ก็จะไม่น่าสนใจ
แอป CapCut เป็นแอปตัดต่อวิดีโอที่มีคุณสมบัติหลายอย่างที่ดีมากๆ โดยเฉพาะการทำวิดีโอสั้น ซึ่งกำลังได้รับความนิยม ในบทความนี้ก็ได้รวบรวมพื้นฐานการใช้งานที่ใช้กันบ่อยๆ มาเพื่อมือใหม่โดยเฉพาะ ฝึกตามนี้ให้คล่อง การตัดต่อวิดีโอ ก็จะเป็นเรื่องง่าย
สร้างวิดีโอด้วยแม่แบบ
แม่แบบวิดีโอจะช่วยให้การสร้างวิดีโอง่าย เร็ว โดยใช้แม่แบบสำเร็จรูป เพียงเลือกวิดีโอที่ต้องการ แล้วเลือกแม่แบบ ก็จะได้วิดีโอแบบเร็วๆ ด่วนๆ พร้อมนำไปใช้งานได้ทันที เหมาะสำหรับการทำวิดีโอสั้น ความยาวประมาณ 15 ถึง 60 วินาที
1. เข้าแอป CapCut
2. แตะเลือกหมวดหมู่แม่แบบ เช่น Vlog แล้วแตะเลือกวิดีโอที่ต้องการ
3. แอปจะเล่นตัวอย่างวิดีโอ ถ้าถูกใจแล้ว ให้แตะเลือก ใช้แม่แบบ ถ้าไม่เอาก็ย้อนกลับไปหาแม่แบบใหม่
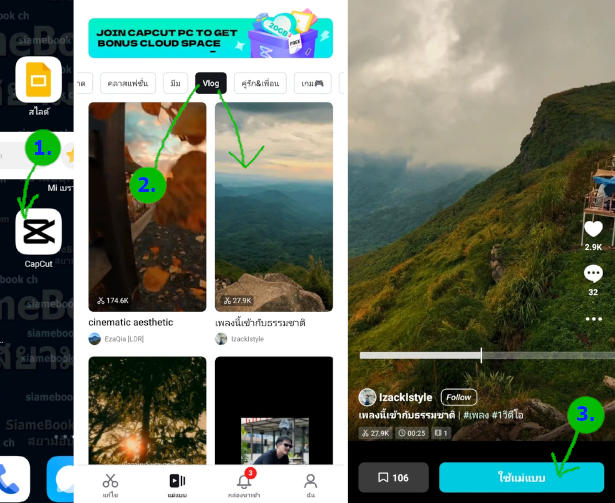
4. แตะเลือกวิดีโอที่ต้องการ แล้วแตะ ดูตัวอย่าง
5. แอปจะแสดงตัวอย่าง หากพอใจ แล้ว ก็แตะ ส่งออก ได้เลย เพื่อนำวิดีโอไปใช้งาน
6. หากยังไม่ถูกใจ ให้แตะ <
7. แตะ ละทิ้ง เพื่อเลือกวิดีโอใหม่
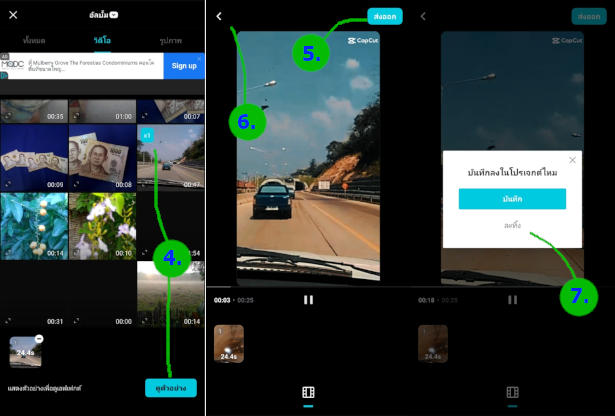
การเพิ่มวิดีโอเพื่อตัดต่อด้วยตัวเอง
การสร้างวิดีโอแบบนี้จะเป็นการเลือกวิดีโอที่ต้องการมาตัดต่อวิดีโอด้วยตนเอง ควรฝึกให้คล่อง
1. แตะเลือก กรรไกร แตะ โปรเจกต์ใหม่
2. แตะเลือก วิดีโอที่ต้องการ ติ๊กถูก
3. แตะ - เพื่อลบออก หากไม่ต้องการ
4. ได้วิดีโอที่ต้องการแล้ว ให้แตะ เพิ่ม
5. ตอนนี้ได้เพิ่มวิดีโอเข้ามาแล้ว แตะ เพลย์ เล่นวิดีโอ ดูผลงาน
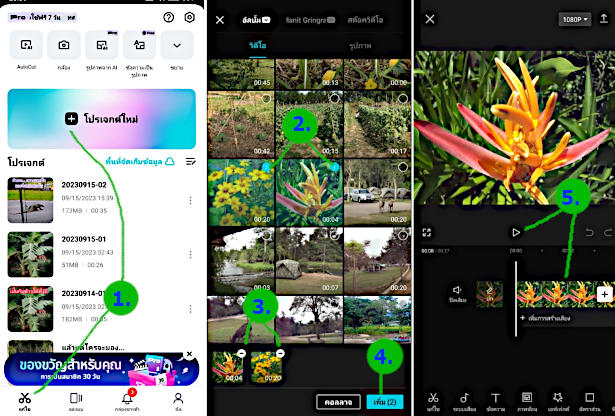
ตั้งค่าอัตราส่วน ขนาดวิดีโอ
วิดีโอที่นิยมทำกันตอนนี้จะมี 2 แบบ วิดีโอสั้นเป็นวิดีโอแนวตั้ง 9:16 และ วิดีโอแนวนอน 16:9 ซึ่งจะต้องตั้งค่าก่อนจะเริ่มต้นทำวิดีโอ
1. ห้ามแตะเลือกวิดีโอใดๆ แล้วเลื่อนด้านล่างไปแตะที่ อัตราส่วน
2. แตะเลือก วิดีโอแบบ 9:16 สำหรับการทำวิดีโอสั้น หรือ วิดีโอแนวตั้ง แล้วแตะ ถูก
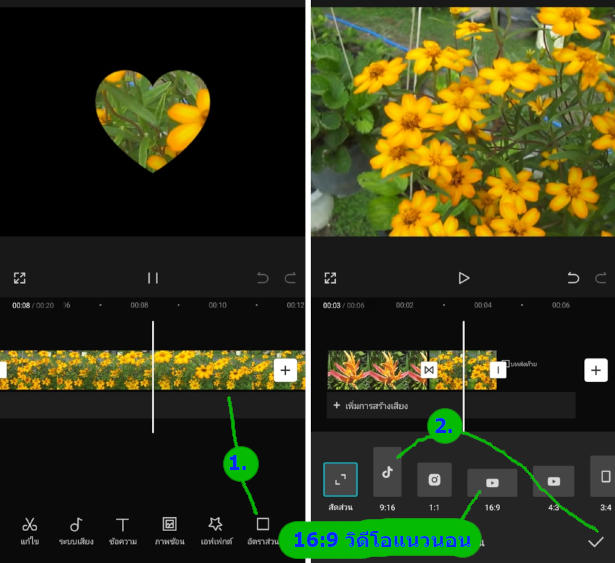
การจัดการกับวิดีโอที่ได้นำมาตัดต่อ ย้ายตำแหน่ง เพิ่ม ลบ
หลังจากได้เพิ่มวิดีโอเพื่อตัดต่อด้วยตัวเองแล้ว การจัดการวิดีโอเหล่านั้น ย้ายตำแหน่ง เพิ่มคลิปวิดีโอ ลบคลิป ก็จะใช้การแตะเลือกวิดีโอก่อน แล้วจึงแก้ไขด้วยการเลือกคำสั่งต่างๆ
เพิ่มวิดีโอลบวิดีโอ
1. วิดีโอที่ได้เพิ่มเข้ามานั้น ในภาพจะมี 2 คลิปวิดีโอด้วยกัน หากต้องการสลับตำแหน่งคลิปวิดีโอ ให้แตะค้าง แล้วลากไปซ้ายหรือ ขวาได้เลย
2. หากต้องการเพิ่มเช่น เพิ่มคลิปวิดีโอถัดจากวิดีโอแรก ให้เลื่อนเส้นขาว ไปวางท้ายๆ วิดีโอแรกแบบนี้ แล้วแตะ +
3. แตะติ๊กถูก เลือกวิดีโอที่ต้องการเพิ่ม แล้วแตะ เพิ่ม ซึ่งวิดีโอ ก็จะถูกเพิ่มเข้าไปถัดไปจากวิดีโอแรก
4. การจัดการกับคลิปวิดีโอใดๆ ให้แตะเลือก ให้ปรากฏกรอบขาวก่อน แล้วแตะ เลือก ลบ เพื่อลบได้เลย
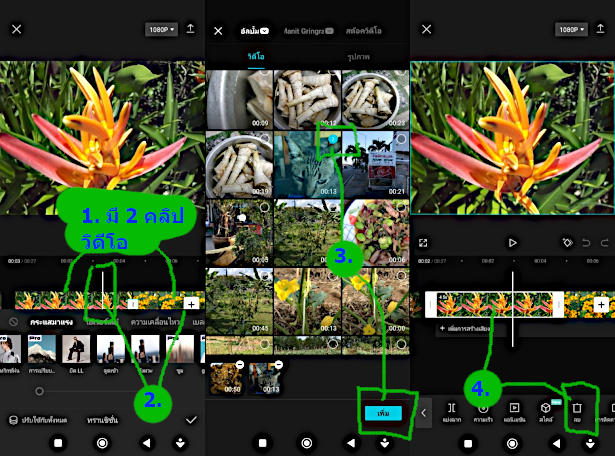
การตัด แบ่ง วิดีโอ เพื่อลบส่วนที่ไม่ต้องการ
คลิปวิดีโอที่ถ่ายเอาไว้ อาจจะมีความยาวมาก หรือ มีช่วงต้น หรือ ช่วงท้าย กลาง คลิปที่ไม่ต้องการก็ต้องแบ่งก่อน จะลบออกไป
1. เลื่อนเส้นขาวไปยังตำแหน่งที่ต้องการ แบ่ง คลิปวิดีโอ แล้วแตะเลือก ให้ปรากฏกรอบสีขาวรอบคลิปนั้นๆ
2. แตะ แบ่ง
3. วิดีโอจะถูกแบ่งเป็น 2 คลิป ต้องการแบ่งมากแค่ไหน ก็จัดการได้เลย กรณีต้องการย้ายตำแหน่ง ก็แตะค้าง ย้ายตำแหน่งได้เลย
4. ให้แตะเลือกคลิปที่ต้องการ อาจจะต้องการลบ แล้วแตะ ลบ
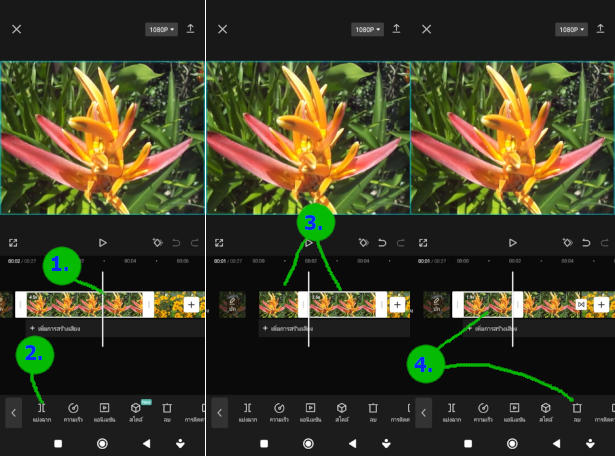
ใส่ทรานซิชั่นขณะเปลี่ยนคลิปวิดีโอ
การเล่นคลิปวิดีโอจะเล่นไปตามลำดับ เมื่อจบคลิปนั้นๆ และจะเล่นคลิปถัดไป จะสามารถใส่ทรานซิชั่นเพิ่มความน่าสนใจให้กับวิดีโอได้ เช่น วิดีโอใหม่โผล่มาแบบเลื่อนมาทางซ้าย ขวา หรือ ค่อยๆ ปรากฏ เป็นต้น
1. แตะ I หน้าคลิปวิดีโอที่ต้องการใส่ทรานซิชั่น
2. แตะ เลือก ทรานซิชั่น ที่ต้องการ ห้ามเลือกแบบ Pro สำหรับผู้ใช้งานฟรี ต้องเสียเงินซื้อ
3. แตะ ปรับใช้กับทั้งหมด เพื่อให้ทุกคลิปวิดีโอใช้ทรานซิชันเหมือนกันทั้งหมด ไม่เสียเวลา หรือ แตะติ๊กถูก เพื่อใช้กับคลิปที่เลือก คลิปเดียว เท่านั้น
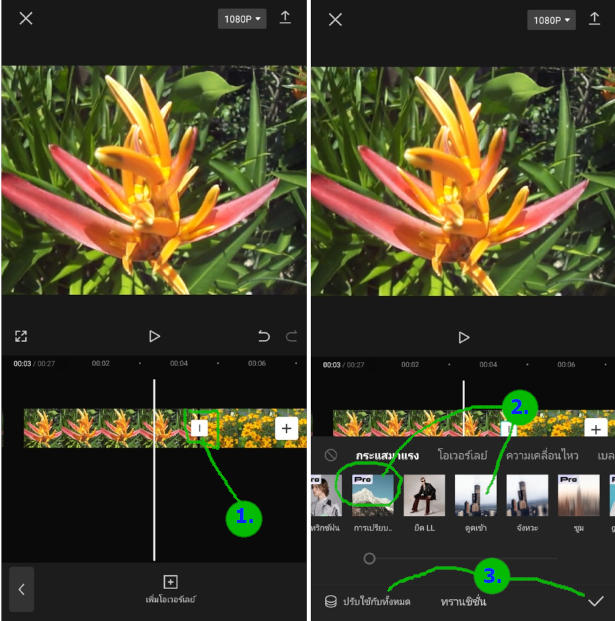
ปรับเสียง เพิ่ม ลด ปิด เสียงในวิดีโอ
คลิปวิดีโอที่นำเข้ามานั้น จะมีเสียงในวิดีโอด้วย ซึ่งสามารถปรับเพิ่มความดัง ลดเสียง หรือปิดเสียง ในคลิปได้ตามต้องการ
1. แตะเลือกคลิปวิดีโอที่ต้องการ เพิ่ม ลด หรือ ปิดเสียง
2. ด้านล่าง เลื่อนไปแตะ ระดับเสียง
3. เลื่อนปรับระดับเสียง เลื่อนไปทางซ้าย ลด หากเป็น 0 จะเป็นการปิดเสียง ไปทางขวาเพิ่มระดับเสียง เสร็จแล้วแตะ ถูก
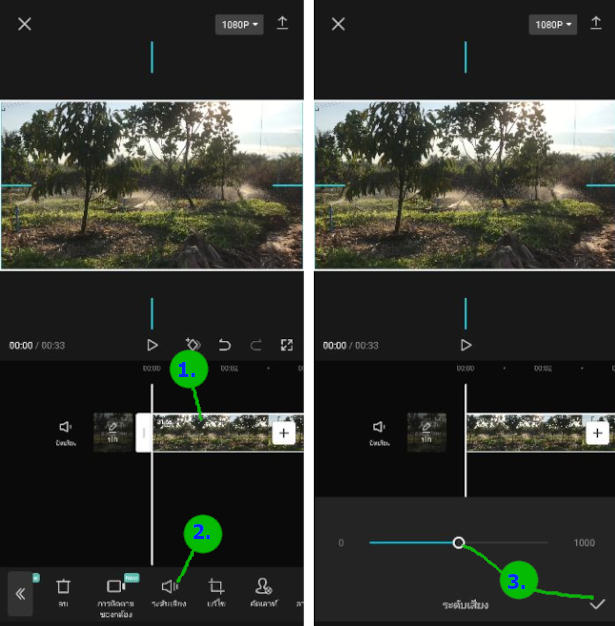
ใส่เสียงพากย์ในวิดีโอ
วิดีโอที่ถ่ายเอาไว้ อาจจะมี หรือ ไม่มีเสียง ในวิดีโอ ก็สามารถใส่เสียงพากย์ลงไปได้
1. กรณีวิดีโอนั้นมีเสียง ก็จัดการปิดเสียงในวิดีโอก่อน
2. ขณะนั้นต้องไม่แตะเลือกวิดีโอใดๆ แล้วแตะ ระบบเสียง
3. แตะเลือก ไมค์ บันทึก
4. ซ้อมพูดให้คล่องก่อน แล้วแตะปุ่มไมค์ เริ่มพูด ดจบแล้วแตะไมค์อีกครั้งเพื่อหยุด
5. แตะ ยกเลิก หากพูดผิดพลาด ต้องการเริ่มบันทึกเสียงใหม่
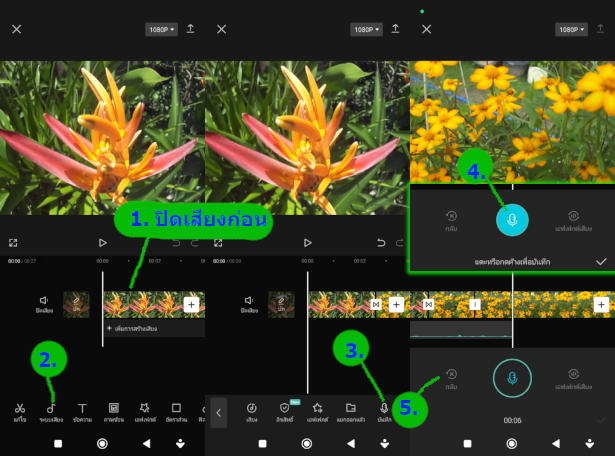
6. แตะ เพลย์ ลองฟัง หรือ กลับ เพื่อยกเลิก และอัดเสียงใหม่
7. หากทุกอย่างเรียบร้อยดีแล้ว แตะ ถูก ได้เลย
8. ตัวอย่างคลิปเสียงที่ได้เพิ่มเข้ามา แตะเลือก ให้ปรากฏกรอบสีขาว แล้วแตะเลือก
- แบ่ง แบ่งเสียง
- เลื่อน ปรับเสียง เริ่มเล่น และหยุดเล่น ให้ค่อยๆ ดัง และ ค่อยๆ จางลง
- ลบ ลบเสียงออกไป หากไม่ต้องการ
- เอฟเฟกต์เสียง ใส่เสียงแปลก เสียงผู้หญิง หุ่นยนต์ เป็นต้น
- ระดับเสียง ปรับความดังของเสียงพากย์
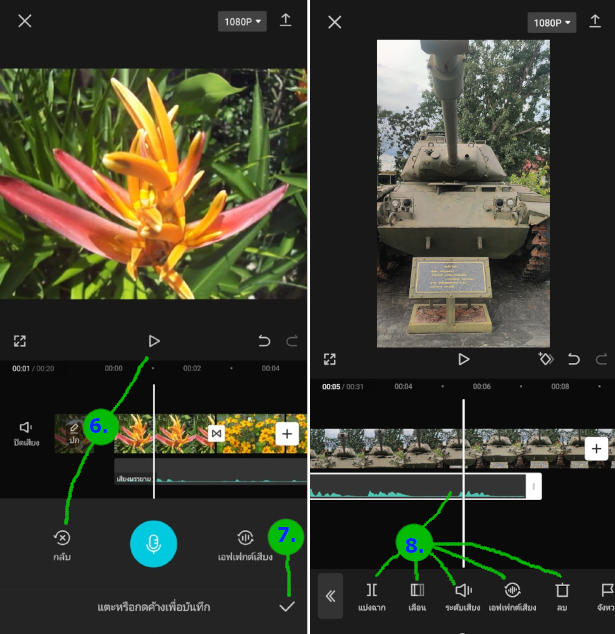
พิมพ์ข้อความบนวิดีโอ
การพิมพ์ข้อความซ้อนบนวิดีโอ เพื่ออธิบายเกี่ยวกับวิดีโอของเรา หรือให้ข้อมูลที่ช่วยให้ผู้อ่านจดจำได้ง่าย หรือ แคปหน้าจอเอาไว้ดูได้
1. ลากเส้นขาวไปวางตำแหน่งที่ต้องการใส่ข้อความซ้อนบนวิดีโอ
2. แตะ T ข้อความ
3. แตะ A+ เพิ่มข้อความ
4. แตะและพิมพ์ข้อความ สามารถขยายขนาด ลากย้าย หมุนข้อความได้ แตะ x ลบได้
5. แตะเลือก สี สไตล์ เอฟเฟกต์ ข้อความได้
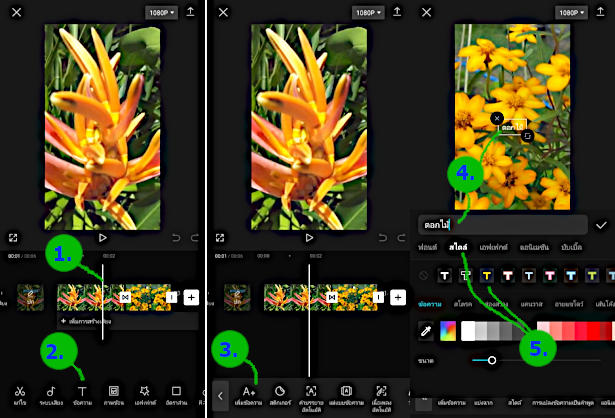
6. ตัวอย่างเอฟเฟกต์ข้อความ
7. ตัวอย่างแอนิเมชัน ข้อความเคลือนไหวได้ เช่น ลอยมาจากทางขวามือ แตะเลือกได้ตามต้องการ แต่ห้ามเลือกแบบ Pro จะเสียเงิน เว้นแต่จะได้ซื้อแอปเป็นเวอร์ชั่นเต็ม
8. ข้อความที่ได้ ให้แตะเลือก หากต้องการแก้ไข
9. แตะเลือกให้ปรากฏกรอบสีขาว จากนั้นจะสามารถเลือกคำสั่งจัดการได้ เช่น ลบ
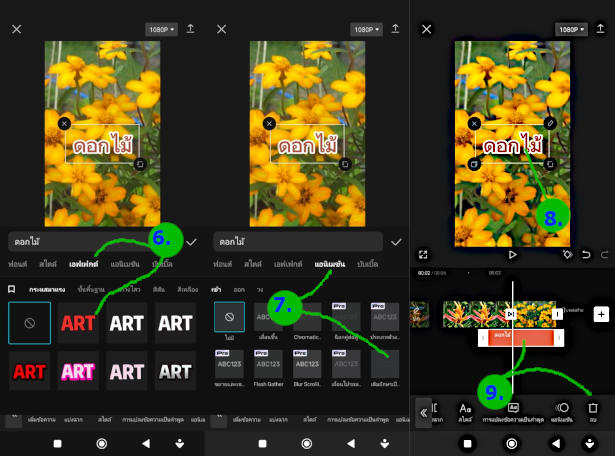
ทำปกวิดีโอ ภาพย่อวิดีโอ
ภาพย่อวิดีโอ หรือ ปกวิดีโอ มีความสำคัญ กรณีอัปโหลดเข้า Facebook, Youtube, Tiktok หากมีความน่าสนใจ ก็มีโอกาสที่คนจะแตะเข้าไปอ่าน
1. แตะเลือก ปก วิดีโอ
2. เลื่อนไปหาภาพที่ต้องการทำปก เน้น ภาพที่มีความน่าสนใจ
3. แตะ เพิ่มข้อความ
4. พิมพ์ข้อความชื่อปกตามต้องการ ปรับแต่งสีข้อความ สไตล์ ได้ตามต้องการ
5. เสร็จแล้วแตะ บันทึก
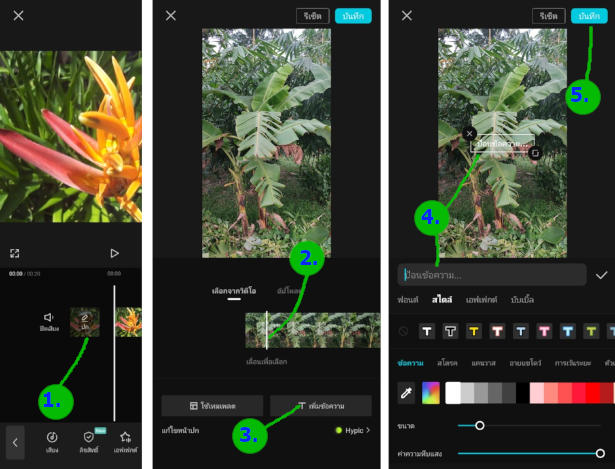
นำวิดีโอมาซ้อนกัน
วิธีนี้จะเป็นการนำวิดีโอมาซ้อนกัน เช่น กรณีเป็นการบรรยาย ก็จะนำวิดีโอรูปตัวเอง ขณะกำลังพูดมาซ้อนไว้ด้านบน
1. ตัวอย่าง นำวิดีโอคลิปแมว มาซ้อนบนวิดีโอ รถถัง
2. เลื่อนเส้นขาวไปตำแหน่ง ที่ต้องการเริ่มวางภาพซ้อน
3. แตะ ภาพซ้อน
4. แตะ เพิ่มโอเวอร์เลย์
5. แตะติ๊กถูกเลือกวิดีโอ เช่น แมว แล้วแตะ เพิ่ม
6. ตัวอย่างวิดีโอถูกนำมาวางซ้อน แตะค้างแล้วลากย้ายตำแหน่งได้ แตะสองนิ้ว แล้วถ่าง หรือ ย่อ ลดขนาดวิดีโอ
7. วิดีโอที่นำมาซ้อน ให้แตะเลือกเป็นกรอบข้อความ ก็จะปรากฏคำสั่งให้จัดการกับวิดีโอได้ตามต้องการ
8. แตะ เพลย์ ลองเล่นวิดีโอ