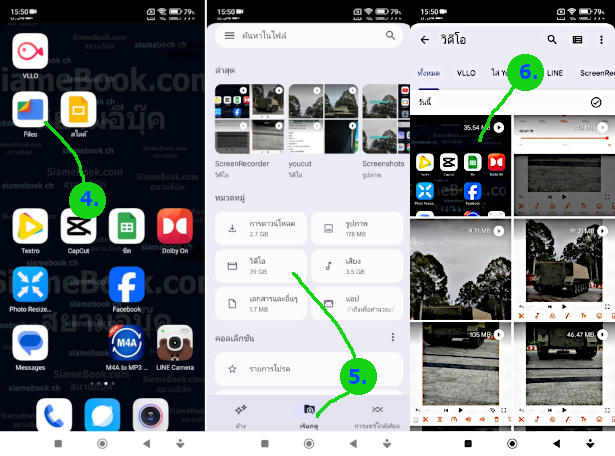แอป YouCut เป็นแอปตัดต่อวิดีโอฟรีสำหรับแอนดรอยด์ ในบทความนี้จะมาแนะนำ 15 วิธีใช้งานพื้นฐาน ที่จะช่วยให้การจัดการกับวิดีโอ ตัดต่อวิดีโอเป็นเรื่องง่าย วิดีโอเป็นสื่อที่มีช่องทางใช้โปรโมท โฆษณา หรือ สร้างรายได้ หลายช่องทาง จึงเป็นสื่อสำคัญที่ควรจะต้องเรียนรู้วิธีสร้าง วิธีใช้งานให้คล่องในยุคนี้
แอปตัดต่อวิดีโอมีหลายตัวให้เลือก YouCut ก็เป็นหนึ่งในแอปที่ฟรี แต่มีให้ใช้เฉพาะแอนดรอยด์ ในการตัดต่อวิดีโอนั้น จำเป็นจะต้องมีแอปไว้หลายๆ ตัวในเครื่องเดียว เพราะบางครั้งขณะทำงานด้วยแอปหนึ่ง ก็จำเป็นต้องใช้อีกแอปเพื่อตัดต่อบางวิดีโอ ก่อนจะนำมาตัดต่อร่วมกัน
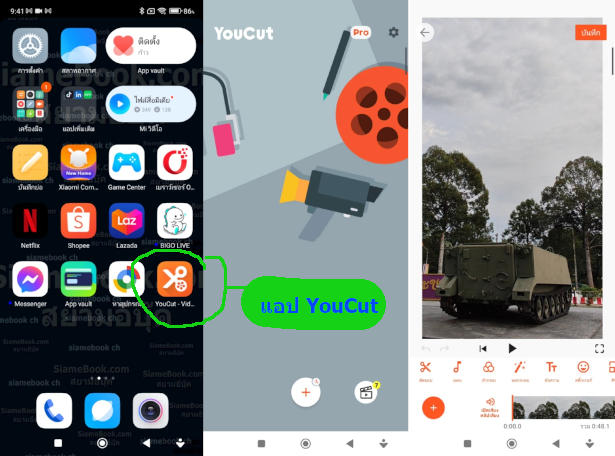
ตัวอย่างวิธีใช้งานพื้นฐานสำหรับแอป YouCut ที่ควรรู้
พื้นฐานการใช้งานต่อไปนี้ จะช่วยให้ผู้อ่านสามารถใช้งานแอปนี้ได้เป็นอย่างดี เช่น
1. จัดการกับโปรเจกต์
โปรเจ็กต์อาจจะเทียบได้กับไฟล์เอกสาร หรือ วิดีโอแต่ละชุดที่ได้ตัดต่อ จะมีการเก็บบันทึกเอาไว้ สามารถกลับมาแก้ไขได้ เพียงแต่ห้ามลบวิดีโอต้นฉบับ
1. แตะเปิดเข้าแอป YouCut
2. แตะ + จะปรากฏตัวเลือก ล่าสุด วิดีโอที่เคยสร้างล่าสุด
3. ฉบับร่าง เป็นวิดีโอที่เคยทำไว้แล้ว สามารถเปิดขึ้นมาแก้ไขได้ แต่ห้ามลบต้นฉบับออกไป
4. โปรเจกต์ใหม่ สร้างชุดการตัดต่อวิดีโอใหม่ ให้เลือกตัวเลือกนี้
5. แตะเลือกวิดีโอที่ต้องการนำไปตัดต่อ เลือกไปตามลำดับก่อนหลัง
6. วิธีโอที่ถูกเลือกจะถูกนำมาไว้ในในคิวด้านล่าง แตะ x หากไม่ต้องการ จากนั้นแตะ -> เพื่อทำงานต่อ
7. จะเข้าสู่หน้าจอให้ตัดต่อวิดีโอ แตะ เพลย์ ดูผลงาน ซึ่งเมื่อทำวิดีโอเสร็จแล้ว การออกจากแอป โปรเจกต์วิดีโอที่เคยทำไว้ ก็จะไปอยู่ในฉบับร่าง
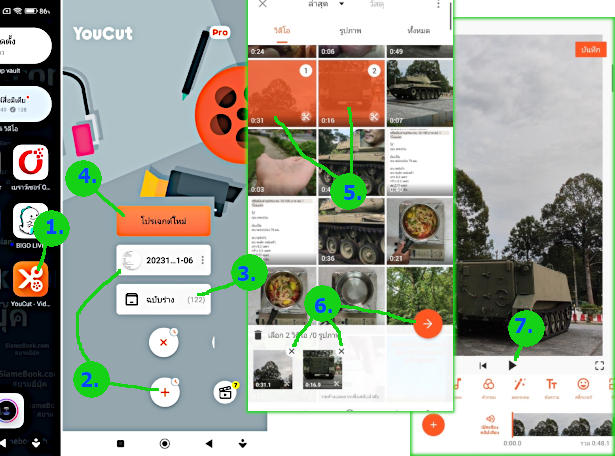
2. ตั้งค่ารูปแบบวิดีโอแนวตั้งหรือแนวนอน
นี่คือสิ่งแรกที่จะต้องทำก่อนจะเริ่มลงมือตัดต่อวิดีโอใดๆ ให้ตั้งค่ารูปแบบวิดีโอก่อน เป็นแนวตั้ง หรือ แนวนอน
1. ตัวอย่างวิดีโอในยูทูป วิดีโอแนวนอน
2. ตัวอย่างวิดีโอแนวตั้ง จะเป็นวิดีโอ Shorts, Tiktok, Facebook Reels
3. กรณีนำวิดีโอแนวนอนมาทำแนวตั้ง วิดีโอจะไม่เต็มจอ แบบนี้
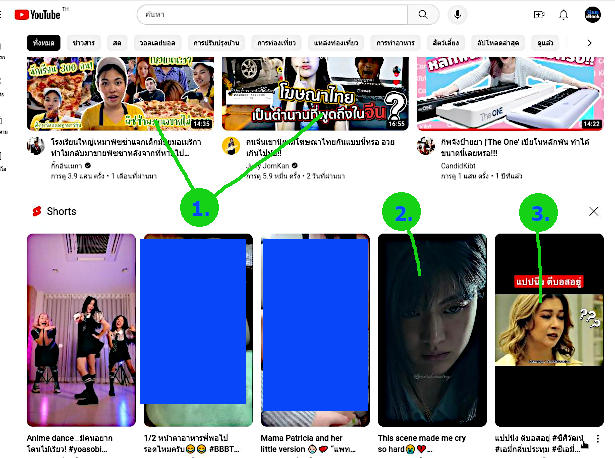
4. การตั้งค่าจะต้องเริ่มตั้งแต่การถ่ายวิดีโอ จะทำวิดีโอแนวตั้ง ก็ต้องถ่ายวิดีโอเป็นแนวตั้ง ทำวิดีโอแนวนอน ก็ถ่ายแนวนอน หลังจากนั้นจึงมากำหนดค่าโดยแตะ พื้นหลัง
5. แตะเลือกวิดีโอแนวนอน 16:9 จะเห็นว่าถ้าวิดีโอนั้นถ่ายในแนวตั้งก็จะไม่เต็มจอต้องใช้ 2 นิ้วถ่างขยายให้เต็มจอ แต่ภาพบางส่วนก็จะหายไป
6. หรือวิดีโอแนวตั้ง 9:16 แล้วแตะถูก
7. จากนั้นก็เริ่มลงมือตัดต่อวิดีโอได้เลย
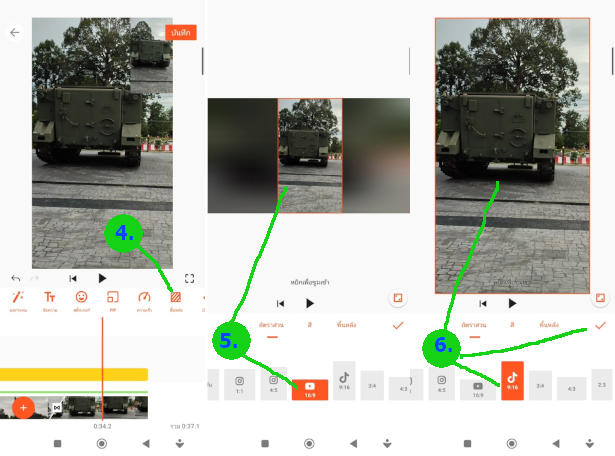
3. พิมพ์ข้อความลงบนวิดีโอ
1. เลื่อนเส้นสีส้มไปยังตำแหน่งที่ต้องการให้เริ่มแสดงข้อความบนวิดีโอ
2. แตะ Tt
3. แตะเลือกพิมพ์ข้อความตามต้องการ แตะ x ลบ สามารถย่อขยายข้อความใหญ่เล็กได้
4. แท็บ ข้อความ จะสามารถเลือกสีข้อความได้
5. แตะเลือก ขอบ หรือ เงา หากต้องการจัดการกับเส้นขอบข้อความ เงาข้อความ
6. เอฟเฟกต์ข้อความระหว่างการเล่นวิดีโอ เช่น ลอยมาจากทางขวามือ ซ้าย มือ ซูมเข้า ออก
7. ได้ข้อความตามต้องการแล้ว แตะ ถูก
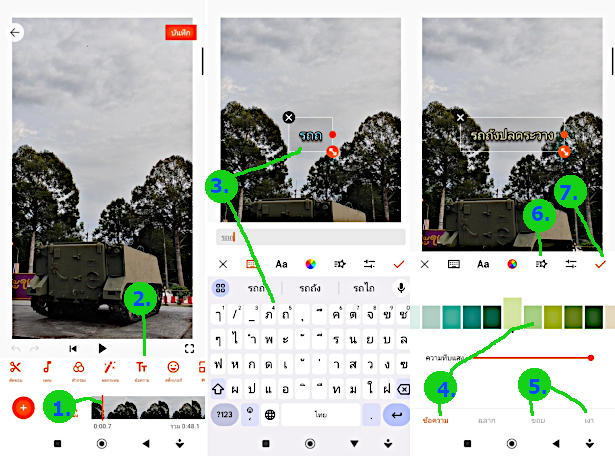
8. จะได้ข้อความ เช่น รถถังปลดระวาง หากต้องการแก้ไข ให้แตะเลือก
9. จะปรากฏไอคอนให้จัดการภาพ เช่น
- x ลบข้อความนั้น
- สี่เหลี่ยม คัดลอกข้อความนั้นๆ จะไม่เสียเวลา กำหนดสี เอฟเฟกต์ ข้อความนั้นๆ
- ดินสอ แก้ไขข้อความนั้น
- ย่อหรือขยายขนาดข้อความ
10. การจัดการข้อความให้แตะเลือกข้อความแถบสีฟ้า
11. จากนั้นให้แตะเลือกคำสั่ง เช่น การลบ ลบข้อความ สำเนา คัดลอก หรือย่อขยายแถบสีฟ้าของข้อความให้สั้นลง ยาวขึ้น ข้อความก็จะแสดงนานขึ้น
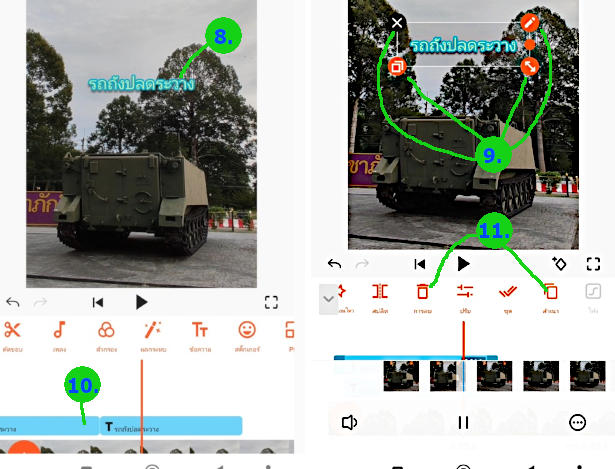
4. ทำปกหรือภาพย่อวิดีโอ
1. ตัวอย่างภาพปก หรือ ภาพย่อของวิดีโอ เมื่อแสดงบนยูทูปจะเป็นข้อความแบบนี้ ช่วยเพิ่มความน่าสนใจให้วิดีโอของเรา
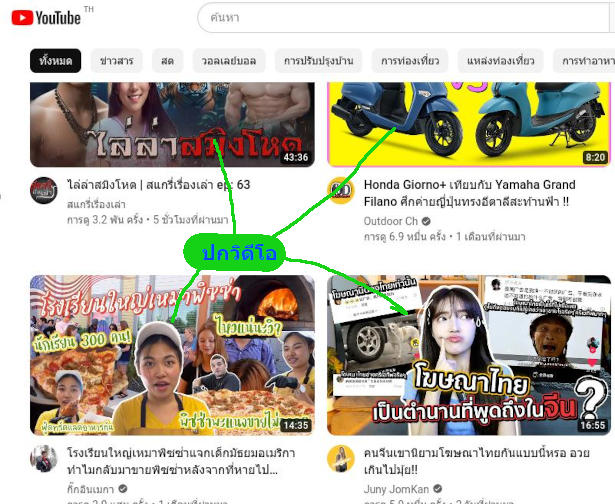
2. เลื่อนเส้นสีส้มไปยังตำแหน่งของเฟรมในวิดีโอที่มีความน่าสนใจ และต้องการใช้เป็นปก แล้วแตะ Tt
3. พิมพ์ข้อความชื่อปกวิดีโอ ให้เรียบร้อย
4. แตะไอคอนแสดงภาพปกวิดีโอแบบเต็มจอ
5. แคปหน้าจอเป็นภาพนิ่งเอาไว้ใช้เป็นภาพย่อวิดีโอต่อไป ง่ายๆ แค่นี้เลย
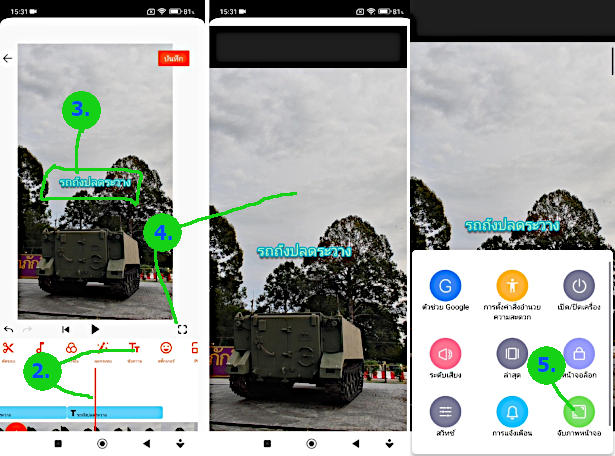
5. ใช้เอฟเฟกต์ขณะเล่นวิดีโอถัดไป
หัวข้อนี้จะเป็นการตั้งค่าใช้เอฟเฟกต์ให้กับแต่ละวิดีโอในขณะเล่นวิดีโอถัดไป
1. ตัวอย่างวิดีโอมีหลายคลิปที่นำมาตัดต่อ แตะเลือก ไอคอน ดินสอ หน้าวิดีโอที่ต้องการตั้งค่า
2. แตะเลือกเอฟเฟกต์ที่ต้องการ แล้วแตะเลือก นำไปใช้กับทุกคน ตั้งค่าให้กับทุกวิดีโอ
3. ตัวอย่างทุกวิดีโอจะถูกตั้งค่าการแสดงเอฟเฟกต์เหมือนกัน ไม่เสียเวลา
4. แตะไอคอนเลื่อนไปวิดีโอแรกสุด แล้วแตะเพลย์ ดูผลงาน
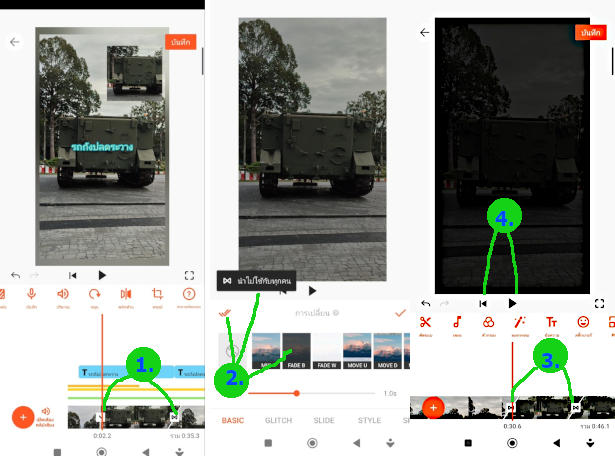
6. ปิดเสียงในวิดีโอ
วิดีโอที่ถ่ายเอาไว้ อาจจะมีเสียงรบกวน จำเป็นจะต้องปิดเสียง อาจเพื่อที่จะพากย์เสียงใหม่ หรือไม่ต้องการให้มีเสียงก็ได้
1. แตะเลือกคลิปวิดีโอที่ต้องการปิดเสียง
2. แตะเลือกไอคอนเสียง
3. เลื่อนแถบปรับเสียงไปที่ 0 เพื่อปิดเสียง หรือ ปรับระดับเสียงตามต้องการ
4. กรณีต้องการปิดเสียงในทุกคลิป ก็แตะเลือกปิดเสียงทุกคลิป
5. เสร็จแล้วแตะ ถูก
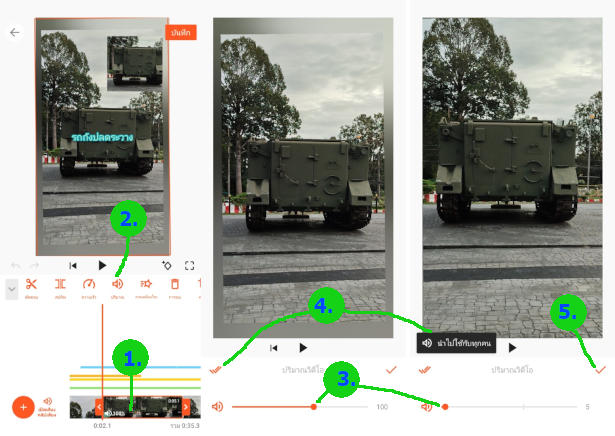
7. นำเสียงเพลงมาเล่นบรรเลงประกอบ
1. แตะลากเลื่อนแถบสีส้มไปตำแหน่งที่ต้องการเริ่มต้นเล่นเสียงเพลงประกอบ
2. แล้วแตะไอคอน โน้ต ดนตรี หากไม่ปรากฏไอคอนนี้ ให้แตะที่ว่างๆ สีขาวก่อน
3. แตะเลือกเสียงเพลงที่ต้องการ แล้วแตะ ใช้
4. เสียงจะถูกนำเข้ามาเรียบร้อยแล้ว จะเป็นแถบสีเหลือง ให้แตะไอคอนเสียง เพื่อลดเสียงให้เบาลง เพราะเสียงเพลงส่วนใหญ่จะดังมาก สร้างความรำคาญให้ผู้ฟังอย่างมาก หากอัปโหลดเข้ายูทูป
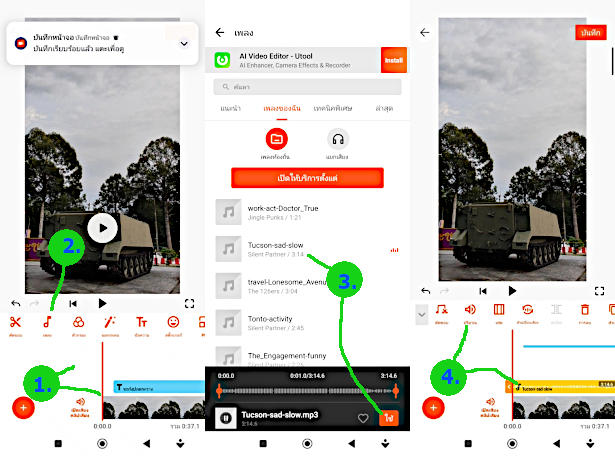
5. ปรับระดับเสียงเพลงประกอบให้เบาลง แล้วแตะ ถูก
6. เลื่อนไปท้ายวิดีโอ แล้วแตะ ไอคอน ตัดแบ่งเสียง จากนั้นแตะ การลบ เพื่อลบส่วนเกินออกไป
7. แตะเลือก เฟด และปรับระดับเสียงการเริ่มต้นเล่นเสียง และ หยุดเล่นเสียง ให้ค่อยๆ เบาลง แล้วแตะ ถูก
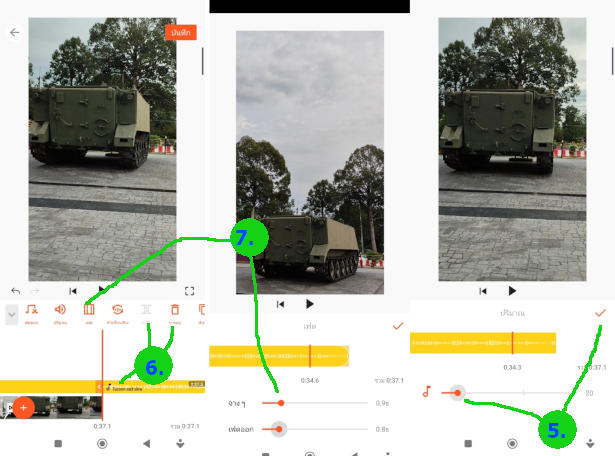
9. พากย์เสียงทับเสียงในวิดีโอ
เสียงในวิดีโออาจจะไม่ใช่เสียงที่เราต้องการ ก็จะสามารถพากย์เสียงทับเข้าไปใหม่ได้
1. เลื่อนเส้นส้ม ไปยังตำแหน่งที่ต้องการพากย์เสียงเข้าไป
2. เลื่อนไปแตะไอคอน ไมค์
3. แตะปุ่มเพลย์ แล้วฝึกพูดให้คล่องเสียก่อน
4. จากนั้นแตะย้อนกลับไปจุดเริ่มต้น แล้วแตะไอคอน ไมค์ เริ่มบันทึกเสียง
5. บันทึกเสียงเสร็จแล้วแตะ หยุด
6. แตะ เพลย์ ฟังเสียงที่ได้ หากไม่ถูกใจแตะ x ลบ แล้วบันทึกใหม่
7. หากถูกใจแล้ว แตะ ถูก
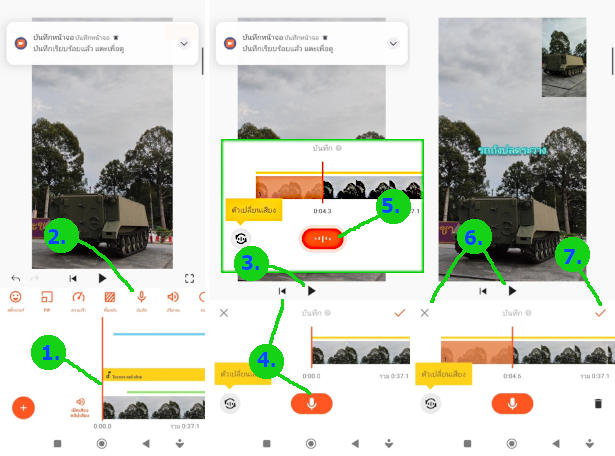
8. ตัวอย่างเสียงพากย์จะใช้ไอคอนรูปไมค์ ส่วนไอคอนตัวโน้ต เป็นเสียงเพลงประกอบ
9. แตะเลือกไอคอนปรับระดับเสียง
10. ปรับระดับเสียงพูดให้ดังมากขึ้นอีกเล็กน้อย หากรู้สึกว่าเสียงเบาเกินไป แล้วแตะ ถูก
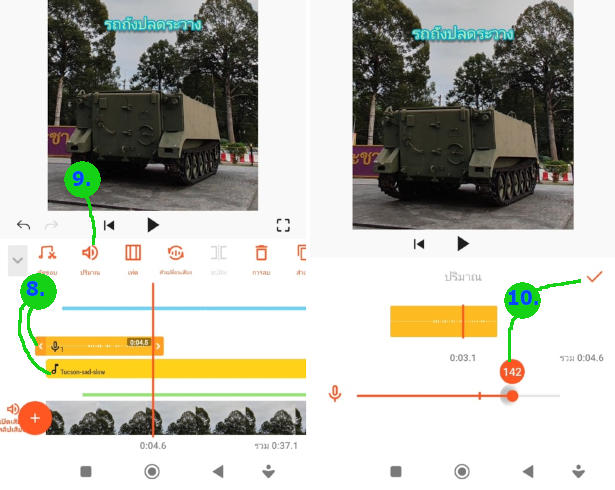
10. ย้ายสลับตำแหน่งวิดีโอ ก่อนหลัง
1. คลิปวิดีโอที่นำเข้ามาตัดต่อ อาจจะมีบางครับที่ต้องการสลับตำแหน่ง ให้แตะค้างไว้
2. แตะลากย้ายตำแหน่งคลิปที่ต้องการไปทางซ้าย หรือ ขวา แล้วแตะ ถูก
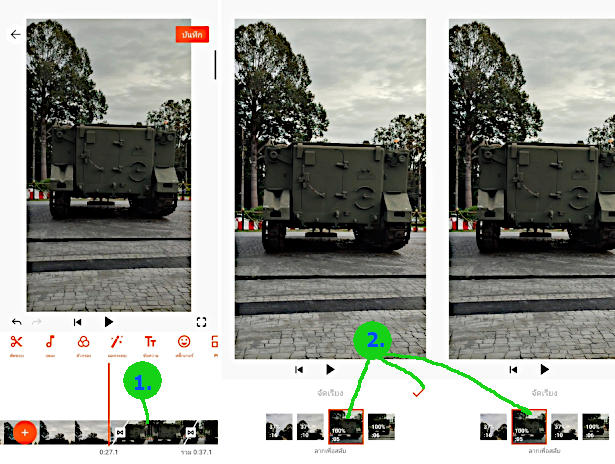
11. ซูมวิดีโอให้ใหญ่ขึ้น
วิดีโอที่ถ่ายไว้ ภาพอาจจะเล็กเกินไป ก็สามารถซูมหรือขยายให้ใหญ่ขึ้นได้
1. แตะเลือกวิดีโอที่ต้องการซูม
2. แตะ 2 นิ้วบนหน้าจอ แล้วถ่างนิ้วออก เพื่อซูมภาพให้ใหญ่ขึ้น
3. ภาพในวิดีโอขยายใหญ่ขึ้นตามต้องการ
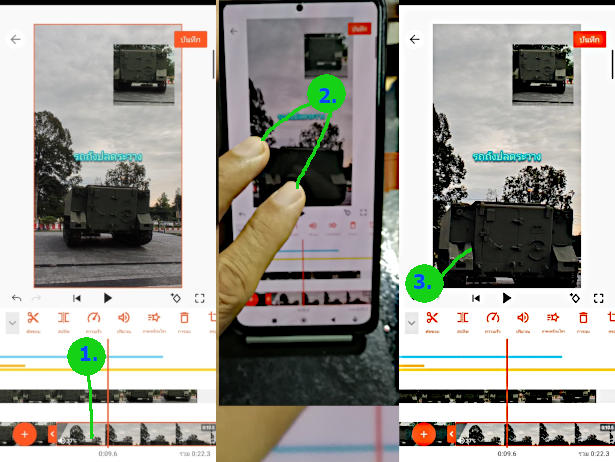
12. ใช้เอฟเฟคต์วิดีโอแบบต่างๆ
เอฟเฟคต์เหล่านี้จะช่วยให้วิดีโอของเรามีความน่าสนใจมากขึ้นเช่น การเขย่า
1. ลากเส้นส้มไปยังตำแหน่งของวิดีโอที่ต้องการใส่เอฟเฟคต์ แล้วแตะ ผลกระทบ
2. เลื่อนไปเลือกเอฟเฟคต์ที่ต้องการ เช่น แบบเขย่า วิดีโอ แล้วแตะค้างไว้ ประมาณ 1-2 วินาที เพื่อใช้เอฟเฟคต์นั้นๆ แล้วแตะ ถูก เพื่อออก
3. ลองเพลย์ดูผลงาน หากไม่ต้องการ ก็แตะ การลบ ลบออกไปได้
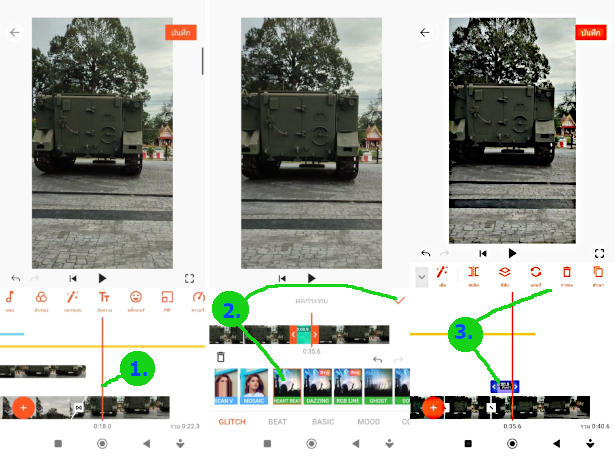
13. ซ้อนวิดีโอ นำวิดีโอมาซ้อนทับกัน
วิธีนี้จะเป็นการนำวิดีโอมาซ้อนกัน เช่น ทำวิดีโอเล่าเรื่อง สอนการใช้งานต่างๆ ก็ถ่ายวิดีโอตัวเอง ขณะกำลังพูดอธิบาย ซ้อนไว้ด้านบน
1. ลากเส้น ส้ม ไปวางตำแหน่งที่ต้องการ
2. แตะ PIP
3. แตะเลือกวิดีโอที่ต้องการ
4. ตัวอย่างได้นำวิดีโอเข้ามาวางซ้อนด้านบน ให้จัดการย่อหรือลดขนาดวิดีโอให้เล็กลง
5. การจัดการกับวิดีโอที่ซ้อนด้านบน ให้แตะเลือกคำสั่งต่างๆ เช่น การลบ ลบออก ตัดแบ่ง มาสก์ เป็นต้น
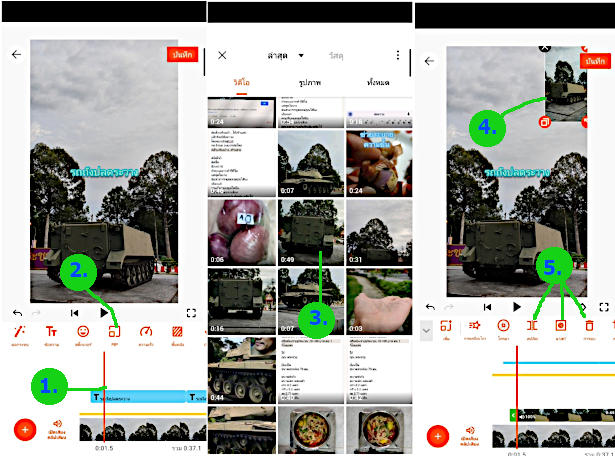
6. ปรับความโปร่งใสของวิดีโอที่นำมาวางซ้อนกัน แตะเลือกวิดีโอ แล้วแตะ ทึบแสง
7. ปรับความทึบแสงแล้วแตะ ถูก
8. ตัวอย่างวิดีโอถูกปรับความโปร่งใส หรือ ทึบแสง
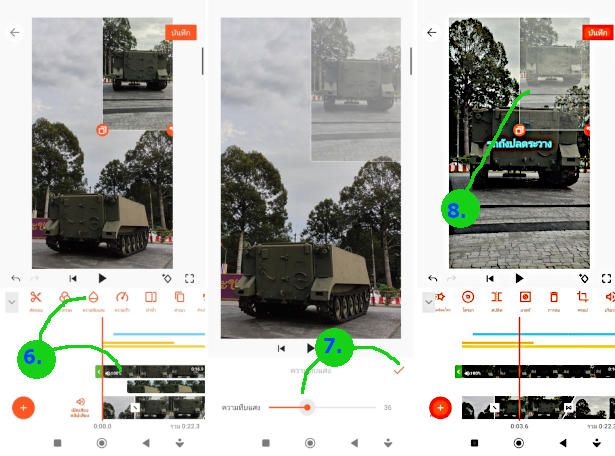
9. ใส่มาสก์ครอบวิดีโอที่นำมาวางซ้อนกัน เช่น ครอบเป็นวงกลม หัวใจ สี่เหลี่ยม ให้แตะเลือกวิดีโอที่วางซ้อนด้านบนแล้วแตะ มาสก์
10. แตะเลือกมาสก์ที่ต้องการ เช่น ครอบแบบสี่เหลี่ยม วงกลม หรือ หัวใจ แล้วแตะ ติ๊กถูก
11. ตัวอย่างการใส่มาสก์แบบสี่เหลี่ยม ให้กับวิดีโอที่ซ้อนไว้ด้านบน
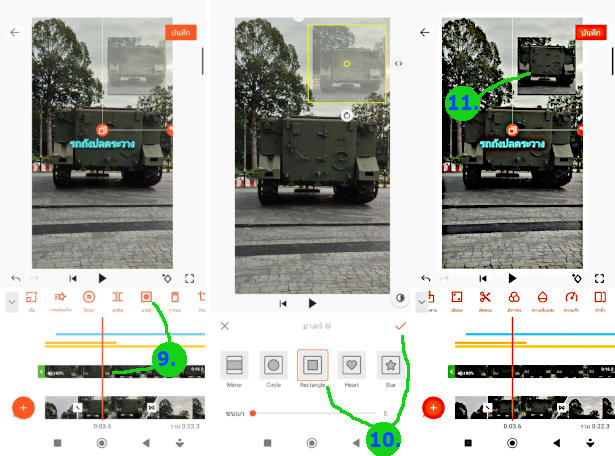
14. ตัดแบ่งวิดีโอ
คลิปวิดีโออาจจะมีความยาวเกินไป หรือ มีบางส่วนที่ไม่ต้องการ สามารถตัดแบ่งได้
1. เลื่อนแถบสีส้มไปวางตำแหน่งที่ต้องการตัดแบ่งวิดีโอ
2. แตะเลือกคลิปวิดีโอนั้นให้ปรากฏ < > แล้วคลิก สปลิต
3. เมื่อวิดีโอถูกแบ่งแล้ว ให้แตะ การลบ เพื่อลบวิดีโอส่วนท้ายทิ้งไป
4. ตัวอย่างวิดีโอถูกลบออกไปแล้ว
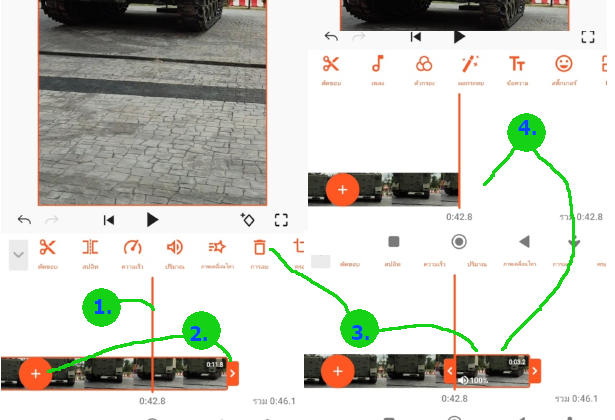
5. กรณีต้องการตัดวิดีโอส่วนหน้า ส่วนท้ายทิ้ง เหลือไว้แต่ตรงกลาง ให้วางเส้นสีส้มตำแหน่งส่วนเริ่มต้นวิดีโอ แล้วแตะ สปลิต แล้วแตะเลือกเพื่อลบออก
6. วางเส้นสีส้ม ไว้ส่วนท้ายวิดีโอ แล้วก็ตัดแบ่ง สปลิต เช่นกัน จากนั้นก็ลบออก
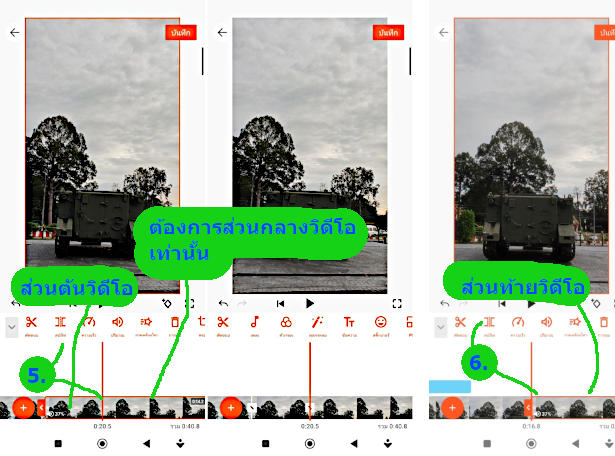
15. บันทึกวิดีโอเพื่อนำไปใช้งาน
และเมื่อทำวิดีโอเสร็จแล้ว การนำวิดีโอไปใช้งาน ให้แตะบันทึก
1. วิดีโอที่ทำเสร็จแล้ว แตะ บันทึก
2. ตั้งค่าความละเอียดวิดีโอ ตามแต่จะนำไปใช้งาน อย่างการทำเล่นๆ ก็เลือก วิดีโอความละเอียดต่ำๆ ก็พอ แต่หากนำไปอัปโหลดเข้ายูทูป ก็เลือกไม่ต่ำกว่า 1080p
3. แอปจะเริ่มต้นทำการบันทึกวิดีโอ แอปฟรี ก็จะมีโฆษณา ต้องรอให้โฆษณาจบก่อน
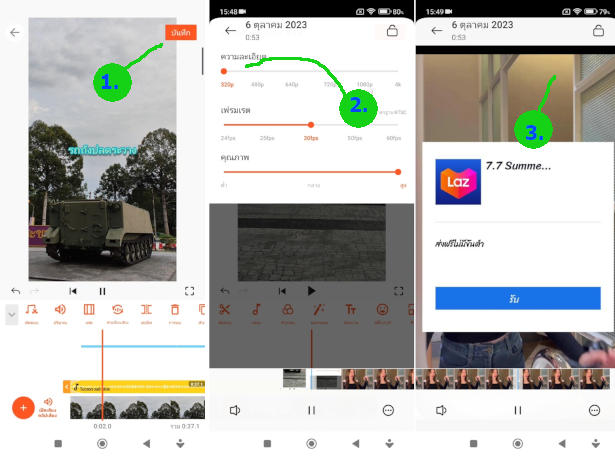
4. ดูไฟล์วิดีโอที่ได้ แตะ Files
5. แตะ เรียกดู และ วิดีโอ ตามลำดับ
6. แตะเลือกวิดีโอที่ต้องการ