บทความนี้จะมาแนะนำ 15 พื้นฐานการใช้งานแอปตัดต่อวิดีโอ VLLO ในแอนดรอยด์ แต่แอปนี้ก็รองรับทั้งใน iPhone/iPad ด้วย เพียงแต่จะมีข้อจำกัดบางอย่างมากกว่า พื้นฐานการใช้งานต่างๆ ต่อไปนี้จะช่วยให้มือใหม่เข้าใจวิธีใช้งานแอปนี้ได้เร็วมากยิ่งขึ้น เช่น การเริ่มสร้างโปรเจ็กใหม่ การซ้อนวิดีโอ ซ้อนภาพ ตัดวิดีโอ พิมพ์ข้อความ ฯลฯ
การใช้งานแอปตัดต่อวิดีโอจะมีรูปแบบการใช้งานคล้ายๆ กัน แอป VLLO เป็นแอปตัดต่อวิดีโออีกตัวหนึ่งที่ได้รับความนิยมในการใช้งาน บทความนี้จะพยายามรวบรวมพื้นฐานการใช้งานแอปที่มือใหม่ควรรู้ เพียงศึกษาและฝึกทดลองทำไปตามหัวข้อต่อไปนี้ ก็จะใช้งานแอปนี้ได้ไม่ยาก
1. ติดตั้งแอปตัดต่อวิดีโอ
ก่อนอื่นให้ติดต่อแอปตัดต่อวิดีโอในมือถือแอนดรอยด์ ซึ่งควรติดตั้งไว้หลายๆ แอป เผื่อว่าอาจจะตัดต่อวิดีโอหลายเรื่องพร้อมกัน หรือ จำเป็นจะต้องนำวิดีโอไปจัดการในอีกแอป โดยที่ไม่ต้องปิดโปรเจกต์ที่กำลังทำอยู่ แล้วสร้างโปรเจกต์ใหม่ให้เสียเวลา
1. แอปตัดต่อวิดีโอ VLLO (วีโล / วีแอลแอลโอ) จากเกาหลี
2. แอปตัดต่อวิดีโอ CapCut
3. แอปตัดต่อวิดีโอYouCut
4. แอปตัดต่อวิดีโอ LightCut
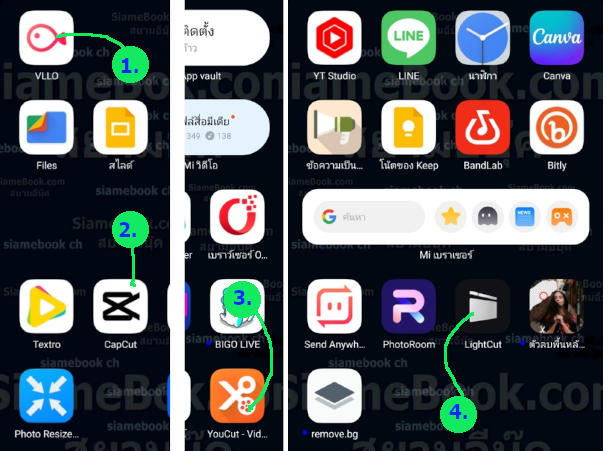
2. ทำความรู้จักโปรเจกต์ตัดต่อวิดีโอในแอป VLLO
โปรเจกต์ก็คือ การตัดต่อวิดีโอแต่ละเรื่อง ที่ถูกจัดเก็บเป็นไฟล์เอาไว้ สามารถเปิดขึ้นมาแก้ไขได้ ก่อนจะเริ่มตัดต่อวิดีโอ ก็จะต้องสร้างโปรเจกต์ใหม่ก่อน
1. เข้าแอป VLLO
2. เข้าแอปแล้ว คำสั่ง โครงการใหม่ หรือ โปรเจกต์ใหม่ สำหรับการเริ่มต้นสร้างการตัดต่อวิดีโอใหม่
3. จะพบกับโปรเจกต์วิดีโอที่เคยทำไว้แล้ว แตะไอคอน 3 จุด แสดงคำสั่งจัดการเช่น ลบ
4. โปรเจกต์วิดีโอที่เคยทำไว้ แตะเพื่อเปิดดู หรือ เปิดขึ้นมาแก้ไขได้เลย
5. ตัวอย่างโปรเจกต์วิดีโอที่เคยทำไว้แล้ว แตะเพลย์ เล่นวิดีโอ หรือ ตัดต่อแก้ไขวิดีโอได้เลย
6. แตะ
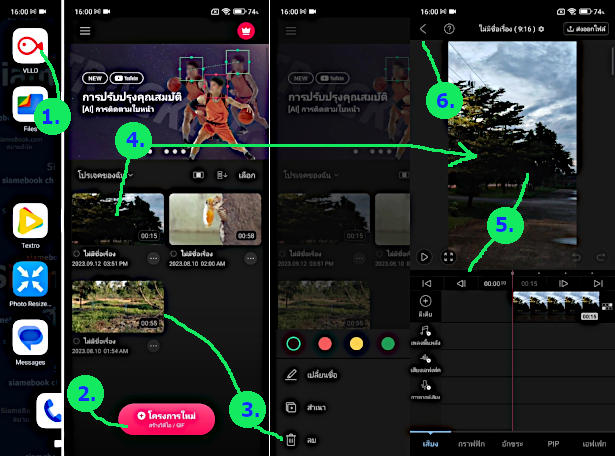
3. เริ่มสร้างโปรเจกต์ใหม่ในแอป VLLO
ก่อนจะเริ่มตัดต่อวิดีโอ จะต้องสร้างโปรเจกต์ใหม่
1. เข้าแอปแล้วแตะ โครงการใหม่
2. ข้อมูลที่จะนำไปตัดต่อวิดีโอจะมี 3 แบบ ก็คือ
- ทั้งหมด จะแสดงข้อมูลทั้งหมด รวมกันทั้ง วิดีโอ รูปภาพ และไฟล์ภาพเคลื่อนไหวแบบ GIF
- วิดีโอ แสดงไฟล์วิดีโออย่างเดียว
- รูปภาพ แสดงภาพอย่างเดียว
- GIF แสดงภาพ GIF อย่างเดียว
3. ให้แตะเลือกไฟล์ที่ต้องการ เลือกไปตามลำดับก่อนหลัง
4. วิดีโอที่ถูกเลือก จะอยู่ด้านล่าง แตะ x เพื่อลบออก หรือ แตะที่วิดีโอ เพื่อดูว่า ใช่วิดีโอ หรือ ภาพที่เราต้องการหรือไม่
5. แตะ > เข้าสู่หน้าจอให้เริ่มทำการตัดต่อวิดีโอ
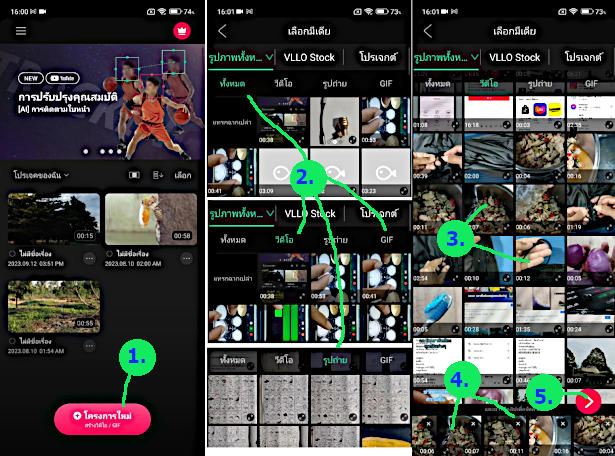
4. ปรับลดเสียง ปิดเสียงในวิดีโอ
วิดีโอที่ได้ถ่ายเอาไว้ จะมีเสียงในวิดีโอ
1. แตะเลือกวิดีโอที่ต้องการปรับลดเสียงให้เบาลง หรือ ดังขึ้น
2. เลื่อนไปแตะที่ ไอคอนความดังของเสียง
3. เลื่อนปรับไปทางซ้ายมือ เพื่อลดความดัง และไปทางขวามือ เพื่อเพิ่มความดังของเสียง เสร็จแล้วแตะ เสร็จสิ้น
4. แตะเลือก วิดีโอที่ต้องการ แล้วแตะ ปิดเสียง กรณีไม่ต้องการให้มีเสียงในวิดีโอนั้นๆ
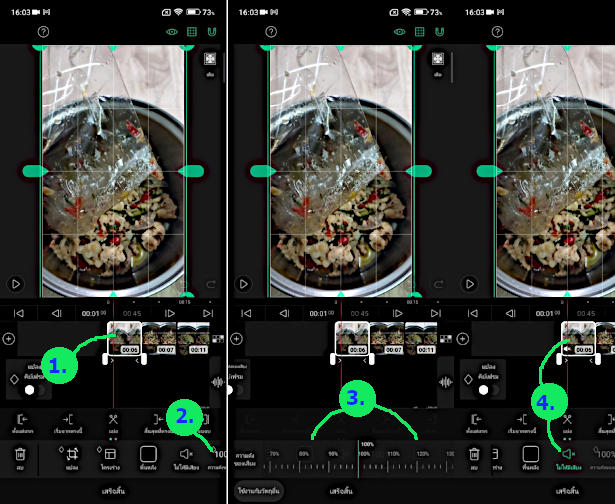
5. ใส่เสียงเพลงประกอบวิดีโอ
การใส่เสียงจะทำได้หลายแบบทั้งเสียงในวิดีโอ เพิ่มเสียงเพลงประกอบคลอเบา หรือ จะพากย์เสียงเข้าไปก็ได้
1. ก่อนจะใส่เสียงเพลงประกอบ ให้แตะเลือกคลิปวิดีโอ แล้วตั้งค่าเสียงในวิดีโอให้เหมาะสมเสียก่อน เพื่อให้เสียงในวิดีโอดังที่สุด หรือ อาจจะปิดไปเลยก็ได้ หากเน้นใช้เสียงเพลงประกอบเท่านั้น
2. เลื่อนเส้นสีชมพู เส้นเวลาไปตำแหน่งที่ต้องการให้เริ่มเล่นเสียงเพลงพื้นหลัง หรือ เสียงเพลงประกอบ
3. แตะ เสียง และ เพลงพื้นหลัง
4. แตะ ไฟล์ เพื่อไปเลือกเสียงเพลงที่มีอยู่ในมือถือของเรา (สำหรับใครที่ไม่ได้ใช้แอปนี้เวอร์ชันที่ซื้อ ก็ไม่ต้องไปเลือกให้เสียเวลา เพราะจะไม่สามารถใช้คุณสมบัตินี้ได้ สำหรับรุ่นฟรี)
5. แตะ ทั้งหมด เพื่อใช้เสียงที่แอปเตรียมไว้ให้ แต่หากเป็นการทำวิดีโอเพื่ออัปโหลดเข้า Facebook Reels, Tiktok, Youtube Shorts อย่าใช้เสียงเพลงเหล่านี้ อาจจะติดลิขสิทธิ์ สร้างปัญหาในภายหลัง แต่ในที่นี้ เป็นการฝึกตัดต่อวิดีโอเท่านั้น
6. แตะ v ดาวน์โหลดเพลงก่อน แล้วแตะชื่อเพลง จากนั้นฟังเสียงตัวอย่าง ถูกใจแล้ว แตะ ถูก ด้านล่าง
7. ตัวอย่างแถบเสียงที่นำเข้ามา แตะ เพลย์ ลองฟัง
8. แตะ ถังขยะเพื่อลบออก
9. แตะ ความดังของเสียง เพื่อไปปรับความ ดัง ค่อย
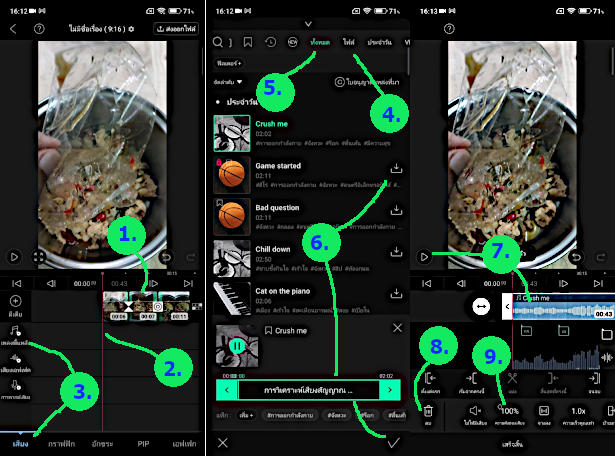
6. การพากย์เสียงทับเสียงในวิดีโอ
คลิปวิดีโอที่ได้ถ่ายเอาไว้ อาจจะไม่มีเสียงบรรยาย หรือ มีแต่มีบางอย่างผิดพลาด ก็สามารถพากย์เสียงเข้าไปใหม่ได้
1. ก่อนอื่นจะต้องปิดเสียงในวิดีโอเหล่านั้นก่อน
2. เลื่อนเส้นเวลา สีชมพู ไปตำแหน่งที่ต้องการเริ่มต้นพากย์เสียงใส่เข้าไป
3. แตะ เสียง และ การพากย์เสียง
4. แตะปุ่ม เพลย์ พร้อมกับฝึกพากย์เสียงให้คล่องก่อนจะเริ่มอัดเสียงจริง
5. พร้อมอัดเสียงจริงแล้ว ให้เลื่อนแถบเวลา สีชมพู ไปไว้ตำแหน่งที่ต้องการพากย์เสียง แล้วแตะ บันทึก สีแดงได้เลย
6. แอปจะนับเวลาถอยหลัง 3 2 1 เราก็เริ่มพูดได้เลย
7. พูดจบแล้วแตะ หยุดบันทึกวิดีโอ
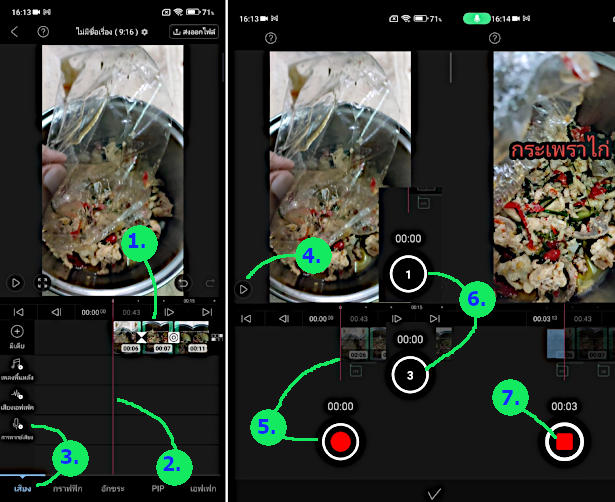
8. ตัวอย่างแทร็กเสียงพากย์ที่ได้ แตะ เพลย์ลองฟัง
9. แตะถังขยะ เพื่อลบ และอัดเสียงใหม่ หากพูดผิดพลาด
10. แตะ บันทึกเพิ่ม หากต้องการอัดเสียงเพิ่ม
11. แตะ ถูก หากทุกอย่างถูกต้องดีแล้ว
12. ตัวอย่างเสียงพากย์ที่ได้เพิ่มเข้ามา แตะเลือก ความดังของเสียง เพิ่มระดับความดัง หากเสียงเบาไป
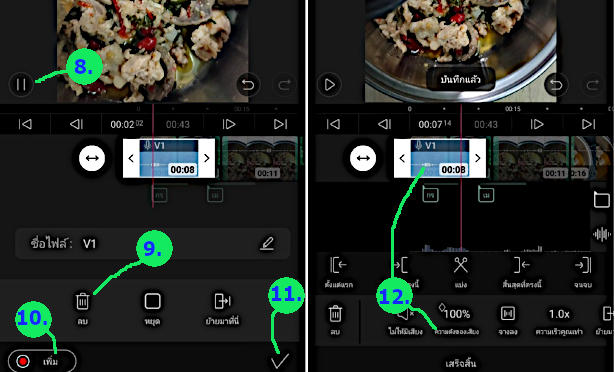
7. ใส่ฟิลเตอร์หรือเอฟเฟกต์ให้วิดีโอ
การใส่ฟิลเตอร์หรือเอฟเฟกต์ให้กับวิดีโอจะเป็นการปรับแต่งคลิปวิดีโอให้ดูแปลกออกไป เช่น มีวัตถุมาซ้อนบนภาพ ทำภาพมัว เบลอ สั่นไหว กระตุก
1. แตะ เอฟเฟกต์
2. แตะเลือก ฟิลเตอร์ หรือ เอฟเฟกต์
3. ตัวอย่าง ฟิลเตอร์ แตะเลือกได้ตามต้องการ แล้วแตะ ถูก
4. ตัวอย่าง เอฟเฟกต์วิดีโอ แตะเลือก แล้วแตะ ถูก
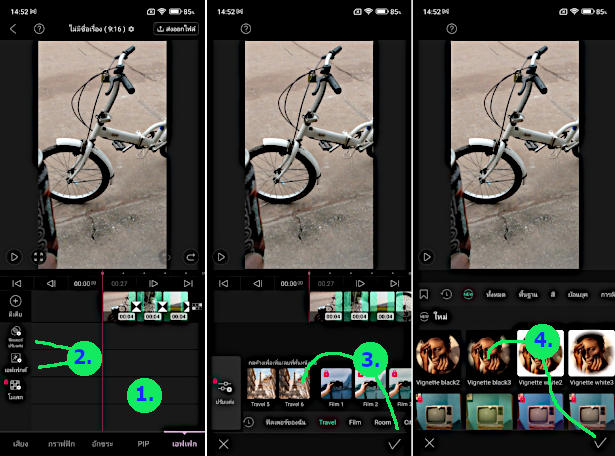
8. พิมพ์ข้อความลงบนวิดีโอ
1. แตะลากเส้นเวลาสีชมพูไปวางตำแหน่งที่ต้องการให้เริ่มแสดงข้อความ
2. แตะ อักขระ และ อักขระ
3. แตะเลือก แบบของข้อความที่ต้องการ แล้วแตะ ถูก
4. แตะลบข้อความตัวอย่าง Text here ออก
5. พิมพ์เข้าไปใหม่ เช่น กระเพราไก่ แล้วแตะ ถูก
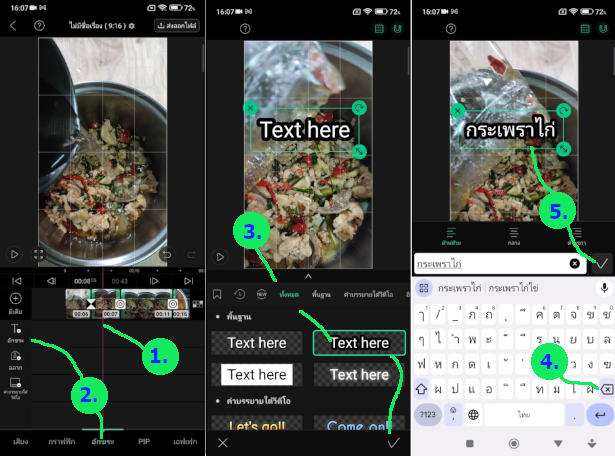
6. ตัวอย่างข้อความที่ได้ กระเพราไก่ จะมีไอคอนรอบๆ
- x ลบข้อความ
- หมุนข้อความ วาง 2 นิ้ว แล้วหมุน
- ขยายข้อความ วาง 2 นิ้วแล้วถ่างนิ้วออก
7. แตะดินสอ หากต้องการแก้ไขข้อความ อาจจะพิมพ์ผิด
8. แตะ รูปแบบ เพื่อเปลี่ยนสีข้อความ เส้นขอบ ฯลฯ
9. ตัวอย่างการเปลี่ยนสี เส้นขอบ เงาข้อความ ฯลฯ แล้วแตะ เสร็จสิ้น ด้านล่าง
10. ข้อความสามารถกำหนดเอฟเฟกต์ได้ เช่น ให้ข้อความลอยมาจากทางซ้าย ขวา หรือ ซูมขึ้นมา
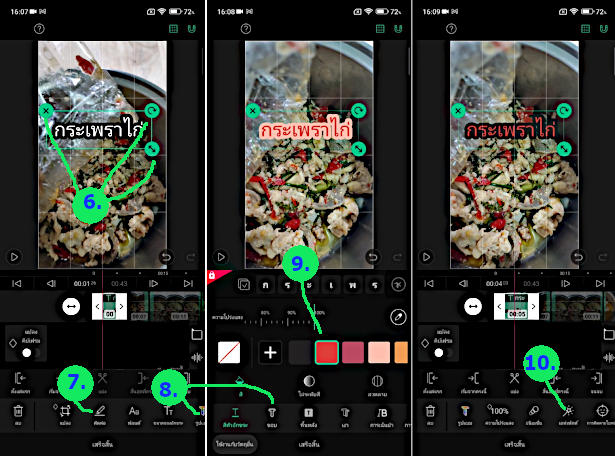
11. ข้อความที่ต้องพิมพ์ซ้อนบนวิดีโอ อาจจะคัดลอก แล้วแก้ไข ข้อดีก็คือ สีข้อความ เอฟเฟกต์ที่กำหนดไว้ ก็จะได้คุณสมบัตินั้นๆ มาด้วย ไม่เสียเวลาตั้งค่าใหม่ ให้เลื่อนไปแตะ สำเนา เพื่อคัดลอกข้อความ
12. ข้อความที่ได้คัดลอกจะมี < > ซ้ายขวา ให้ลากขยับไปทางขวา ไปจนกว่าจะไปอยู่ในตำแหน่งที่ต้องการใช้ข้อความอธิบาย 13. จากนั้นแตะ ดินสอ ด้านล่าง เพื่อแก้ไขข้อความ
14. ทำการแก้ไขข้อความ แตะลบข้อความต้นฉบับก่อน เสร็จแล้วแตะ ถูก
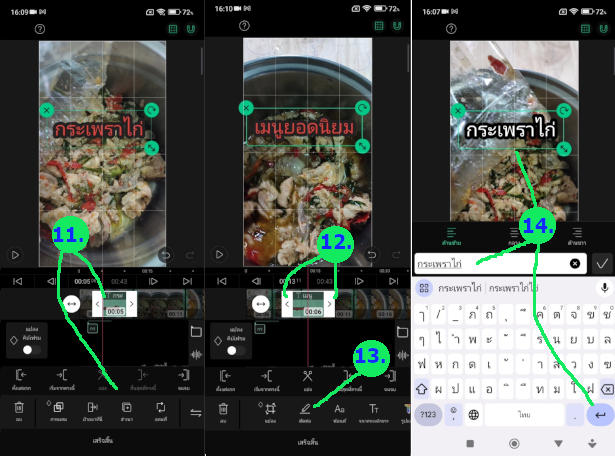
9. แบ่งวิดีโอ แยกวิดีโอ
คลิปวิดีโอที่นำมาใช้ อาจจะมีบางช่วง บางเฟรม ที่ต้องการตัดทิ้ง
1. ลากเส้นเวลา สีชมพู ไปตำแหน่งที่ต้องการตัดแบ่งวิดีโอ
2. แตะเลือกวิดีโอนั้นๆ ให้ปรากฏ < > หัวท้าย
3. แตะ แบ่ง ตัดแบ่งวิดีโอ ตำแหน่งที่วางเว้นเวลา
4. คลิปวิดีโอที่ถูกตัดแบ่งแล้ว ให้แตะเลือกแล้วแตะ ลบ ถังขยะ
5. หากทำผิดพลาด ก็ยกเลิกได้ แตะ ยกเลิก
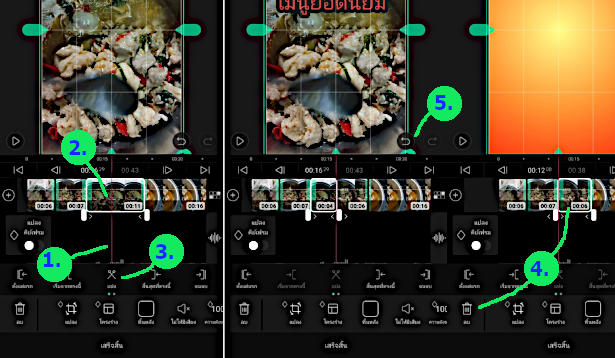
10. เพิ่ม หรือ ลดความเร็วในการเล่นวิดีโอ
คลิปวิดีโอบางช่วงบางตอนที่ตัดต่อนั้น อาจจะมีขั้นตอนการทำงานที่ต้องการให้ผ่านไปเร็วๆ ก็เพิ่มความเร็ว หรือ ให้เล่นช้าๆ ก็ลดความเร็วการเล่นวิดีโอ
1. คลิปวิดีโอช่วงใดที่ต้องการเล่นให้ช้าลง หรือ เร็วขึ้น ให้ทำการตัดแบ่งเป็นช่วงคลิปสั้นๆ เฉพาะช่วงนั้นๆ แล้วแตะเลือกให้ปรากฏกรอบขาว
2. แตะ 1.0x ความเร็วคูณเท่า
3. เลื่อนไปทางซ้ายมือ เพื่อลดความเร็วในการเล่นวิดีโอ หรือ เลื่อนไปทางขวามือ เพื่อเพิ่มความเร็วในการเล่นวิดีโอ
4. เสร็จแล้วแตะ เสร็จสิ้น
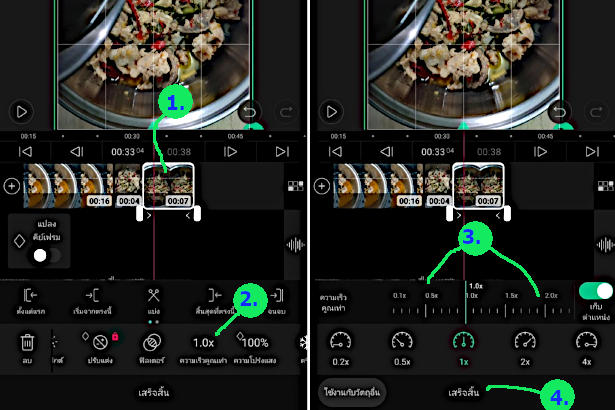
11. นำภาพหรือวิดีโอมาซ้อนทับกัน
กรณีนี้จะเป็นการนำ ภาพ หรือ วิดีโอ มาแสดงซ้อนทับวิดีโอที่กำลังเล่นอยู่ อย่างการบรรยาย ก็จะนำวิดีโอผู้บรรยายมาทำเป็นกรอบเล็กๆ ไว้มุมใดมุมหนึ่ง เป็นต้น
1. ลากเส้นเวลา ชมพู วางตำแหน่งที่ต้องการวาง ภาพ หรือ วิดีโอ ซ้อนทับ
2. แตะ PIP
3. แตะเลือก ภาพ หรือ GIF (ส่วน วิดีโอ ไม่สามารถทำได้ ต้องจ่ายเงินซื้อเวอร์ชันสมบูรณ์เท่านั้น)
4. แตะเลือกภาพที่ต้องการนำมาวางซ้อน
5. ตัวอย่างภาพที่ได้นำมาวางซ้อน สามารถลากย้ายตำแหน่ง ย่อขยาย ลบ (x)ได้
6. ด้านล่างจะมีคำสั่งให้เลือก เช่น เอฟเฟกต์ แต่งภาพนั้นๆ
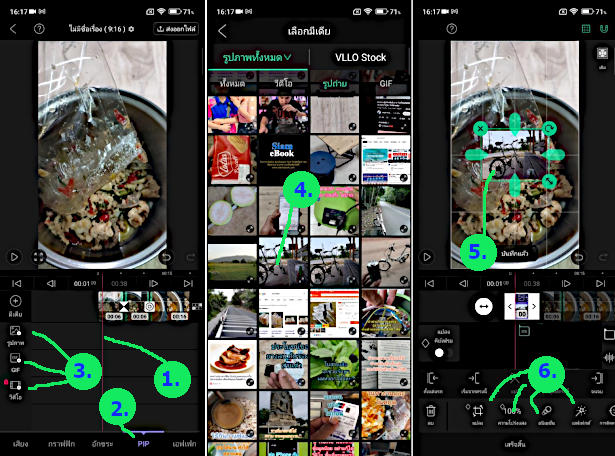
12. ใส่ กราฟิก สติ๊กเกอร์ กรอบ บนวิดีโอ
ส่วนนี้จะเป็นลูกเล่นที่ช่วยเพิ่มความน่าสนใจให้คลิปวิดีโอ เช่น ใส่ภาพสติ๊กเกอร์ กรอบ กราฟิกต่างๆ
1. เลื่อนเส้นเวลา สีชมพู ไปวางตำแหน่งที่ต้องการก่อน
2. แตะ กราฟิก แล้วแตะเลือกตามต้องการ เช่น กราฟิก
3. เลื่อนไปค้นหา แล้วแตะเลือกแบบที่ต้องการ แล้วแตะ ถูก
4. ตัวอย่างแทรกกราฟิกแบบนี้ ลบ หมุน ย่อขยาย ลากย้ายตำแหน่งได้
5. คำสั่งด้านล่าง แก้ไขกราฟิกนั้นๆ เช่น ลบ
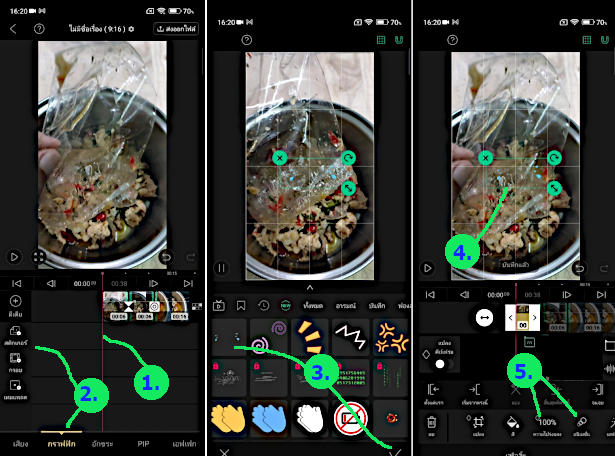
13. ซูมหรือย่อวิดีโอ
คลิปวิดีโอที่นำมาตัดต่อ อาจจะมีบางช่วงที่ต้องการขยายให้ใหญ่ เห็นภาพชัดๆ
1. ก่อนอื่นจะต้องตัดแบ่งวิดีโอช่วงนั้น เป็นคลิปสั้นๆ ก่อน แล้วแตะเลือกให้เป็นกรอบสีขาว
2. วาง 2 นิ้วลงบนหน้าจอ แล้วถ่างนิ้ว ซูมภาพ และ ลากย้ายตำแหน่ง ให้แสดงภาพที่ต้องการ
3. ได้คลิปตามต้องการแล้ว แตะ เสร็จสิ้น

14. นำภาพนิ่งมาทำสไลด์
นอกจากวิดีโอแล้ว ก็ยังสามารถนำภาพนิ่ง ภาพถ่าย มาทำสไลด์ใส่เสียงเพลงประกอบ หรือ คลิปวิดีโอประกอบก็ได้
1. แตะ สร้างโครงงานใหม่
2. แตะเลือก รูปถ่าย
3. แตะเลือกภาพ ไปตามลำดับ แล้วแตะ ถัดไป >
4. แตะเลือก อัตราส่วนหน้าจอวิดีโอ เช่น 9:16 แล้วแตะ สร้างโปรเจกต์
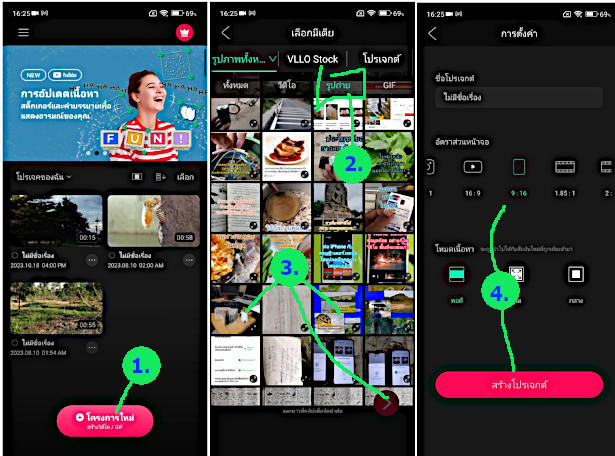
5. ตัวอย่างภาพที่ได้นำเข้ามาทำสไลด์โชว์ บางภาพเป็นภาพแนวนอน ให้แตะเลือกก่อน แล้วขยาย วาง 2 นิ้วลงไป ถ่างนิ้ว ขยายภาพ
6. ตัวอย่าง ขยายภาพเต็มจอ ในที่นี้ต้องการทำสไลด์โชว์ ภาพแนวตั้ง
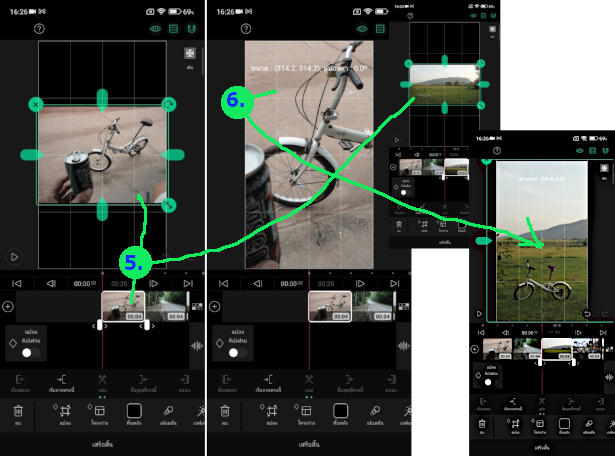
7. ใส่เอฟเฟกต์ขณะเปลี่ยนภาพจากภาพก่อนหน้าเป็นภาพถัดไป แตะไอคอน ใส่เอฟเฟกต์ด้านหน้า ภาพหนั้นๆ
8. แตะเลือกเอฟเฟกต์เปลี่ยนภาพตามต้องการ
9. แตะ ใช้งานกับวัตถุอื่น เพื่อให้ทุกภาพ ใช้แบบเดียวกันทั้งหมด ไม่เสียเวลา แล้วแตะ เสร็จสิ้น
10 ตัวอย่างเอฟเฟกต์ที่ได้จะเหมือนกันหมด
11. วางเส้นเวลา สีชมพู ในตำแหน่งท้ายๆ ภาพ แล้วแตะ +
12. แทรกวิดีโอเพิ่มเข้ามา แตะเลือกได้เลย เป็นการนำคลิปวิดีโอมาผสมกับการแสดงภาพนิ่ง
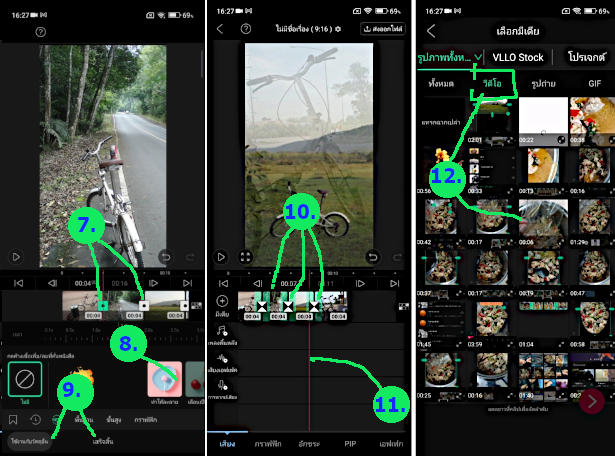
15. ส่งออกคลิปไปใช้งาน
หลังจากได้ตัดต่อคลิปวิดีโอเสร็จแล้ว ให้ส่งออกคลิปวิดีโอไปใช้งาน
1. คลิปที่ทำเสร็จแล้ว แตะ ส่งออกไฟล์
2. แตะเลือกคุณภาพวิดีโอ หรือ เลือกตามที่แอปกำหนด
3. แตะ ส่งออกไฟล์
4. การใช้เวอร์ชั่นฟรี จะมีโฆษณาแสดงคั่น ต้องรอให้เล่นโฆษณาจบก่อน แล้วแตะ x
5. แตะ ย้อนกลับไปดูผลการส่งออกวิดีโอ
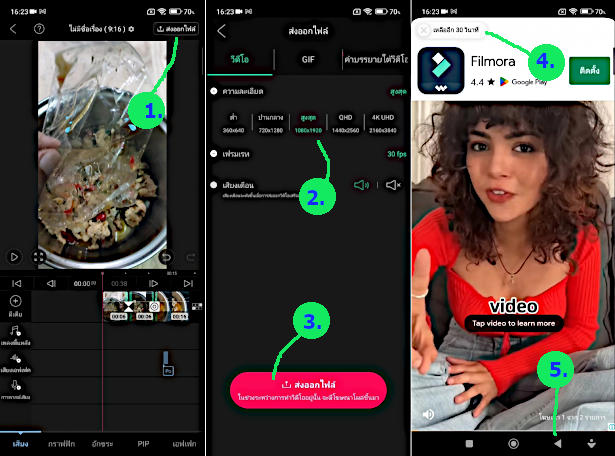
6. ตอนนี้ได้ส่งออกวิดีโอเรียบร้อยแล้ว
7. ดูวิดีโอที่ได้ แตะเปิดแอป Files
8. เข้าแอปแล้วแตะ เรียกดู และ วิดีโอ
9. ตัวอย่งวิดีโอที่ได้สร้างเสร็จแล้ว พร้อมนำไปใช้งาน เช่น อัปโหลดเข้า Youtube, Facebook Reels, Tiktok
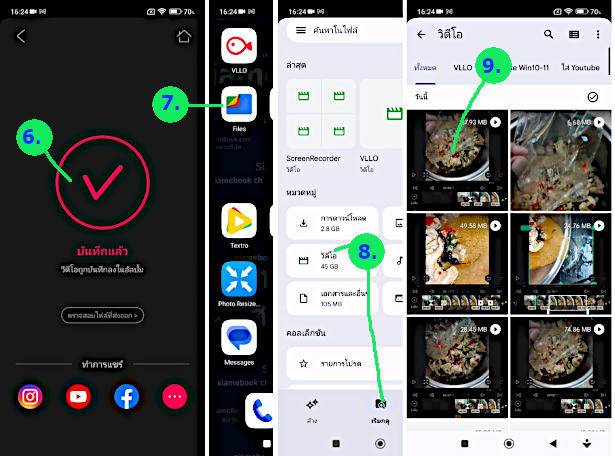
สรุป
พื้นฐานการใช้งานต่างๆ เหล่านี้ หากมือใหม่ฝึกจนคล่องแล้ว ก็เพียงพอต่อการใช้แอปนี้ตัดต่อวิดีโอ เสียเวลาครั้งเดียว ก็ใช้ได้ตลอดไป


