
บทความแสดงตัวอย่างการตัดต่อคลิบวีดีโอ นำคลิบวีดีโอมารวมเข้าด้วยกันแบบง่ายๆ ด้วยโปรแกรม VSDC Free Video Editor ซึ่งเป็นฟรีโปรแกรม สำหรับการจัดการกับไฟล์วีดีโอที่ใช้งานง่ายมาก เหมาะสำหรับมือใหม่ที่ไม่อยากศึกษาอะไรมากนัก
ขั้นตอนการทำงาน จะแบ่งไปตามลำดับ เพื่อความเป็นระเบียบ ดังนี้
การเตรียมข้อมูลสำหรับทำวีดีโอ
สำหรับการรวมวีดีโอเข้าด้วยกัน จะแสดงตัวอย่างการทำวีดีโอง่ายๆ ไม่ซับซ้อน ไม่เช่นนั้นบทความจะยาวมากเกินไป ก่อนอื่นให้เตรียมไฟล์ต่างๆ ให้ พร้อมๆ ก่อน เช่น
1. ไฟล์ภาพไตเติ้ลนำก่อนเข้าวีดีโอ เช่น อึ่งอ่างสนุกกับ Youtube ภาพนี้จะแสดงก่อนวีดีโอ จะช่วยให้วีดีโอดูดีขึ้น ขนาดของภาพ Width x Height สร้าง ขนาดให้เท่ากันกับขนาดวีดีโอ
2. วีดีโอที่จะนำมาตัดต่อ รวมวีดีโอเข้าด้วยกัน ให้จัดการนำไปตัดต่อให้เรียบร้อย ก่อนจะนำมารวมเข้าด้วยกัน
3. ภาพตอนจบการแสดงววีดีโอ อาจจะเป็นการขอบคุณ หรือใส่ข้อมูลผู้จัดทำวีดีโอ
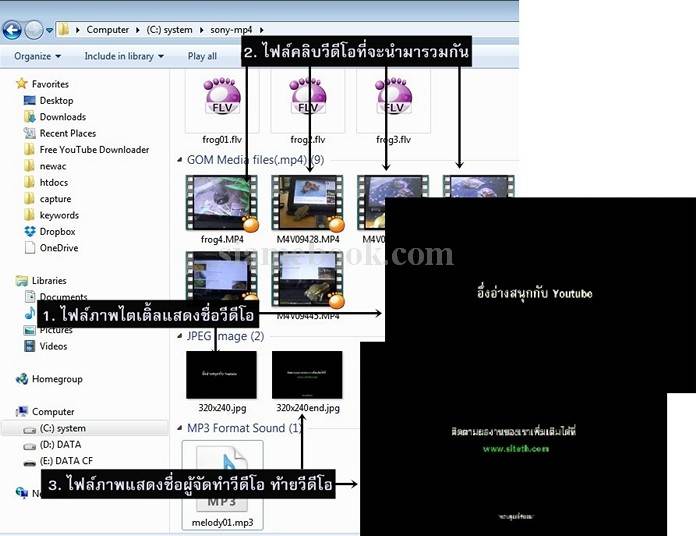
4. การสร้างภาพไตเติ้ลก่อนแสดงวีดีโอและจบวีดีโอ จะใช้การสร้างภาพที่ง่ายที่สุดก็ใช้โปรแกรม Paint แก้ขัดไปก่อน คลิก File>>Properties
5. คลิกและพิมพ์ Width = 640 และ Height = 480 เสร็จแล้วคลิก OK
6. จัดการสร้างภาพตามต้องการ เช่น ใช้พื้นหลังสีดำ อาจจะพิมพ์ข้อความแนะนำตัว หรือข้อความอื่นๆ ได้ตามต้องการ เสร็จแล้วก็บันทึกไฟล์เก็บไว้รอ นำไปใช้ตัดต่อวีดีโอต่อไป
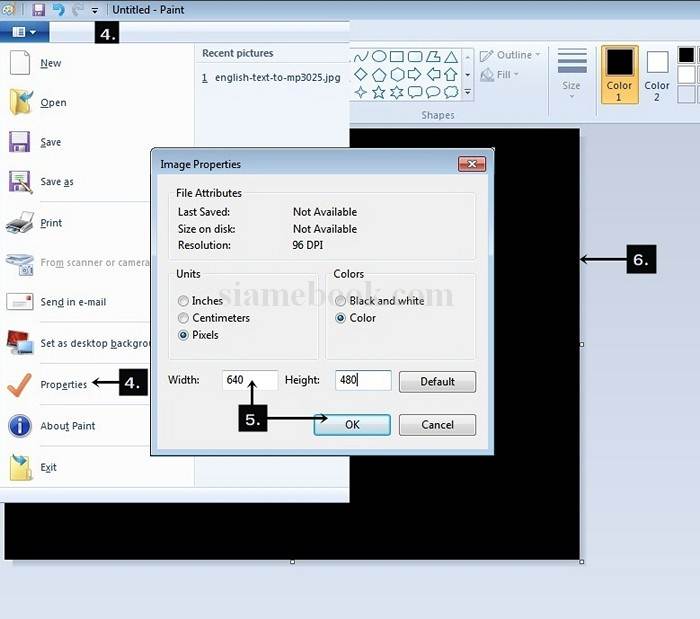
สร้างโปรเจ็ควีดีโอใหม่
การตัดต่อวีดีโอ จะต้องเริ่มต้นด้วยการสร้างวีดีโอโปรเจ็คใหม่ ปฏิบัติดังนี้
1. เข้าโปรแกรม VSDC Free Video Editor
2. คลิก New project...
3. ตั้งค่าการสร้างวิดีโอ เช่น
- Project title ตั้งชื่อวิดีโอ เมื่อ Save ก็จะได้ไฟล์นี้
- Resolution ขนาดของวิดีโอ เช่น 640 x 480
- Framerate เช่น 30 fps
- Frequency คุณภาพเสียงในวิดีโอ จากตัวอย่างคุณภาพเสียงจะเทียบเท่าซีดี
- Channels เลือกแบบ Stereo
- เลือกลักษณะการสร้าง ในที่นี้ให้เลือก Import video and image
4. คลิก Finish
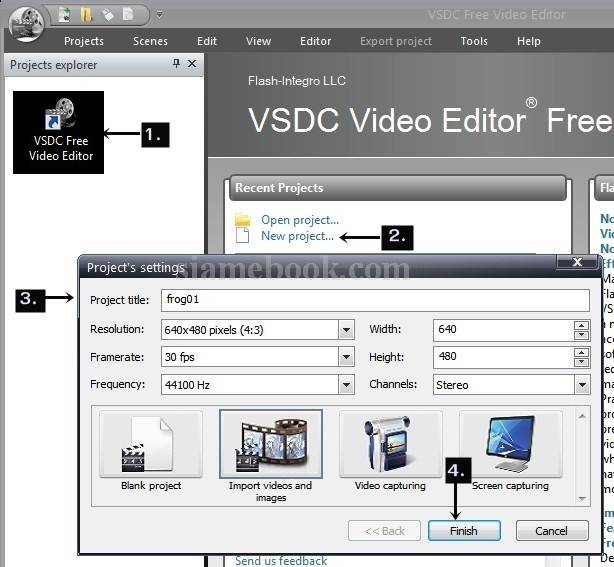
การใส่วีดีโอใน Project
หลังจากสร้างโปรเจคเรียบร้อยแล้ว เราจะทำการเพิ่มวีดีโอเข้าไปในโปรเจ็ค 1. คลิก Drag and Drop media files here
2. คลิกเลือกไฟล์ภาพหรือวิดีโอที่ต้องการนำมาตัดต่อ
3. คลิก Open
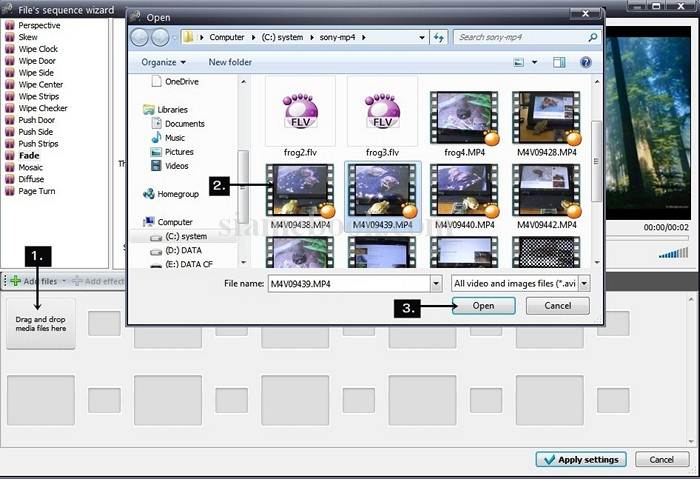
4. สำหรับภาพและวีดีโอ ที่นำเข้ามา ให้เริ่มด้วยการเลือกภาพไตเติ้ล ตามด้วยวีดีโอและภาพตอนจบ ข้อมูลผู้จัดทำ ดังภาพ
5. การเปลี่ยนวีดีโอในแต่ละฉาก จะใช้เอฟเฟคต์ เพื่อความสวยงาม คลิกที่ชื่อเอฟเฟคต์เช่น Fade แล้วลากชื่อเอฟเฟคต์ไปวางใน >ที่คั่นระหว่างแต่ละวีดี โอ
6. คลิก Apply Settings
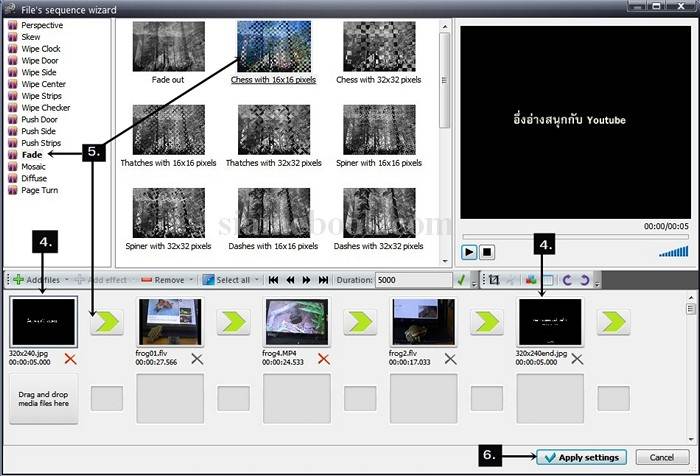
การปรับแต่งเพิ่มเติมเกี่ยวกับวีดีโอ
เมื่อได้เพิ่มวีดีโอเข้ามาแล้วก็จะเข้าสู่หน้าการปรับแต่งวีดีโอเพิ่มเติม เช่นการใส่ข้อความ ใส่ออปเจ็คต์ อื่นๆ ในวีดีโอ
1. อาจจะคลิกปุ่ม Play เพื่อลองเล่นวีดีโอดูก่อน
2. จากนั้นอาจจะปรับแต่งวีดีโอแบบต่างๆ ตามต้องการ เช่น ใส่ข้อความในวีดีโอ หรือใส่เสียงเพลง ใส่เสียงพูด
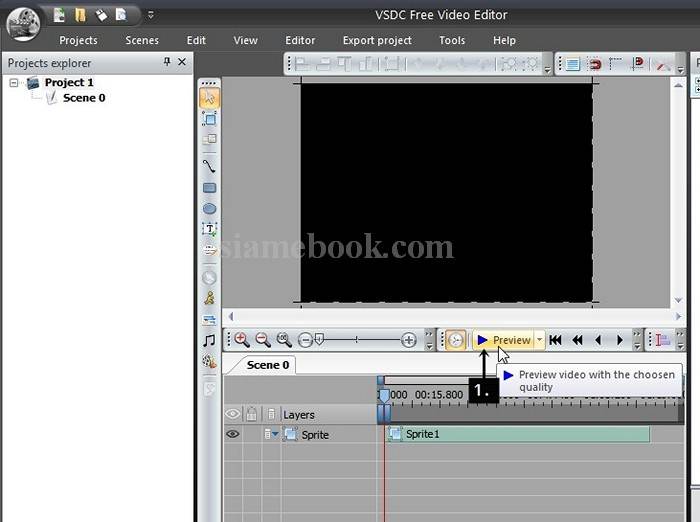
3. แต่ละวีดีโอจะสามารถปรับแต่งได้ โดยคลิกที่วีดีโอ
4. คลิกที่ Sprite Sprite1
5. คลิกที่ Frame ที่ต้องการปรับแต่งคุณสมบัติ
6. ในช่องด้านขวามือจะแสดงคุณสมบัติของเฟรมวีดีโอที่ได้เลือก เพื่อการปรับแต่ง สามารถปรับแต่งได้ตามต้องการ ตัวอย่างหากต้องการใช้เสียงบรรเลง ประกอบในวีดีโอ ก็แนะนำให้ปิดเสียงในวีดีโอแต่ละคลิบที่นำมารวมกัน ด้วยการเลือก Audio Track = Don't use audio
7. ต้องการปรับแต่งวีดีโอแบบใดก็จัดการได้ตามใจชอบ
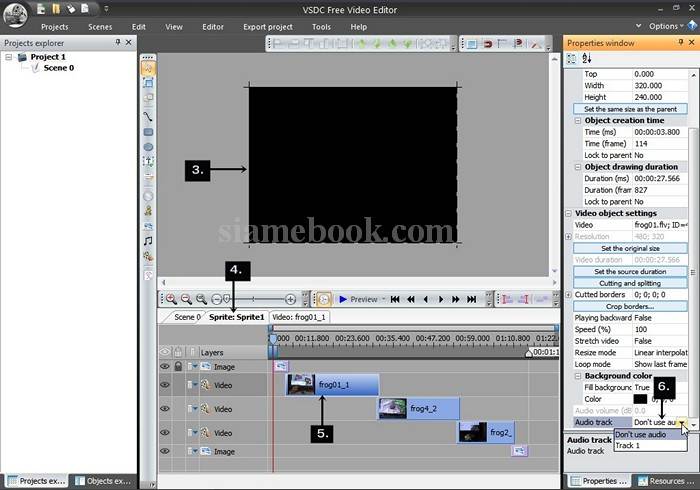
ขั้นตอนการบันทึกเพื่อนำวีดีโอไปใช้งาน
เมื่อทำวีดีโอเสร็จสิ้นสมบูรณ์ต้องการนำไปใช้งานแล้วให้คลิก
1. คลิก Projects
2. คลิก Export project หากต้องการบันทึกโปรเจ็คเก็บไว้ก็คลิกคำสั่ง Save project ก่อนแล้วจึงเลือกคำสั่ง Export project
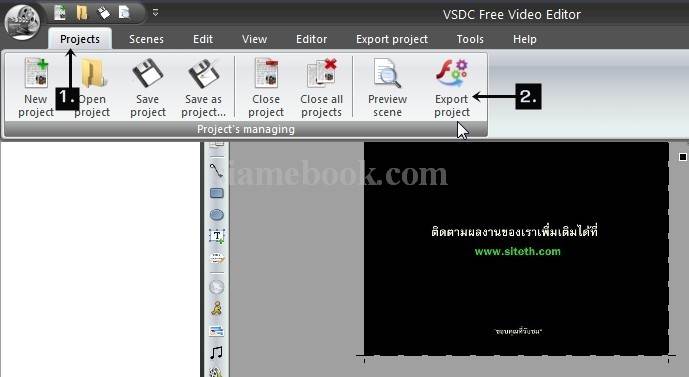
3. คลิก Export project
4. คลิกเลือกอุปกรณ์ที่ต้องการนำไฟล์วิดีโอไปใช้งาน เช่น PC
5. คลิกเลือกชนิดของวิดีโอเช่น วิดีโอแบบ flv
6. ตั้งค่าโฟลเดอร์เก็บไฟล์และชื่อไฟล์วิดีโอ โดยคลิก Change name เพื่อไปเลือกโฟลเดอร์เก็บไฟล์และตั้งชื่อไฟล์วิดีโอ
7. ในส่วน Profile ให้คลิกเลือกคุณภาพของวิดีโอที่จะสร้าง
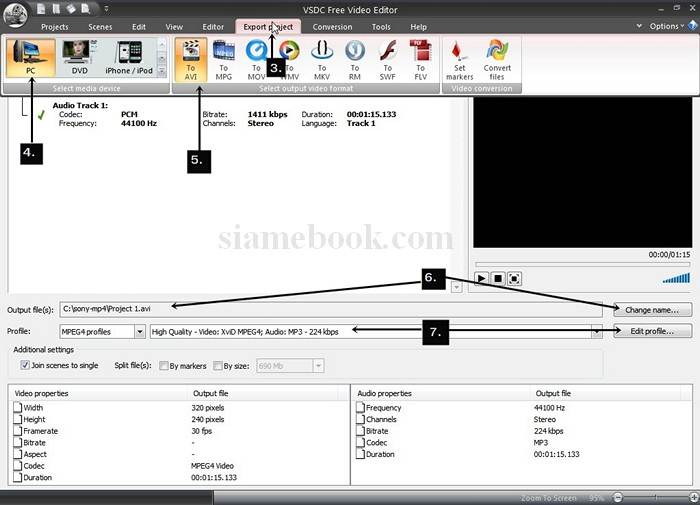
8. คลิกเมนู Conversion
9. เริ่มการบันทึกวิดีโอเฉพาะส่วนที่ได้ครอบเป็นไฟล์วิดีโอไฟล์ใหม่ คลิก Start Convertion
10. เมื่อแปลงเสร็จแล้ว 100% ให้คลิก OK
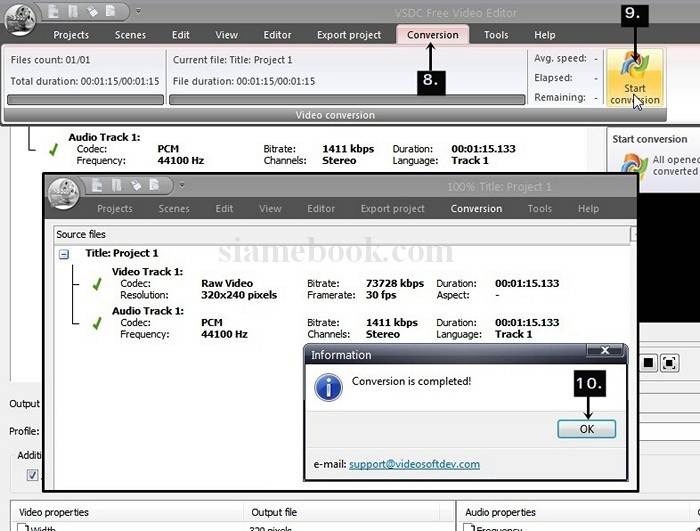
การดูผลงานวีดีโอที่ได้สร้างไว้
1. เข้าโปรแกรม Windows Explorer แล้วไปยังโฟลเดอร์ที่ได้เลือกให้เก็บไฟล์วีดีโอไว้
2. ดับเบิ้ลคลิกเปิดไฟล์วีดีโอที่ได้สร้าง ขึ้นมาดูผลงาน
3. ตัวอย่างผลการวีดีโอที่ได้สร้างไว้
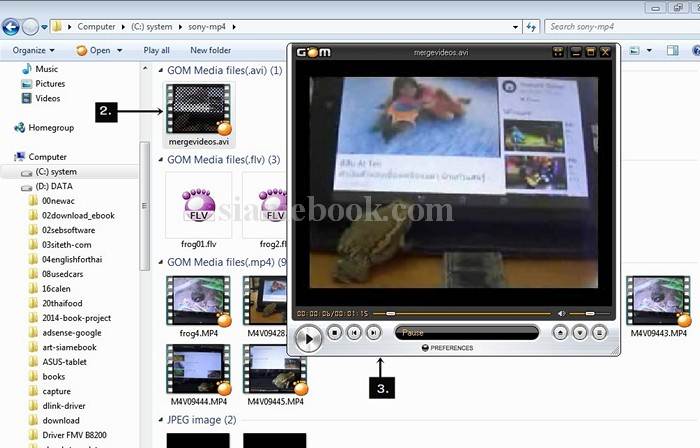
การตัดต่อวีดีโอด้วยโปรแกรมนี้ค่อนข้างง่าย เหมาะสำหรับมือใหม่หรือผู้ที่ต้องการสร้างวีดีโอแบบด่วนๆ นำวีดีโอมารวมกันแล้ว บันทึกเป็นไฟล์ใหม่ จะทำได้เร็วมาก


