การแปลงไฟล์ GIF เป็น Video หรือสร้างวิดีโอจากไฟล์ GIF โดยใช้โปรแกรมฟรีในคอมพิวเตอร์ จะค่อนข้างยุ่งยาก เพราะโปรแกรมฟรีหาได้ไม่ง่ายนัก ในที่นี้จึงจำ เป็นต้องใช้โปรแกรมฟรีร่วมกันหลายตัว เช่น โปรแกรมแสดงภาพ GIF โปรแกรมจับหน้าจอเป็นวิดีโอ โปรแกรมรวมไฟล์วิดีโอกับไฟล์ เสียงเข้าด้วยกัน เป็นต้น
ดาวน์โหลดโปรแกรมที่จำเป็นเสียก่อน
โปรแกรมที่จำเป็นสำหรับการสร้างแปลงไฟล์ GIF เป็นไฟล์วิดีโอ จะต้องใช้จะมีดังนี้
1. FreeSlideshowMaker โปรแกรมนี้เอาไว้เล่นไฟล์ GIF ดาวน์โหลดได้ตามลิงค์ด้านล่าง
http://download.cnet.com/Free-GIF-to-Video-Converter/3000-2194_4-76035936.html
2. HyperCam2 โปรแกรมจับหน้าจอคอมพิวเตอร์เป็นวิดีโอ ขณะแสดงไฟล์ GIF ด้วยโปรแกรม FreeSlideshowMaker เราก็จัดการจับ หน้าจอเป็นวิดีโอจะได้ไฟล์วิดีโอแบบ AVI ดาวน์โหลดได้ตามลิงค์ด้านล่าง
http://www.hyperionics.com/hc2/index.asp
3. ไฟล์เสียง MP3 แบบฟรี ดาวน์โหลดได้ที่ Youtube.com ต้องล็อกอินเข้าระบบด้วยอีเมล์ของ Gmail เสียก่อน จะทำวิดีโอเพื่ออัพโหลด เข้า Youtube เรื่องไฟล์เสียงประกอบเป็นเรื่องสำคัญ เพราะหากผิดลิขสิทธิ์จะถูกแบนหรือลบวิดีโอ
4. Format Factory โปรแกรมนี้เอาไว้รวมไฟล์วิดีโอที่ได้จับหน้าจอไว้ด้วย HyperCam กับไฟล์เสียง MP3 เข้าด้วยกัน ดาวน์โหลดได้ ตามลิงค์ด้านล่าง
https://software.thaiware.com/10085-Format-Factory-Download.html
5. VLC Media Player โปรแกรมเอาไว้เล่นไฟล์วิดีโอในคอมพิวเตอร์ รองรับไฟล์วิดีโอทุกประเภท ดาวน์โหลดได้ดามลิงค์ด้านล่าง https://www.videolan.org/vlc/index.th.html
6. โปรแกรมสร้างไฟล์ GIF มีหลายโปรแกรมเช่น PhotoScape หรือบางโปรแกรมจะใช้การแปลงวิดีโอให้เป็นไฟล์ GIF
ดาวน์โหลดไฟล์เสียแบบ GIF
ในที่นี้จะใช้ไฟล์ภาพ GIF สำเร็จ ที่มีในเน็ต ส่วนใครจะทำเอง ก็มีหลายวิธี หลายโปรแกรม เช่น PhotoScape
1. เข้า Google แล้วพิมพ์ gif funny ค้นหาไฟล์ภาพ GIF แนวสนุกสนาน เฮฮา ขำขัน
2. คลิกเลือก ค้นรูป
3. คลิกภาพที่ต้องการ แล้วคลิกขวาไฟล์ภาพที่ต้องการ จากนั้นคลิกคำสั่ง Save image as...
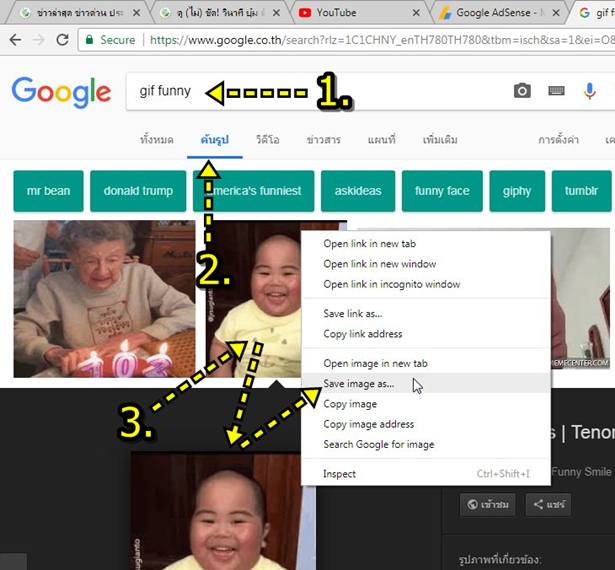
4. ตัวอย่างไฟล์ภาพเคลื่อนไหวแบบ GIF ที่ได้ดาวน์โหลดมาแล้ว
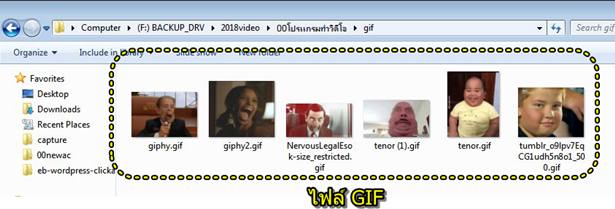
การแปลงไฟล์ GIF เป็นวิดีโอ
วิธีการแปลงไฟล์ GIF เป็นวิดีโอ จะใช้การจับภาพให้เป็นไฟล์วิดีโอโดยใช้โปรแกรม Hyper Cam
1. เปิดโปรแกรม FreeSlideshowMaker ขึ้นมาก่อน
2. คลิกปุ่ม เพิ่มไฟล์ภาพ GIF
3. เลือกโฟลเดอร์เก็บไฟล์ภาพที่ดาวน์โหลดจากเน็ต
4. เลือกไฟล์วิดีโอทั้งหมด คลิกไฟล์แรกก่อน กดปุ่ม Ctrl ที่แป้นพิมพ์ค้างไว้แล้วคลิกเลือกไฟล์ GIF ที่ต้องการ การยกเลิก ไม่เลือกไฟล์ ให้คลิกซ้ำอีกครั้ง
5. คลิก Open เพื่อเปิดไฟล์
6. ตัวอย่างรายชื่อไฟล์ GIF ที่เปิดขึ้นมาแล้ว
7. ด้านบนจะเป็นไอคอนสำหรับจัดการกับไฟล์ เช่น ลบไฟล์ออกจากคิว หรือสลับตำแหน่งไฟล์
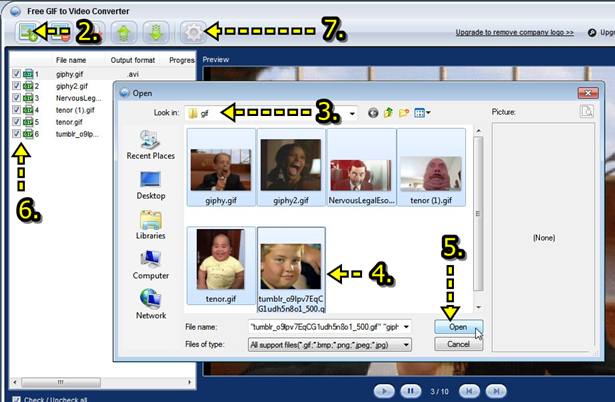
8. ตั้งค่าเพิ่มเติมเกี่ยวกับการเล่นไฟล์ คลิกไอคอน รูปเฟือง
9. ตั้งค่าต่างๆ ตามตัวอย่าง โดยเฉพาะด้านล่างคลิกติ๊กถูก Preview loop เพื่อเล่นแบบวนซ้ำ แล้วคลิก OK
10. หากต้องการแสดงไฟล์ ให้คลิกเลือกไฟล์ก่อน แล้วคลิกปุ่ม Play ด้านล่าง
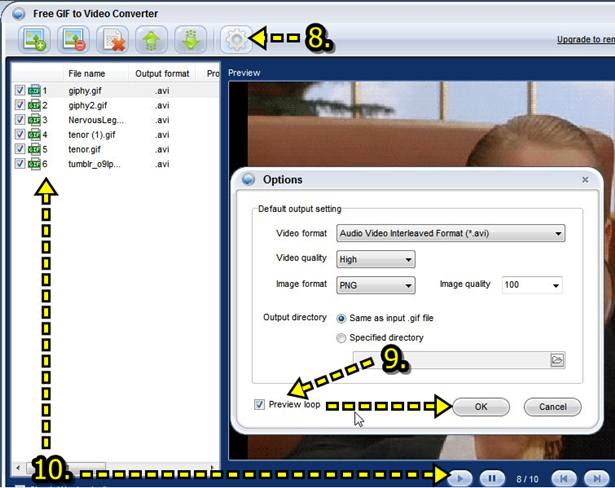
11. หน้าจอโปรแกรม FreeSlideshowMaker ให้ขยายขอบซ้ายมือ ไปทางซ้าย ให้กว้างมากขึ้น ปกติหน้าจอจะเล็กกว่านี้
12. ตั้งค่าการจับภาพเป็นวิดีโอด้วย HyperCam โดยเปิดโปรแกรมขึ้นมาก่อน คลิกแท็บ Screen Area
13. คลิกเลือก Select Region เพื่อจับภาพโดยระบุตำแหน่งที่ต้องการ
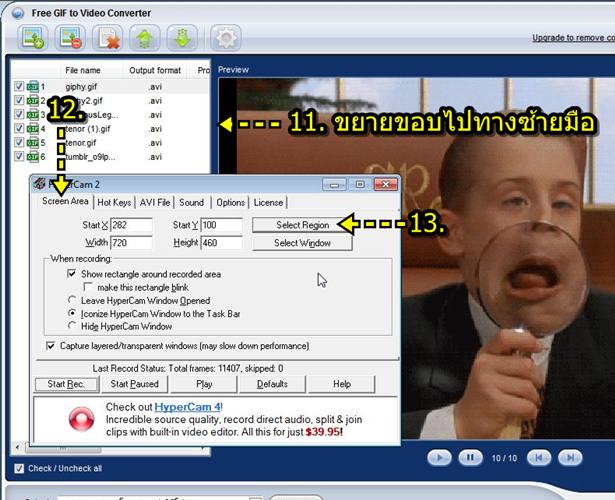
14. คลิกตำแหน่ง A แล้วเลื่อนเมาส์ไปคลิกตำแหน่ง B นี่คือขอบเขตที่เราต้องการจับภาพ GIF เป็นไฟล์วิดีโอ (เส้นประ)
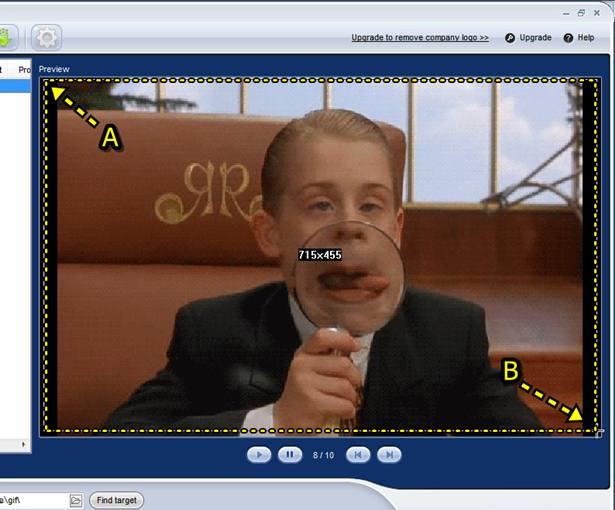
15. หากต้องการจับไฟล์เสียงไปด้วยกันในขณะนั้นทันที ก็ใช้โปรแกรมใดๆ เล่นไฟล์เสียง แล้วเริ่มจับภาพได้เลย
16. ในที่นี้ต้องการจับภาพเป็นวิดีโอเท่านั้น ไม่ต้องการให้มีไฟล์เสียงเข้ามา เพราะเราจะนำไฟล์วิดีโอไปผสมกับไฟล์เสียงในภายหลัง ให้ คลิกแท็บ Sound
17. หน้า Record sound from คลิกให้เครื่องหมายถูกหายไป ไม่ต้องบันทึกเสียง จับแต่ภาพอย่างเดียวเท่านั้น
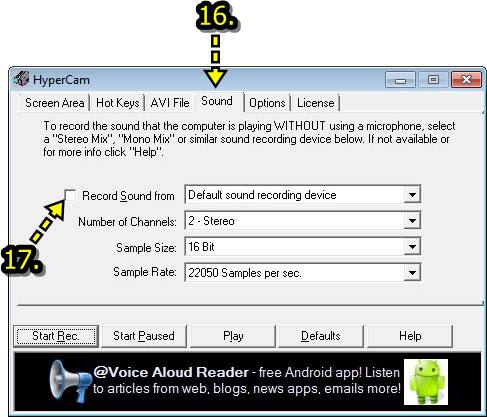
18. เริ่มการจับภาพเป็นวิดีโอ โดย คลิกแท็ป Screen Area แล้วคลิกปุ่ม Start Rec... ด้านล่าง หรือกดปุ่ม F2 ที่แป้นพิมพ์ การหยุด บันทึก ให้กดปุ่ม F2 อีกครั้ง
19. เมื่อเริ่มบันทึกให้คลิกชื่อไฟล์ GIF ไฟล์แรกสุด คลิกปุ่ม Play ด้านล่าง แล้วก็คลิกตั้งแต่ไฟล์ที่สองไปยังไฟล์สุดท้าย เพื่อเล่นไฟล์ GIF ไปทีละไฟล์จนครบทั้งหมด แล้วกดปุ่ม F2 อีกครั้ง เพื่อหยุดการจับภาพเป็นวิดีโอด้วยโปรแกรม HyperCam
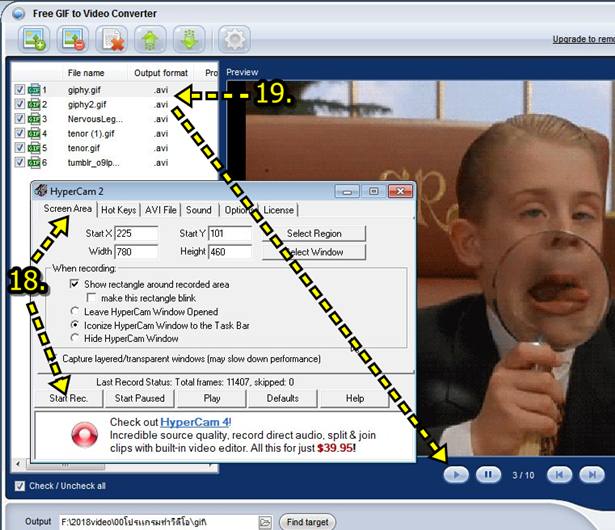
20. การดูรายชื่อไฟล์วิดีโอที่ได้จับภาพไว้ให้คลิกแท็บ AVI File
21. คลิก Open Output Folder
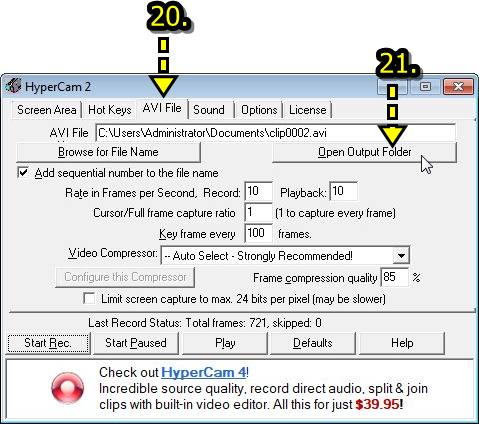
22. จะพบไฟล์วิดีโอที่ได้ โดยจะเป็นไฟล์แบบ .avi ให้ดับเบิ้ลคลิกเพื่อเปิดไฟล์ หรือคลิกขวาที่ไฟล์แล้วคลิก Play เพื่อเล่นวิดีโอ
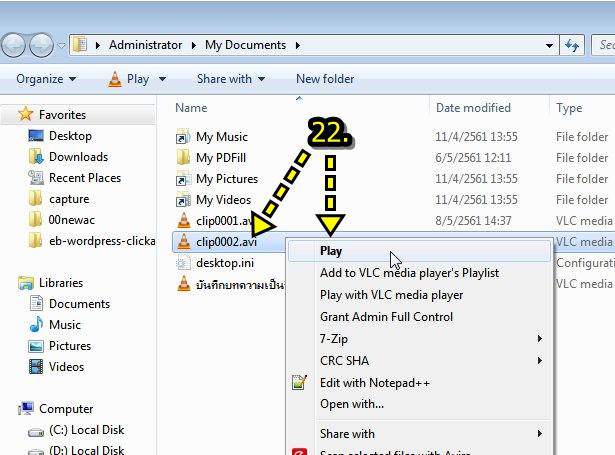
23. ตัวอย่างการเปิดวิดีโอขึ้นมาแสดง ด้วยโปรแกรม VLC Media Player

การรวมวิดีโอเข้ากับไฟล์เสียง MP3
การรวมไฟล์วิดีโอที่ได้จับภาพไว้ด้วยโปรแกรม HyperCamp และไฟล์เสียง MP3 จะใช้โปรแกรม Format Factory โดยไฟล์เสียงนั้น อาจจะเป็นเสียงพากย์ของเราเองหรือเสียงเพลง แต่ต้องระวังเรื่องลิขสิทธิ์
1. ตัวอย่างไฟล์วิดีโอ (Clip002.avi) ที่ได้จับภาพหน้าจอเป็นวิดีโอไว้แล้ว ซึ่งจะมีแต่ภาพอย่างเดียว ไม่มีเสียง
2. ตัวอย่างไฟล์เสียง (Swamp_Stomp-activity.mp3) เป็นไฟล์เสียงเพลง สำหรับทำเสียงเพลงประกอบ
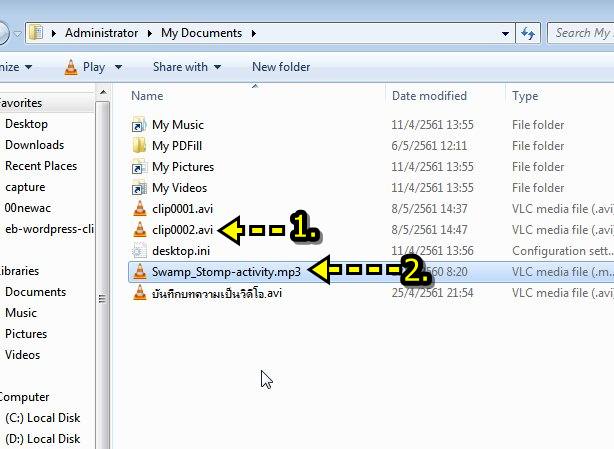
3. การรวมไฟล์วิดีโอกับเสียงเข้าด้วยกันให้เข้าโปรแกรม Format Factory คลิก วิดีโอ และ เชิงซ้อน ตามลำดับ
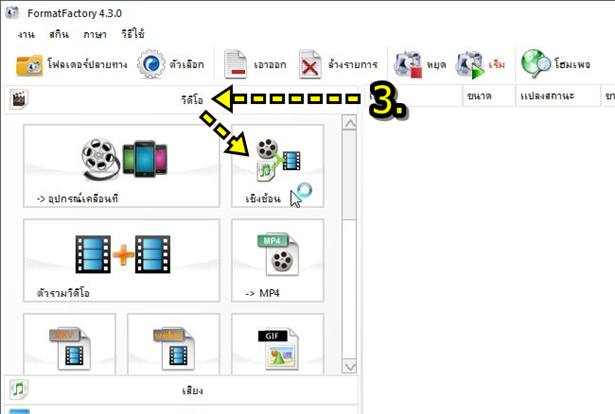
4. ในส่วน กระแสวิดีโอ ให้คลิกปุ่ม เพิ่มแฟ้ม
5. คลิกเลือกเลือกไฟล์วิดีโอ แล้วคลิก Open
6. ตัวอย่างไฟล์วิดีโอที่ได้เพิ่มเข้ามาแล้ว
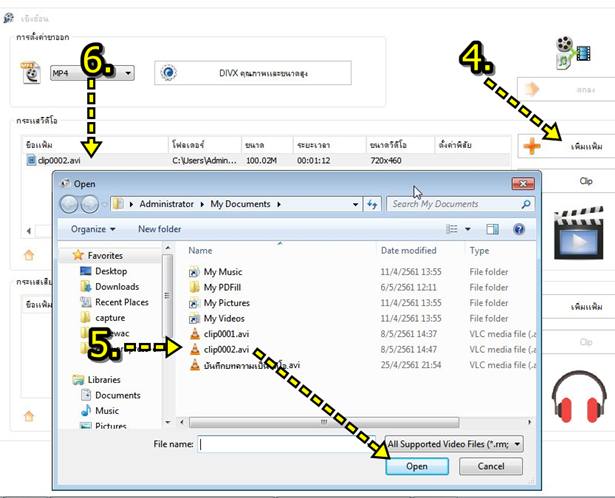
7. ในส่วน กระแสเสียง คลิกปุ่ม เพิ่มแฟ้ม
8. คลิกเลือกไฟล์เสียง MP3 ที่จะนำมาทำเป็นเสียงเพลงประกอบ แล้วคลิกปุ่ม Open
9. ตัวอย่างไฟล์เสียงที่ได้เพิ่มเข้ามาแล้ว
10. การจัดการกับไฟล์เสียงหรือไฟล์วิดีโอที่ได้เพิ่มเข้ามา ให้คลิกเลือกก่อน แล้วคลิกปุ่มด้านล่าง เช่น ลบ X
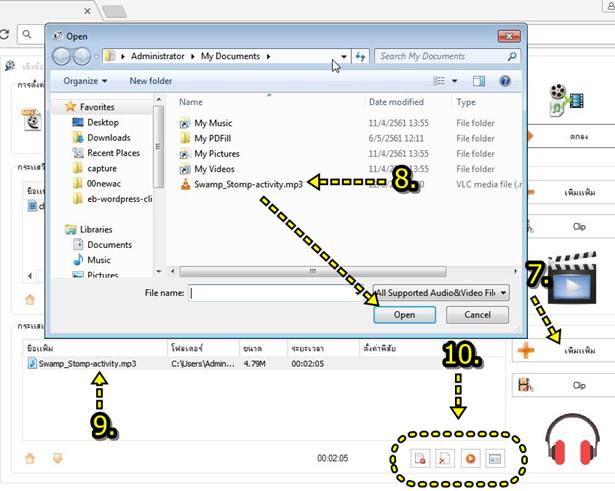
11. คลิกปุ่ม DVX คุณภาพและขนาดสูง เพื่อตั้งค่าเกี่ยวกับวิดีโอ
12. ในกรอบข้อความที่ปรากฏขึ้นมา ตั้งค่าต่างๆ ขนาดวิดีโอ ในคอลัมน์ขวามือ คลิกที่ ค่าเริ่มต้น เพื่อเลือกขนาดตามต้องการ
13. หากต้องการใส่ ลายน้ำ ให้คลิก ลายน้ำ
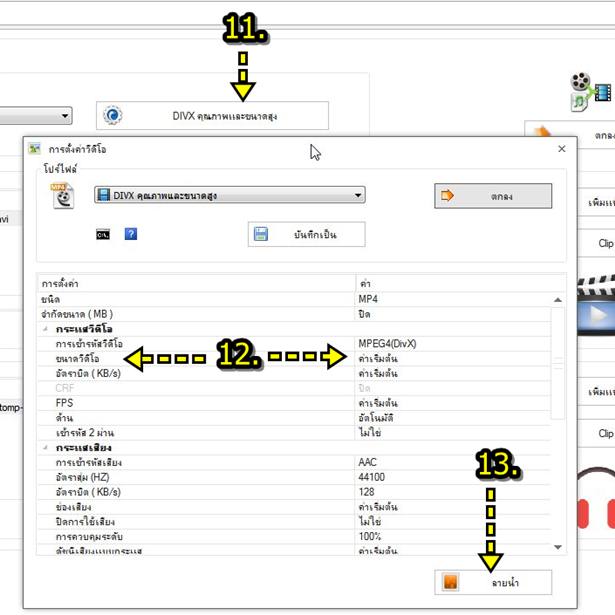
14. พิมพ์ข้อความเช่น ชื่อเว็บไซต์ โดยใช้คำสั่ง Add Text เพิ่มลงในวิดีโอ เสร็จแล้วคลิก ตกลง เพื่อออก
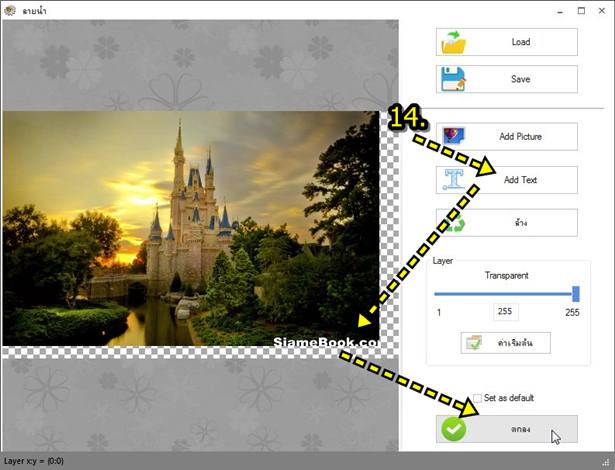
15. คลิกปุ่ม ตกลง จนกว่าจะกลับหน้าจอหลัก เพื่อทำการรวมไฟล์วิดีโอและไฟล์เสียงเข้าด้วยกัน
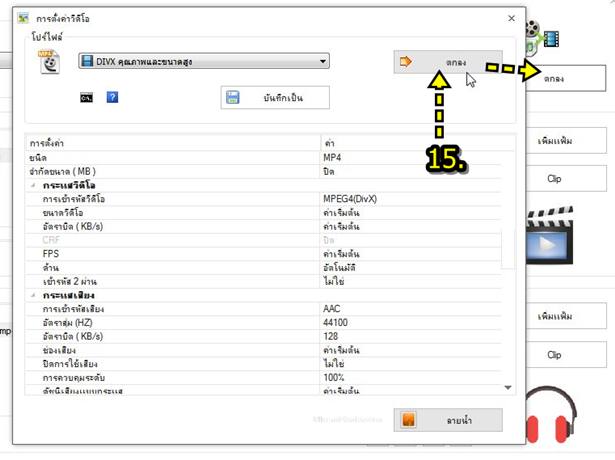
16. คลิกปุ่ม เริ่ม เพื่อรวมไฟล์วิดีโอและไฟล์เสียง
17. เสร็จแล้วคลิกปุ่ม โฟลเดอร์ปลายทาง
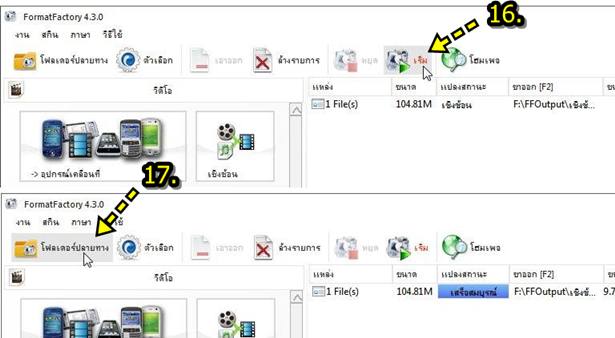
18. ไฟล์วิดีโอที่ได้จะมีชื่อขึ้นต้นด้วย เชิงซ้อน.... ให้ดับเบิ้ลคลิกเพื่อเปิดไฟล์วิดีโอขึ้นมาดู
19. ตัวอย่างไฟล์วิดีโอที่เกิดจากการรวมวิดีโอและไฟล์เสียงเข้าด้วยกัน
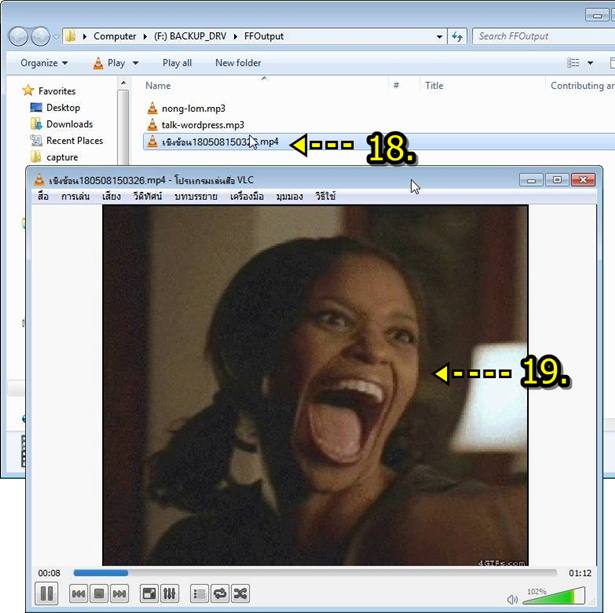
การแปลงไฟล์ภาพเคลื่อนไหวแบบ GIF เป็นวิดีโอ อาจเลือกแนวสนุกสนาน ขำขัน นำมาทำวิดีโอไว้เรียกคนเข้าเว็บ สร้างฐานผู้เข้าชม หรืออาจจะขาย สินค้าก็ได้ โดยเสนอขายสินค้าท้ายคลิป หรืออาจจะใช้เพื่อโปรโมทเว็บไซต์หรือบริการด้านอื่นๆ ของตัวเอง ไฟล์ GIF (สร้างภาพเคลื่อนไหว Gif ด้วย PhotoScape) ในอินเตอร์เน็ตมีมากมาย อาจนำมาตัดต่อเรียบเรียงให้เป็นเรื่องร่าวที่น่านใจ


