สำหรับใครที่ต้องการทำวิดีโอ หรือนำภาพมาทำสไลด์โชว์ แบบง่ายๆ ด่วนๆ เร็วๆ ไม่ต้องการลูกเล่นมากนัก ใน Windows 11 การใช้แอป Video Editor จะง่ายกว่าการใช้แอป Clipchamp เพราะมีคำสั่งรองรับการตั้งค่าที่เร็วกว่า เลือกภาพ วิดีโอเพื่อจัดการพร้อมกันได้ มือใหม่อยากลองตัดต่อวิดีโอ ที่ไม่ซ้บซ้อน ต้องลองแอปนี้
หากต้องการแค่ตัดต่อทำวิดีโอง่ายๆ ใส่ข้อความบนวิดีโอ ใส่ภาพนิ่ง ผสมวิดีโอ มีเสียงเพลงประกอบ เอฟเฟ็คต์ขณะเปลี่ยนภาพ ไม่ต้องการอะไรซับซ้อนมาก การใช้แอป Video Editor ใน Windows 11 จะทำได้ง่ายๆ ในเวลาไม่นาน ง่ายกว่าใช้แอป Clipchamp -Video Editor ซึ่งดีกว่า แต่มีคำสั่งการใช้งานที่ซับซ้อนมากขึ้น การทำงานจะมีขั้นตอนต่างๆ ทำไปตามนี้ได้เลย
ขั้นตอนที่ 1
เตรียมภาพ คลิปวิดีโอ เพลงประกอบ
สิ่งแรกก็คือจะต้องเตรียมภาพนิ่ง ภาพถ่าย คลิปวิดีโอ และเพลงประกอบ ให้เรียบร้อย โดยตั้งชื่อภาพนิ่ง คลิปวิดีโอให้เรียงไปตามลำดับ ก่อนหลัง ตัวอย่างใช้ชื่อไฟล์ เช่น
1. ก็อปปี้ภาพนิ่ง คลิปวิดีโอ เพลงประกอบมาไว้ในโฟลเดอร์เดียวกันก่อน ซึ่งตอนนี้ยังไม่ได้เปลี่ยนชื่อไฟล์
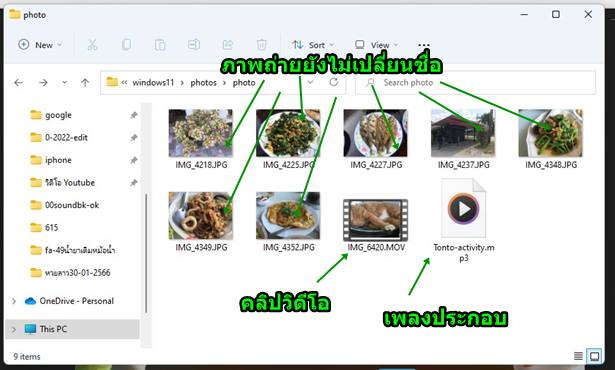
2. จัดการเปลี่ยนชื่อไฟล์ภาพ และ คลิปวิดีโอ ตามลำดับก่อนหลัง เช่น slide001, slide002 ไปตามลำดับที่ต้องการแสดงภาพก่อนหลัง
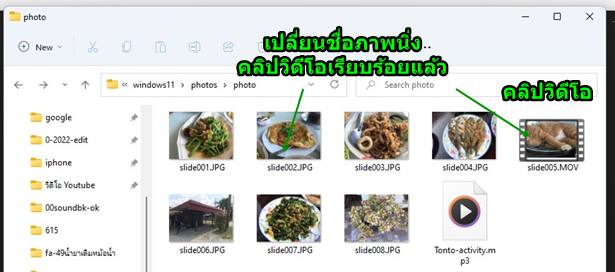
ขั้นตอนที่ 2
สร้างโปรเจ็กต์การตัดต่อวิดีโอใหม่
เมื่อเตรียมสื่อ ภาพนิ่ง คลิปวิดีโอ เพลงประกอบเรียบร้อยแล้ว คราวนี้ก็จะเริ่มการสร้างโปรเจ็กต์ตัดต่อวิดีโอใหม่
1. เข้าแอป Video Editor คลิก Start
2. คลิก All apps
3. เลื่อนหน้าจอลงด้านล่าง ไปที่หมวดตัว V แล้วคลิก Video Editor เพื่อเข้าแอป
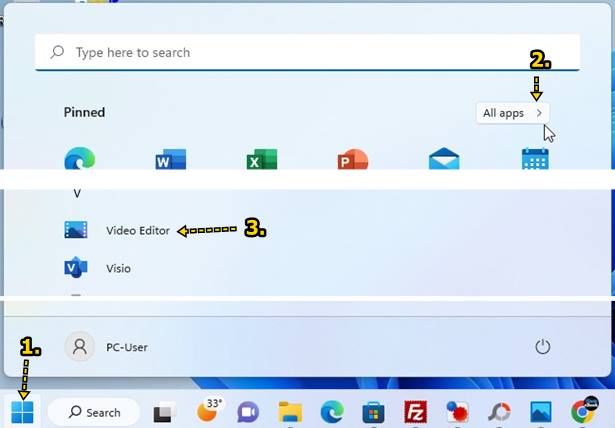
4. เข้าแอปแล้วคลิก Start a blank project +
5. คลิกและพิมพ์ชื่อเช่น fast slide show แล้วคลิก OK
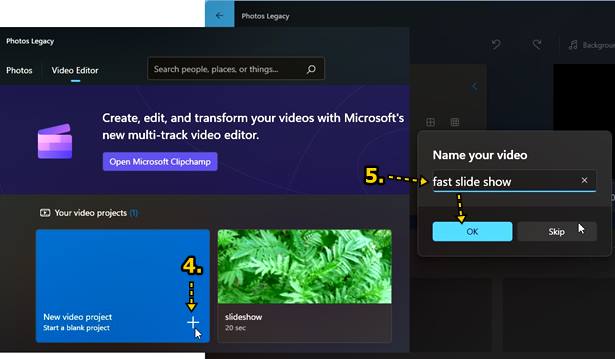
ขั้นตอนที่ 3
นำภาพถ่าย ภาพนิ่ง คลิปวิดีโอเข้ามาในโปรเจ็กต์
สิ่งที่จะต้องทำต่อไปก็จะภาพนิ่ง คลิปวิดีโอเข้ามา
1. คลิกที่ Add + แล้วคลิก From this PC
2. เลือกภาพนิ่ง และ วิดีโอทั้งหมด ในโฟลเดอร์ที่ได้รวบรวมไว้แล้ว คลิกไฟล์แรก กด Ctrl + A เพื่อเลือกทั้งหมด
3. แล้วคลิก Open
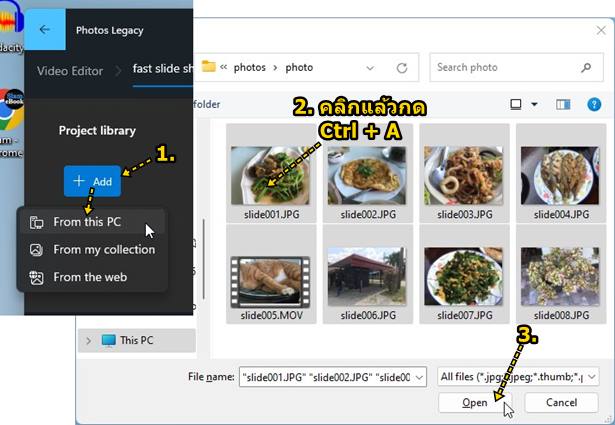
4. ขณะนี้ในสตอรี่บอร์ด ยังว่าง ยังไม่มีการวางภาพ หรือ วางคลิปวิดีโอ
5. ถ้าวางภาพ วางคลิปวิดีโอแล้ว จะเป็นแบบนี้
6. คลิกที่ Place in storyboard
7. ภาพและคลิปทั้งหมดจะถูกนำไปวางในสตอรี่บอร์ดตามลำดับชื่อไฟล์ที่ได้ตั้งเอาไว้ ไม่ต้องเสียเวลาลากไปวางเอง ลดความผิดพลาด
8. คลิกปุ่ม Play ดูผลงานวิดีโอที่ได้ ซึ่งวิดีโอตัวอย่างนี้จะมีการแสดงผล โดยผสมทั้งภาพและวิดีโอสลับกัน
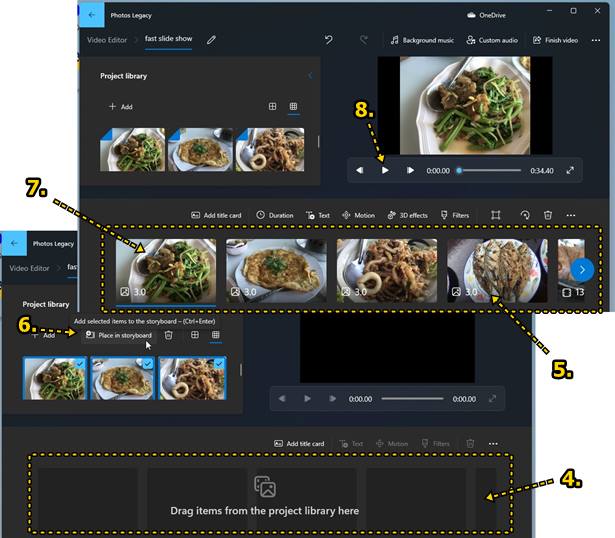
ขั้นตอนที่ 4
ตั้งค่าระยะเวลาแสดงภาพ
ตั้งค่า Duration หรือระยะเวลายาวนานที่ภาพจะถูกแสดงขณะเล่นวิดีโอ ปกติจะแสดง 3 วินาที อาจจะเพิ่มหรือลดให้มากหรือน้อยกว่านั้น ขึ้นอยู่กับว่าภาพมีรายละเอียดมากหรือน้อย หากมีการใช้ข้อความอธิบายบนภาพ ก็ลองอ่านแล้วจับเวลา ว่าใช้เวลากี่วินาที ก็ตั้งไว้ตามนั้น
1. ภาพนิ่งจะตั้งเวลาไว้ 3 วินาที หากต้องการเปลี่ยนคลิกเลือกภาพนิ่ง
2. คลิก Duration แล้วคลิกเลือกเวลาที่ต้องการ หรือพิมพ์ลงไปเอง
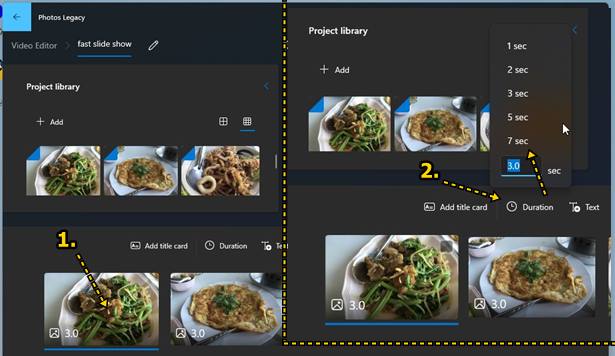
ขั้นตอนที่ 5
ตั้งค่า Motion การเปลี่ยนภาพ
ลักษณะของโมชันการเปลี่ยนภาพหนึ่งเป็นอีกภาพหนึ่ง อาจจะเป็นการเล่นภาพถัดไปแบบซูมเข้า ซูมไปทางขวา ซ้าย เป็นต้น
1. คลิกเลือกภาพที่ต้องการ
2. คลิกที่ Motion
3. คลิกเลือก Motion ที่ต้องการ เช่น Zoom in center แล้วคลิก Done มีกี่ภาพ ก็จัดการคล้ายกัน
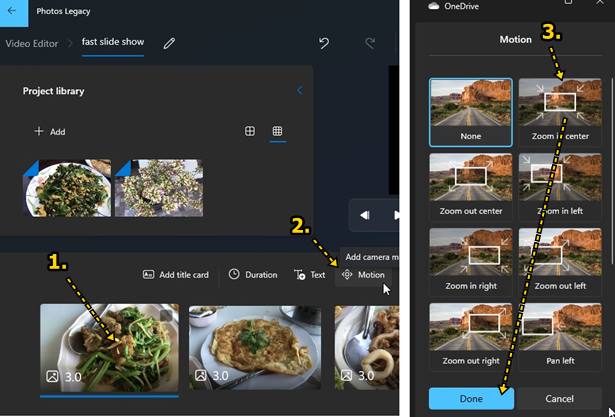
ขั้นตอนที่ 6
ใส่ข้อความอธิบายบนภาพ
ขั้นตอนนี้จะใส่ข้อความ พิมพ์ข้อความเพื่ออธิบายบนภาพ
1. ตัวอย่างภาพแรกจะใช้ข้อความพิมพ์เป็นชื่อปกวิดีโอ คลิกเลือกภาพก่อน
2. คลิก Text
3. คลิกและพิมพ์ ชื่อภาพ เช่น ทำสไลด์เร็วๆ ด่วนๆ ใน Windows 11 (กด Enter ลงบรรทัดใหม่)
4. คลิกเลือกแบบข้อความ
5. คลิกเลือกตำแหน่งการวางข้อความ เสร็จแล้วคลิก Done
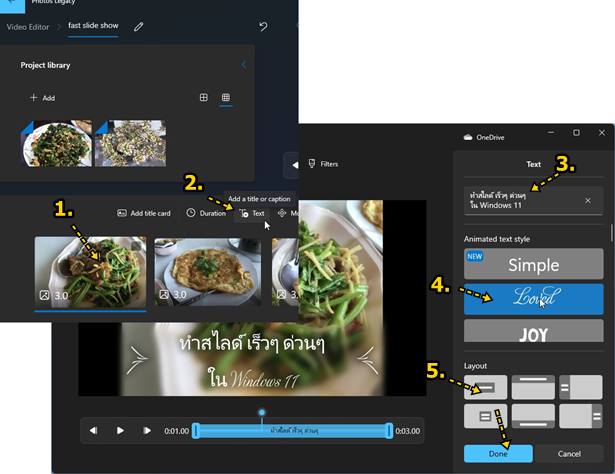
ขั้นตอนที่ 7
ใส่ไตเติ้ลการ์ด
ลักษณะของไตเติ้ลการ์ดจะเป็นหน้าเปล่า เอาไว้เขียนข้อความบอกถึงสิ่งที่จะแสดงในลำดับต่อไป อย่างกรณีทำวิดีโอจัดอันดับ ก็อาจจะพิมพ์ข้อความ อันดับที่ 1 ตามด้วยภาพหรือวิดีโอ อันดับที่ 2 ตามด้วยภาพหรือวิดีโอ เป็นต้น
1. คลิกตำแหน่งที่ต้องการวางไตเติ้ลการ์ด เช่นก่อนวิดีโอนี้ ก็คลิกเลือก
2. คลิกที่ Add title card
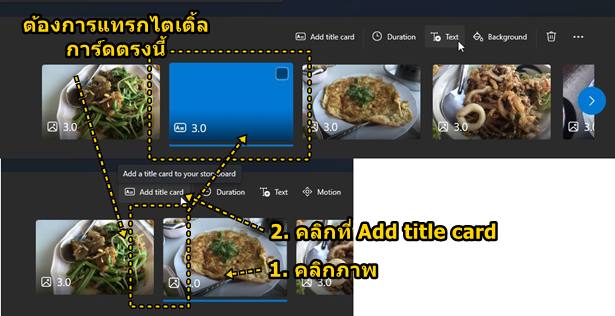
3. จะได้หน้าว่างๆ เป็นสีน้ำเงิน ให้คลิกที่ Text เพื่อใส่ข้อความลงไป
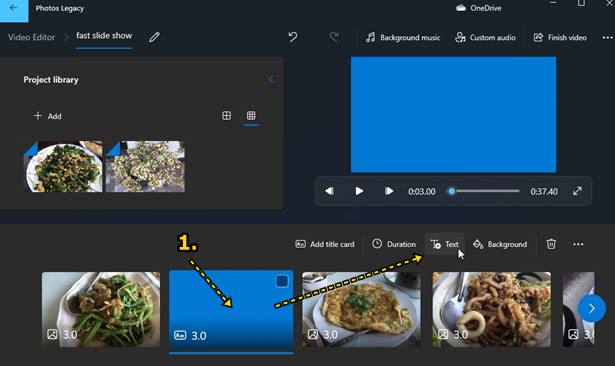
4. คลิกและพิมพ์ข้อความลงไป
5. เลือกแบบของตัวหนังสือ
6. เลือกตำแหน่ง แล้วคลิก Done
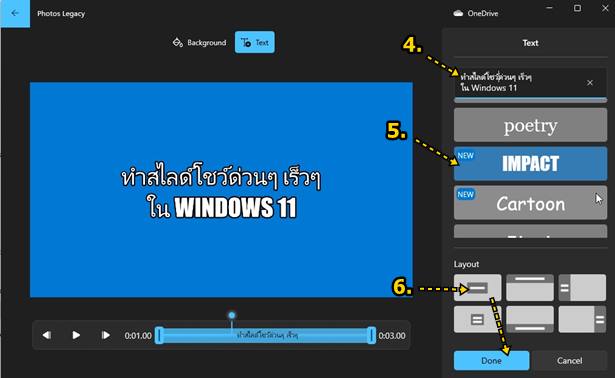
7. ดูผลงานที่ได้ คลิกภาพแรกก่อน แล้วคลิก เพลย์ เล่นวิดีโอ
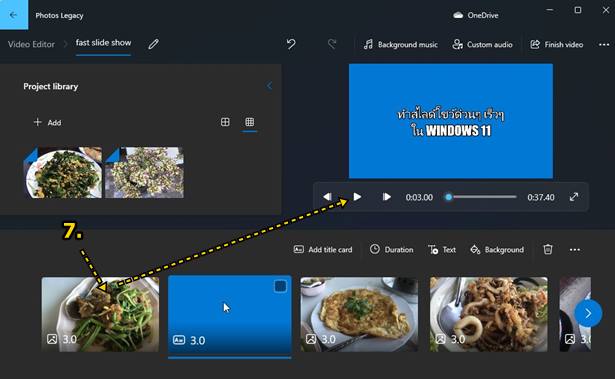
ขั้นตอนที่ 8
ใส่ 3D Effects
ขั้นตอนใส่เอฟเฟ็กต์ให้กับภาพ หรือ วิดีโอ
1. คลิกเลือกภาพ หรือ คลิปที่ต้องการ
2. คลิก 3D Effects
3. คลิกเลือกเอฟเฟ็กต์ที่ต้องการ
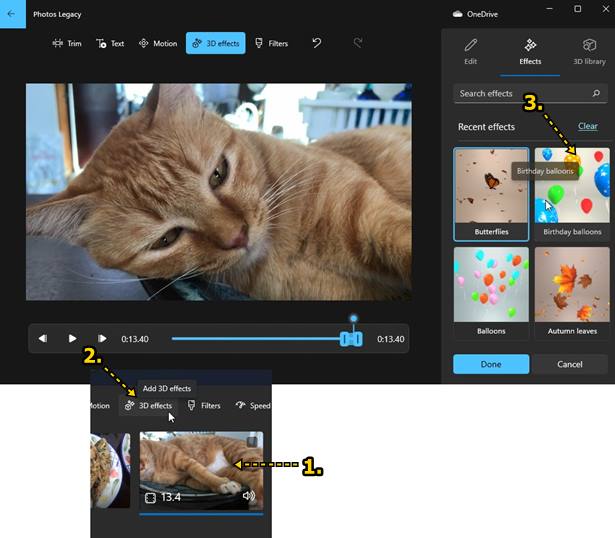
4. ตั้งค่าเพิ่มเติม เช่น ปรับเสียงเบา ค่อย Volume เสร็จแล้วคลิก Done
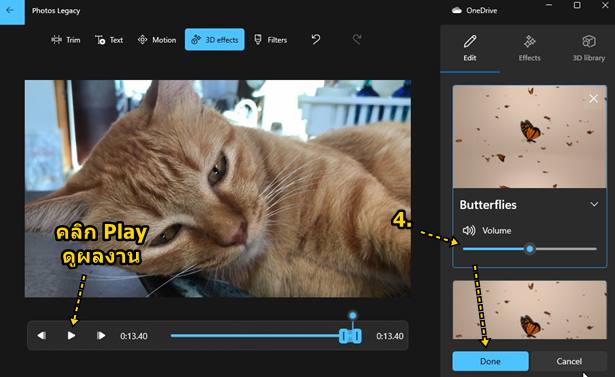
5. ตัวอย่างการแสดง 3D Effects จะเป็นแบบนี้ เช่น ลูกโป่งลอยเหนือภาพ
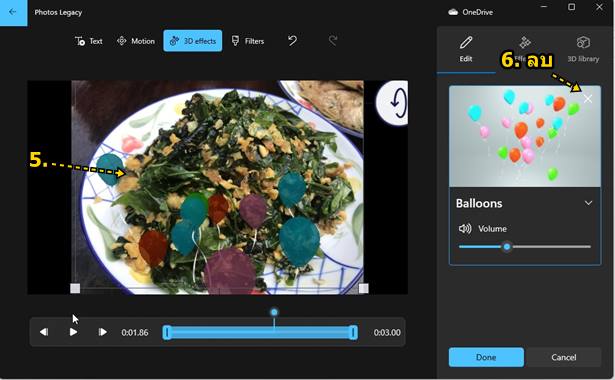
ขั้นตอนที่ 9
ใส่เสียงเพลงประกอบวิดีโอ
ขั้นตอนนี้จะเป็นการใส่เสียงเพลงประกอบ
1. คลิกตำแหน่งที่ต้องการเริ่มเล่นเสียงเพลงประกอบ
2. คลิก Custom audio
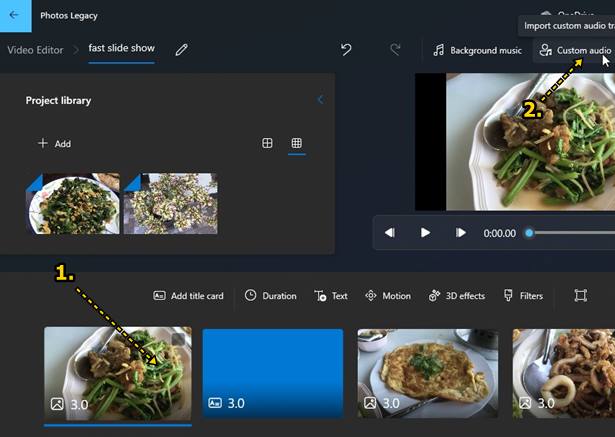
3. คลิกที่ + Add audio file
4. คลิกเลือกไฟล์เสียงที่ต้องการ แล้วคลิก Open
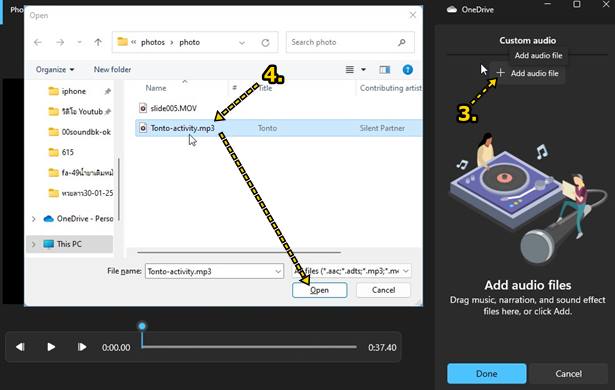
5. เมื่อนำเสียงเข้ามาแล้วคลิก X เพื่อลบ
6. คลิกลำโพง เพื่อลดเพิ่มเสียง ไม่ควรเกิน 100%
7. ตั้งค่า Fade in / Fade out เริ่มเล่นเสียงแบบค่อยๆ ดังขึ้น และ เบาลง
8. คลิก เพลย์ลองฟังเสียง
9. คลิก Done
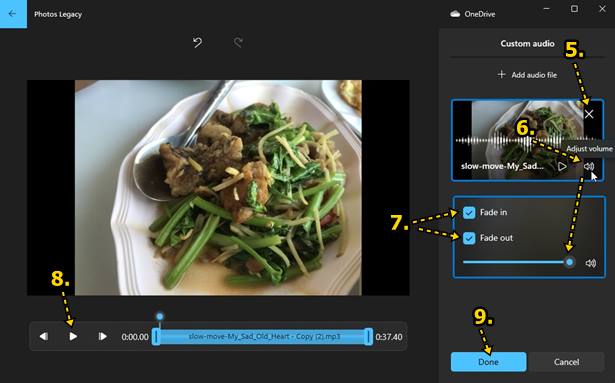
ขั้นตอนที่ 10
ส่งออกวิดีโอไปใช้งาน
ขั้นตอนสุดท้ายจะเป็นการส่งออกวิดีโอไปใช้งาน เช่น นำไปโพสต์ในเฟสบุ๊ค ส่งเข้าช่องยูทูป
1. วิดีโอที่ได้ทำเสร็จเรียบร้อยแล้ว คลิก Finish video
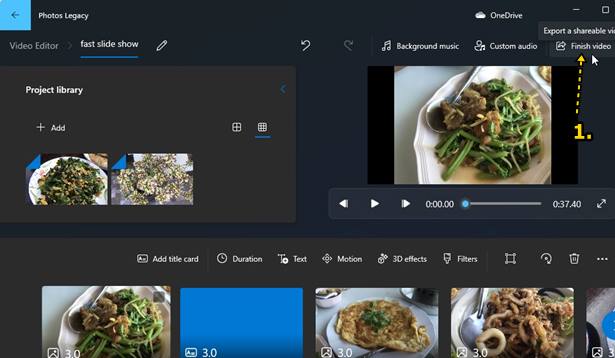
2. คลิกเลือกคุณภาพความคมชัดของวิดีโอ เช่น 720p, 1080p หากเน้นใช้วิดีโอเพื่อดูเล่นๆ ก็เลือกน้อยกว่า 1080p แล้วคลิก Export
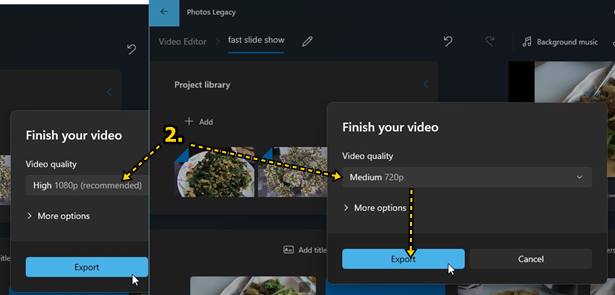
3. คลิกและพิมพ์ชื่อไฟล์ที่ต้องการ แล้วคลิก Open
4. รอให้แอปทำการส่งออกไฟล์วิดีโอ
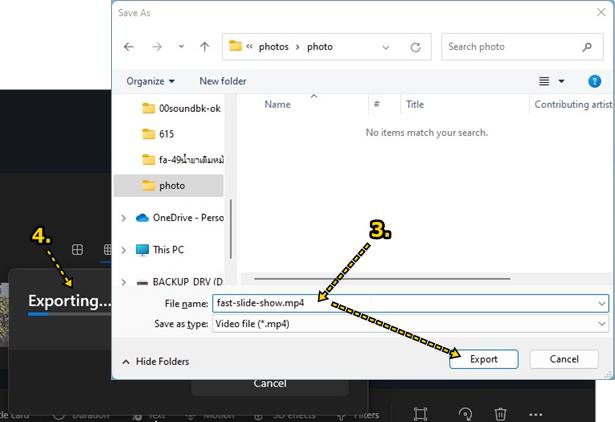
5. หลังจากส่งออกวิดีโอเสร็จแล้ว ก็จะแสดงวิดีโอ ให้ดูเป็นตัวอย่าง
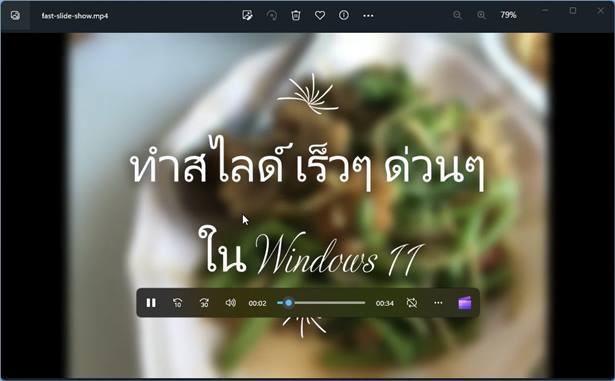
สรุป
การทำวิดีโอแบบง่ายๆ ด่วนๆ ใน Windows 11 ใช้แอป Video Video จะเร็วกว่า แต่เหมาะสำหรับการทำวิดีโอง่ายๆ ที่ไม่ต้องมีเอฟเฟ็กต์ซับซ้อนมากนัก และเหมาะสำหรับมือใหม่


