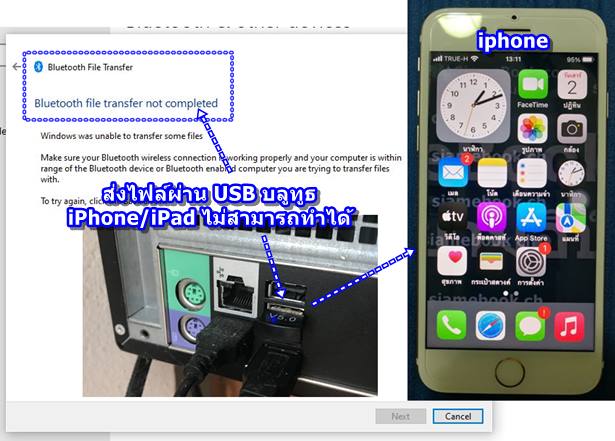คอมพิวเตอร์ที่ติดตั้ง Windows 10 ที่ไม่มีบลูทูธ ก็สามารถติดตั้งเองได้ด้วย USB Bluetooth เสียบเข้าไปก็ใช้งานได้เลย ไม่ต้องติดตั้งไดรเวอร์ จากนั้นก็จะสามารถถ่ายโอนไฟล์ต่างๆ เอกสาร วิดีโอ ภาพ กับมือถือแอนดรอยด์ได้ หรือจะเชื่อมต่อกับอุปกรณ์บลูทูธต่างๆ เช่น เมาส์ แป้นพิมพ์ บลูทูธ ก็ได้ อุปกรณ์เล็กๆ ตัวนี้ราคาไม่ถึง 100 บาทเท่านั้นเอง
การถ่ายโอนไฟล์ระหว่างมือถือแอนดรอยด์กับคอมพิวเตอร์ Windows 10 วิธีที่ง่ายที่สุด ก็คือใช้สายชาร์จเชื่อมต่อกัน แต่ก็มีอีกทางเลือกด้วยการใช้ USB Bluetooth เน้นรุ่น 5.0 ซึ่งจะเชื่อมต่อได้หลายอุปกรณ์ และมีความเร็วในการถ่ายโอนข้อมูลสูง
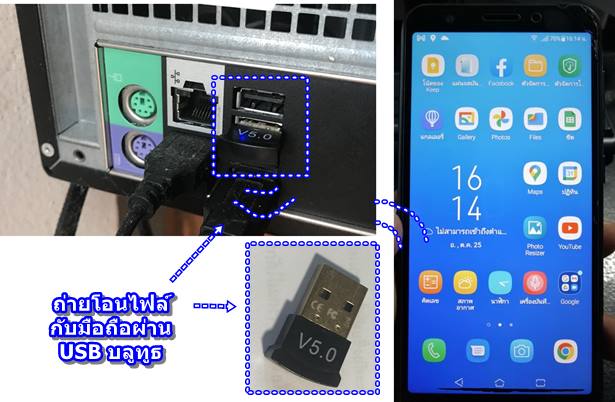
ราคา USB บลูทูธ
สำหรับบลูทูธ USB นั้น เราสามารถหาซื้อได้ในราคาไม่ถึง 50 บาท แต่รวมค่าส่งแล้วก็เกือบ 100 บาท รองรับการใช้งานกับ Windows 7, 8, 10 โดยเฉพาะ Windows 10 เสียบแล้วใช้งานได้เลย
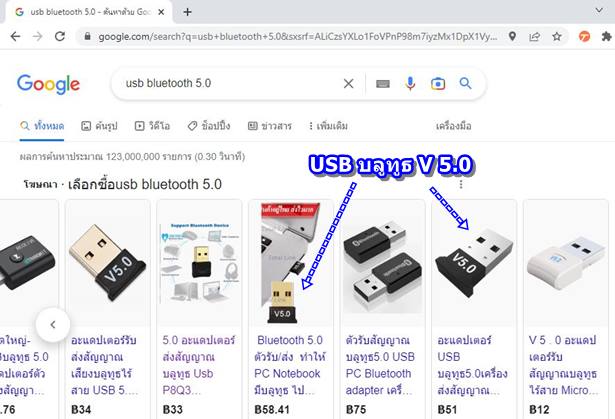
การใช้งาน USB บลูทูธ กับ Windows 10
สำหรับคอมพิวเตอร์ Windows 10 การใช้งานง่ายมาก
1. ซื้อ USB bluetooth จากเน็ต เลือกยี่ห้อตามต้องการ
2. เสียบกับพอร์ต USB
3. จะปรากฏไอคอนใน System Tray พร้อมใช้งานได้ทันที
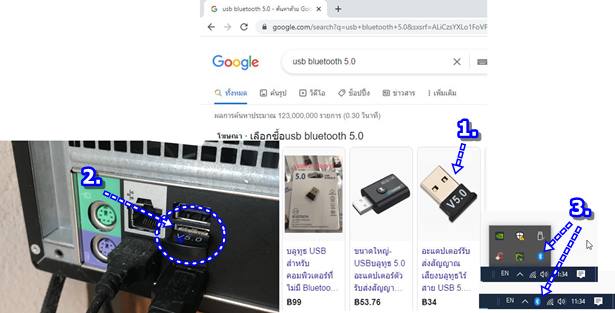
วิธีใช้งาน USB บลูทูธ กับ Windows 10
เพิ่มอุปกรณ์บลูทูธใน Windows 10
ก่อนอื่นต้องเพิ่มอุปกรณ์ที่ใช้การเชื่อมต่อผ่านบลูทูธไปใน Windows 10 เสียก่อน ซึ่งอาจจะเป็น มือถือ เมาส์ แป้นพิมพ์ ปากกา ลำโพง ฯลฯ
1. คลิกไอคอน บลูทูธ ใน System Tray ถ้าไม่พบให้คลิก ^ ก็จะพบไอคอนที่ซ่อนอยู่
2. เจอไอคอนบลูทูธสีฟ้าแล้ว ชี้เมาส์ แล้วคลิกขวา จะปรากฏคำสั่งขึ้นมาคลิกที่ Add a Bluetooth Device
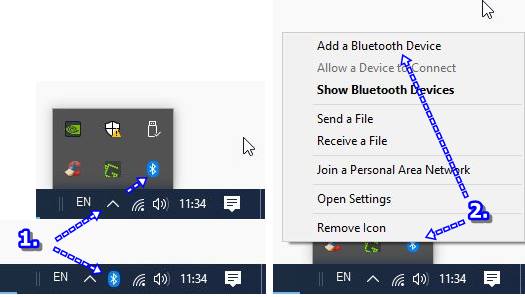
3. ในมือถือแอนดรอยด์ให้เปิดบลูทูธรอไว้เลย
4. กลับไปที่คอมพิวเตอร์ Windows 10 ลิก + Add Bluetooth or other device
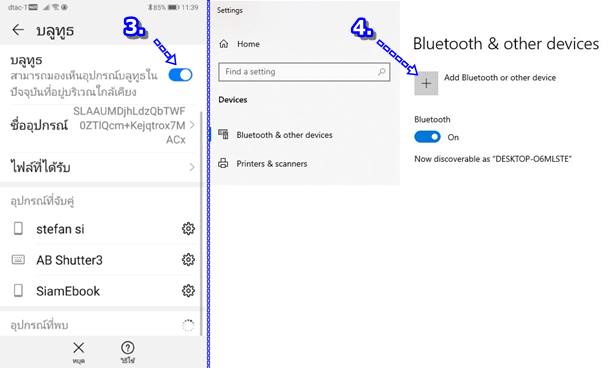
5. คลิกที่ Bluetooth ... Mice, Keyboards, pens .... 6. ระบบจะทำการค้นหา เมื่อพบแล้วจะแสดงชื่อมือถือที่ได้เชื่อมต่อ ให้คลิกเลือก
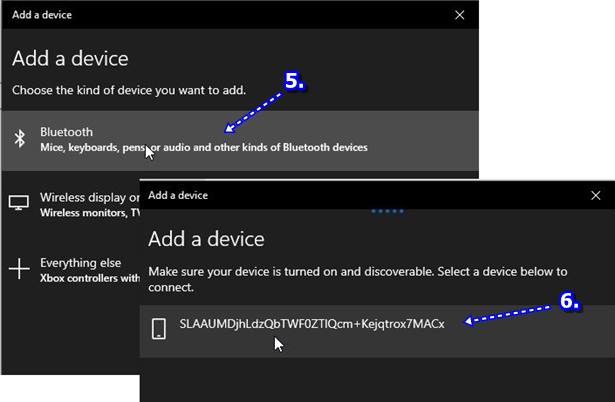
7. ทำการแพร์ หรือ จับคู่คอมพิวเตอร์และมือถือเข้าด้วยกัน ในคอมพิวเตอร์คลิก Connect
8. ส่วนในมือถือคลิกที่ จับคู่
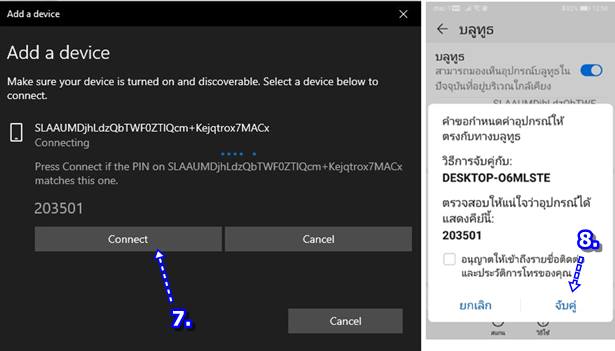
9. จะปรากฏข้อความแจ้งว่า อุปกรณ์พร้อมใช้งานแล้ว Your device is ready to go! มีชื่ออุปกรณ์ด้านล่าง SALAA... คลิก Done
10. ตัวอย่างรายชื่ออุปกรณ์ที่ได้เพิ่มเข้ามา มีมือถือกี่เครื่อง หรืออุปกรณ์อื่นๆ อะไรบ้าง ก็เพิ่มเข้ามาได้เลย
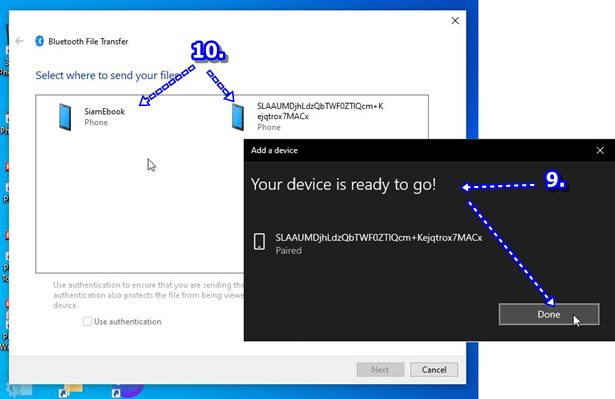
11. กรณีใช้แป้นพิมพ์และเมาส์บลูทูธ ซึ่งมีตัวรับสัญญาณในตัว ก็แนะนำให้ใช้แยกกัน เพราะการตั้งค่าให้ใช้งานกับ USB Bluetooth ตัวนี้ไม่ง่าย ควรใช้เฉพาะเพื่อถ่ายโอนไฟล์ จะดีกว่า
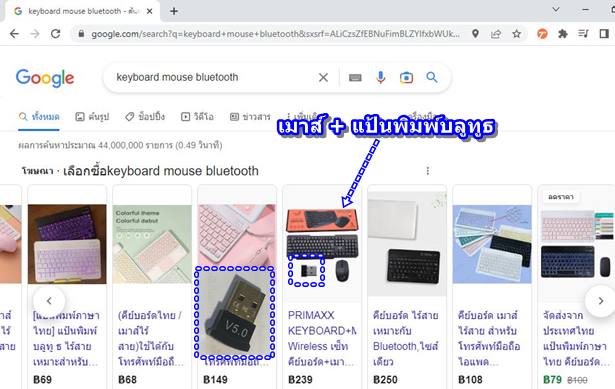
ก็อปปี้ไฟล์จากมือถือเข้า Windows 10 ผ่าน USB Bluetooth
กรณีที่ต้องการก็อปปี้ไฟล์จากคอมพิวเตอร์ Windows 10 เข้ามือถือแอนดรอยด์ให้ปฏิบัติดังนี้
1. คลิกขวาไอคอนบลูทูธ แล้วคลิก Send a File
2. คลิกเลือกมือถือที่ต้องการรับไฟล์ แล้วคลิก Next ซึ่งขณะนั้นจะต้องเปิดบลูทูธไว้ให้เรียบร้อย
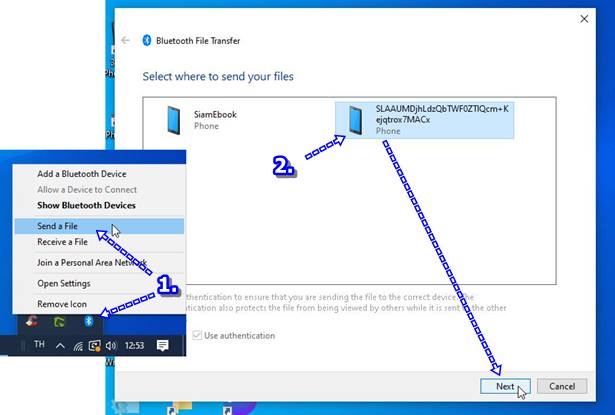
3. คลิกปุ่ม Browse ไปค้นหาไฟล์ที่ต้องการ
4. คลิกเลือกไฟล์ เช่น ภาพ แล้วคลิก Open
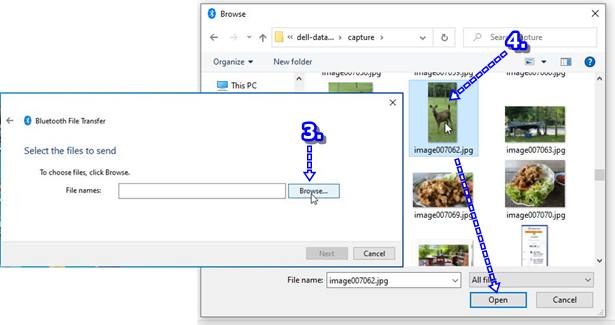
5. ได้เพิ่มชื่อไฟล์เข้ามาแล้ว คลิกปุ่ม Next ทำงานต่อ
6. ระบบจะรอให้มือถือทำการตอบรับก่อน จึงจะส่งไฟล์ได้
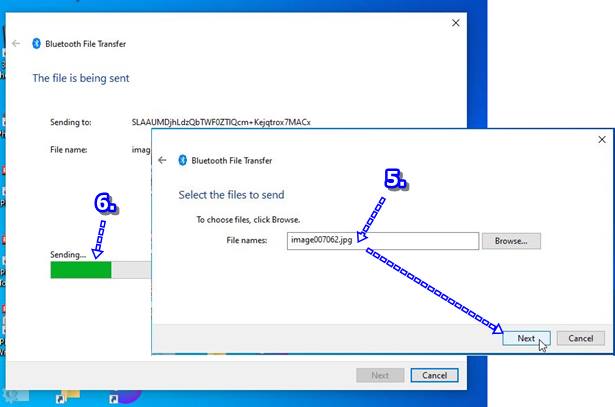
7. ให้ไปจัดการตอบรับในหน้าจอมือถือ แตะที่ ยอมรับ
8. แต่การแจ้งเตือนในข้อที่ 7 อาจจะปรากฏไม่นาน ก็จะหายไป ให้เลื่อนแถบแจ้งเตือนลงด้านล่าง แล้วแตะที่ บลูทูธ V
9. แตะที่ เมื่อสักครู่ V
10. แตะ ยอมรับ (มือถือแอนดรอยด์แต่ละยี่ห้อจะไม่เหมือนกัน)
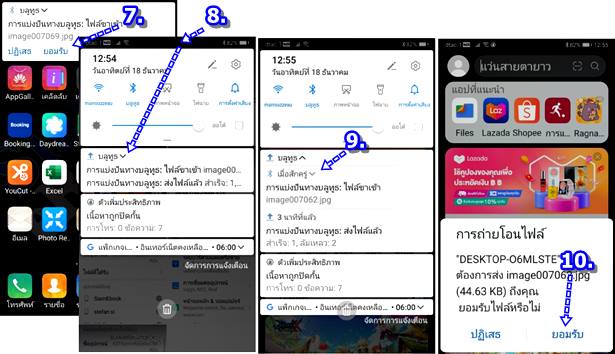
11. กลับไปที่หน้าจอมคอมพิวเตอร์ ก็จะเริ่มส่งไฟล์เข้ามือถือ
12. ส่งไฟล์สำเร็จแล้ว แตะ Finish
13. กลับไปที่มือถือ ดูในแถบแจ้งเตือน แล้วแตะ ดูไฟล์ที่รับเข้ามาทางบลูทูธ
14. จะแสดงภาพ หรือ ไฟล์นั้นๆ
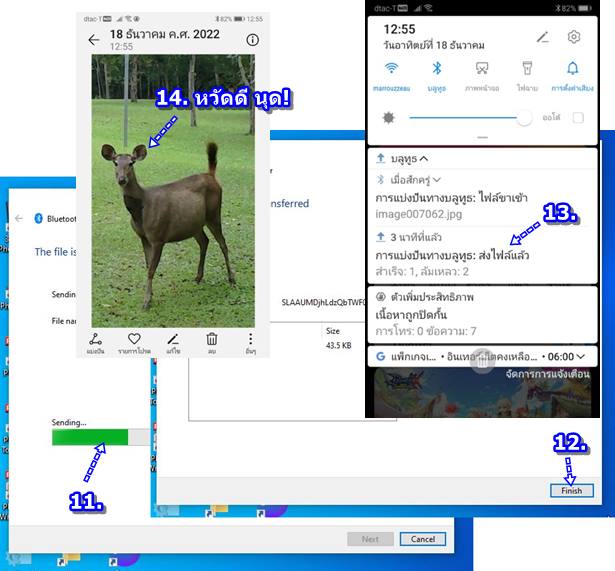
ก็อปปี้ไฟล์จากมือถือเข้า Windows 10 ผ่าน USB Bluetooth
ไฟล์ต่างๆ โดยเฉพาะ ภาพ วิดีโอในมือถือแอนดรอยด์หากต้องการก็อปปี้เข้าไปไว้ใน Windows 10 ให้ทำดังนี้
1. ตัวอย่างในที่นี้ต้องการส่งไฟล์ภาพถ่าย เข้า Windows 10 ในมือถือแอนดรอยด์ให้เข้าแอปจัดการไฟล์ เช่น Files แตะเข้าไป
2. แตะเลือกภาพ แตะค้างไว้ ต้องการเลือกกี่ไฟล์ก็ตามนั้น
3. เลือกครบแล้ว แตะไอคอนแชร์ < มือถือแต่ละยี่ห้อไอคอนจะไม่เหมือนกัน
4. เลื่อนไปแตะไอคอน บลูทูธ
5. จะพบกับรายชื่ออุปกรณ์บลูทูธ ต้องจำให้ได้ว่าคอมพิวเตอร์ของเรานั้นตั้งชื่ออะไรไว้ เช่น DESKTOP-... แต่อย่า!!!! เพิ่งแตะเลือก ไปจัดการที่คอมพิวเตอร์ก่อน
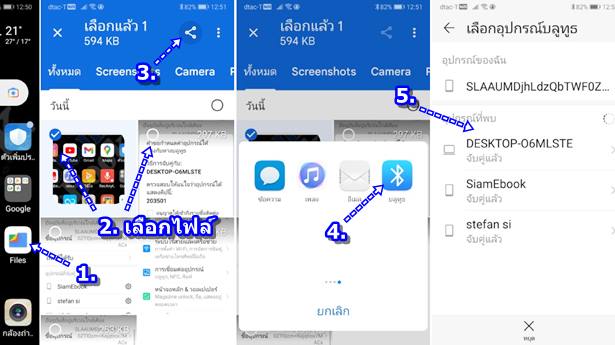
6. ใน Windows 10 คลิกขวาที่ไอคอนบลูทูธ แล้วคลิก Receive a File
7. จะปรากฏกรอบข้อความ Waiting for a connection สักพักจะไปหน้าจอ เริ่มก็อปปี้ไฟล์
8. หน้าจอก็อปปี้ไฟล์ ช้า หรือ เร็ว ขึ้นอยู่กับขนาดของไฟล์ และ จำนวนของไฟล์
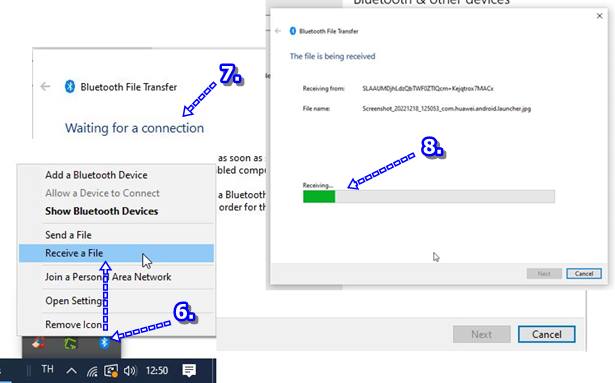
9. จะปรากฏหน้าจอให้ทำการบันทึกไฟล์ที่รับเข้ามา (Save the received file) คลิกปุ่ม Browse ไปเลือกโฟลเดอร์ที่ต้องการ
10. ตัวอย่างเลือกเก็บไว้ในโฟลเดอร์ชื่อ Pictures แล้วคลิก OK
- Make New Folder สร้างโฟลเดอร์ใหม่ แยกเก็บให้เป็นระเบียบ
11. คลิก Finish เสร็จสิ้นการทำงาน จบการส่งไฟล์จากมือถือแอนดรอยด์เข้า Windows 10 ผ่าน USB Bluetooth
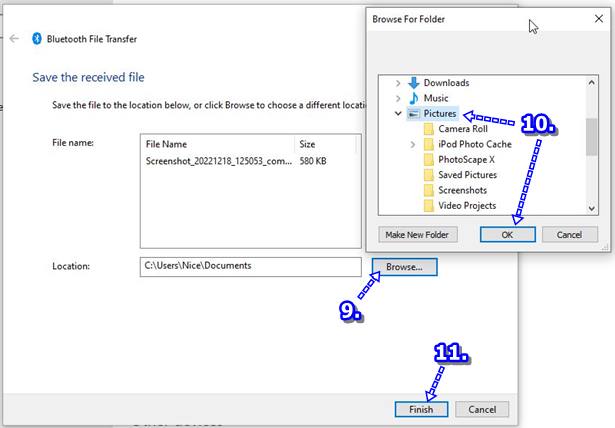
สรุป
การใช้ USB บลูทูธ กับ Windows 10 เพื่อช่วยในการถ่ายโอนไฟล์ เป็นอีกทางเลือกสำหรับคนที่ขี้เกียจต่อสายชาร์จเพื่อก็อปปี้ไฟล์ สะดวกไม่ต้องต่อสาย การส่งไฟล์อาจจะช้ากว่า แต่ก็มีความสะดวกกรณีมีมือถือแอนดรอยด์หลายเครื่อง ส่วนใครที่ใช้ iPhone หมดสิทธิ์ครับ ไม่สามารถทำได้ ต้องใช้สายชาร์จแทน