CapCut เป็นแอปตัดต่อวิดีโอในมือถือทั้งแอนดรอยด์และ iPhone ที่ได้รับความนิยมอย่างมาก ซึ่งจะมีรุ่นให้ติดตั้งบนพีซี หรือคอมพิวเตอรืได้เช่นกัน แต่หากเทียบความสะดวกและความง่ายในการใช้งานแล้ว แอปในมือถือใช้งานง่ายกว่ามาก ในคอมพิวเตอร์ค่อนข้างซับซ้อน มีคำสั่ง เครื่องมือมากกว่า การจัดวางตำแหน่ง ไอคอนหน้าตา ก็ต่างไปจากแอป ต้องใช้เวลาในการเรียนรู้
CapCut แอปตัดต่อวิดีโอยอดนิยมเวอร์ชันบนคอมพิวเตอร์มีเครื่องมือที่แสดงบนหน้าจอทั้งหมด หากศึกษาให้เข้าใจแล้ว ก็น่าจะช่วยให้การตัดต่อวิดีโอเป็นเรื่องง่ายกว่ามากขึ้น เพราะหน้าจอคอมพิวเตอร์ใหญ่กว่าจอมือถือ แต่จากที่ได้ทดลองเล่น ช่วงแรกๆ ก็ต้องทำความเข้าใจอยู่พอสมควร ส่วนใครที่สนใจ ก็ศึกษาตามบทความนี้ได้เลย
รวมพื้นฐานการใช้โปรแกรม CapCut ในคอมพิวเตอร์
ติดตั้งแอปนี้ได้จาก Microsoft Store
สำหรับผู้สนใจ สามารถติดตั้งแอปนี้ได้ฟรี โดยเข้าไปใน Microsoft Store แล้วทำการติดตั้ง
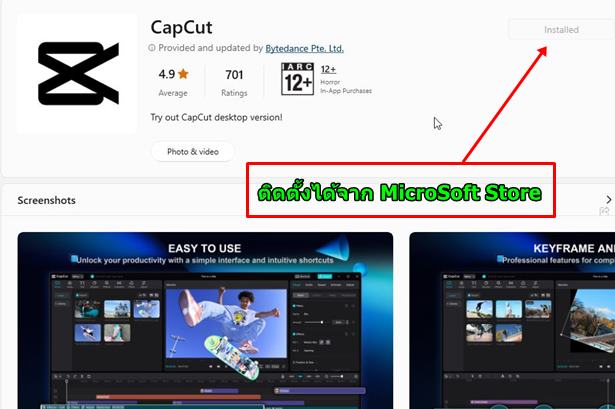
รวบรวมวิดีโอที่ต้องการตัดต่อไปไว้ด้วยกัน
เพื่อความง่ายในการตัดต่อวิดีโอ แนะนำให้รวบรวมคลิปวิดีโอที่ต้องการใช้ในการตัดต่อ คัดลอก หรือ ย้ายไปไว้ในโฟลเดอร์เดียวกัน
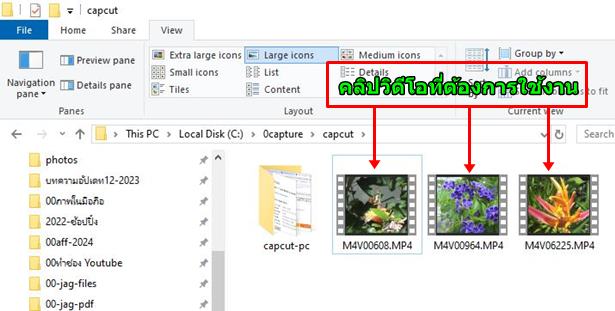
ลงชื่อเข้าใช้งาน
1. ทำการลงชื่อเข้าใช้งาน CapCut ก่อน แตะ Sign in
2. แตะเลือกบัญชีที่ต้องการใช้ลงชื่อใช้งาน เช่น Sign in with Google
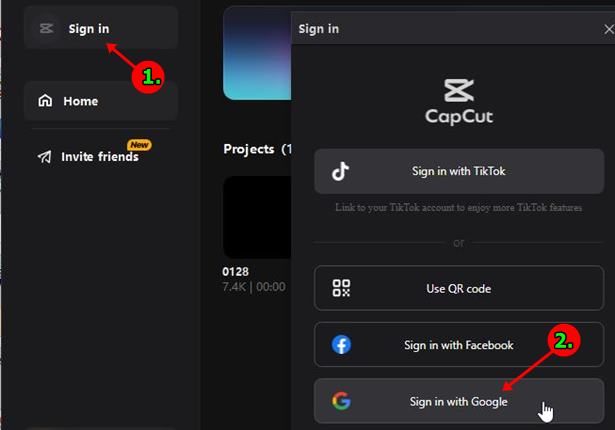
3. แตะเลือกบัญชี Gmail ที่ต้องการใช้งาน
4. หลังจากนั้นก็จะสามารถใช้งาน CapCut ได้
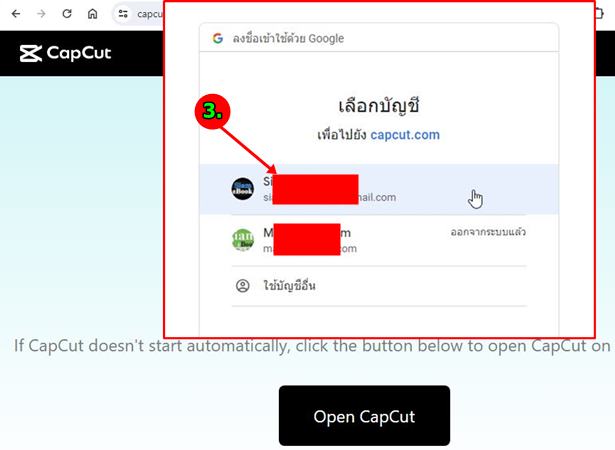
ตั้งค่าความละเอียดหน้าจอ
1. แอปนี้ต้องการหน้าจอที่ค่อนข้างกว้าง จึงจำเป็นต้องตั้งค่าหน้าจอ ชี้เมาส์ที่หน้าจอ คลิกขวา แล้วคลิก Display settings
2. คลิกเลือก ความละเอียด 1280 x 1024
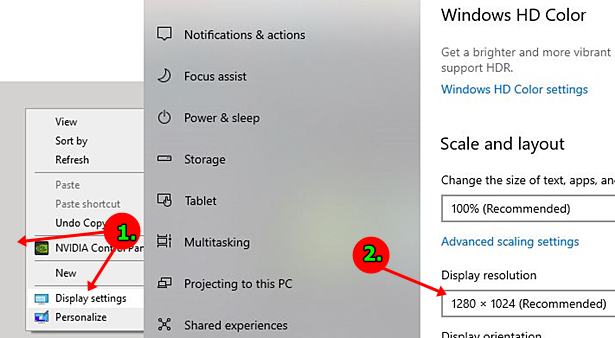
เริ่มต้นสร้างโปรเจกต์ใหม่
1. คลิก + New project
2. คลิก ให้คลิก Import ไปเลือกคลิปวิดีโอ
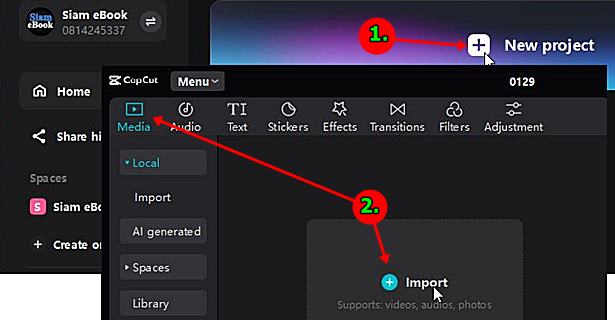
3. คลิกเลือกภาพที่ต้องการ เลือกหลายภาพ คลิกภาพแรกก่อน กดปุ่ม Ctrl ที่แป้นพิมพ์ค้างไว้ แล้วคลิกเลือกภาพทั้งหมด จากนั้นคลิก Open
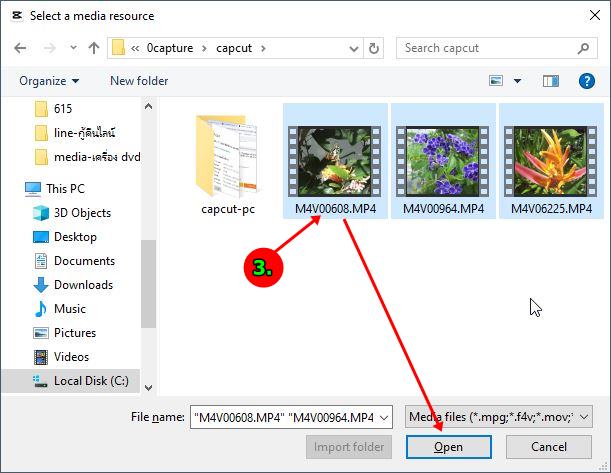
4. ลากคลิปวิดีโอไปวางในพื้นที่สำหรับตัดต่อวิดีโอ หากต้องการลบ ก็คลิกเลือก แล้วกดปุ่ม Delete ลบวิดีโอได้เลย
5. สามารถลากย้ายสลับตำแหน่งคลิปวิดีโอ ซ้ายขวาได้
6. ลากเส้นเวลาไปตำแหน่งที่ต้องการเริ่มเล่นวิดีโอ แล้วคลิก Play เล่นวิดีโอ
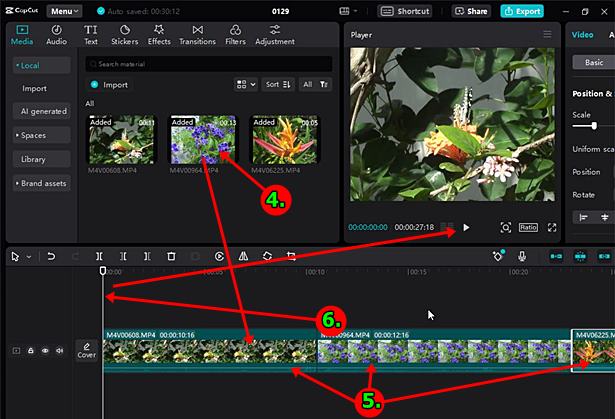
ตั้งค่าขนาดของวิดีโอ
ก่อนจะเริ่มตัดต่อวิดีโอ จำเป็นต้องตั้งค่า ขนาดของวิดีโอก่อน เช่น วิดีโอสั้นจะใช้ขนาด 9:16 วิดีโอทั่วไปใช้ขนาด 19:6
1. คลิก Modify
2. ตั้งค่าต่างๆ เช่น Name butterfly
3. ขนาดของวิดีโอ เช่น 19:9 แล้วคลิก Save จากนั้นก็เริ่มตัดต่อวิดีโอได้เลย
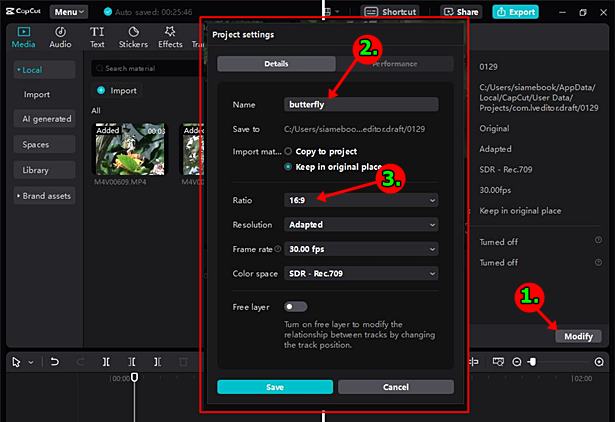
ปรับขนาดวิดีโอให้เต็มจอ
1. คลิปวิดีโอมีขนาดเล็กกว่า วิดีโอที่ต้องการสร้าง กรอบเส้นประสีแดง
2. ให้คลิกเลือกวิดีโอ
3. ลากขยายคลิปวิดีโอ จุดสีขาวที่มุม ให้เต็มกรอบพื้นที่ทำงาน
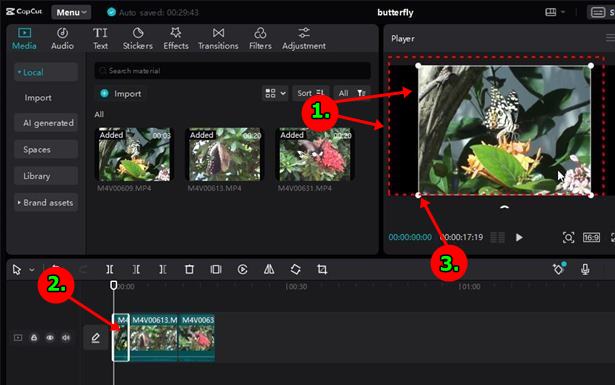
4. ตัวอย่างได้ขยายคลิปวิดีโอเต็มกรอบแล้ว
5. คลิกเลือกคลิปที่เหลือ แล้วก็จัดการขยายคลิปให้เต็มกรอบ
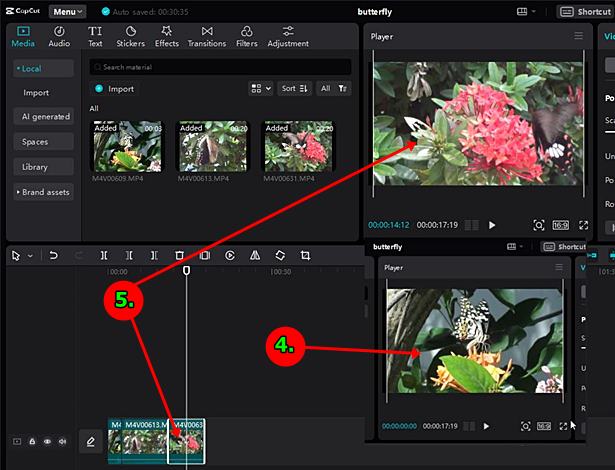
ตั้งค่าคุณสมบัติวิดีโอ
คลิปวิดีโอแต่ละคลิปที่นำเข้ามาตัดต่อ สามารถตั้งค่าคุณบัติต่างๆ ได้
1. คลิกเลือกวิดีโอ
2. ตั้งค่าวิดีโอ เช่น หมุนวิดีโอ พลิกวิดีโอ ลบวิดีโอ
3. คลิกเลือก Audio แล้วปรับลดความดังค่อยของเสียงในวิดีโอ หรือ ปิดเสียง คำสั่ง Fade-in Fade-out ปรับเสียงให้ค่อยดังขึ้น หรือ เบาลง
4. คำสั่ง Speed ลดความเร็วการเล่นวิดีโอ
5. คำสั่ง Animation ตั้งค่าความเคลื่อนไหวให้วิดีโอ
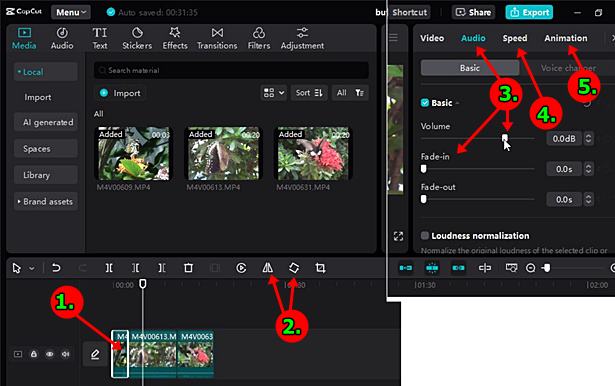
ตัดแบ่งวิดีโอ
คลิปวิดีโอที่ได้นำเข้ามา อาจจะมีบางช่วงที่ต้องการตัดออกไป
1. ลากเส้นเวลาไปวางยังตำแหน่งที่ต้องการ
2. คลิก Split เพื่อตัดแบ่งวิดีโอ
3. ตัวอย่างคลิปที่ตัดแบ่งแล้ว อาจจะคลิกถังขยะ เพื่อลบ
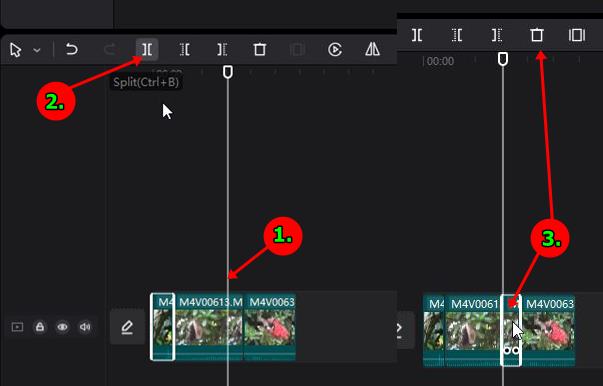
ใส่เสียงเพลงประกอบในวิดีโอ
1. ลากเส้นเวลาไปวางยังตำแหน่งเริ่มต้นเล่นวิดีโอ
2. คลิก Audio > Extracted และ Import
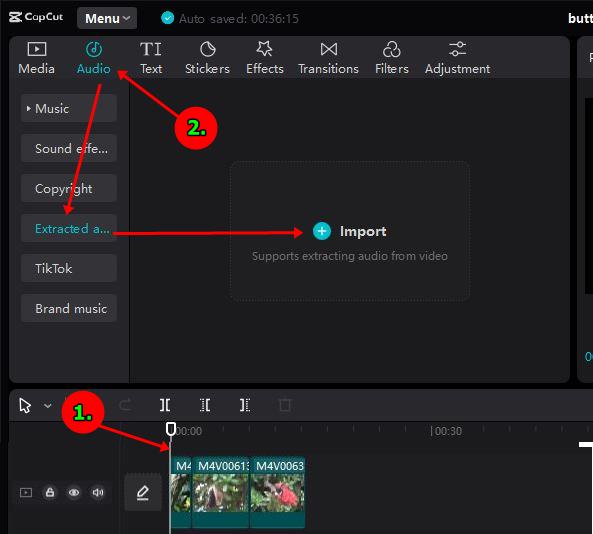
3. คลิกเลือกเพลงที่ต้องการ แล้วคลิก Open
4. เพลงจะถูกนำเข้ามา ให้ลากไปวางในส่วนตัดต่อวิดีโอ เพื่อใช้เป็นเพลงประกอบ
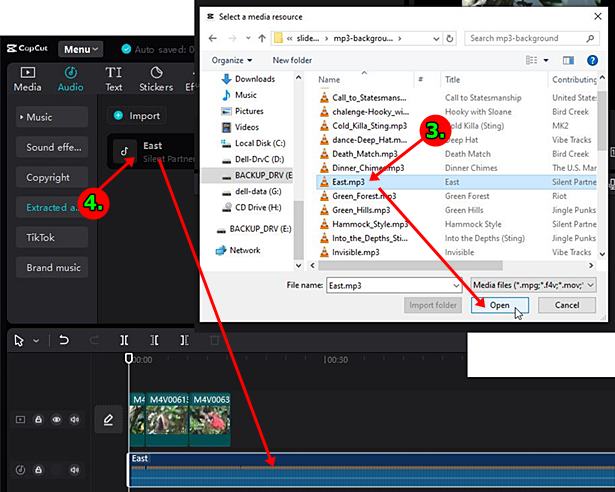
5. ตัดเสียงออกไป เนื่องจากเสียงยาวเกินกว่าคลิปวิดีโอ วางเส้นเวลาไว้ท้ายคลิปวิดีโอ
6. คลิก Split ตัดแบ่งเสียง
7. คลิกเลือกเสียงที่ได้ตัด แล้วคลิก ลบ ถังขยะ
8. ตอนนี้ได้ลบเสียงส่วนเกินคลิปวิดีโอออกไปแล้ว
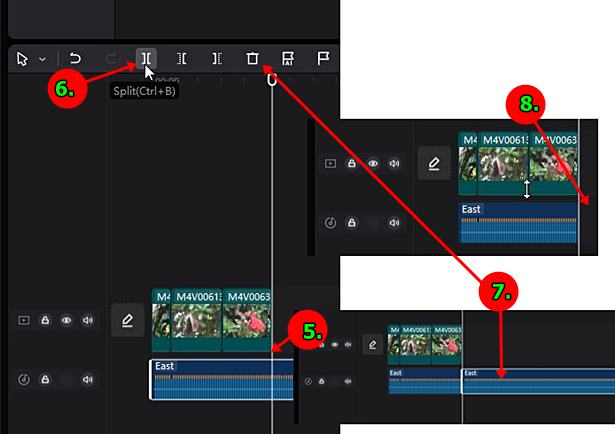
9. ปรับความดังค่อยของเสียง คลิกเลือก เสียงก่อน
10. ปรับความดังค่อยของเสียงได้ตามต้องการ เช่น Volume ปรับความดังค่อยของเสียง ไม่ให้ดังเกินไป
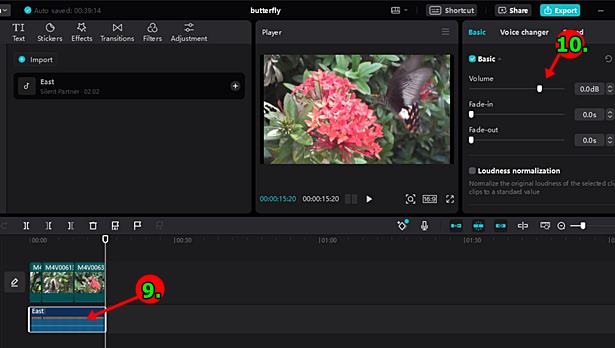
พิมพ์ข้อความบนวิดีโอ
การพิมพ์ข้อความบนวิดีโอ เพื่ออธิบายเพิ่มเติมให้วิดีโอสื่อความหมายมากยิ่งขึ้น
1. ลากเส้นเวลาไปยังตำแหน่งที่ต้องการให้เริ่มแสดงข้อความ
2. คลิก Tt แล้วคลิก Add Text จากนั้นคลิกเลือกแบบตัวหนังสือ
3. คลิกและพิมพ์ข้อความลงไป
4. ข้อความที่ได้ ลากย้ายตำแหน่งได้
5. ข้อความจะปรากฏตรงนี้ในส่วนของการตัดต่อวิดีโอ
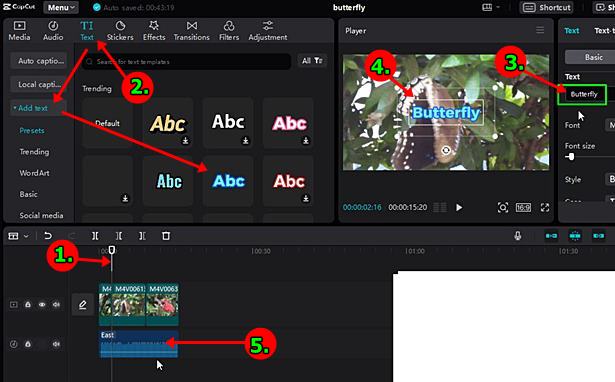
แทรกสติ๊กเกอร์บนวิดีโอ
กรณีต้องการใส่สติ๊กเกอร์บนคลิปวิดีโอที่ได้ตัดต่อ
1. คลิกวางเส้นเวลา ตำแหน่งที่ต้องการใส่สติ๊กเกอร์
2. คลิกเลือก Stickers แล้วแตะเลือกตามต้องการ
3. ตัวอย่างได้ใส่สติ๊กเกอร์เข้ามาแล้ว คลิกเลือก แล้วลบได้
4. ตำแหน่งของสติ๊กเกอร์อยู่ตรงนี้
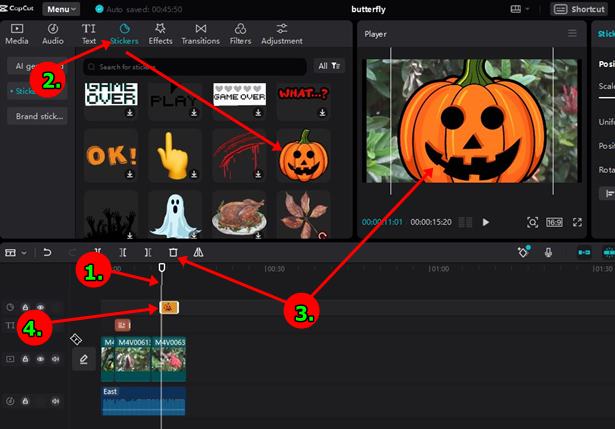
ใส่ Effices, Transitions และ Filters
เราสามารถใส่เอฟเฟกต์ ใส่ทรานซิชั่น และ ฟิลเตอร์แบบต่างๆ ให้วิดีโอของเราได้
1. คลิกเลือกคลิปที่ต้องการ หรือวางเส้นเวลาตำหน่งที่ต้องการ
2. คลิกเลือก Effices หรือ Transitions หรือ Filters
3. คลิกเลือกแบบที่ต้องการ
4. ปรับแต่งเพิ่มเติมได้
5. คลิกเพลย์ ดูผลงานที่ได้
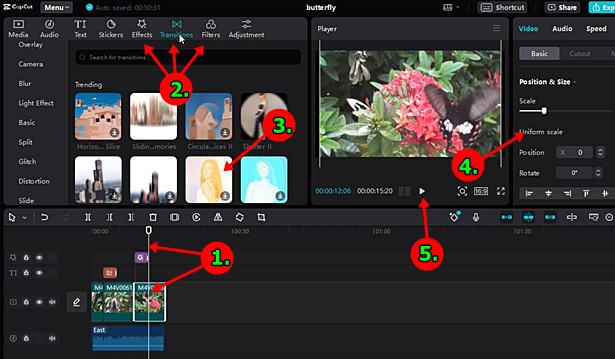
บันทึกวิดีโอเพื่อนำไปใช้งาน
หลังจากได้ทำวิดีโอเสร็จแล้ว การจะนำไปใช้งาน เช่น Upload เข้ายูทูป จะใช้คำสั่ง Export
1. วิดีโอที่ได้ทำเสร็จเรียบร้อยแล้ว
2. คลิก Export
3. ตั้งค่าต่างๆ เช่น ขนาดวิดีโอ 1080p
4. คลิก Export เพื่อส่งออกไปใช้งาน
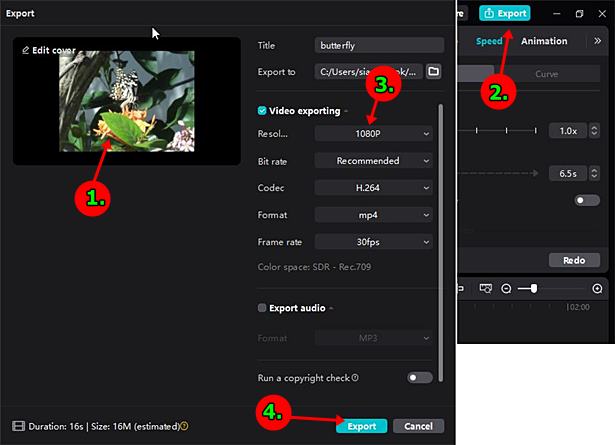
5. คลิก Open Folder ดูผลงานที่ได้
6. ตัวอย่างวิดีโอที่ได้ ชี้เมาส์คลิกขวา แล้วคลิก Play with ... เพื่อเล่นวิดีโอ
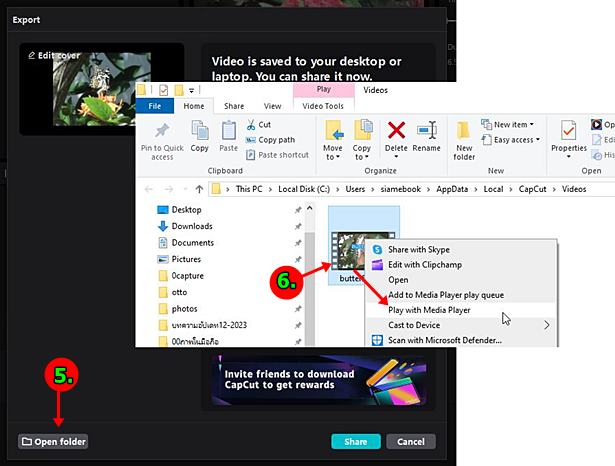
การทำปกวิดีโอ
ปกวิดีโอจะช่วยให้คลิปวิดีโอของเรามีความน่าสนใจมากยิ่งขึ้น
1. ตัวอย่างปกวิดีโอแบบต่างๆ เมื่อดูผ่าน Youtube
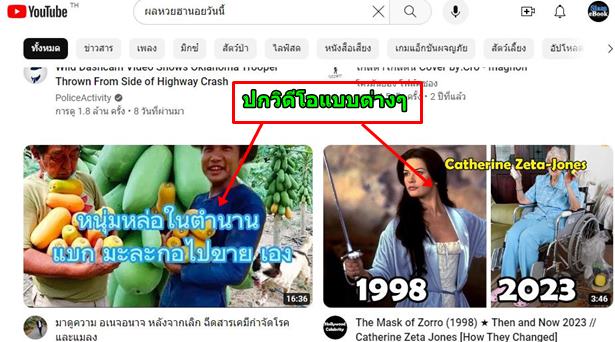
2. ในโปรแกรม CapCut ให้คลิกเพื่อใส่ปกวิดีโอ Cover
3. เลื่อนแถบเวลาไปคลิกเลือกเฟรมที่ต้องการใช้ภาพเป็นปกวิดีโอ
4. คลิก Edit ไปแก้ไขปกวิดีโอ
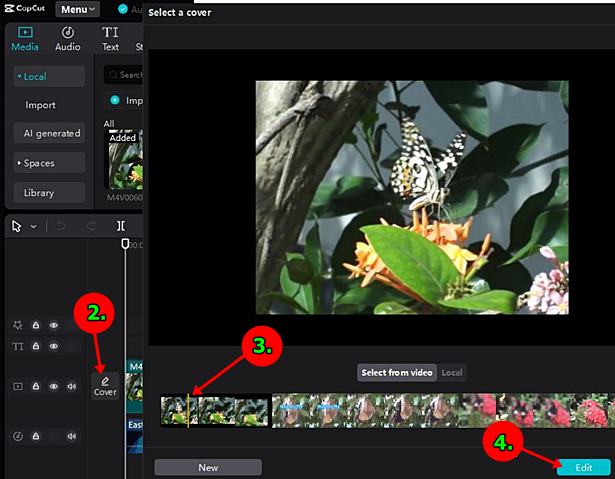
5. คลิกเลือกแบบปกวิดีโอที่ต้องการ
6. จัดการแก้ไข เช่น เปลี่ยนข้อความ
7. เสร็จแล้วคลิก Save เสร็จสิ้นการทำปกวิดีโอ
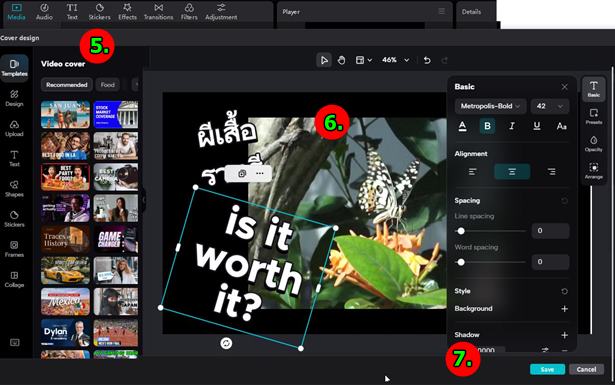
สรุป
การใช้งานแอป CapCut บนคอมพิวเตอร์ก็เป็นอีกทางเลือกสำหรับใครที่มีคอมพิวเตอร์ ใช้งานสะดวก แต่ก็ต้องการเสป็คเครื่องที่แรง หากเป็นการตัดต่อวิดีโอขนาดใหญ่


