โปรแกรมนี้ใช้จัดการกับไฟล์ในพื้นที่เช่าทำเว็บไซต์ ทำบล็อก เช่น ดาวน์โหลดไฟล์จากพื้นที่เว็บไซต์ หรือ อัปโหลดไฟล์เข้าพื้นที่เว็บไซต์ เป็นโปรแกรมที่จำเป็นสำหรับคนทำเว็บไซต์ ทำบล็อกเป็นของตัวเอง การใช้งานใน Windows 10 64 bit จะใช้เวอร์ชั่น 3.57
ตัวอย่างผู้ให้บริการเช่าพื้นที่ทำเว็บไซต์ จะมีรายละเอียดต่างๆ เช่น ค่าบริการต่อปี พื้นที่เก็บข้อมูล อัตรารับส่งข้อมูล ในส่วนพื้นที่เก็บข้อมูล เราจะต้องอัปโหลดไฟล์เว็บไซต์ของเราขึ้นไปไว้ในนั้น ซึ่งจะต้องใช้โปรแกรมประเภท FTP อย่าง FileZilla
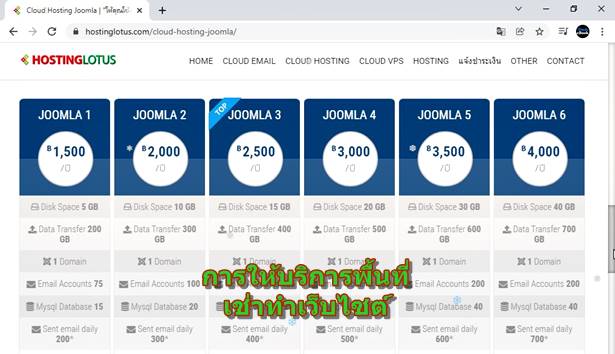
ตัวอย่างการใช้โปรแกรม FileZilla จัดการกับข้อมูล ไฟล์ในพื้นที่เว็บไซต์ กรณีเป็นการทำบทความตามปกติ ก็จะทำการอัปโหลดภาพประกอบบทความเข้าพื้นที่เว็บไซต์ หรืออาจจะใช้โปรแกรมนี้สำรองข้อมูลในพื้นที่เว็บไซต์ก็ได้ โดยดาวน์โหลดไฟล์ทั้งหมดมาเก็บไว้ในคอมพิวเตอร์ของเรา
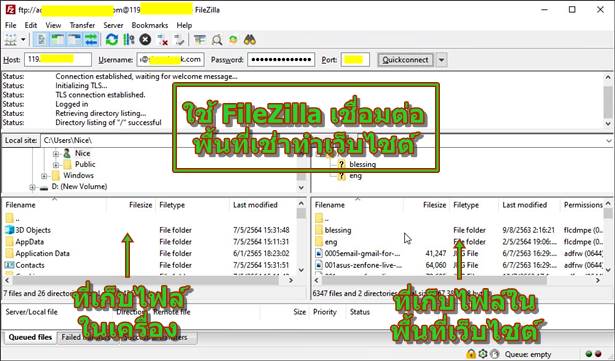
การติดตั้ง FileZilla
FileZilla สำหรับ Windows 10 64 bit จะเป็นเวอร์ชั่น 3.57.0
1. เชื่อมต่อเน็ต เข้าโปรแกรม Chrome แล้วค้นหาด้วยคำว่า FileZilla for windows 10 64 bit
2. คลิกลิงค์ เพื่อไปยังเว็บไซต์ FileZilla
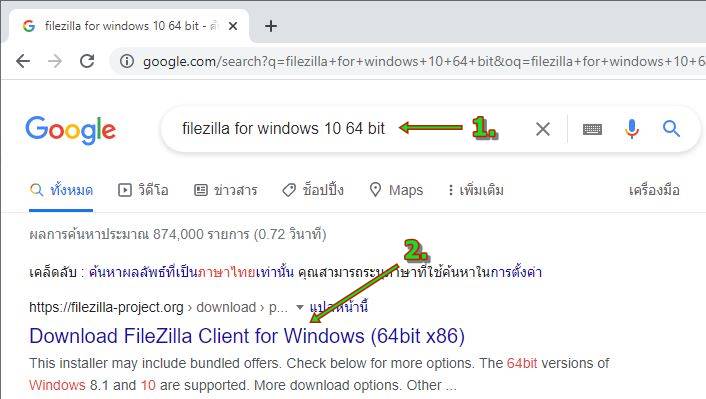
3. ในส่วน Windows (64bit x86) ให้คลิกเลือก Download FileZilla Client
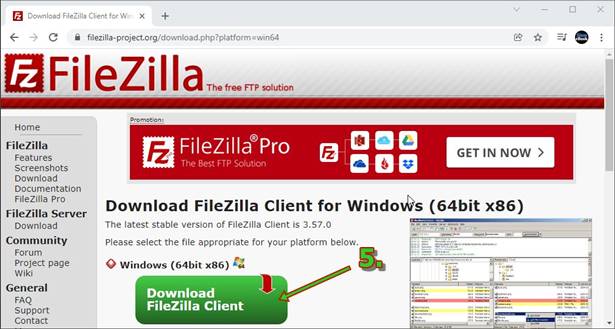
4. เวอร์ชันของโปรแกรม FileZilla เลือก ตัวแรก คลิก Download ส่วนตัวอื่น ต้องเสียเงิน
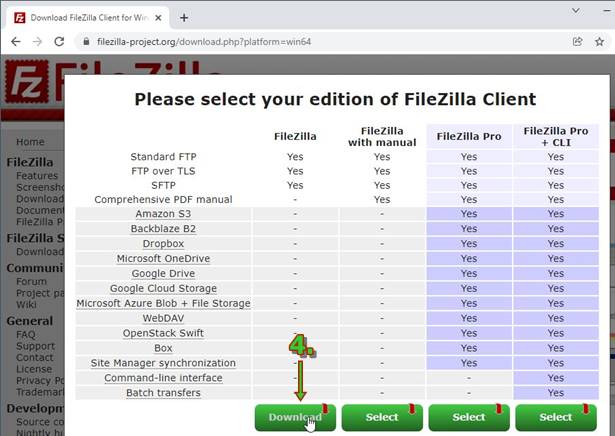
5. ดาวน์โหลดเสร็จแล้วจะได้ไฟล์ชื่อ FileZilla_3.57.0_win...exe ให้คลิก v แล้วคลิก Open เพื่อทำการติดตั้งลงเครื่อง
6. ในกรอบข้อความแรก Licene Agreement คลิก I Agree
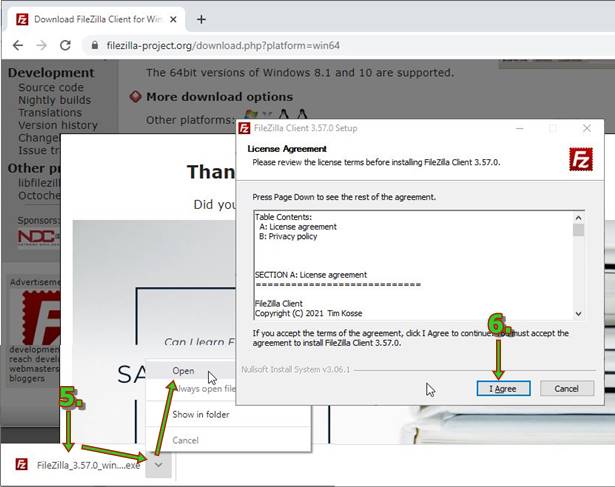
7. จะไปขั้นตอนต่อไป โดยจะเสนอให้ติดตั้งโปรแกรมอื่นเพิ่มเติม ให้เลือก Decline แล้วคลิก Next
8. คลิกเลือก Anyone who uses.... แล้วคลิก Next
9. คลิก Next ทำงานต่อ
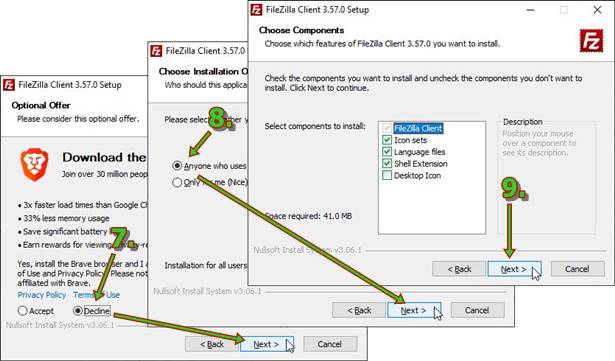
10. ทำตามคำแนะนำต่อไป ให้คลิก Next ทำงานต่อ
11. จะไปขั้นตอนสุดท้าย คลิก Finish
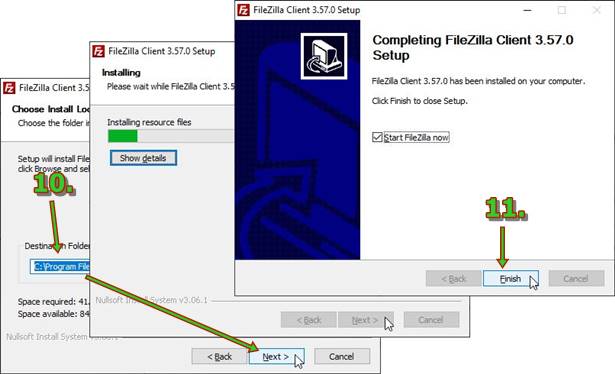
ตัวอย่างการอัปโหลด ดาวน์โหลด ไฟล์ในพื้นที่เว็บไซต์
1. ในการใช้งานจะต้องมีข้อมูลการเชื่อมต่อพื้นที่เว็บไซต์ ซึ่งเมื่อได้เช่าพื้นที่ทำเว็บไซต์ ทางผู้ให้บริการก็จะให้ข้อมูลเหล่านี้มา เช่น
- Host บัญชี ftp อาจจะเป็นหลายเลข iP เช่น 119.xx.xx.xx
- Username เข้าพื้นที่ทำเว็บไซต์
- Password เข้าพื้นที่ทำเว็บไซต์
- Port เชื่อมต่อกับพื้นที่เช่าทำเว็บไซต์
2. ป้อนข้อมูลในข้อที่ 1 แล้ว คราวนี้ ก็คลิกปุ่ม Quickconnect เชื่อมต่อพื้นที่เว็บไซต์ได้เลย
3. เมื่อเชื่อมต่อได้แล้ว ในช่องขวามือ จะเป็นพื้นที่เก็บข้อมูลในเว็บไซต์
4. เมื่อเชื่อมต่อสำเร็จ ในช่องซ้ายมือจะเป็นข้อมูลในคอมพิวเตอร์ของเรา
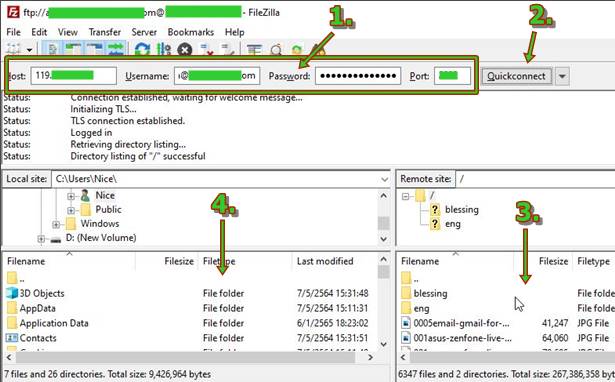
5. การอัพโหลดเข้าโฟลเดอร์ใด ในพื้นที่เก็บเว็บไซต์ ก็จะต้องเลือกโฟลเดอร์นั้นไว้ก่อน
6. เลือกโฟลเดอร์ที่เก็บไฟล์ที่ต้องการอัปโหลด
7. เลือกไฟล์ที่ต้องการอัปโหลด คลิกขวา แล้วคลิก Upload เข้าพื้นที่เว็บไซต์
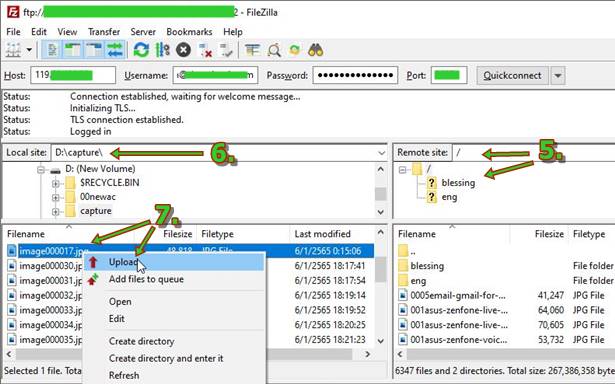
8. ส่วนการดาวน์โหลดไฟล์จากเว็บไซต์ มาไว้ในเครื่องของเราให้คลิกเลือก ไดรฟ์และโฟลเดอร์ที่ต้องการเก็บไฟล์ก่อน
9. คลิกเลือกไฟล์ที่ต้องการ คลิกขวา แล้วคลิก Download
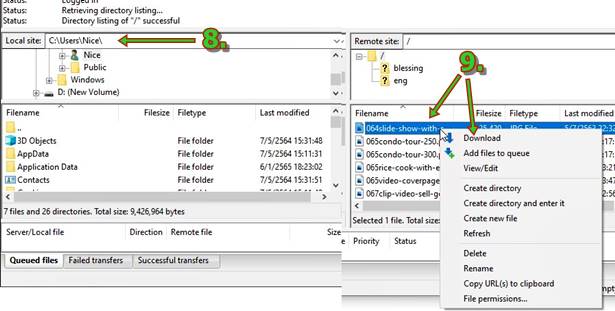
สรุป
โปรแกรมนี้ใช้งานไม่ยาก เพราะการใช้งานส่วนใหญ่ก็จะไม่มีอะไรมาก เช่น อัปโหลดไฟล์ภาพประกอบเข้าพื้นที่เว็บไซต์ หรือสำรองไฟล์ทั้งหมดในพื้นที่เว็บไซต์ ก็อปปี้มาไว้ในคอมพิวเตอร์ของเรา


