บทความแสดงตัวอย่างการติดตั้ง Joomla 3.5 ซึ่งจะใช้รุ่น Beta ติดตั้งในเว็บไซต์จริงๆ เป็นกรณีศึกษา สำหรับท่านที่ต้องการสร้างเว็บไซต์ด้วย Joomla แต่รุ่นนี้ ยังไม่แนะนำให้ใช้ เพราะยังไม่ใช่เวอร์ชันสำหรับการใช้งานจริง
ดาวน์โหลด Joomla 3.5 Beta 4
สำหรับ Joomla 3.5 รุ่นทดสอบนี้สามารถดาวน์โหลดได้ที่ github.com
1. สำหรับการติดตั้งจะใช้ Joomla 3.5 Beta ซึ่งเป็นรุ่นล่าสุดในขณะนี้ สามารถดาวน์โหลดได้ที่ลิงค์ด้านล่าง โดยคลิกที่ Joomla_3.5.0-beta4-Beta- Full_Package
ลิงค์ ดาวน์โหลด joomla 3.5 beta
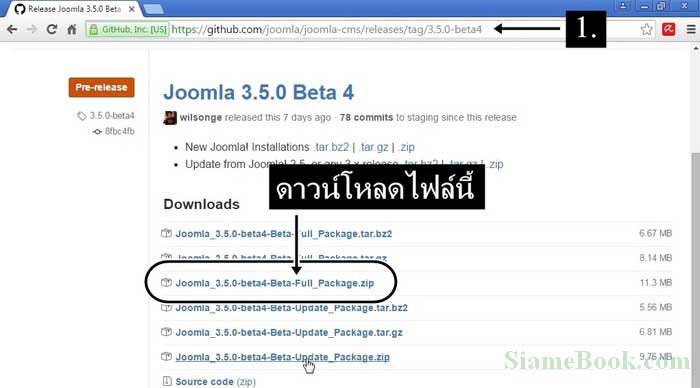
2. เมื่อดาวน์โหลดมาแล้วจะได้ ไฟล์ Joomla_3.5.0-beta4-Beta-Full_Package.zip ให้ใช้โปรแกรม 7-Zip แตกไฟล์ซิพ
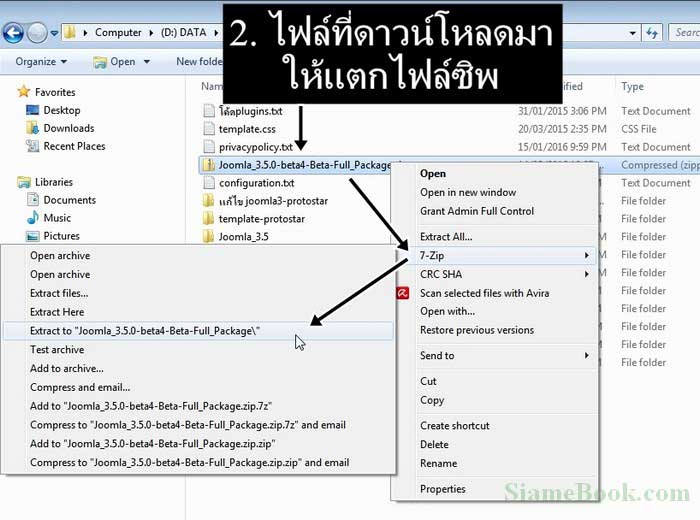
3. ให้แตกไฟล์ ซิพ จากตัวอย่างได้แตกไฟล์ซิบไว้ในโฟลเดอร์ Joomla_3.5.0-beta4-Beta-Full_Package
4. ตัวอย่างไฟล์และโฟลเดอร์ของ Joomla 3.5 Beta ทั้งหมดที่เราจะนำไปติดตั้ง ในเว็บไซต์จริงอีกที รายชื่อโฟลเดอร์และไฟล์ต่างๆ เหล่านี้จะต้องจำให้ได้
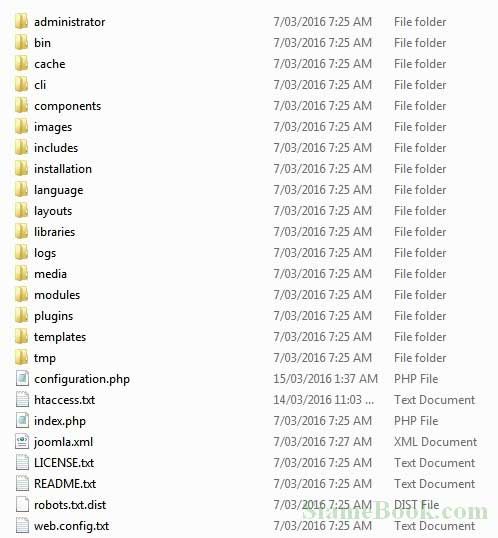
หมายเหตุ
การติดตั้ง Joomla รุ่นย่อยอื่นๆ ที่เป็น joomla 3 เหมือนกัน ไม่ว่าจะเป็น 3.1, 3.2, 3.3, 3.4 การดาวน์โหลดไฟล์จะปฏิบัติคล้ายกัน คลิก ดาวน์โหลดJoomla 3 เวอร์ชั่นล่าสุด ตัวอย่างเวอร์ชั่นล่าสุดขณะนี้เช่น 3.4.8
เตรียมไฟล์ Joomla 3.5 ก่อนจะอัพโหลด
ก่อนจะทำการอัพโหลดไฟล์ Joomla 3.5 เข้าพื้นที่จริง จำเป็นต้องแก้ไขไฟล์บางไฟล์ก่อน ซึ่งมีรายการต้องทำดังนี้
1. แก้ไขไฟล์ htaccess.txt
2. แก้ไขไฟล์ template.css
แก้ไขไฟล์ htaccess.txt
1. แก้ไขไฟล์ htaccess.txt โดยชี้ที่ไฟล์ แล้วคลิกปุ่มขวาของเมาส์เรียกคำสั่งลัด
2. คลิกปุ่มซ้ายของเมาส์ที่คำสั่ง Edit
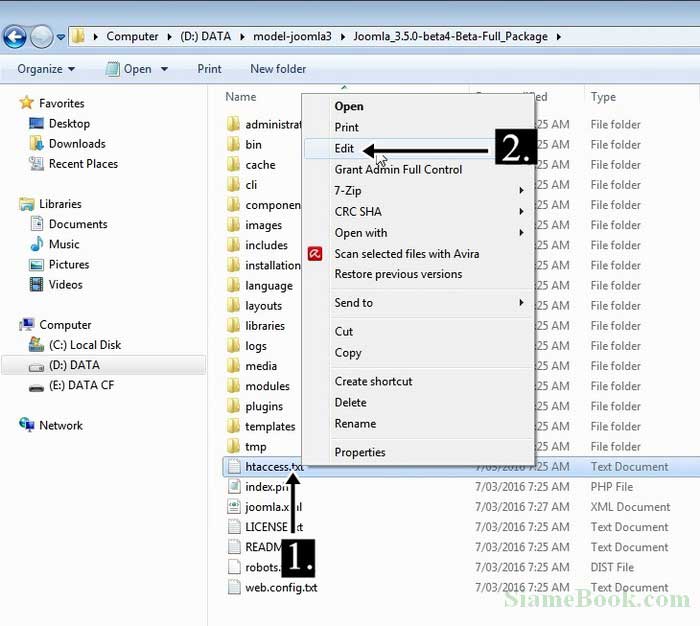
3. เลื่อนไปบรรทัดสุดท้าย คลิกแล้วกด Enter ลงบรรทัดใหม่
4. พิมพ์คำสั่งด้านล่างลงไป ปิดการใช้งาน flag magic_quotes_gpc วางลงไปถัดจากบรรทัด Section.
5. เสร็จแล้ว บันทึกไฟล์ และปิดไฟล์
php_value register_globals 0
php_flag magic_quotes_gpc off
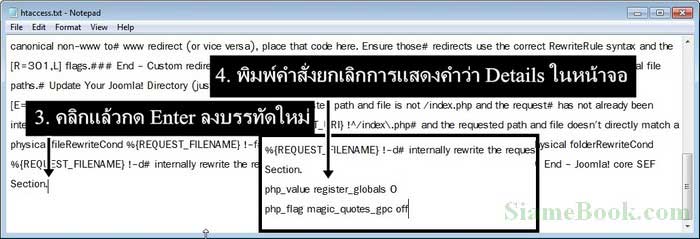
แก้ไขไฟล์ template.css
1. เข้าไปยังโฟลเดอร์ที่เก็บไฟล์ของ Joomla ทั้งหมด แล้วดับเบิ้ลคลิกโฟลเดอร์ templates
2. ดับเบิ้ลคลิกโฟลเดอร์ protostar
3. ดับเบิ้ลคลิกโฟลเดอร์ css
4. ชี้ที่ไฟล์ template.css แล้วคลิกปุ่มขวา แล้วคลิก Edit
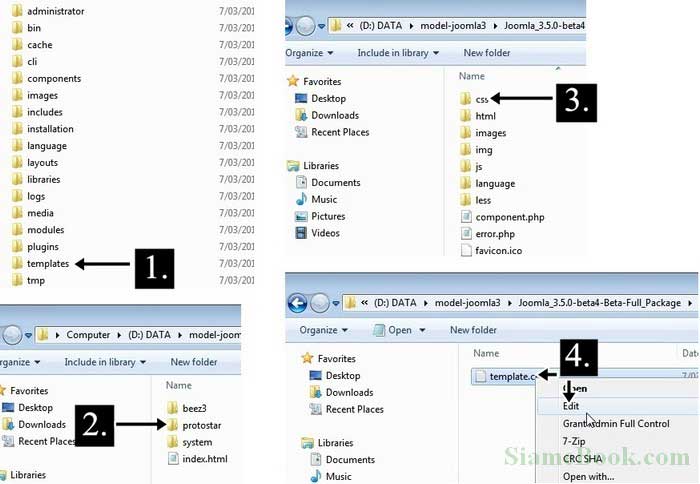
5. เลื่อนไปบรรทัดท้ายสุด แล้วแทรกคำสั่งด้านล่างนี้ลงไป เพื่อซ่อนคำว่า Details ในหน้าจอ Joomla 3.5
6. เสร็จแล้วบันทึกไฟล์เก็บไว้ และปิดไฟล์
.article-info-term {
display:none;
}
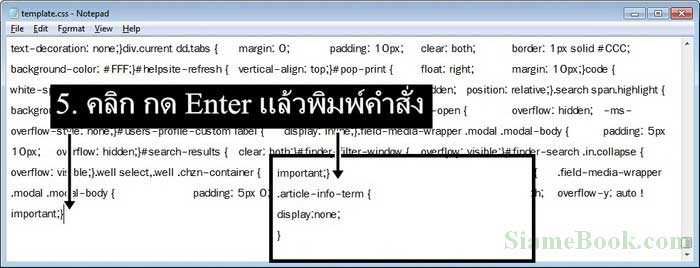
หมายเหตุ
Joomla 3 ทุกรุ่น ทั้ง 3.1, 3.2, 3.3 หรือ 3.4 จะต้องปฏิบัติคล้ายกัน ในขั้นตอนการเตรียมไฟล์ของ Joomla ก่อนจะนำไปติดตั้งในเว็บไซต์จริง
เลือกเว็บไซต์สำหรับติดตั้ง
การติดตั้งในเว็บไซต์จริงจะมี 3 แบบด้วยกัน
1. ติดตั้ง Joomla 3.5 เป็นในฐานะเป็นเว็บไซต์หลัก กรณีนี้จะติดตั้ง Joomla ลงในที่เก็บไฟล์เริ่มต้นของพื้นที่เว็บไซต์หรือ public_html ตัวอย่างเว็บไซต์ที่ ได้เช่น www.siteth.com
2. ติดตั้ง Joomla 3.5 เป็นเว็บไซต์แบบ Subdomain กรณีนี้จะติดตั้ง Joomla ลงในซัพโดเมนของเว็บไซต์นั้นๆ โดยจะต้องสร้างซัพโดเมนขึ้นมาก่อน เช่น joomla35.siteth.com การใช้ซัพโดเมนแบบนี้ จะเป็นการสร้างเว็บไซต์ใหม่แยกตัวเป็นอิสระจากโดเมนหลักอย่าง www.siteth.com จะกลายเป็นว่ามีเว็บ ไซต์ 2 เว็บไซต์นั่นเอง ไม่เกี่ยวกัน
3. ติดตั้ง Joomla 3.5 ในโฟลเดอร์ใดๆ กรณีนี้จะเป็นการติดตั้งลงในโฟลเดอร์ใดๆ เช่น www.siteth.com/joomla35tips จะเป็นการติดตั้งลงในเว็บไซ ต์หลัก โดยยังมีสถานะเป็นส่วนหนึ่งของเว็บไซต์หลัก www.siteth.com การติดตั้งในโฟลเดอร์ อาจจะใช้ในกรณีที่จดโดเมนเว็บไซต์แล้วชื่อเว็บไซต์ไม่ เหมาะสม จึงใช้คีย์เวิร์ดมาทำเป็นโฟลเดอร์แล้วจึงติดตั้งลงในโฟลเดอร์เช่น www.kmancity.com/website วิธีนี้จะใช้คีย์เวิร์ด website เป็นโฟลเดอร์ เพราะ ชื่อเว็บไซต์ kmancity ไม่สื่อความหมายอะไร
หมายเหตุ
การติดตั้ง Joomla ทุกรุ่น ทั้ง 3.1, 3.2, 3.3 หรือ 3.4 จะติดตั้งแบบใดก็ได้ แม้จะติดตั้งอีกแบบหนึ่งไปแล้ว แต่ก็สามารถปรับแต่งให้ใช้งานได้ทุกแบบ ทั้งเป็นเว็บไซต์หลักในข้อที่ 1 หรือ ซัพโดเมนหรือติดตั้งในโฟลเดอร์ ทำได้ทุกหมด แต่จะส่งผลเสียทำให้ Google หาเว็บไซต์ไม่พบ การเลือกแบบหนึ่ง แบบใด จึงต้องทำตั้งแต่เริ่มต้น
ตัวอย่างการติดตั้ง Joomla 3.5 แบบ Subdomain
สำหรับการติดตั้งในที่นี้จะเป็นการทดลองติดตั้ง จึงติดตั้งในเว็บไซต์แบบ Subdomain โดยจะสร้างเว็บไซต์แบบนี้ก่อนจะเริ่มติดตั้ง เช่น joomla35.siteth.com
1. เข้าระบบโปรแกรมบริหารจัดการเว็บไซต์ Direct Admin พิมพ์ Username และ Password เพื่อเข้าระบบ
2. คลิกเลือกโดเมนเว็บไซต์ที่ต้องการ เช่น Siteth.com
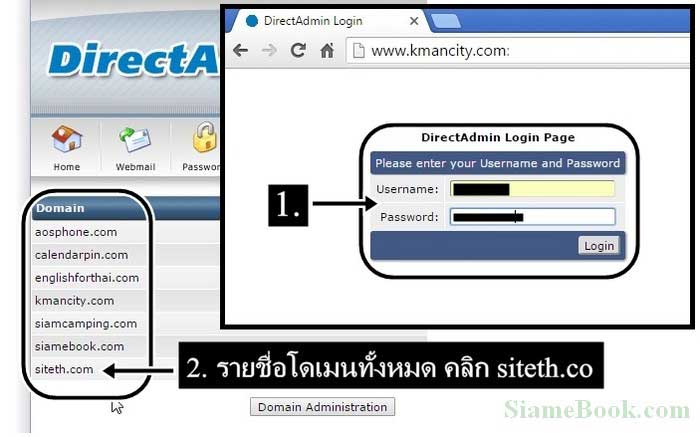
3. คลิก Subdomain Management
4. คลิกและพิมพ์ชื่อซับโดเมน เช่น joomla35 แล้วคลิก Create
5. ตัวอย่าง Subdomain ทั้งหมดที่ผู้เขียนได้ทำไว้ กรณีติดตั้งในเว็บไซต์หลัก ก็ไม่ต้องสร้างซัพโดเมน ติดตั้งลงในเว็บไซต์หลัก siteth.com ได้เลย ไม่ต้อง มาสร้างซัพโดเมนแบบนี้
6. คลิก Home กลับหน้าจอหลัก DirectAdmin
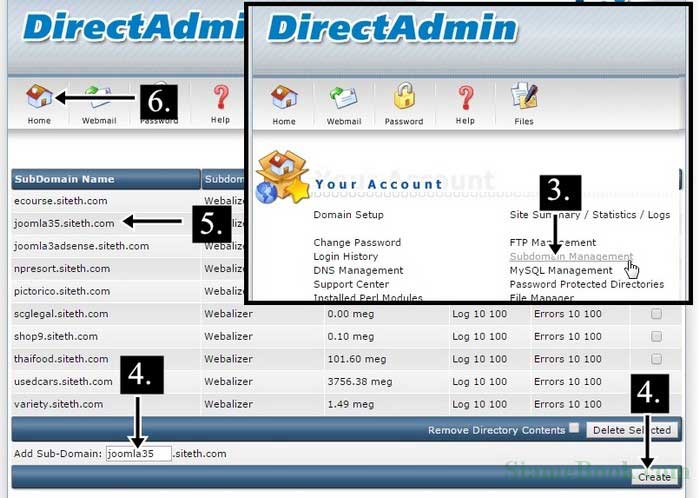
หมายเหตุ
การติดตั้งเพื่อใช้งานจริงๆ แนะนำให้ติดตั้งในพื้นที่หลักเว็บไซต์ เช่น www.siteth.com ไม่ต้องมีชื่อซัพโดเมนนำหน้า การทดลองติดตั้งแบบนี้ เหมาะ สำหรับผู้ที่มีเว็บไวต์อยู่แล้ว และต้องการทดลองติดตั้ง ซึ่งจะไม่ส่งผลกระทบอะไรกับเว็บไซต์หลัก เพราะจะแยกกันไม่เกี่ยวกับ โดยเว็บไซต์หลักของผู้ เขียนจะเป็น siteth.com ส่วนเว็บไซต์ทดลองติดตั้งจะเป็น joomla35.siteth.com
สร้างไฟล์ฐานข้อมูล MySQL
1. เข้าระบบโปรแกรมบริหารจัดการเว็บไซต์ Direct Admin พิมพ์ Username และ Password เพื่อเข้าระบบ
2. คลิกเลือกโดเมนเว็บไซต์ที่ต้องการสร้างฐานข้อมูล MySQL เช่น Siteth.com
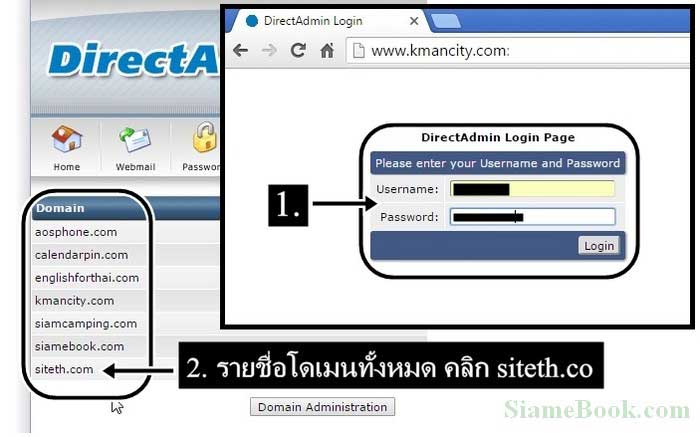
3. คลิก MySQL Management
4. คลิก Create new Database
5. คลิกและพิมพ์ชื่อฐานข้อมูล Username และรหัสผ่าน พิมพ์อะไรลงไป ก็ก็อปปี้เก็บไว้ด้วย เพราะจะต้องใช้ในการติดตั้ง Joomla 3.5 ในหัวข้อถัดไป จำ ไม่ได้ จะเสียเวลากลับมาสร้างใหม่
6. เสร็จแล้วคลิก Create
7. จากนั้น คลิก Home กลับหน้าจอหลักของ Direct Admin
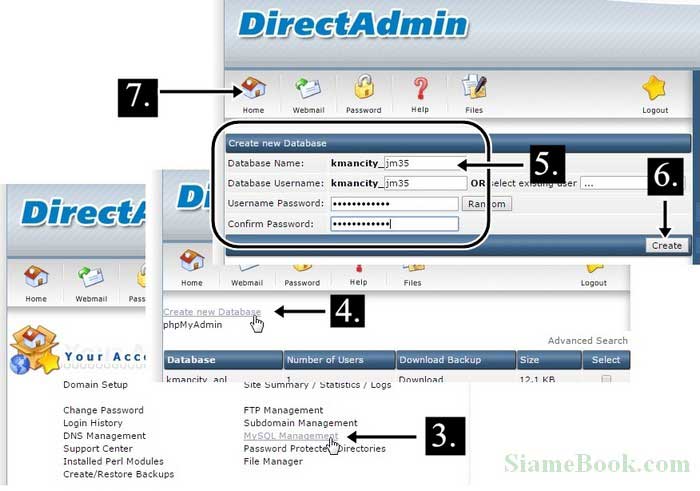
หมายเหตุ
ไม่ว่าจะเป็นการติดตั้ง Joomla 3 แบบใดก็ตาม เรื่องฐานข้อมูลนั้นไม่ส่งผลใดๆ กับประเภทของการติดตัง ขอแค่ให้มีฐานข้อมูล Joomla 3 ก็พอใจแล้ว
อัพโหลดไฟล์ Joomla 3.5 เข้าพื้นที่เว็บไซต์จริง
การอัพโหลดไฟล์ในที่นี้จะใช้การอัพโหลดผ่านโปรแกรม FileZilla โดยอัพโหลดไฟล์ Zip เข้าพื้นที่เว็บไซต์แล้วใช้ Files Manager ใน DirectAdmin แตก ไฟล์ซิพ
1. เข้าโปรแกรม FileZilla แล้วเชื่อมต่อไปยังพื้นที่เว็บไซต์ป้อนข้อมูล FTP ตามที่ผู้ให้บริการเช่าพื้นที่ทำเว็บไซต์ให้เรามา แล้วคลิก Quickconnect
2. เมื่อเข้าพื้นที่เว็บไซต์แล้วให้คลิก domains
3. จะพบกับรายชื่อโดเมนเว็บไซต์ในพื้นที่เช่าทำเว็บไซต์ ซึ่ง อาจจะมีหลาย โดเมนในพื้นที่ทำเว็บไซต์ที่เดียว จากตัวอย่างมี 7 โดเมนด้วยกัน
4. คลิกชื่อเว็บไซต์ที่ต้องการเช่น aosphone.com
5. จะพบโฟลเดอร์ย่อยภายในโดเมนเว็บไซต์ ซึ่งแต่ละโดเมนจะมีโฟลเดอร์เหมือนกัน เป็นมาตรฐาน เช่น .htpasswd, logs, public_ftp, public_html และ stats โฟลเดอร์ที่สำคัญที่ต้องจำให้ได้ ก็คือ public_html ตัวนี้เปรียบได้กับไดรว์ C: ในคอมพิวเตอร์ การติดตั้งโปรแกรมทำเว็บไซต์จะต้องเริ่มต้นที่
โฟลเดอร์นี้ อัพโหลดไฟล์ Joomla, WordPress หรือโปรแกรมใดๆ ก็ตาม อัพโหลดเข้ามาไว้ในนี้ก่อน แล้วจึงทำการติดตั้ง
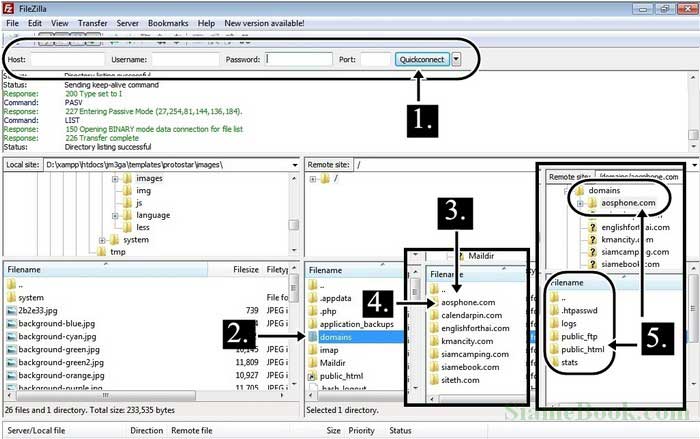
6. เมื่อคลิกเข้าไปในโฟลเดอร์ public_html หาเป็นพื้นที่ที่เพิ่งจะเช่ามาครั้งแรกจะมีเพียงโฟลเดอร์พื้นฐานเช่น cgi-bin และไฟล์ 400.shtml, 401.shtml ... เท่านั้น
7. หากต้องการติดตั้งในพื้นที่เว็บไซต์หลัก จะอัพโหลดไฟล์ของ Joomla 3.5 มาไว้ที่ตำแหน่งนี้ เช่น aosphone.zip ที่ได้อัพโหลดมาแล้ว
8. ส่วนกรณีที่เป็นการติดตั้งแบบ Subdomain จะต้องเลือกโฟลเดอร์ย่อยภายในพื้นที่หลัก public_html อีกทีเช่น joomla35 โฟลเดอร์นี้เก็บไฟล์ของเว็บ ไซต์แบบ Subdomain ชื่อ joomla35.siteth.com ในที่นี้จะทดลองติดตั้งแบบ Subdomain ก็จะคลิกเข้าไปในนี้
9. จากนั้นก็จะอัพโหลดไฟล์ joomla 3.5 เข้ามาไว้ข้างในโฟลเดอร์นี้ จะไม่ไว้ในโฟลเดอร์ public_html เพราะเป็นพื้นที่หลักของเว็บไซต์หลัก ถ้านำไปวาง ก็ปนกันเละเทะ
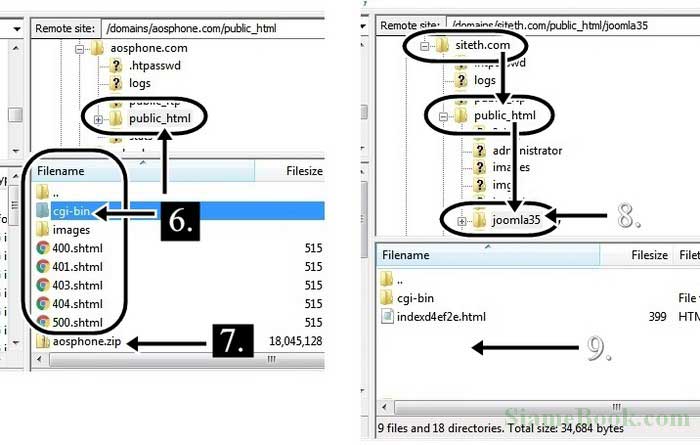
10. เมื่อได้สร้าง Subdomain ในหัวข้อก่อนหน้า ในพื้นที่เก็บไฟล์ของเว็บไซต์แบบซัพโดเมนก็จะมีโฟลเดอร์ cgi-bin และไฟล์ index.html สำหรับไฟล์ index.html ให้เปลี่ยนชื่อเป็นไฟล์อื่นก่อน ไม่เช่นนั้นจะมีปัญหากับการติดตั้ง Joomla 3.5 หรือโปรแกรมใดก็ตาม โดยคลิกขวาแล้วคลิก Rename แล้ว พิมพ์ชื่อใหม่
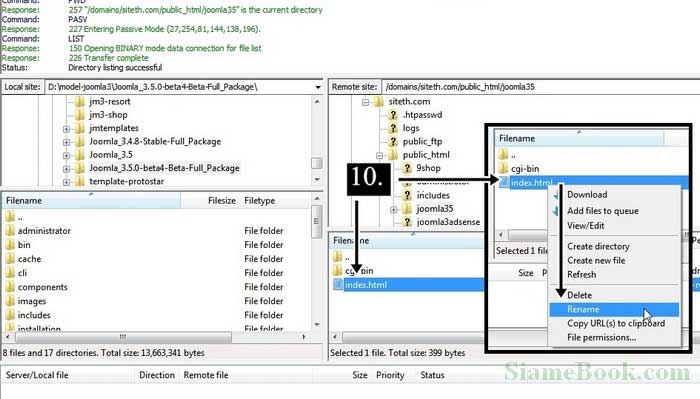
11. จัดการอัพโหลดไฟล์ Joomla 3.5 ในฝั่งขวา ต้องเลือกพื้นที่เว็บไซต์แบบ Subdomain ชื่อ joomla35
12. ในฝั่งซ้ายมือเป็นไฟล์ในคอมพิวเตอร์ของเรา เลือกไฟล์ทั้งหมดโดยคลิกไฟล์แรก แล้วกด Ctrl + A ที่แป้นพิมพ์ จากนั้นชี้ที่ไฟล์ใดๆ คลิกปุ่มขวา แล้ว คลิก Upload
13. การอัพโหลดไฟล์ Joomla 3 ทุกรุ่น ทั้ง 3.1, 3.2, 3.3 หรือ 3.4 วิธีการอัพโหลดคล้ายกัน เช่น Joomla 3.4.8 ก็คลิกเลือกโฟลเดอร์ที่เก็บไฟล์ แล้วทำการอัพโหลดด้วยวิธีเดียวกัน
14. การอัพโหลดจะใช้เวลานานพอสมควร รอสักพัก
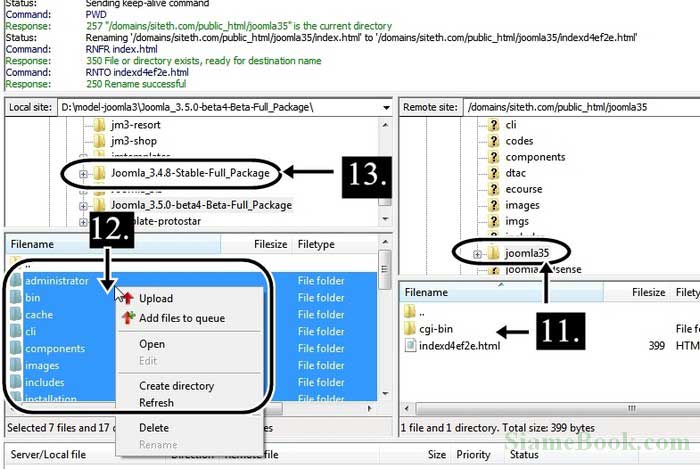
15. ตัวอย่างตอนนี้ได้อัพโหลดไฟล์ของ Joomla 3.5 เข้าพื้นที่เว็บไซต์เรียบร้อยแล้ว
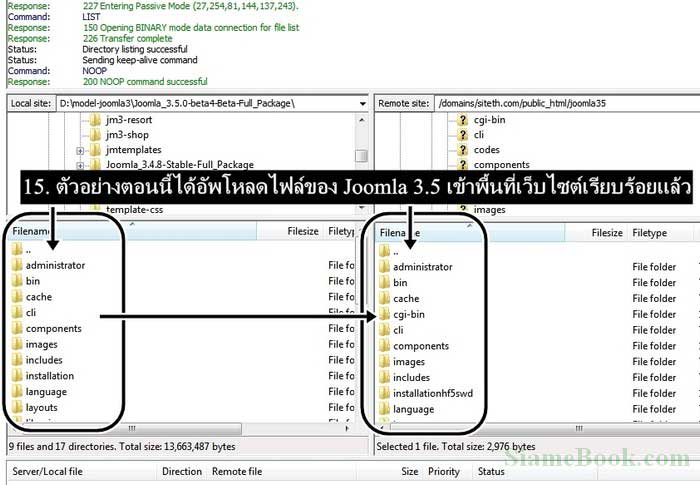
หมายเหตุ
การอัพโหลด Joomla ทุกรุ่น ทั้ง 3.1, 3.2, 3.3 หรือ 3.4 เข้าพื้นที่ทำเว็บไซต์จริงๆ วิธีการเหมือนกันทั้งหมด
แก้ไขไฟล์ Joomla 3.5 ก่อนจะเริ่มติดตั้ง
ก่อนจะเริ่มติดตั้งจะต้องแก้ไขไฟล์ของ Joomla 3.5 อยู่ 2 ไฟล์ ไม่เช่นนั้นจะติดตั้งไม่ได้ ก็คือ ไฟล์ htaccess.txt และ configuration.php
เปลี่ยนชื่อไฟล์ htaccess.txt
1. คลิกขวาที่ไฟล์ชื่อ htaccess.txt เพื่อเรียกคำสั่งลัด
2. คลิกคำสั่ง Rename
3. ปลี่ยนชื่อจาก htaccess.txt เป็น .htaccess พิมพ์ จุดแล้วตามด้วย htaccess ตัวอย่างไฟล์ที่ได้
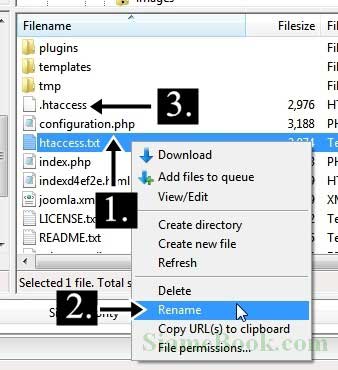
สร้างไฟล์ configuration.php
1. ชี้ที่พื้นที่ว่างๆ แล้วคลิกปุ่มขวาของเมาส์ เรียกคำสั่งลัด
2. คลิกคำสั่ง Create new file
3. คลิกและพิมพ์ชื่อไฟล์ configuration.php แล้วคลิก OK
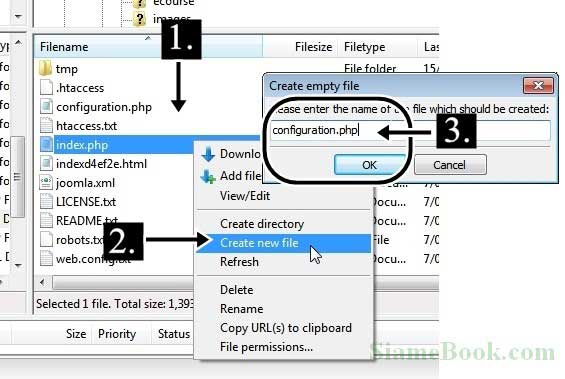
เปลี่ยนสิทธิ์ในการเขียนข้อมูลลงในไฟล์
Chmod หรือ File Permissions จะเป็นการแก้ไขสิทธิในการแก้ไขไฟล์ จำเป็นต้องตั้งค่าให้เป็น 777 ก่อนจะติดตั้ง Joomla 3.5
1. เลือกไฟล์ .htaccess และ configuration.php ทั้งสองไฟล์
2. ชี้ที่ไฟล์ที่ได้เลือก คลิกปุ่มขวาของเมาส์ แล้วคลิกคำสั่ง File Permissions...
3. คลิกและพิมพ์ 777
4. คลิก OK
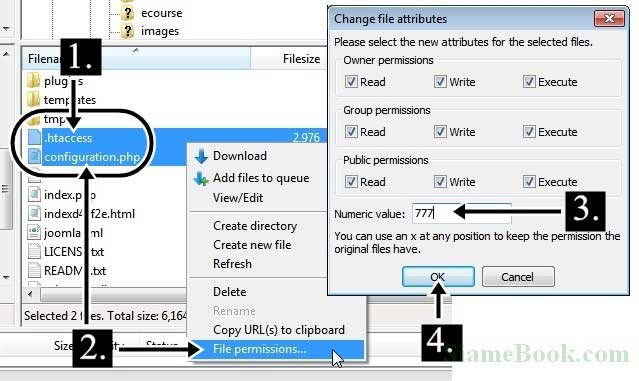
สำคัญมาก
หลังจากได้ติดตั้ง Joomla 3.5 หรือจะเป็น Joomla 3 รุ่นใดก็ตาม จะต้องเปลี่ยนสิทธิของไฟล์เป็น 644 เหมือนเดิม
เริ่มการติดตั้ง Joomla 3.5 ในพื้นที่เว็บโฮสต์
ตอนนี้ทุกอย่างก็พร้อมแล้ว เราจะเริ่มการติดตั้ง Joomla 3.5 Beta ในเว็บไซต์จริง เริ่มกันเลย...
1. เริ่มการติดตั้ง โดยพิมพ์ชื่อเว็บไซต์หรือชื่อเว็บไซต์แบบซัพโดเมน เช่น joomla35.siteth.com กด Enter
2. จะเข้าสู่หน้าจอการติดตั้ง Joomla! 3.5 Beta 4 ให้ตั้งค่าต่างๆ ซึ่งมีส่วนที่ต้องกำหนดค่าดังนี้
- คลิกเลือกภาษาที่ต้องการแสดงในขณะติดตั้งในส่วน Select Language
- Site Name พิมพ์ชื่อเว็บไซต์ลงไป เช่น Joomla35.com
- Description พิม์สโลแกนเว็บไซต์ลงไป เนื่องจากเป็นการทดลองติดตั้ง ดังนั้นจะพิมพ์อะไรก็ได้สั้นๆ เกี่ยวกับเว็บไซต์
- Admin Email พิมพ์อีเมล์ของเราลงไป ห้ามมั่วห้ามผิดเพราะระบบจะส่งข้อมูลไปที่อีเมล์นั้นๆ โดยเฉพาะรหัสผ่านเข้าเว็บไซต์
- Admin Username พิมพ์ชื่อผู้ใช้ลงไป เว็บไซต์จริงแบบนี้ ต้องตั้งชื่อให้ยากต่อการจำ เช่น D4ke$h
- Admin Password พิมพ์รหัสผ่านลงไป เว็บไซต์จริงแบบนี้ ต้องตั้งรหัสผ่านให้ยากที่สุด เช่น W$kdHy63H$hd
- Confirm Admin Password พิมพ์รหัสผ่านลงไปอีกครั้ง
3. เสร็จแล้วคลิก Next ทำงานต่อไป
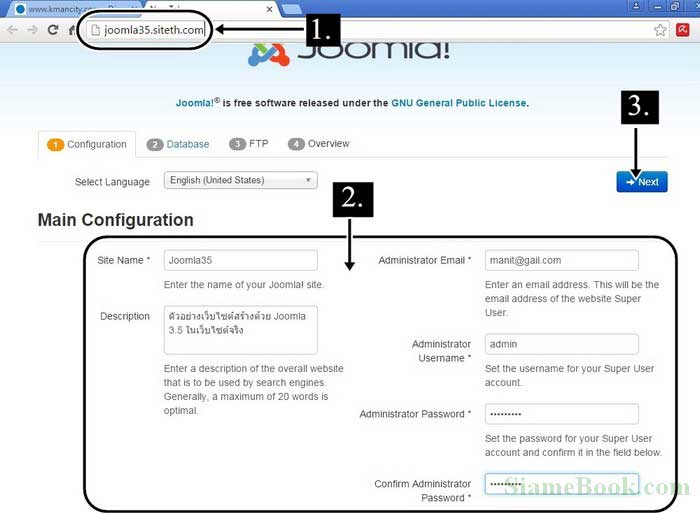
4. ป้อนรายละเอียดเกี่ยวกับฐานข้อมูล MySQL ลงไป ข้อมูลเหล่านี้ได้มาจากการสร้างฐานข้อมูล MySQL นั่นเอง
- Host Name ปกติจะเป็น localhost
- Username ป้อนลงไป ตามที่ได้สร้างไว้
- Password ป้อนลงไป ตามที่ได้สร้างไว้
- Database Name ป้อนลงไป ตามที่ได้สร้างไว้
5. คลิก Next
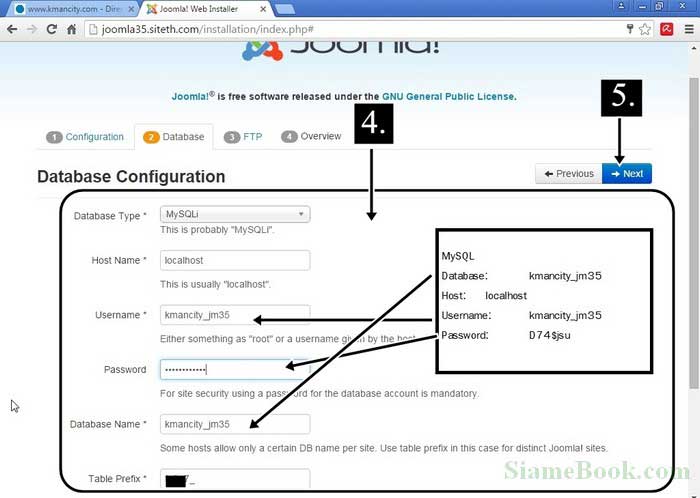
6. จะไปขั้นตอนให้ตั้งค่า FTP ข้อมูลส่วนนี้ให้นำข้อมูล FTP ตามที่ได้ตั้งค่าในโปรแกรม FileZilla มาใช้ แต่เรื่องนี้ยังมีความซับซ้อนต้องอธิบายอีกหลาย หน้ากระดาษ ดังนั้นขอข้ามไปก่อน คลิก Next ข้ามไปก่อน
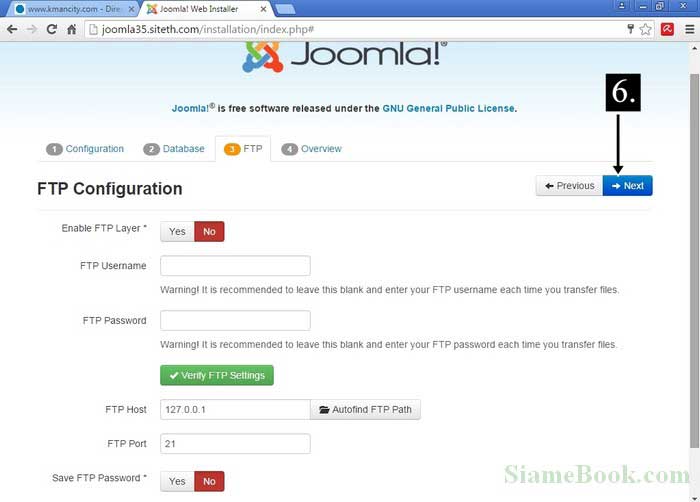
7. จะไปขั้นตอนให้ดูภาพโดยรวมของสิ่งที่จะติดตั้ง และให้เลือกลักษณะการติดตั้ง ให้ใช้แบบมาตรฐานไปก่อน ก็คือ None หรืออาจจะเลือก Sample Data แบบต่างๆ เพื่อติดตั้ง พร้อมข้อมูลตัวอย่าง มีหลายแบบเช่น Blog English ... ในที่นี้จะเลือก None
8. คลิก Install เริ่มต้นติดตั้ง
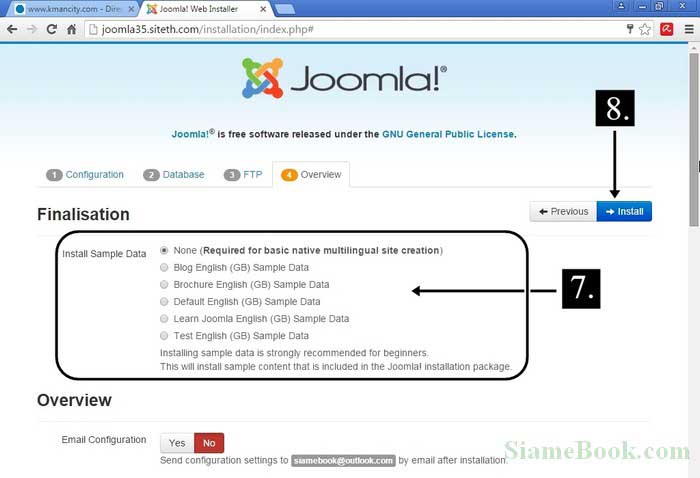
9. โปรแกรมจะเริ่มทำการติดตั้ง รอสักพัก ถ้าไม่ผ่าน ให้ไปแก้ไขไฟล์ php.ini ของ Xampp เพื่อเพิ่มเวลาในการทำงานของโปรแกรม php
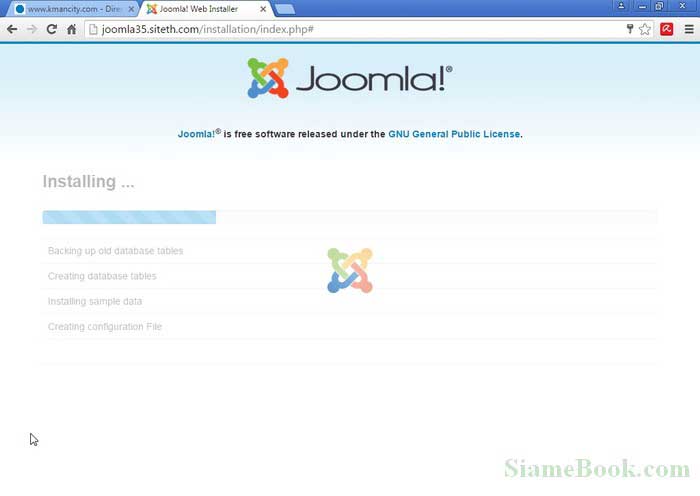
10. เมื่อติดตั้งเสร็จแล้วจะเข้าสู่หน้าจอ Congratulations! Joomla! is now installed.
11. จะแสดงข้อความแจ้งให้ไปลบโฟลเดอร์ Installation ออกไปก่อน จะทำงานต่อ
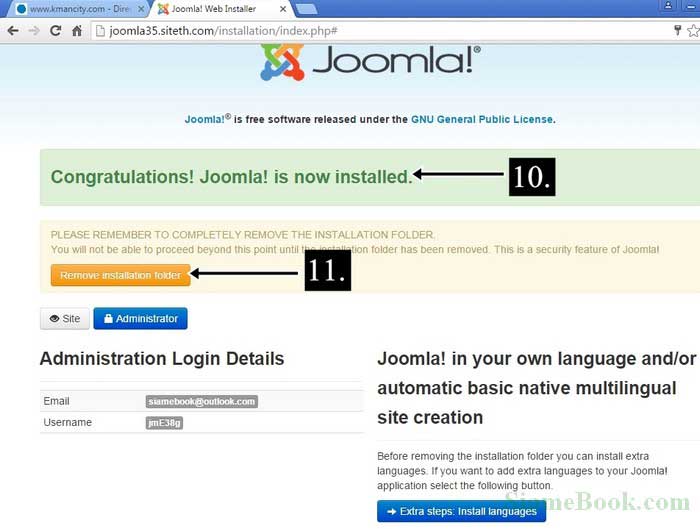
12. ให้กลับไปที่โปรแกรม FileZilla แล้วลบโฟลเดอร์ installation แต่การลบจะเสียเวลามาก ให้เปลี่ยนชื่อไฟล์ โดยชี้ที่ไฟล์คลิกปุ่มขวาของเมาส์ เรียกคำ สั่งลัด แล้วคลิก Rename
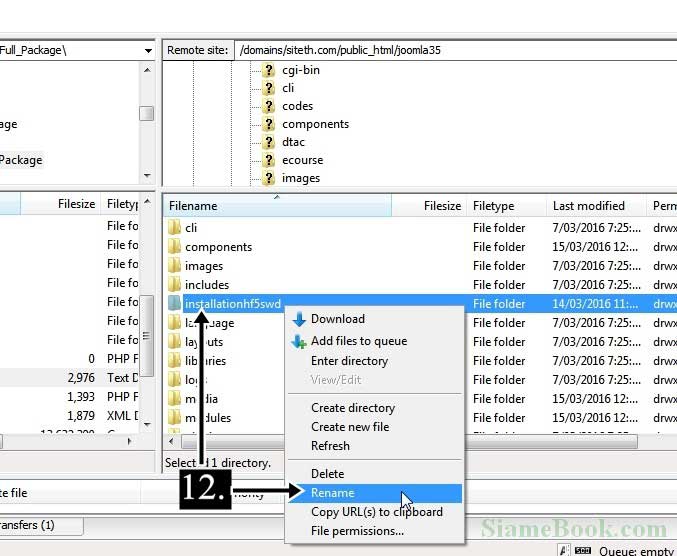
13. กลับไปหน้าจอสุดท้ายของการติดตั้งอีกครั้ง คราวนี้ก็เลือกการทำงานได้ตามต้องการ เช่น กดปุ่ม Ctrl ที่แป้นพิมพ์ค้างไว้แล้วคลิกปุ่ม Site ดูหน้าตา เว็บไซต์ว่าหน้าตาเป็นอย่างไร
14. ตัวอย่างหน้าตา Joomla! 3.5 Beta 4 หลังจากติดตั้งครั้งแรก โล่งมาก รอการปรับแต่งอีกพอสมควร
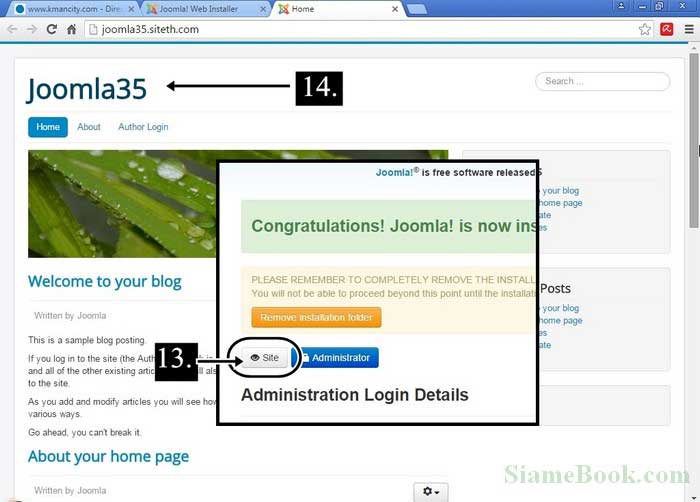
15. ให้คลิก Administrator เพื่อเข้าระบบไปปรับแต่งหลังบ้านนั่นเอง สิ่งสำคัญก็คือ URL สำหรับการเข้าระบบเพื่อปรับแต่งต้องก็อปปี้เก็บไว้หรือต้องจำ ให้ได้
16. ในหน้าจอเข้าระบบการปรับแต่ง ให้เข้าระบบเพื่อปรับแต่ง
17. ก็อปปี้หรือบุ๊คมาร์ค URL ไว้ด้วย เพื่อความสะดวกในการเข้าระบบ
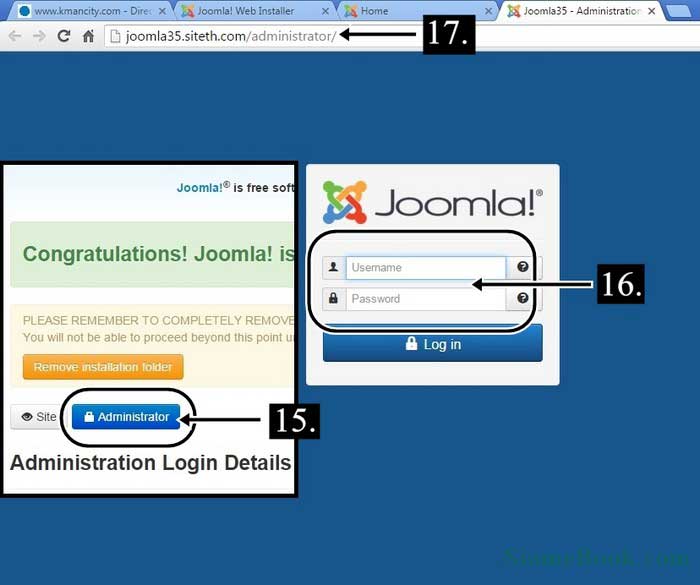
หมายเหตุ
การติดตั้ง Joomla 3.5 Beta หรือจะเป็น Joomla 3 รุ่นอื่นก็ตาม วิธีการจะคล้ายกัน ไม่น่าจะแตกต่างกันมาก ส่วนใครที่ยังไม่มีพื้นที่เว็บไซต์จริง ให้ ทดลองติดตั้งใช้งาน ก็สามารถติดตั้ง Joomla 3.5 แบบ localhost ติดตั้งในเครื่องของเราเองได้ เพื่อจะได้ทดสอบการทำงานได้อย่างเต็มที่
สิ่งที่ต้องทำหลังการติดตั้งเสร็จแล้ว
ไฟล์ .htaccess และ configuration.php ให้เปลี่ยนสิทธิการแก้ไขไฟล์หรือ chmod จาก 777 เป็น 644 ไม่เช่นนั้นเว็บไซต์โดนแฮคได้สบายๆ ห้ามลืม เด็ดขาด ให้ใช้
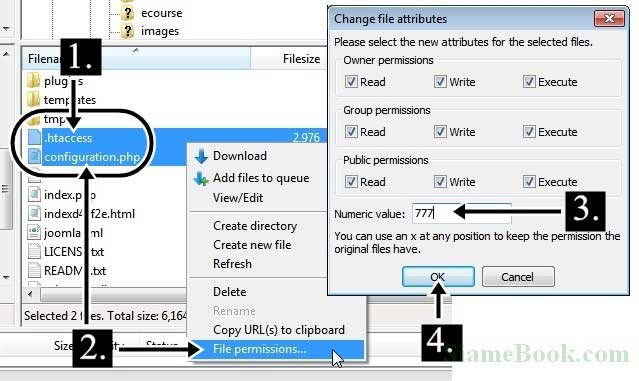
บทสรุปการติดตั้ง Joomla 3.5 Beta
สำหรับ Joomla 3.5 รุ่นสำหรับใช้งานจริง คาดว่าคงไม่นานนัก ก็น่าจะออกรุ่นสำหรับใช้งานได้จริง แต่คิดว่าไม่น่าจะต่างกันมากนัก สำหรับวิธีการ ติดตั้งหรือการเข้าระบบเพื่อสร้างเว็บไซต์ โอกาสเปลี่ยนมากๆ ชนิดหน้ามือเป็นหลังมือคงจะไม่มีอย่างแน่นอน สำหรับการติดตั้งเพื่อใช้งานจริง ในขณะนี้ ได้พัฒนารุ่นสำหรับใช้งานจริงจะเป็นรุ่น 3.4.8 ให้ติดตั้งรุ่นนั้นแทน เพราะสามารถอัพเกรดเป็น 3.5 ได้อยู่แล้ว
บทความเนื้อหาใกล้เคียงกัน :


