
บทความสอน ติดตั้ง Joomla 3.3 แบบละเอียด โดยติดตั้งแบบ Local หรือติดตั้งในคอมพิวเตอร์ของเราเอง เพื่อฝึกสร้างเว็บไซต์ด้วย Joomla 3.3 เหมาะสำหรับผู้ที่ไม่มีเว็บไซตเป็นของตนเอง จึงไม่สามารถทดลองจริงในเว็บไซต์จริงได้ ในตัวอย่างนี้จะเน้นการติดตั้ง Joomla 3.3 บน Xampp 1.8.2
สำหรับการฝึกทำเว็บไซต์ด้วย Joomla ซึ่งตอนนี้ก็มีรุ่น 2.5 สำหรับมือใหม่ผมแนะนำให้ศึกษารุ่น 3.3 ไปเลยจะดีกว่า หากติดตั้งเฉพาะโมดูลหลัก หรือเลือกโปรแกรมเสริมที่ไว้ใจได้ ก็หายห่วงเรื่องระบบความปลอดภัย การเริ่มที่รุ่น 3.3 ก็จะไม่เสียเวลา เพราะรุ่น 2.5 อีกไม่นานก็หยุดพัฒนาแล้ว ศึกษาไปก็จะเสียเวลาเปล่า
ดาวน์โหลดและติดตั้งโปรแกรมฝึกทำเว็บด้วย Joomla 3.3
โปรแกรมที่ต้องดาวน์โหลดสำหรับการฝึกทำเว็บด้วย Joomla 3.3 สามารถดูรายชื่อโปรแกรมทั้งหมดได้ที่ www.kmancity.com นะครับ ผมรวบรวมรายชื่อไว้หมดแล้ว เยอะเหมือนกัน ส่วนารทดลองในบทความนี้จะยกตัวอย่างการติดตั้ง Joomla 3.3 ในเครื่องคอมพิวเตอร์ของเราให้พอเป็นตัวอย่างเท่านั้นนะครับ
1. ก่อนอื่นต้องดาวน์โหลด Joomla 3.3 ก่อน ไปที่ http://www.joomla.org/download.html#j3
2. จากนั้นคลิก Download Joomla! 3.3 เพื่อเริ่มการดาวน์โหลดได้เลย
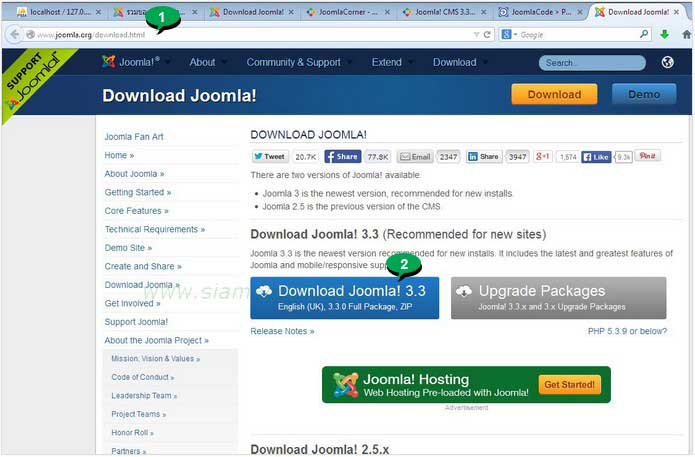
3. จากนั้นไปดาวน์โหลดโปรแกรม Xampp สำหรับการทำเว็บเซิร์ฟเวอร์ในคอมพิวเตอร์ของเราเอง XAMPP มีหลายรุ่นให้เลือก การใช้งานกับ Joomla 3.3 ซึ่งเป็นรุ่นล่าสุดในขณะนี้ ให้ดาวน์โหลดรุ่น 1.8.2 จากที่ทดลองทดสอบการใช้งานแล้ว ใช้ได้ดีไม่มีปัญหา ติดตั้ง Joomla ไม่ผ่านเหมือนรุ่น 1.8.4 รุ่นล่าสุด ไม่รู้ติดปัญหาตรงไหน ผมยังไม่มีเวลาหาคำตอบ
https://www.apachefriends.org/download.html
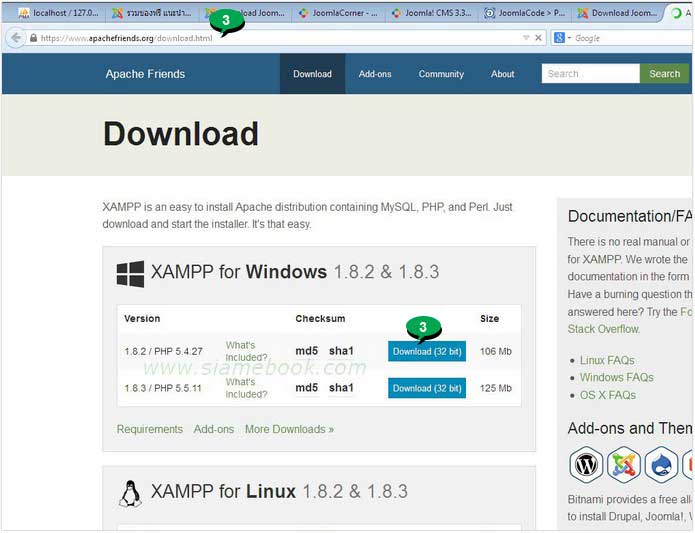
4. เมื่อดาวน์โหลดมาแล้วจะได้ไฟล์ดังภาพ ไฟล์ของ Joomla 3.3 ให้จัดการแตกไฟล์ซิพให้เรียบร้อย
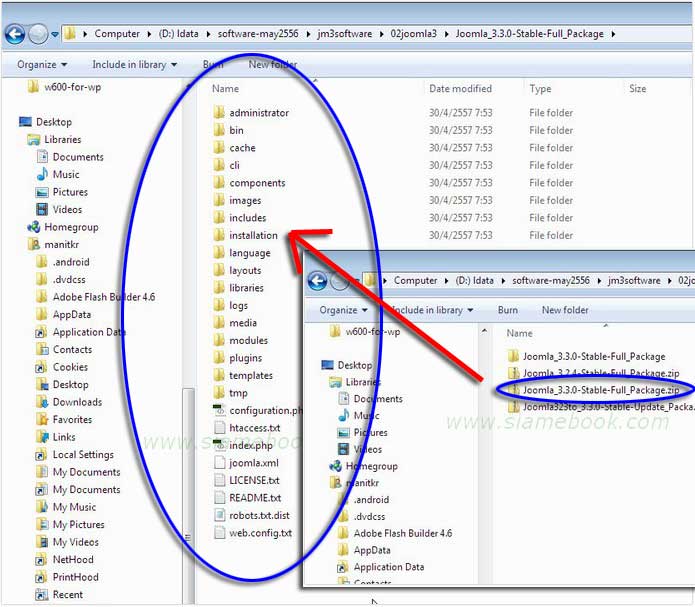
5. ส่วนไฟล์ของโปรแกรม Xampp ก็จัดการติดตั้งลงเครื่องได้เลย โดยดับเบิ้ลคลิกชื่อไฟล์
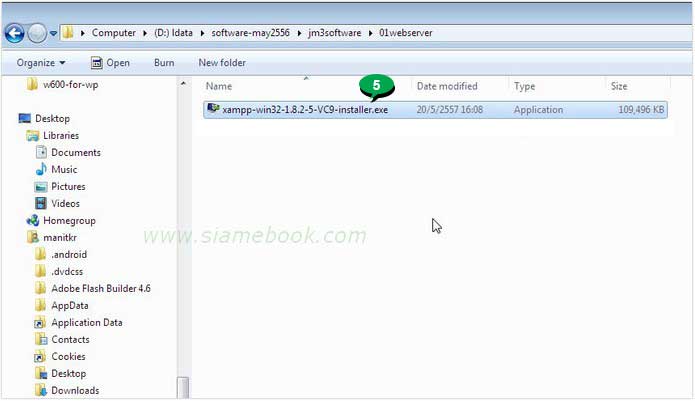
การติดตั้งโปรแกรม Xampp
การฝึกทดลองสร้างเว็บไซต์ Joomla 3.3 ในคอมพิวเตอร์ของเราเอง จะต้องติดตั้ง Xampp ก่อน ดังนี้
1. ดับเบิ้ลคลิกไฟล์สำหรับติดตั้ง ในตัวอย่างจะใช้รุ่น 1.8.2 ชื่อไฟล์ xampp-win32-1.8.2-5-VC9-installer.exe
2. กรณีติดตั้งโปรแกรมป้องกันไวรัสไว้ในเครื่อง ในขั้นตอนการติดตั้งนี้ให้ปิดการทำงานก่อน แล้วคลิก Yest เพื่อทำงานต่อ ซึ่งกรอบข้อความนี้เป็นกรอบข้อความแจ้งเตือนให้ปิดการทำงานของโปรแกรมป้องกันไวรัส
3. คลิกปุ่ม Next ทำงานต่อ
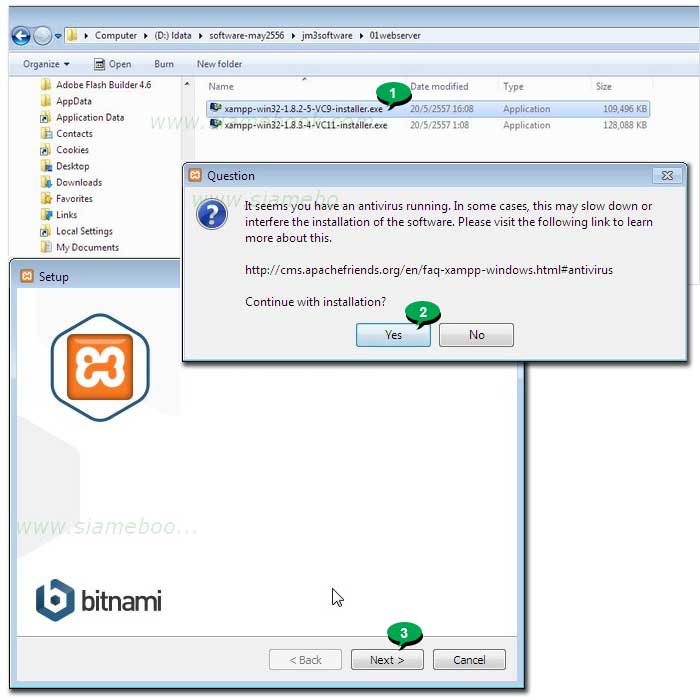
4. ในส่วน Select Components คลิก Next ทำงานต่อ
5. จะให้เหลือโฟลเดอร์เพื่อติดตั้ง ปกติก็จะเป็นไดรว์ C: คลิก Next ทำงานต่อ
6. หน้าจอแจ้งเกี่ยวกับ Bitnami for XAMPP คลิก Next ทำงานต่อ
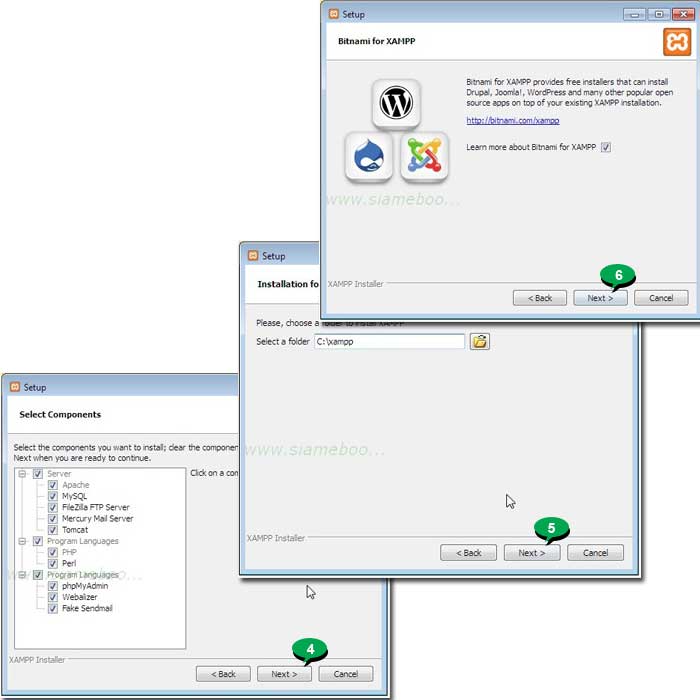
7. ในหน้าจอ Ready to Install คลิก Next ทำงานต่อ
8. โปรแกรมจะเริ่มทำการก็อปปี้ไฟล์ ให้รอสักพัก
9. เสร็จแล้วคลิก Finish
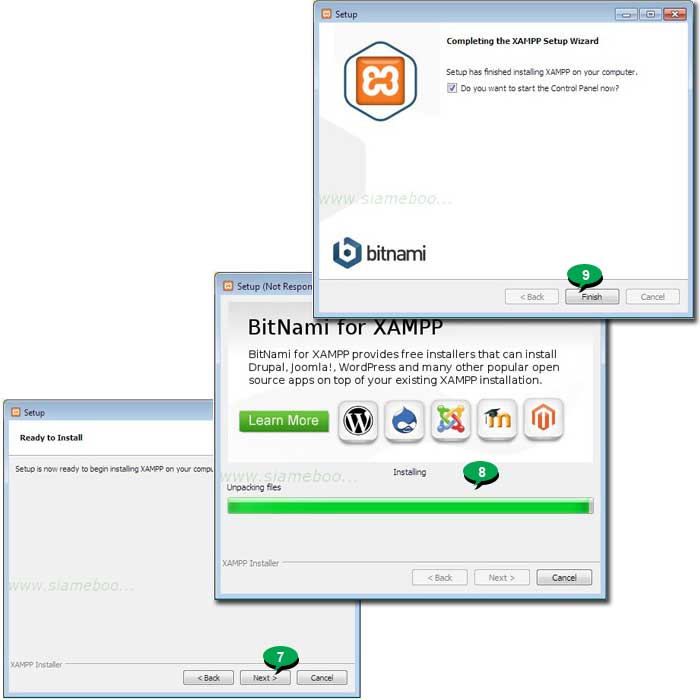
10. การเรียกใช้งานให้คลิกปุ่ม Start แล้วไล่ค้นหาชื่อโปรแกรม ก็คือ XAMPP Control Panel แนะนำให้คลิกขวา แล้วใช้คำสั่ง Send to >> Desktop เพื่อส่งไอคอนไปไว้บนหน้าจอ การเรียกใช้งานจะสะดวกกว่ามาก
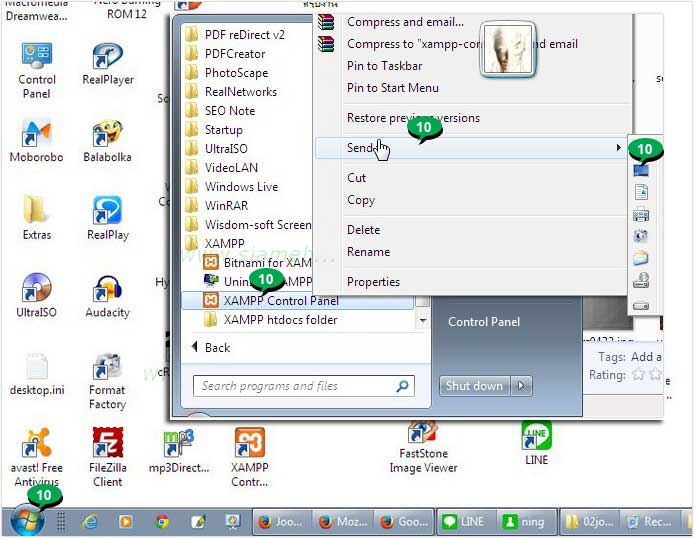
11. เมื่อเปิดโปรแกรมขึ้นมาแล้ว เราจะต้องเปิดใช้งาน ในส่วน Service คลิก x สีแดงหน้า Apache แล้วคลิก Yes ในกรอบข้อความเล็กๆ ที่ปรากฏขึ้นมา ให้ปุ่ม X สีแดง เปลี่ยนเป็นเครื่องหมายถูก สีเขียว
12. ด้านหลังที่เป็นปุ่ม Start ให้คลิกเปิดใช้งาน ซึ่งจะเปลี่ยนเป็น Stop
13. Module MySQL ก็เปิดให้ทำงานเหมือนกัน จะเปิดไว้ 2 ตัว จะเปลี่ยนเป็น Stop ดังภาพ ก่อนจะใช้งานทุกครั้ง ต้องตรวจสอบว่า การตั้งค่าใน Xampp ได้ถูกตั้งค่าไว้แบบนี้ ไม่เช่นนั้นจะใช้งานไม่ได้
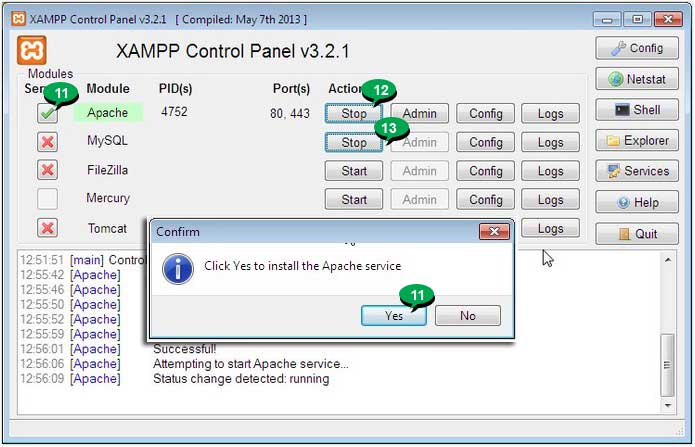
14. ทดสอบการทำงานของโปรแกรม XAMPP โดยเข้าโปรแกรมท่องเว็บไซต์ แล้วพิมพ์ localhost กด Enter หากปรากฏหน้าจอดังภาพ ก็แสดงว่า ทุกอย่างเรียบร้อยดีแล้ว พร้อมใช้งาน
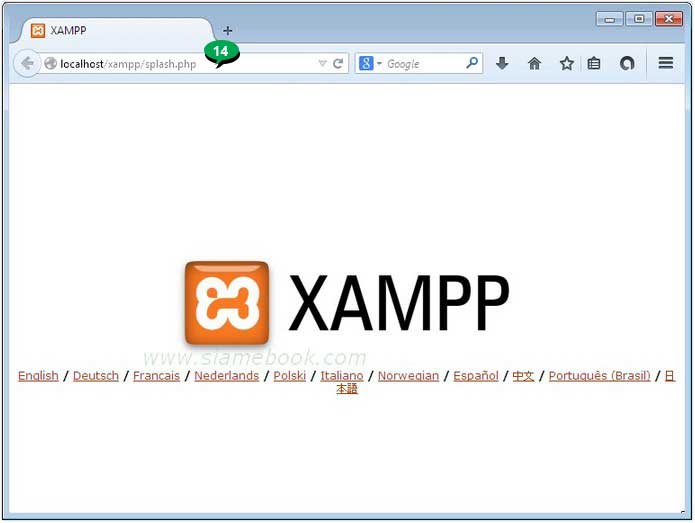
15. ตัวอย่างหน้าจอ แสดงข้อผิดพลาด หากไม่เปิดการทำงานของ MySQL จากตัวอย่างจะเป็นการเรียกใช้ PhpMyAdmin โดยพิมพ์ localhost/phpmyadmin
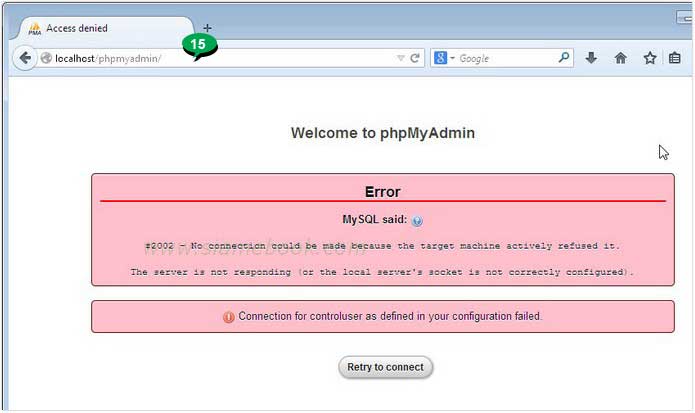
สร้างฐานข้อมูล MySQL
ขั้นตอนต่อไปเราจะสร้างฐานข้อมูล MySQL สำหรับติดตั้ง Joomla 3.3
1. คลิกและพิมพ์ localhost/phpmyadmin
2. คลิกเลือก Database
3. คลิกและพิมพ์ชื่อฐานข้อมูลเช่น siteth แล้วคลิก Create
4. ตอนนี้เราก็จะได้ฐานข้อมูลสำหรับการติดตั้ง Joomla 3.3 เรียบร้อยแล้ว
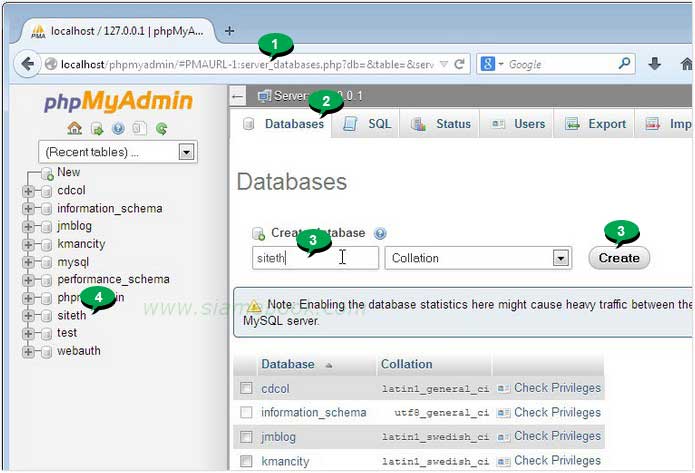
การติดตั้ง Joomla 3.3 ในเครื่องของเราเอง
ในตัวอย่างนี้จะเป็นการทดลองติดตั้ง Joomla 3.3 ในเครื่องของเราเอง โดยใช้ Xampp 1.8.2 จำลองเครื่องเป็นเว็บเซิร์ฟเวอร์ ซึ่งในที่นี้จะเป็นการติดตั้งบน Windows 7
1. เข้าไปในโฟลเดอร์ htdocs ของโปรแกรม Xampp ที่เราได้ติดตั้งไว้แล้ว ในหัวข้อก่อนหน้านี้
2. คลิก New folder เพื่อสร้างโฟลเดอร์ใหม่
3. พิมพ์ siteth แล้วกด Enter
4. จากนั้นดับเบิ้ลคลิกเข้าไปข้างใน แล้วก็อปปี้ไฟล์และโฟลเดอร์ของ Joomla 3.3 มาวางไว้ ดังภาพ โฟลเดอร์และไฟล์เหล่านี้ต้องจำให้ได้ว่ามีอะไรบ้าง
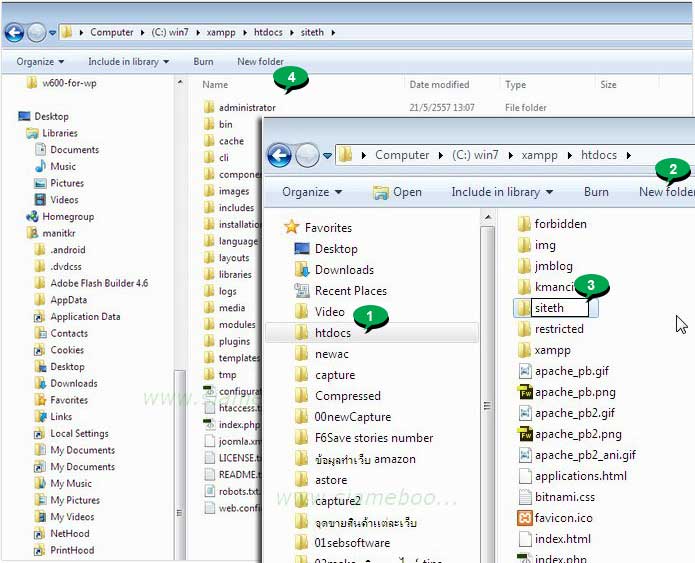
5. คราวนื้เราก็เริ่มการติดตั้งได้เลย โดยพิมพ์ localhost/ชื่อโฟลเดอร์ที่เก็บไฟล์ของ Joomla 3.3 ไว้ ซึ่งก็คือ siteth
localhost/siteth กด Enter
6. จะเข้าสู่หน้าจอการติดตั้ง Joomla 3.3 ให้ตั้งค่าต่างๆ ซึ่งมีส่วนที่ต้องกำหนดค่าดังนี้
- คลิกเลือกภาษาที่ต้องการแสดงในขณะติดตั้งในส่วน Select Language
- Site Name พิมพ์ชื่อเว็บไซต์ลงไป เช่น SiteTH.com
- Description พิม์สโลแกนเว็บไซต์ลงไป ข้อมูลนี้สำคัญ เพราะเป็นข้อมูลที่พวก Google, Yahoo, Bing หรือ Search Engine จะมาเก็บข้อมูลไปใช้งาน จึงต้องใช้ข้อความที่สื่อความหมายที่น่าสนใจเกี่ยวกับเว็บไซต์ของเรา
- Admin Email พิมพ์อีเมล์ของเราลงไป ห้ามผิด เพราะรหัสผ่านการเข้าปรับแต่ง Joomla จะถูกส่งไปที่นี่
- Admin Username พิมพ์ชื่อผู้ใช้ลงไป ปกติโปรแกรมจะตั้งชื่อเป็น Admin
- Admin Password พิมพ์รหัสผ่านลงไป แนะนำให้พิมพ์ในโปรแกรม Notepad แล้วก็อปปี้มาวาง จะได้เหมือนกัน
- Confirm Admin Password พิมพ์รหัสผ่านลงไปอีกครั้ง แนะนำให้พิมพ์ในโปรแกรม Notepad แล้วก็อปปี้มาวาง จะได้เหมือนกัน
7. เสร็จแล้วคลิก Next ทำงานต่อไป
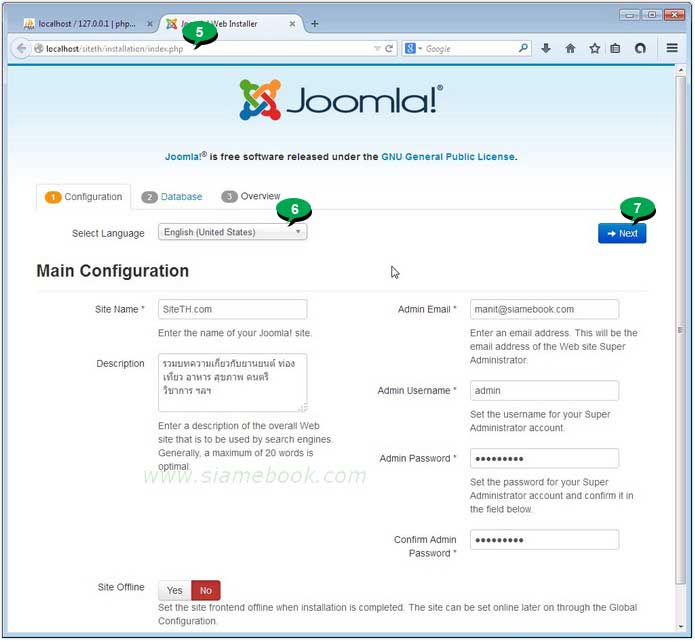
8. ป้อนรายละเอียดเกี่ยวกับฐานข้อมูล MySQL ลงไป แล้วคลิก Next
- Host Name ปกติจะเป็น localhost
- Username ป้อนลงไป ตามที่ได้สร้างไว้ใน PhpMyAdmin
- Password ป้อนลงไป ตามที่ได้สร้างไว้ใน PhpMyAdmin
- Database Name ป้อนลงไป ตามที่ได้สร้างไว้ใน PhpMyAdmin
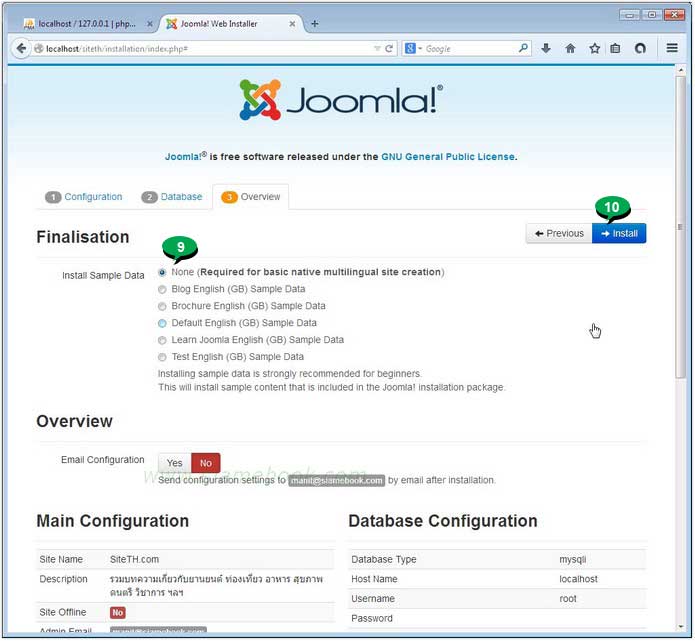
9. จะไปขั้นตอนให้ดูภาพโดยรวมของสิ่งที่จะติดตั้ง และให้เลือกลักษณะการติดตั้ง ให้ใช้แบบมาตรฐานไปก่อน ก็คือ None หรืออาจจะเลือก Sample Data แบบต่างๆ เพื่อติดตั้ง พร้อมข้อมูลตัวอย่าง มีหลายแบบเช่น Blog English ... แนะนำให้เลือก Learn Joomla English เพราะมีตัวอย่างที่ดีมาก สามารถดัดแปลงเป็นเว็บไซต์ของเราได้ง่ายที่สุด เมื่อเทียบกับตัวอย่างแบบอื่นๆ
10. คลิก Install เริ่มต้นติดตั้ง
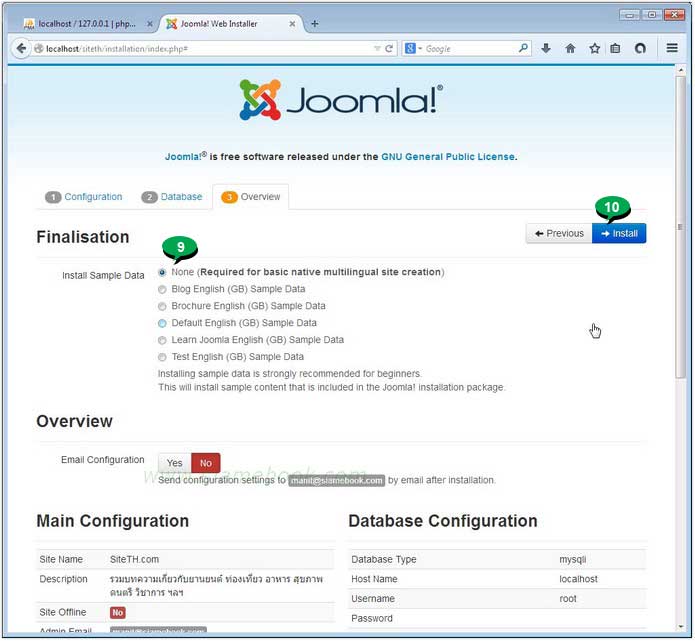
11. โปรแกรมจะเริ่มทำการติดตั้ง รอสักพัก
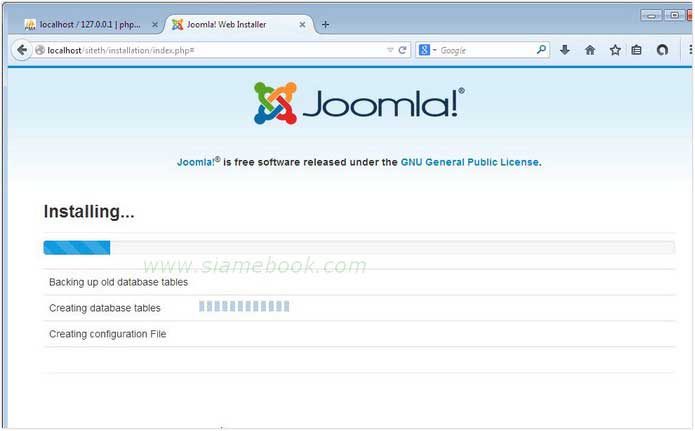
12. จะไปขั้นตอนสุดท้าย แจ้งว่าได้ติดตั้งเสร็จแล้ว Congratulation! Joomla! is now installed. จะมีตัวเลือก 2 ทาง
- Site คลิกเพื่อไปดูหน้าตาเว็บไซต์ที่ได้ (อย่าเพิ่งคลิกในตอนนี้)
- Administrator คลิกเพื่อเข้าระบบของ Joomla (อย่าเพิ่งคลิกในตอนนี้)
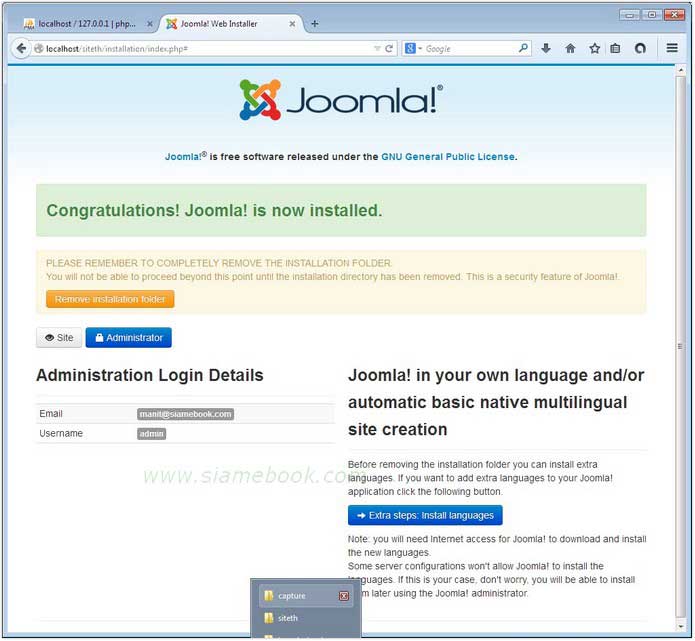
13. เข้าไปในโฟลเดอร์ที่เก็บไฟล์ของ Joomla ก่อน แล้วลบโฟลเดอร์ installation คลิกเลือก แล้วกด Delete ที่แป้นพิมพ์ เพื่อลบได้เลย
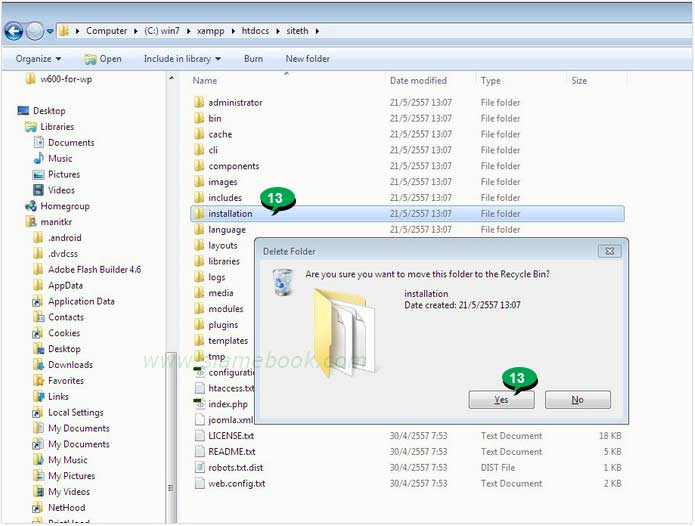
14. จากนั้นกลับไปหน้าสุดท้ายของการติดตั้งในข้อที่ 12 หากต้องการดูผลงานหน้าตาเว็บไซต์ที่ได้ ให้กดปุ่ม CTRL ที่แป้นพิมพ์ค้างไว้แล้วคลิกที่ Site
15. ตัวอย่างหน้าตาเว็บที่ได้ จะมีข้อมูลตัวอย่าง
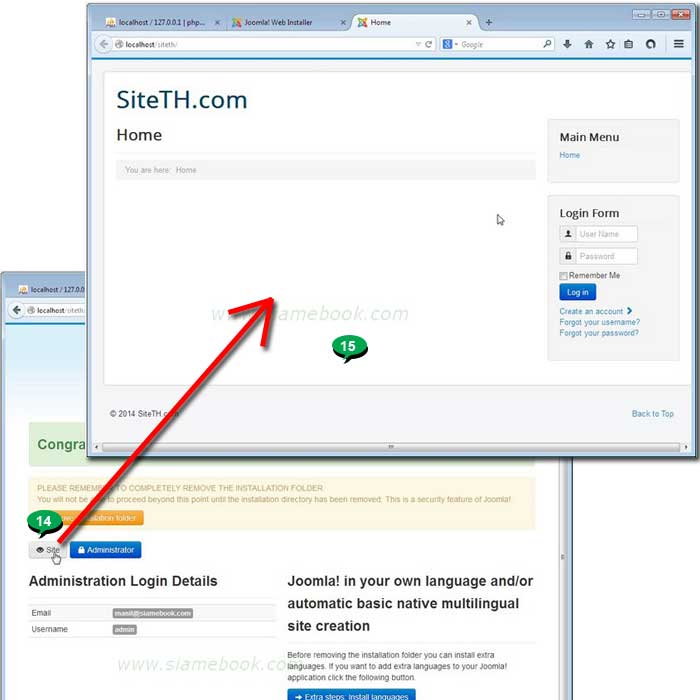
16. ตัวอย่างกรณีเลือก Administrator เพื่อเข้าระบบ จะให้ป้อน Username และ Password
17. หน้าจอในกรณีที่เข้าระบบ การจัดการกับเว็บไซต์ ปรับแต่ง ทำบทความ เราจะเข้าระบบแบบนี้
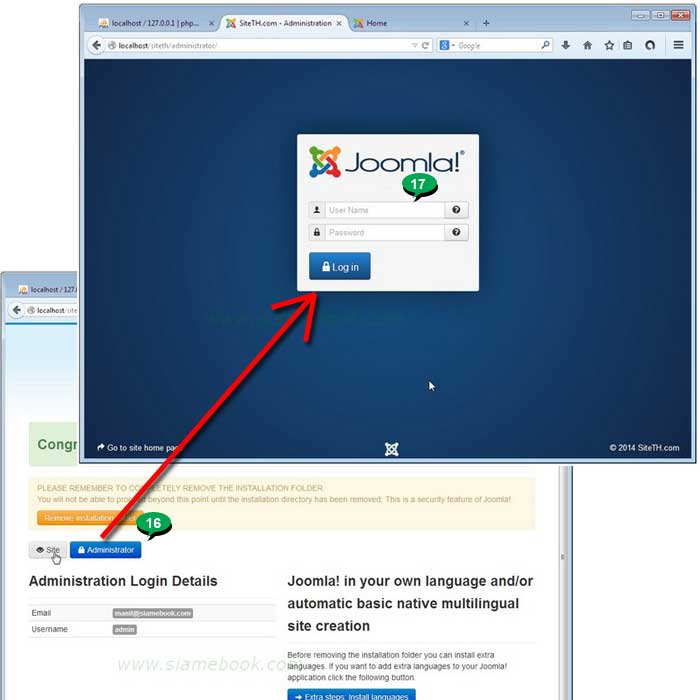
เสร็จสิ้นการติดตั้ง Joomla ในเครื่องของเราเองแต่เพียงเท่านี้ ในการฝึกสร้างเว็บไซต์ด้วย Joomla นั้น อยากแนะนำให้ทำในเว็บของเราเอง เพราะเวลาติดตั้งโปรแกรมเสริมต่างๆ จะทำได้ง่ายมากกว่า การติดตั้งในเว็บไซต์จริงๆ เมื่อปรับแต่งเรียบร้อยแล้ว จึงค่อยอัพโหลดเข้าเว็บไซต์จริง โดยการทำบทความนั้น แนะนำให้ไปทำบนเว็บไซต์จริงๆ นะครับ โดยเฉพาะการทำเว็บไซต์เืพื่อหาเงินออนไลน์ อย่างการทำเว็บหาเงินกับ Google Adsense เพราะ Google สามารถตรวจสอบได้ว่า เราเป็นเจ้าของเว็บไซต์จริงๆ จากการที่เราเข้าออกๆ ไปปรับแต่งหรือทำบทความลงในเว็บไซต์
ส่วนการปรับแต่งหรือจะสร้างเว็บไซต์อย่างไรนั้น ลองติดตามบทความในเว็บนี้ครับ มีตัวอย่างการสร้างเว็บไซต์แบบต่างๆ ด้วยJoomla ให้เลือกศึกษา ไม่ยากครับ
ตัวอย่างเว็บไซต์ สไตล์ Joomla 3.3
ท่านใดที่ต้องการดูตัวอย่างเว็บไซต์จริงที่สร้างด้วย Joomla 3.3 ก็ตามลิงค์เลยครับ www.kmancity.com รวมของฟรี แนะนำของฟรี ดาวน์โหลดฟรี เน้นการสร้างเว็บไซต์แบบบล็อก
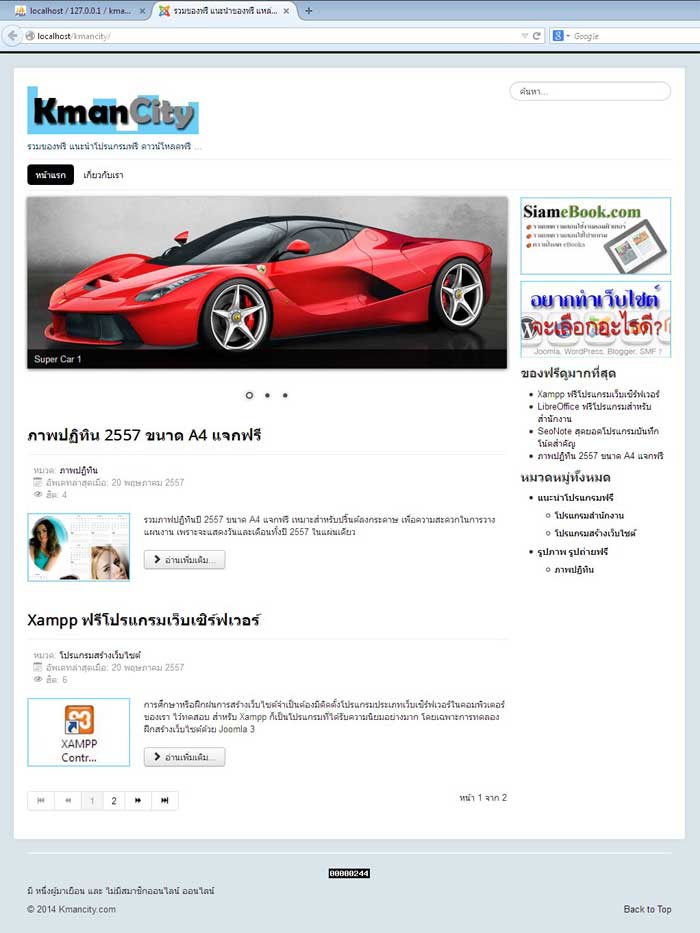
บทความที่เกี่ยวข้อง
ติดตั้ง Joomla 3.3 ในคอมพิวเตอร์ของเราเอง
บทความสอนการติดตั้ง Joomla 3.3 ในคอมพิวเตอร์ของเราเอง เพื่อฝึกสร้างเว็บไซต์ในเครื่อง
ติดตั้ง Joomla 3.3 ในเว็บไซต์จริง
บทความสอนติดตั้ง Joomla 3.3 ในเว็บไซต์จริงๆ เพื่อใช้งานจริง สอนอย่างละเอียด ทำเองได้สบาย
ดาวน์โหลดโปรแกรมทำเว็บไซต์ Joomla 3.3
รวมทุกโปรแกรมที่จำเป็นต้องใช้สำหรับการฝึกทำเว็บไซต์ด้วย Joomla 3.3 ดาวน์โหลดได้ที่หัวข้อนี้


