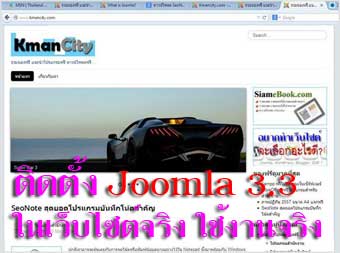
บทความสอนติดตั้ง Joomla 3.3 ในเว็บไซต์จริงๆ แบบละเอียด เพื่อเป็นแนวทางสำหรับผู้ที่สนใจสร้างเว็บไซต์ใช้งานจริงๆ ด้วย Joomla 3.3 ..
ตัวอย่างการติดตั้ง Joomla 3.3 ในเว็บไซต์จริงในที่นี้จะติดตั้งในเว็บไซต์ www.kmancity.com เพื่อสร้างเว็บบล็อก เว็บไซต์นี้มีตัวตนจริง เข้าไปดูตัวอย่างได้ครับ www.kmancity.com เว็บไซต์ รวมของฟรี แนะนำของฟรีให้ดาวน์โหลด
สรุปขั้นตอนในการติดตั้ง Joomla 3.3
สำหรับท่านที่สนใจ ก็สามารถศึกษาการติดตั้งไปตามลำดับหัวข้อที่ผมวางไว้ได้เลยครับ
การจดโดเมนและเช่าพื้นที่ทำเว็บไซต์ Joomla 3.3
การใช้งาน Joomla 3.3 ต้องเลือก Host หรือพื้นที่ให้เช่าทำเว็บไซต์ที่รองรับ มีหลายแห่งไม่รองรับ ติดตั้งไม่ได้ ต้องถามสอบก่อนจะตัดสินใจใช้บริการ สำหรับเว็บไซต์จริง www.kmancity.com ที่ผมได้ติดตั้งใช้งานจริงนี้จะเช่าพื้นที่ทำเว็บไซต์กับ Hosttook.com จะมีค่าบริการ ค่าจดโดเมนและเช่าพื้นที่รวมกันประมาณ 650 บาทต่อปี ก็เป็นตัวเลือกที่น่าสนใจสำหรับผู้ที่ต้องการสร้าง เว็บไซต์เป็นของตนเอง เพราะการเริ่มต้นทำเว็บไซต์ในช่วงปีแรกๆ หรือในช่วงเริ่มต้นนั้น เนื้อหา บทความและผู้เข้าชมจะยังไม่มากนัก แพ็คเกจเล็กๆ 300 บาทต่อปี กับค่าจดโดเมนเว็บไซต์ อีก350 บาท รวม 650 บาทต่อปี ก็จ่ายได้สบายๆ อยู่แล้ว
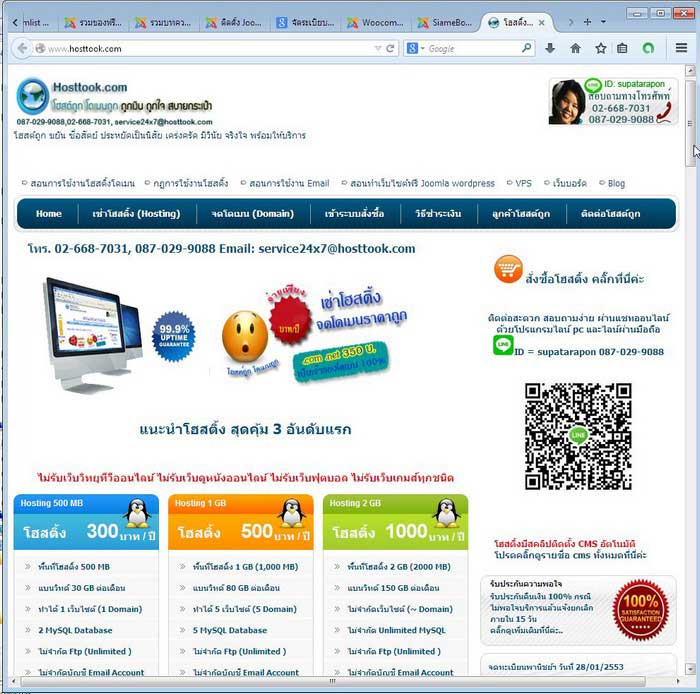
ที่เว็บนี้ยังมีวิดีโอสอนการติดตั้ง Joomla 3 เช่นกัน สามารถศึกษาการจดโดเมนและติดตั้ง Joomla ด้วยตนเองได้อีกทางหนึ่ง เพราะเรียนรู้ผ่านวิดีโอจะเร็วกว่าอ่านจากบทความ
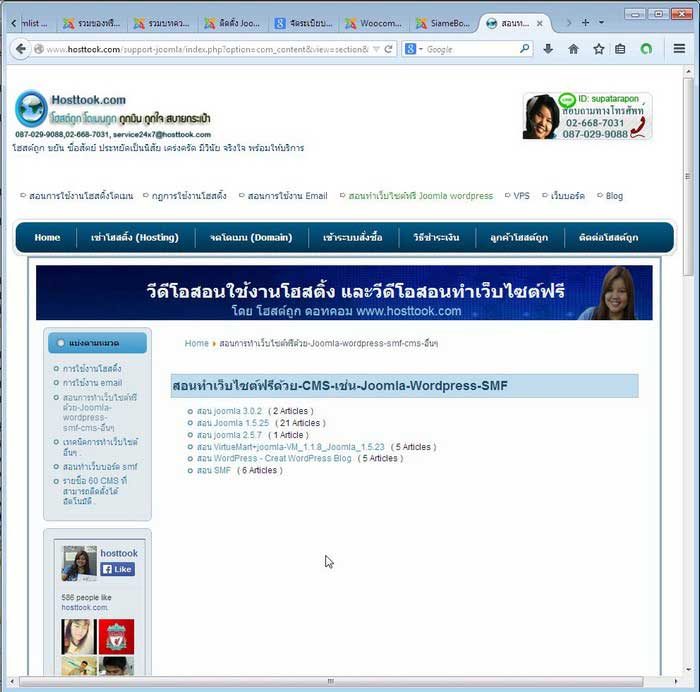
เมื่อจดโดเมนและเช่าพื้นที่ทำเว็บไซต์เรียบร้อยแล้ว ทางผู้ให้บริการก็จะให้ข้อมูลการเข้าใช้งานพื้นที่เว็บไซต์ ซึ่งจะเป็นโปรแกรม DirectAdmin หรือ cPanel สำหรับที่ hosttook.com จะใช้ DirectAdmin การติดตั้ง Joomla เราจะต้องใช้โปรแกรมนี้ช่วยในการอัพโหลดไฟล์ของ Joomla เข้าพื้นที่เว็บไซต์และสร้างฐานข้อมูล MySQL
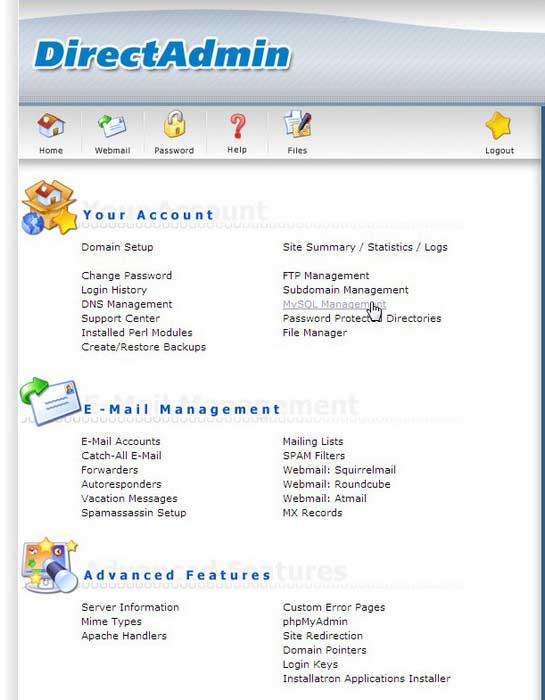
สร้างฐานข้อมูล MySQL สำหรับ Joomla 3.3 ใน Direct Admin
การสร้างฐานข้อมูลเพื่อติดตั้ง Joomla 3.3 จะใช้โปรแกรม PhpMyAdmin ที่มีอยู่ใน Direct Admin หรือโปรแกรมคอนโทรลพาเน่ลของเว็บไซต์ ทางผู้ให้บริการจะให้ข้อมูลการเข้าใช้งานเมื่อได้ สมัครเช่าพื้นที่ทำเว็บไซต์
1. เปิดโปรแกรมเว็บบราวเซอร์จะเป็น IE หรือ Firefox ก็ได้ แล้วพิมพ์ URL สำหรับเข้าระบบคอนโทรลพาเน่ลของเว็บไซต์ เช่น
http://www.kmancity.com:xxxx/ (xxxx เป็นตัวเลข ผมคงบอกไม่ได้ เพราะประเดี๋ยวจะเอาไปพยายามเจาะเว็บของผม)
2. พิมพ์ ชื่อผู้ใช้ และรหัสผ่าน แล้วคลิก Login
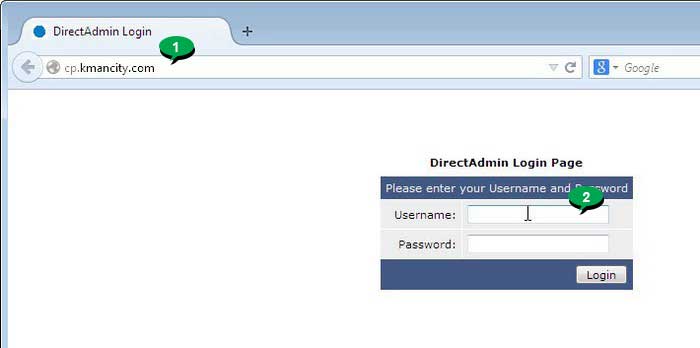
3. กรณีเว็บไซต์นั้นๆ มีหลายโดเมนใช้งานร่วมกัน ก็คลิกชื่อเว็บที่ต้องการเช่น kmancity.com แต่กรณีที่มีเว็บไซต์เพียงเว็บเดียว จะไม่แสดงหน้าจอให้เลือกโดเมนแบบนี้จะเข้าหน้าจอหลัก ของ DirectAdmin
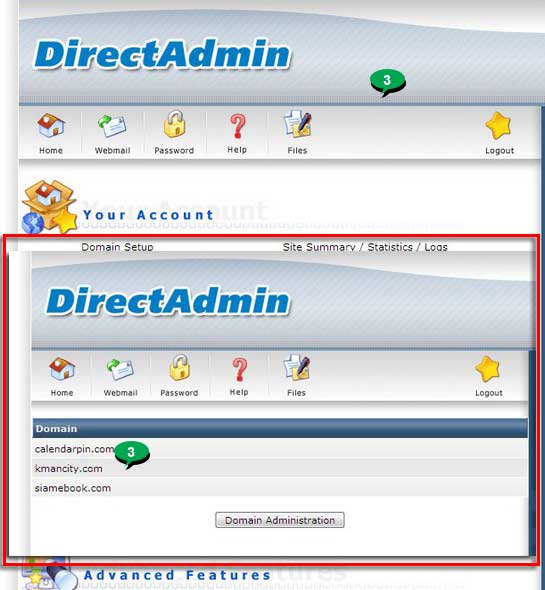
4. ในหน้าจอ DirecAdmin คลิก MySQL Management
5. คลิก Create New Database
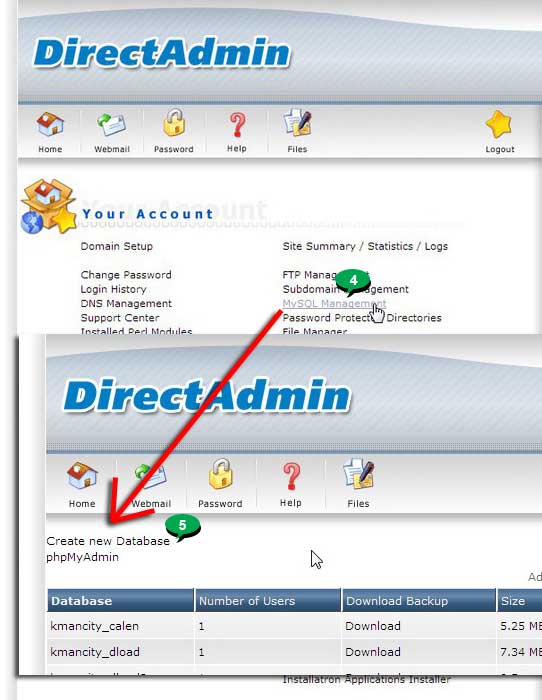
6. คลิกและพิมพ์ชื่อฐานข้อมูลเช่น variety พร้อม รหัสผ่าน แล้วคลิก Create สำหรับรหัสผ่าน ก็ต้องให้ยากๆ เข้าไว้เช่น Hw3Hu&e*kd
7. ควรพิมพ์ชื่อฐานข้อมูลและรหัสผ่านเก็บไว้ก่อน แล้วจึงก็อปปี้ไปวาง เพราะหากพิมพ์ในช่องอาจจะจำไม่ได้
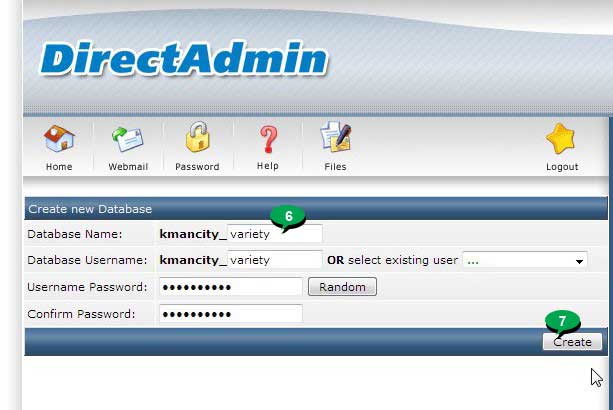
8. สรุปข้อมูลสำหรับเรียกใช้ฐานข้อมูล MySQL ก็จะได้ตามนี้
Database name =
Host = localhost (ชื่อมาตรฐานจะใช้ localhost)
Username =
Password = ตามที่ได้ตั้งไว้ในการติดตั้ง
* ทั้งหมดนี้เป็นข้อมูลที่จะต้องนำไปใช้ในการติดตั้ง Joomla 3.3 ในเว็บไซต์จริงต่อไป
อัพโหลดไฟล์ Joomla 3.3 เข้าเว็บไซต์จริง
ตัวอย่างการอัพโหลดไฟล์เข้าเว็บไซต์จริงในที่นี้จะเป็นเว็บไซต์ kmancity.com
1. ในหน้าหลักของโปรแกรม DirectAdmin เข้าโปรแกรม File Manager โดยคลิก Files
2. คลิก domains
3. คลิกเลือกเว็บไซต์ที่ต้องการจัดการ จากตัวอย่างมี 3 เว็บไซต์ในพื้นที่เดียวกันนี้ คลิกเลือก kmancity.com เราจะอัพโหลดไฟล์เข้าพื้นที่เว็บนี้ ต้องเลือกให้ถูกต้อง ทำพลาดเว็บพัง
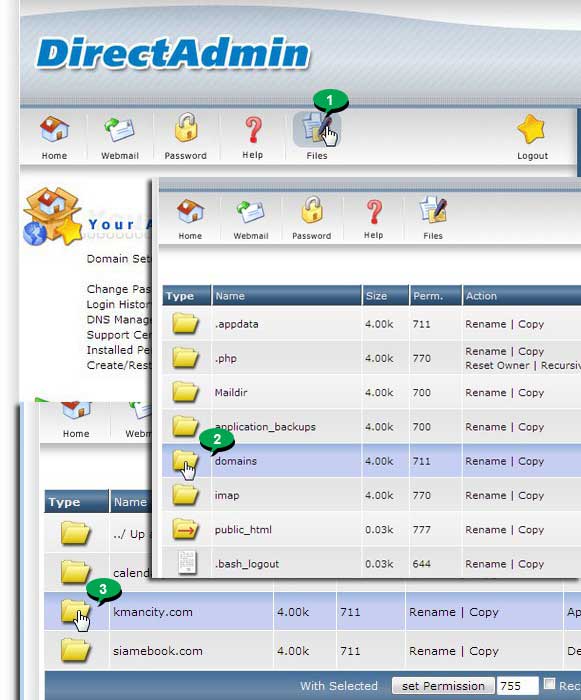
4. คลิกไอคอนสีเหลืองหน้าชื่อโฟลเดอร์หลักของเว็บไซต์เช่น public_html
5. เมื่อเข้าพื้นที่หลัก หากเป็นการเช่าพื้นที่ทำเว็บไซต์แล้วเข้ามาในพื้นที่ครั้งแรก จะยังไม่มีไฟล์อะไร พวกไฟล์ ที่ชื่อเป็นตัวเลขจะเป็นไฟล์ html สำหรับแสดงข้อความแจ้งความผิดพลาดแบบ ต่างๆ
เราจะอัพโหลดไฟล์ของ Joomla มาไว้ในนี้ ซึ่งจะเป็นพื้นที่หลักของเว็บไซต์ของเรา
6. ให้ดูตำแหน่งหรือพาธ ต้องมีชื่อเว็บไซต์เช่น kmancity.com/public_html แสดงว่า อยู่ในพื้นที่หลักของเว็บไซต์ kmancity เทียบกับในคอมพิวเตอร์ของเราก็ขอเปรียบเทียบเป็นไดรว์ C: ก็ แล้วกัน จะได้เข้าใจง่ายๆ การทำเว็บไซต์ต้องก็อปปี้ไฟล์ของ Joomla 3.3 มาไว้ใน public_html แบบนี้
7. เลื่อนไปล่างๆ แล้วคลิกที่ Upload files to current directory
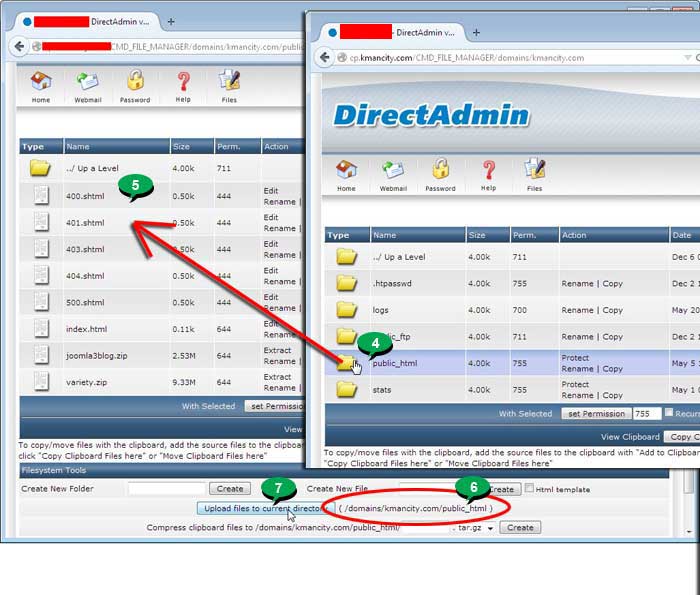
8. คลิก Browse ไปเลือกไฟล์
9. ในกรอบข้อความที่ปรากฏขึ้นมาให้คลิกเลือกไฟล์ของ Joomla 3.3 ที่ได้ดาวน์โหลดจากอินเตอร์เน็ตมาไว้ในเครื่องแล้วเช่น Joomla_3.3.x-Stable-Full_Package.zip
10. คลิกเลือกเรียบร้อยแล้วก็คลิก Open
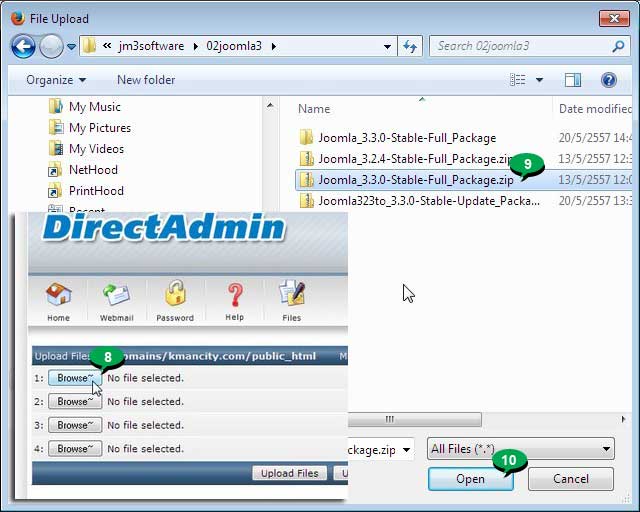
11. รายชื่อไฟล์จะถูกเพิ่มเข้ามาในรายการเพื่อเตรียมอัพโหลดไฟล์ ให้คลิก Upload Files
12. ถ้าอัพโหลดเรียบร้อยแล้วจะแสดงคล้ายตัวอย่าง ให้คลิก Click here to go back
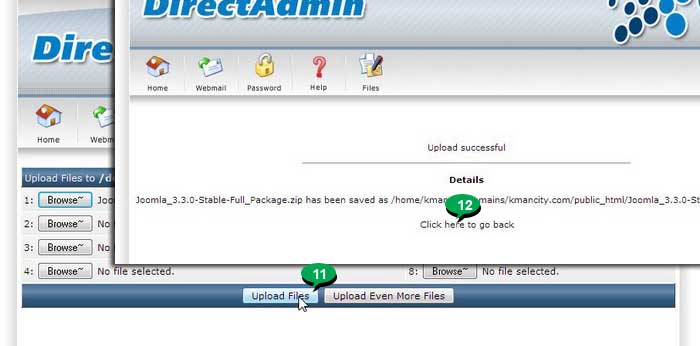
13. ไฟล์ของ Jomla 3.3 ที่ได้อัพโหลดเข้าพื้นที่หลักของเว็บไซต์เรียบร้อยแล้ว จะเป็นไฟล์ Zip ต้องแตกไฟล์ซิพก่อน อ่านในหัวข้อถัดไป
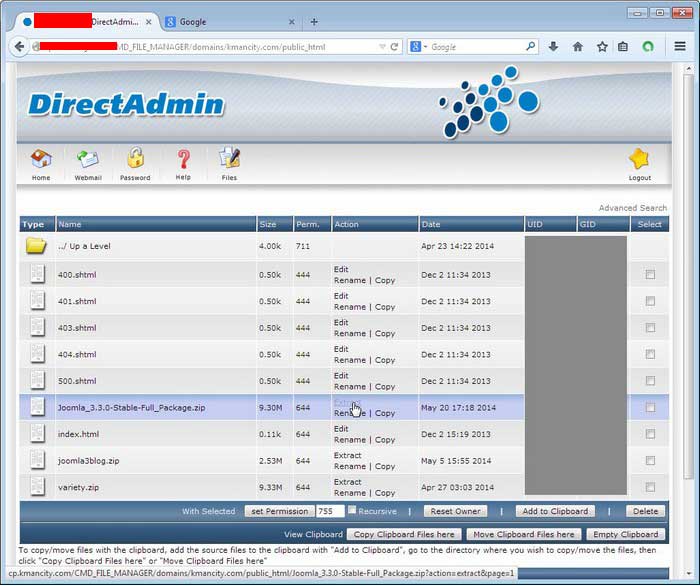
แตกไฟล์ซิพที่ได้อัพโหลด
การอัพโหลดไฟล์เข้าพื้นที่เว็บไซต์ด้วยโปรแกรม FileManager ใน Direct Admin ค่อนข้างสะดวกสำหรับการอัพโหลดไฟล์จำนวนมาก แต่ขนาดของไฟล์ซิพห้ามเกิน 10 MB เกินกว่านั้นให้ใช้ โปรแกรม FileZilla
1. ไฟล์ของ Jomla 3.3 ที่ได้อัพโหลดเข้าพื้นที่หลักของเว็บไซต์เรียบร้อยแล้ว จะเป็นไฟล์ Zip ต้องแตกไฟล์ซิพก่อน โดยคลิก Extract
2. รอสักพักให้โปรแกรมแสดงรายชื่อโฟลเดอร์และไฟล์ทั้งหมด จากนั้นคลิก Extract แตกไฟล์ซิพ
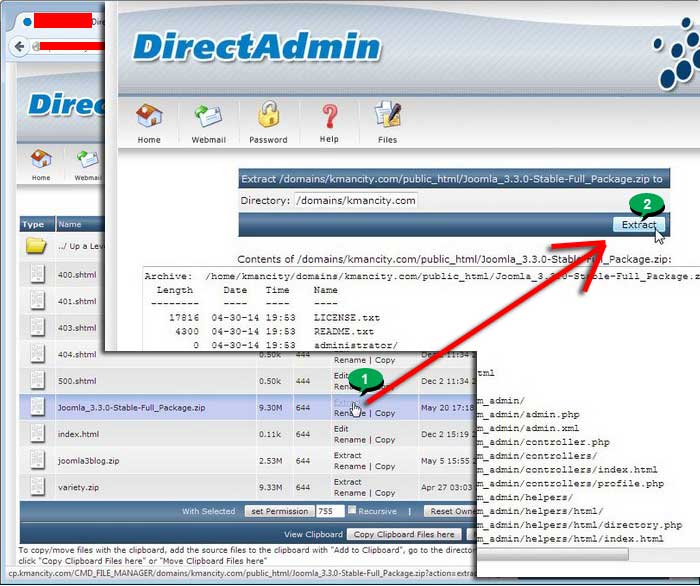
3. คลิกที่ Go to /... เพื่อกลับไปยังพื้นที่หลักของเว็บไซต์
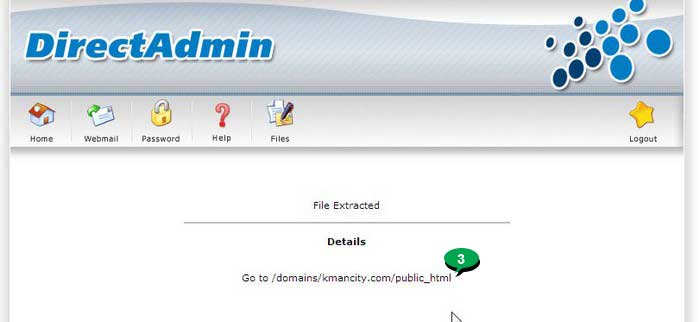
4. ตอนนี้โฟลเดอร์และไฟล์ของ Joomla 3.3 ก็ได้ถูกอัพโหลดเข้าพื้นที่เว็บไซต์เรียบร้อยแล้ว ซึ่งจะมีโฟลเดอร์และไฟล์ต่างๆ ดังนี้ ต้องจำให้ได้
5. ส่วนไฟล์ซิพที่ได้อัพโหลดมา สามารถลบทิ้งได้เลย โดยคลิกติ๊กถูกทางขวามือสุด
6. จากนั้นคลิก Delete มุมล่างขวามือ
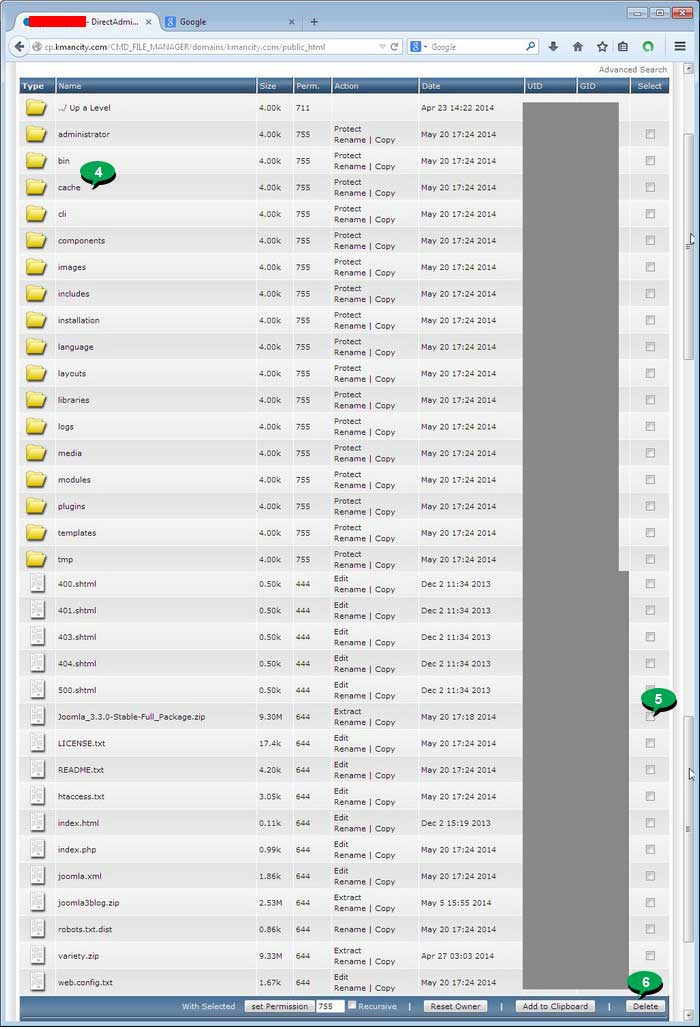
จัดการกับไฟล์ .htaccess
ก่อนการติดตั้ง Joomla 3.3 ในเว็บไซต์จริงๆ จำเป็นต้องตั้งค่าบางอย่างในไฟล์นี้ก่อน
1. แก้ไขไฟล์ htaccess.txt คลิก Rename
2. เปลี่ยนชื่อเป็น .htaccess
3. คลิก Rename
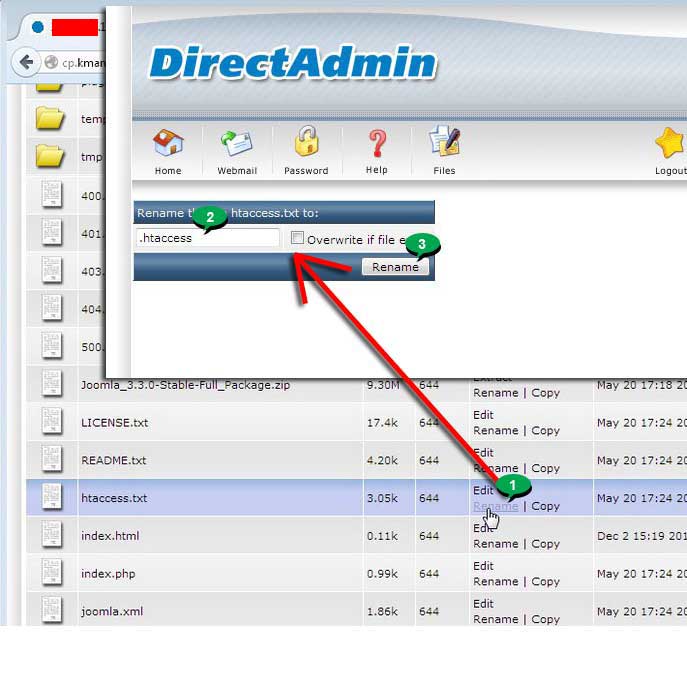
4. คลิก Edit เปิดไฟล์ขึ้นมาแก้ไข
5. เลื่อนไปบรรทัดท้ายสุด แล้วใส่โค้ดลงไปตามนี้
php_value register_globals 0
php_flag magic_quotes_gpc off
6. คลิก Save As
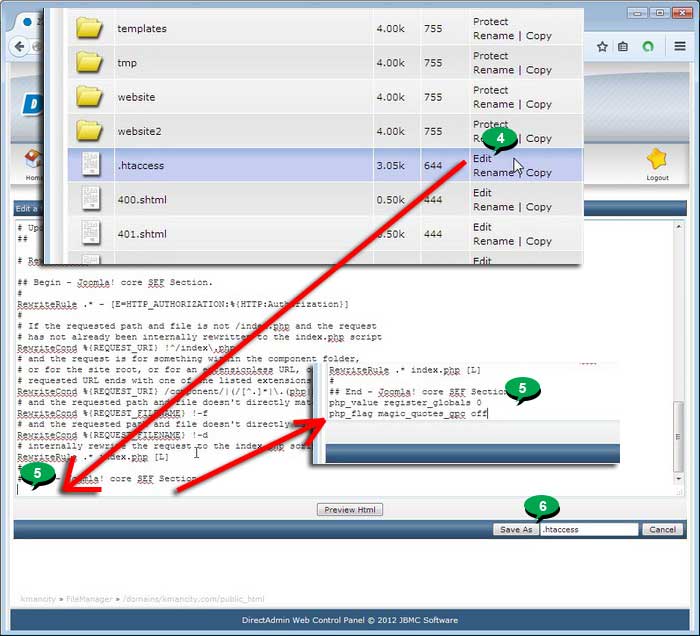
จัดการกับไฟล์ configuration.php
ไฟล์นี้จะทำหน้าที่เก็บการตั้งค่าการทำงานของโปรแกรม Joomla 3.3 เราจะต้องสร้างไฟล์นี้ขึ้นมาก่อนจะทำการติดตั้ง Joomla ในเว็บไซต์จริง
1. เลื่อนแถบเลื่อนหน้าจอลงด้านล่างในส่วน Create New File ให้สร้างไฟล์ใหม่ คลิกและพิมพ์ชื่อไฟล์ configuration.php แล้วคลิก Create เพื่อสร้างไฟล์
2. คลิก Save As ในกรอบข้อความที่ปรากฏขึ้นมา
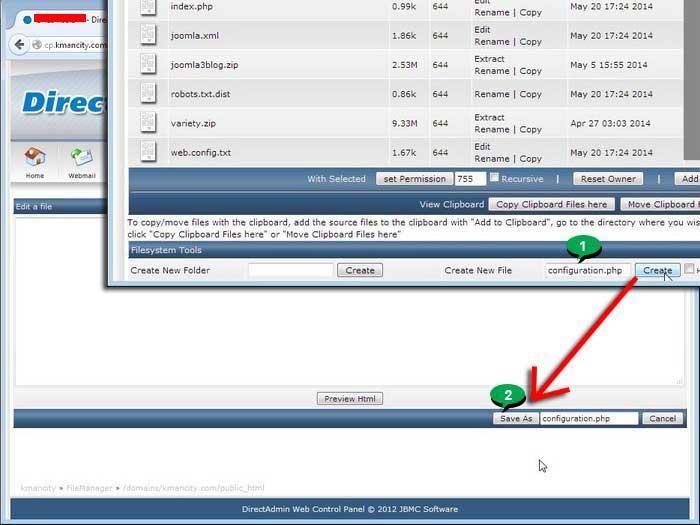
Chmod ไฟล์ .htaccess และ Configuration.php
ทั้งสองไฟล์นี้ จำเป็นต้อง Chmod หรือแก้ไขสิทธิในการแก้ไขหรือเขียนทับข้อมูลลงในไฟล์ก่อน ไม่เช่นนั้นจะติดตั้ง Joomla 3.3 ไม่ได้
1. คลิกติ๊กถูกเลือกไฟล์ทั้งสอง
2. คลิกและพิมพ์ 777
3. คลิก Set Permission
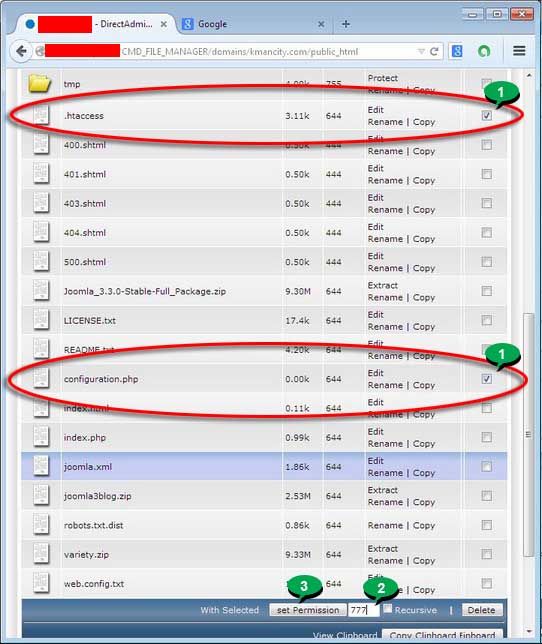
ตอนนี้ก็พร้อมแล้วสำหรับการติดตั้ง Joomla 3.3 อ่านในหัวข้อถัดไปได้เลย
ตัวอย่างการติดตั้ง Joomla 3.3 ในเว็บไซต์จริง
ตัวอย่างการติดตั้ง Joomla 3.3 นี้จะเป็นการติดตั้งในเว็บไซต์ kmancity.com ซึ่งเป็นเว็บไซต์ที่ใช้งานจริง
1. เริ่มการติดตั้งโดยพิมพ์ชื่อเว็บไซต์เช่น www.kmancity.com ก็จะเข้าสู่หน้าจอให้ติดตั้ง Joomla 3.3 ทันที
2. ในหน้าจอการติดตั้ง Joomla 3.3 ให้ตั้งค่าต่างๆ ซึ่งมีส่วนที่ต้องกำหนดค่าดังนี้
- คลิกเลือกภาษาที่ต้องการแสดงในขณะติดตั้งในส่วน Select Language
- Site Name พิมพ์ชื่อเว็บไซต์ลงไป เช่น SiteTH.com
- Description พิม์สโลแกนเว็บไซต์ลงไป ข้อมูลนี้สำคัญ เพราะเป็นข้อมูลที่พวก Google, Yahoo, Bing หรือ Search Engine จะมาเก็บข้อมูลไปใช้งาน จึงต้องใช้ข้อความที่สื่อความหมายที่น่า สนใจเกี่ยวกับเว็บไซต์ของเรา
- Admin Email พิมพ์อีเมล์ของเราลงไป ห้ามผิด เพราะรหัสผ่านการเข้าปรับแต่ง Joomla จะถูกส่งไปที่นี่
- Admin Username พิมพ์ชื่อผู้ใช้ลงไป ปกติโปรแกรมจะตั้งชื่อเป็น Admin
- Admin Password พิมพ์รหัสผ่านลงไป แนะนำให้พิมพ์ในโปรแกรม Notepad แล้วก็อปปี้มาวาง จะได้เหมือนกัน
- Confirm Admin Password พิมพ์รหัสผ่านลงไปอีกครั้ง แนะนำให้พิมพ์ในโปรแกรม Notepad แล้วก็อปปี้มาวาง จะได้เหมือนกัน
3. เสร็จแล้วคลิก Next ทำงานต่อไป
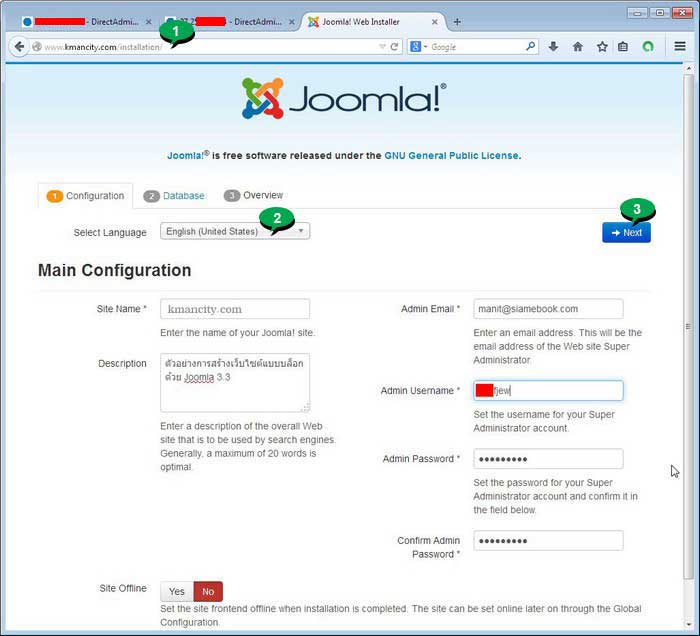
4. ป้อนรายละเอียดเกี่ยวกับฐานข้อมูล MySQL ลงไป แล้วคลิก Next
- Host Name ปกติจะเป็น localhost
- Username ป้อนลงไป ตามที่ได้สร้างไว้ใน PhpMyAdmin
- Password ป้อนลงไป ตามที่ได้สร้างไว้ใน PhpMyAdmin
- Database Name ป้อนลงไป ตามที่ได้สร้างไว้ใน PhpMyAdmin
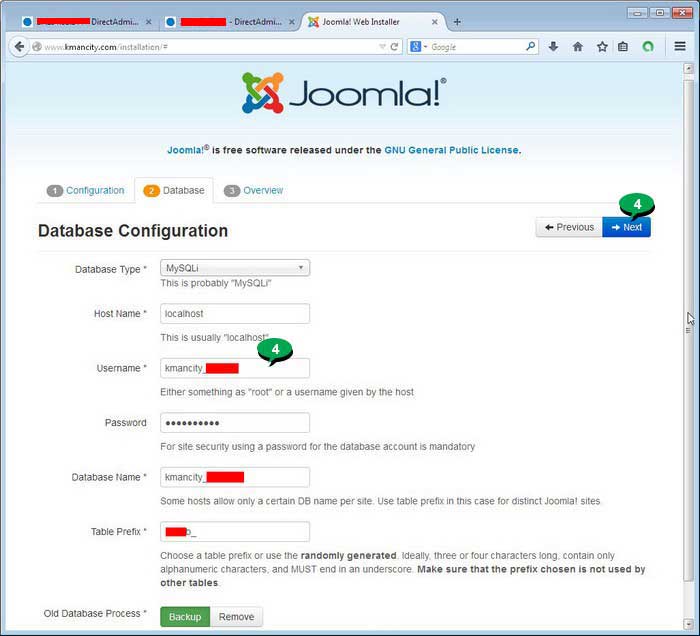
5. จะไปขั้นตอนให้ดูภาพโดยรวมของสิ่งที่จะติดตั้ง และให้เลือกลักษณะการติดตั้ง ให้ใช้แบบมาตรฐานไปก่อน ก็คือ None หรืออาจจะเลือก Sample Data แบบต่างๆ เพื่อติดตั้ง พร้อม ข้อมูลตัวอย่าง มีหลายแบบเช่น Blog English ... แนะนำให้เลือก Learn Joomla English เพราะมีตัวอย่างที่ดีมาก สามารถดัดแปลงเป็นเว็บไซต์ของเราได้ง่ายที่สุด เมื่อเทียบกับตัวอย่างแบบอื่นๆ
6. คลิก Install เริ่มต้นติดตั้ง
7. โปรแกรมจะเริ่มทำการติดตั้ง รอสักพัก
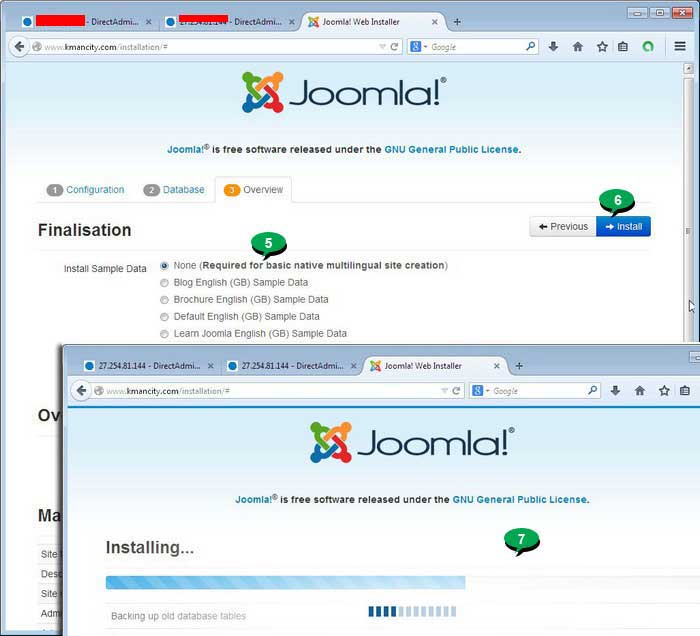
8. จะไปขั้นตอนสุดท้าย แจ้งว่าได้ติดตั้งเสร็จแล้ว Congratulation! Joomla! is now installed. จะมีตัวเลือก 2 ทาง
- Site คลิกเพื่อไปดูหน้าตาเว็บไซต์ที่ได้ (อย่าเพิ่งคลิกในตอนนี้)
- Administrator คลิกเพื่อเข้าระบบของ Joomla (อย่าเพิ่งคลิกในตอนนี้)
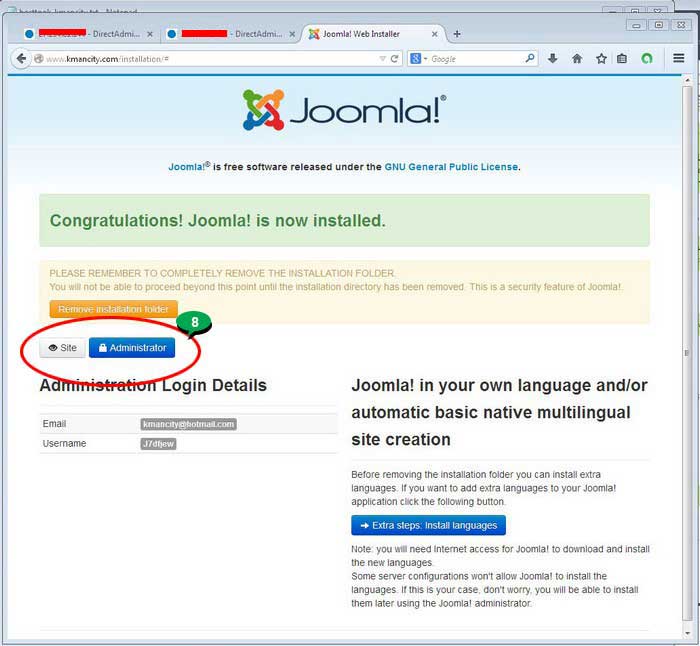
9. เข้าไปในโฟลเดอร์ที่เก็บไฟล์ของ Joomla ก่อน แล้วลบโฟลเดอร์ installation คลิกเลือก แล้วกด Delete ที่แป้นพิมพ์ เพื่อลบได้เลย
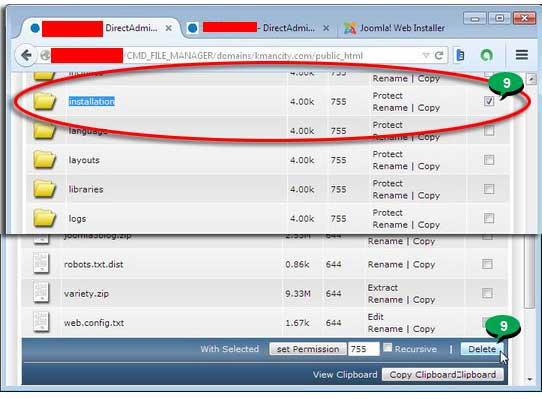
10. จากนั้นกลับไปหน้าสุดท้ายของการติดตั้งในข้อที่ 12 หากต้องการดูผลงานหน้าตาเว็บไซต์ที่ได้ ให้กดปุ่ม CTRL ที่แป้นพิมพ์ค้างไว้แล้วคลิกที่ Site
11. ตัวอย่างหน้าตาเว็บที่ได้ จะเป็นหน้าจอโล่งๆ เพราะเราเลือกแบบ None ไม่ติดตั้งข้อมูลตัวอย่างแต่อย่างใด
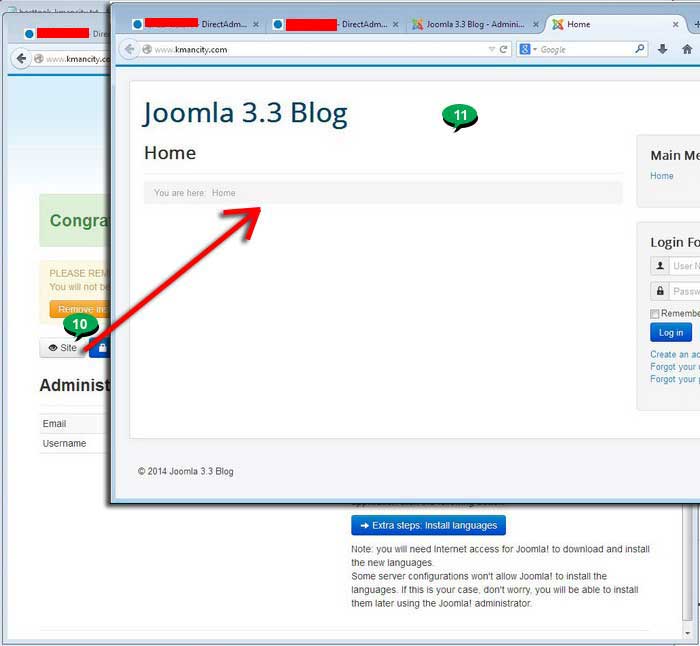
12. ตัวอย่างกรณีเลือก Administrator เพื่อเข้าระบบ จะให้ป้อน Username และ Password
13. หน้าจอในกรณีที่เข้าระบบ การจัดการกับเว็บไซต์ ปรับแต่ง ทำบทความ เราจะเข้าระบบแบบนี้ ให้ก็อปปี้ URL เก็บไว้ด้วย เวลาจะเข้าระบบจะได้ไม่ต้องพิมพ์ เพราะยาวมาก
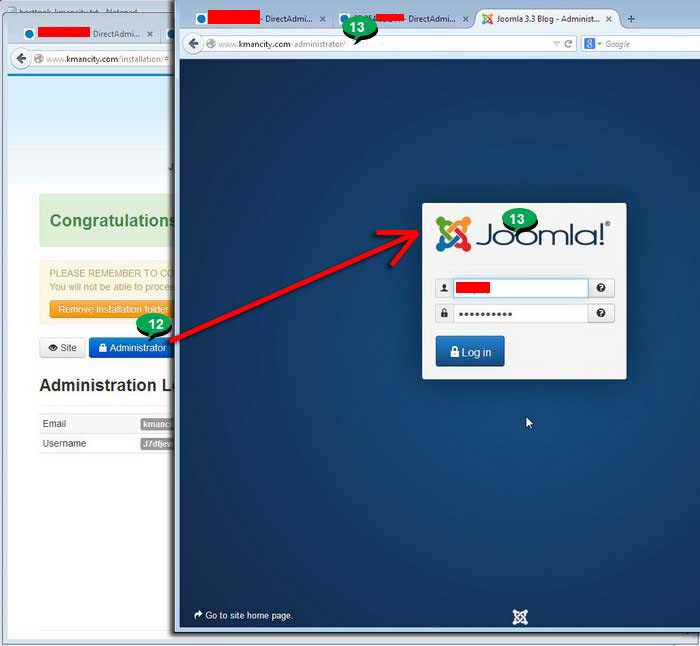
เสร็จสิ้นการติดตั้ง Joomla ในเว็บไซต์จริงๆ ซึ่งการใช้งานที่ kmancity จะสร้างเว็บไซต์แบบบล็อก เข้าไปดูตัวอย่างจริงๆ ได้ครับ
www.kmancity.com รวมของฟรี แนะนำของฟรี ดาวน์โหลดฟรี
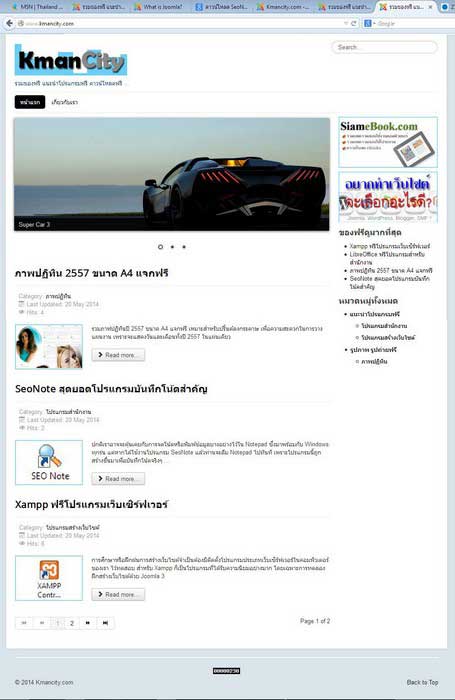
สรุปสิ่งที่ต้องรู้หลังการติดตั้ง Joomla 3.3
1. URL เว็บไซต์ ของเรา เช่น http://www.kmancity.com เป็นหน้าจอที่คนเข้าชมเว็บไซต์จะมองเห็น
2. การเข้าไปปรับแต่งระบบจะพิมพ์ URL เช่น http://www.kmancity.com/administrator/index.php หน้าจอนี้สำหรับเจ้าของเว็บไซต์เข้ามาปรับแต่ง ใส่ข้อมูล พิมพ์บทความลงในเว็บไซต์ ไม่ ต้องพยายามมาเจาะเว็บไซต์ผมนะครับ ผิดกฏหมาย
สิ่งที่ต้องทำต่อหลังจากนี้
หลังติดตั้งเสร็จแล้ว สิ่งที่ต้องทำหลังจากนี้ก็คือ การปรับแต่งค่าเบื้องต้นให้กับเว็บไซต์ Joomla 3.3 จากนั้นก็เริ่มทำบทความได้เลย
บทความที่เกี่ยวข้อง
ติดตั้ง Joomla 3.3 ในคอมพิวเตอร์ของเราเอง
บทความสอนการติดตั้ง Joomla 3.3 ในคอมพิวเตอร์ของเราเอง เพื่อฝึกสร้างเว็บไซต์ในเครื่อง
ติดตั้ง Joomla 3.3 ในเว็บไซต์จริง
บทความสอนติดตั้ง Joomla 3.3 ในเว็บไซต์จริงๆ เพื่อใช้งานจริง สอนอย่างละเอียด ทำเองได้สบาย
ดาวน์โหลดโปรแกรมทำเว็บไซต์ Joomla 3.3
รวมทุกโปรแกรมที่จำเป็นต้องใช้สำหรับการฝึกทำเว็บไซต์ด้วย Joomla 3.3 ดาวน์โหลดได้ที่หัวข้อนี้


