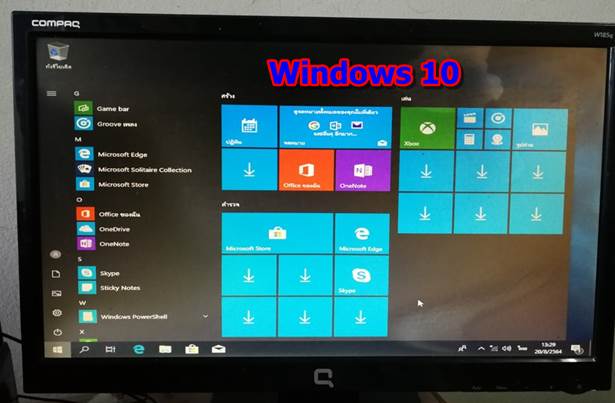บทความสอนใช้โปรแกรม Windows 10 EP นี้จะมาแนะนำวิธีติดตั้ง Windows 10 ในคอมพิวเตอร์เก่า หรือ โน้ตบุ๊คเก่า ซึ่งใช้งานมานาน อาจจะ ใกล้เคียง หรือ เกิน 10 ปี ซึ่งตอนนี้หลายเครื่องก็ใช้ Windows 7 การอัปเกรดฮาร์ดดิสก์เป็นแบบ SSD ก็สามารถติดตั้งและใช้งาน Windows 10 ได้ คราวนี้ก็จะใช้งานได้อีกนาน
คอมพิวเตอร์ หรือ โน้ตบุ๊คที่สามารถติดตั้ง Windows 10 ได้ ก็จะใช้งานต่อไปได้อีกนาน ใครที่ใช้คอมพิวเตอร์เก่า โน้ตบุ๊คเก่า อายุอาจจะเกิน 10 ปี หรือใกล้เคียง ก็อาจจะลองติดตั้ง Widnows รุ่นนี้ ตัวอย่างเครื่องของผู้เขียนจะเป็น Lenovo ThinkCentre ซีพียู Core2 Duo แรม 2 GB ซึ่งขณะนี้ใช้ Windows 7

การนำมาติดตั้ง Windows 10 จะมีสิ่งที่จะต้องทำดังนี้
ดูระบบของเครื่อง 32 บิต หรือ 64 บิต
คอมพิวเตอร์รุ่นเก่ามักจะใช้ระบบแบบ 32 บิต เรื่องนี้สำคัญมากที่จะต้องรู้ เพื่อจะได้ติดตั้ง Windows 10 ให้ตรงกัน
1. วิธีดูว่า ใช้ระบบแบบใด ให้เปิดคอมพิวเตอร์ ซึ่งขณะนี้ใช้ Windows 7 คลิกปุ่ม Start >>Control Panel
2. คลิกเลือก Small icons
3. คลิก System
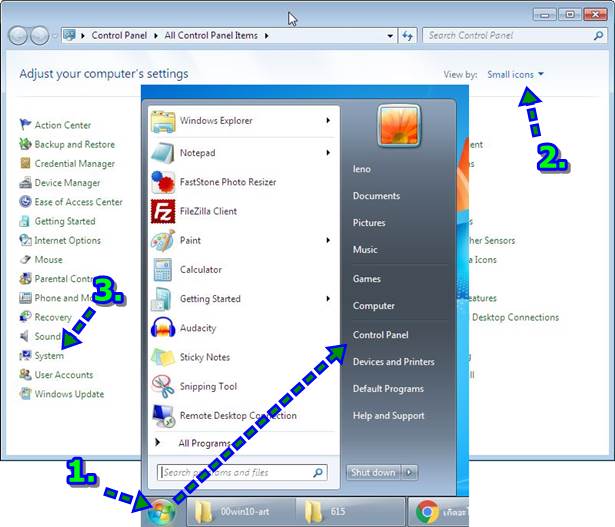
5. ระบบไฟล์แบบ 32 บิต กรณีนี้ก็ต้องติดตั้ง Windows 10 แบบ 32 บิตในเครื่องนี้
6. ส่วนสเปคเครื่องใช้ซีพียู Core2 Duo ความเร็ว 2.4 GHz แรม 2 GB สามารถติดตั้ง Windows 10 ได้ แต่ต้องเปลี่ยนฮาร์ดดิสก์เพื่อให้ทำงานเร็วขึ้น
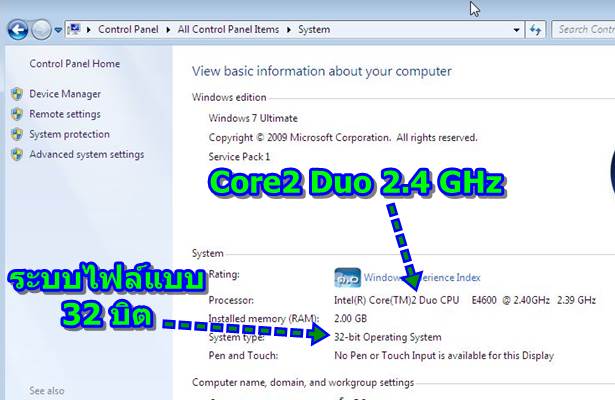
อัปเกรดฮาร์ดดิสก์
ในคอมพิวเตอร์รุ่นเก่า หรือ โน้ตบุ๊ครุ่นเก่า ที่ต้องการติดตั้ง Windows 10 จะมีสิ่งที่ต้องปรับแต่งก่อนดังนี้
1. ฮาร์ดดิสก์แบบ SATA ซึ่งเป็นแบบเก่า แบบจานหมุน ทำงานข้า จะต้องเปลี่ยนเป็นแบบ SSD ตัวอย่างนี้ได้เปลี่ยนเป็นแบบ SSD เรียบร้อยแล้ว โดยเสียบกับช่องแรก สายสีน้ำเงิน
2. ส่วนฮาร์ดดิสก์เดิม ซึ่งเป็น Windows 7 ก็คงไว้อย่างนั้น ไม่ต้องลบโปรแกรม ใช้เก็บข้อมูล เปลี่ยนสาย Sata ไปเสียบช่องที่ 3 สายสีดำ
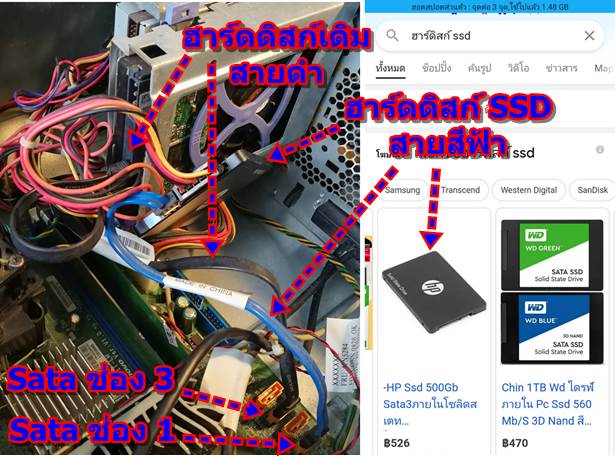
ขั้นตอนการติดตั้ง Windows 10
วิธีติดตั้ง Windows 10 ในคอมพิวเตอร์เก่า หรือ โน้ตบุ๊คเก่า จะไม่ง่ายเหมือนคอมพิวเตอร์รุ่นใหม่ เพราะอุปกรณ์ที่ใช้อาจจะไม่ค่อยพร้อม จึง อาจจะมีหลายขั้นตอน
ซีดีรอมไดรฟ์ใช้ติดตั้ง Windows 10
คอมพิวเตอร์รุ่นเก่า บางรุ่นจะไม่มีตัวเลือกให้บูทเครื่องจากแฟลชไดรฟ์ จึงต้องติดตั้งจากแผ่นซีดีหรือดีวีดี ซึ่งในเครื่องจะมี CD/DVD ไดรฟ์อยู่แล้ว
1. คอมพิวเตอร์เครื่องนี้ มีสาย Sata แค่ 2 เส้น ดังนั้นในการติดตั้ง Windows 10 ก็จะถอดฮาร์ดดิสก์เดิมออกไปก่อน จะยังไม่ใช้
2. ฮาร์ดิสด์แบบ SSD จะต่อกับสาย Sata เส้นสีฟ้า เสียบช่องแรก
3. ซีดีรอมไดรฟ์ต่อกับสาย Sata เส้นสีดำ เสียบช่องที่ 3

ตั้งค่า BIOS ให้บูตจาก CD/DVD ไดรฟ์
ต่อไปก็จะต้องตั้งค่าให้เครื่องบูทจากแผ่นซีดี หรือ ดีวีดี ดังนี้
1. ก่อนจะเปิดคอมพิวเตอร์ ให้มองหาปุ่ม Pause ให้เจอเสียก่อน
2. เปิดเครื่อง ขณะปรากฏหน้าจอแสดงข้อความ ให้เข้า BIOS (ไบออส) ให้กดปุ่มทำตามคำแนะนำ แต่ขั้นตอนนี้จะเร็วมาก ดังนั้น ทันทีที่ปรากฏ ข้อความ ให้รีบกดปุ่ม Pause หยุดเอาไว้ก่อน เพื่ออ่าน แล้วกด Enter จากนั้นก็กดปุ่มตามที่ระบบแนะนำ ซึ่งจะต้องกดให้เร็ว ถ้าไม่ทันก็ต้องเปิด เครื่องใหม่
3. การเข้า BIOS ในคอมพิวเตอร์แต่ละยี่ห้อ จะไม่เหมือนกัน อย่างเครื่องนี้ ให้กด Enter แต่บางเครื่องจะให้กดปุ่ม F1 หรือ F2 ซึ่งเมื่อเปิดเครื่องแล้ว

4. ตัวอย่างเครื่องนี้จะมีตัวเลือก 3 แบบ ให้เลือกกด F1 เพื่อเข้าสู่ BIOS
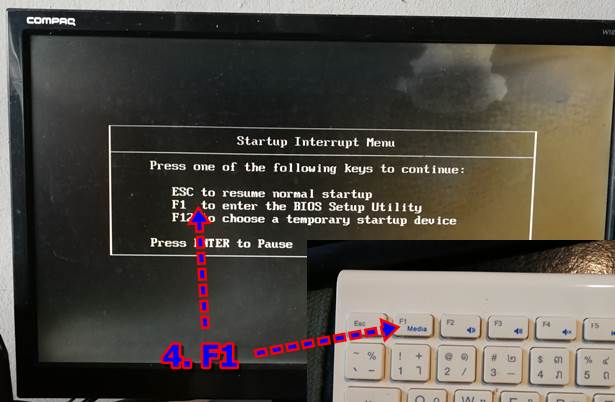
5. เมื่อเข้าสู่หน้าจอไบออส (BIOS) แล้ว ให้กดปุ่มลูกศรเลื่อนไปหาคำสั่ง StartUp แล้วกด Enter ที่แป้นพิมพ์ ตอนนี้จะใช้เมาส์ไม่ได้ ต้องใช้การกด ปุ่มลูกศรหาไปคำสั่งที่ต้องการ แล้วกด Enter
6. กดปุ่มลูกศรลงไปที่ Primary Boot Sequence แล้วกด Enter
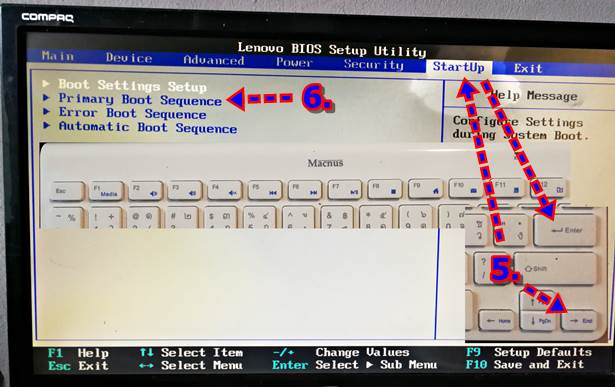
7. ตั้งค่าลำดับการบูทดังนี้ 1st Boot Device เลือก CD/DVD กดปุ่ม + หรือ - ที่แป้นพิมพ์เพื่อเลือกอุปกรณ์ที่ต้องการบูท
8. ลำดับการบูท 2nd Boot Device เลือก SSD ตัวนี้ก็คือฮาร์ดดิสก์แบบ SSD
9. ตั้งค่าเสร็จแล้ว ให้กดปุ่ม Esc เพื่อออกจากหน้าจอนี้
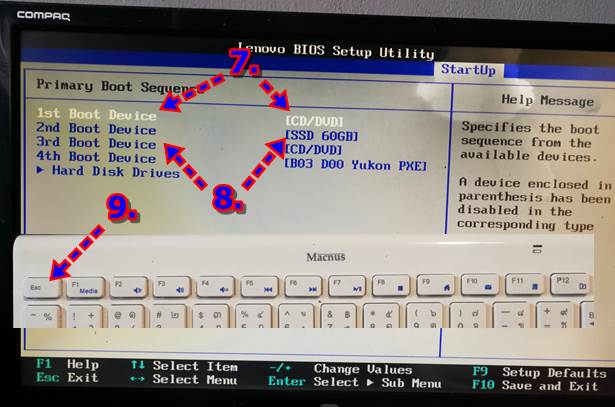
10. กลับหน้าจอหลักของ BIOS แล้วกดปุ่มลูกศรเลื่อนไปที่ Exit
11. กดปุ่มลูกศรไปที่คำสั่ง Save Changes and Exit แล้วกด Enter
12. เลือก OK แต่ก่อนจะกดปุ่ม Enter ให้ใส่แผ่นติดตั้ง Windows 10 เข้าไปในถาดซีดีรอมให้เรียบร้อยก่อน แล้วจึงกดปุ่ม Enter ในหน้าจอนี้
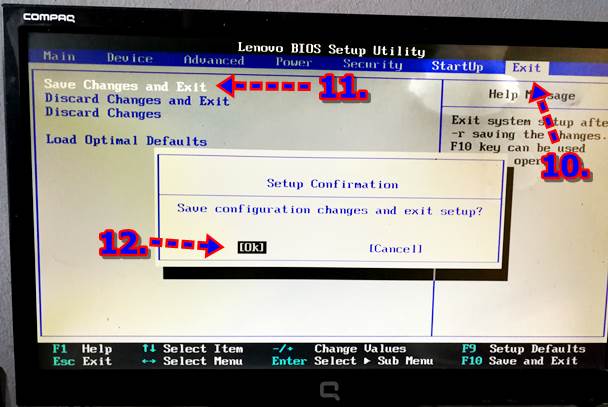
13. เมื่อบูทเครื่องใหม่ ให้สังเกตุข้อความ Press any key to boot from CD or DVD ..... ให้กด Enter ที่แป้นพิมพ์ เพื่อเข้าสู่หน้าจอติดตั้ง Windows 10 อ่านเพิ่มเติมได้ในหัวข้อถัดไป
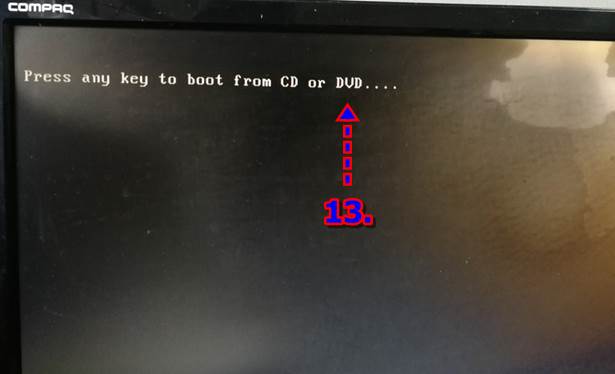
วิธีติดตั้ง Windows 10
สำหรับวิธีติดตั้ง Windows 10 อาจจะมีขั้นตอนต่างๆ ดังนี้
1. เมื่อบูทเครื่องจากแผ่นโปรแกรม Windows 10 หรือ จะบูทจากแฟลชไดรฟ์ก็ตาม เมื่อปรากฏหน้าจอที่แสดงข้อความ Press any key to boot from CD or DVD ..... ให้กด Enter ที่แป้นพิมพ์
2. สักพักจะเข้าสู่หน้าจอให้ติดตั้ง Windows 10 ให้คลิก ถัดไป จากตัวอย่างจะเป็น Windows 10 ภาษาไทย
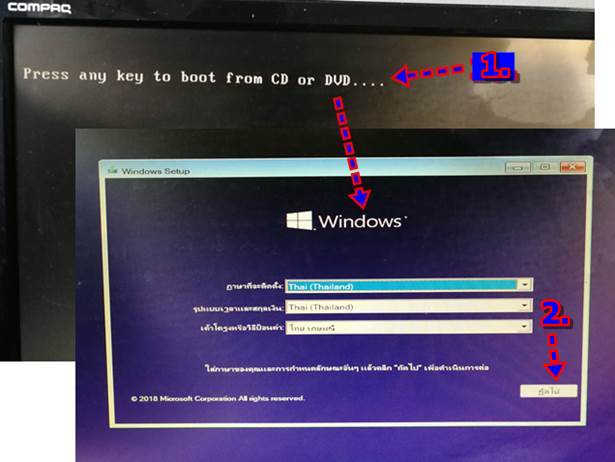
3. คลิก ติดตั้งเดี๋ยวนี้
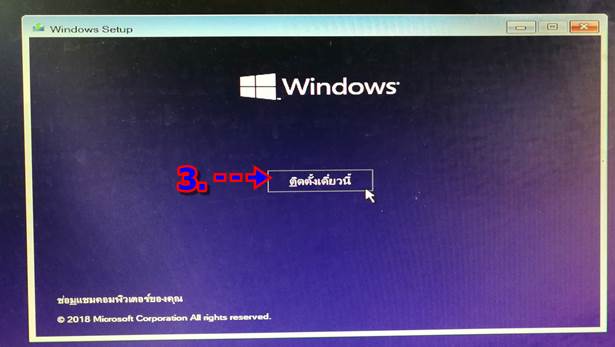
4. จะไป หน้าจอ เปิดใช้งาน Windows ให้ใส่ Serial Number หากไม่มี ให้คลิก ฉันไม่มีหมายเลขผลิตภัณฑ์
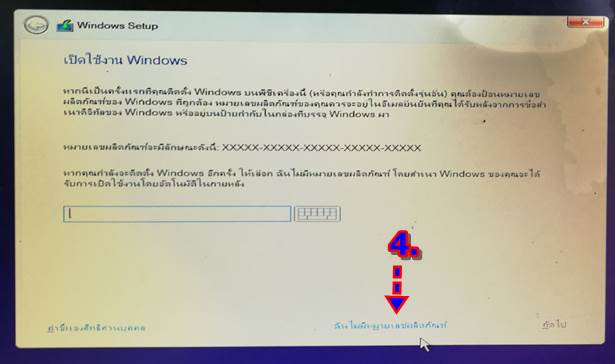
5. จะให้เลือกรุ่นของ Windows 10 ในที่นี้เครื่องที่ใช้เป็นแบบ 32 bit หรือ x86 ก็จะเลือกได้แค่ 2 รุ่นเท่านั้น ผู้เขียนจะเลือกรุ่น Windows 10 Pro คลิกเลือก แล้วคลิก ถัดไป
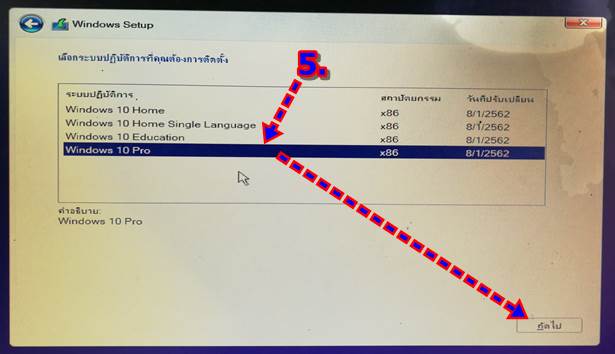
6. จะไปหน้าจอ การแจ้งให้ทราบที่เกี่ยวข้องและเงื่อนไขการอนุญาตให้ใช้สิทธิ์ คลิกติ๊กถูก ฉันยอมรับ... แล้วคลิกถัดไป
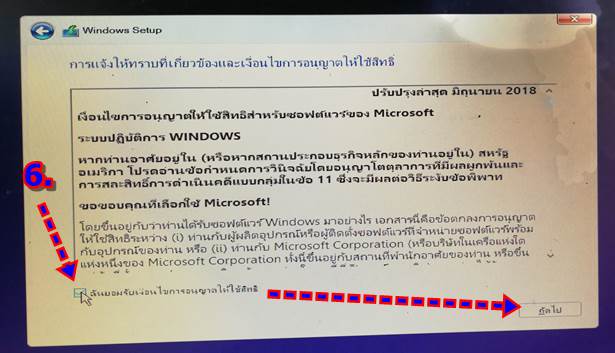
7. จะไปหน้าจอตัวเลือกในการติดตั้ง คลิกเลือก ตัวล่าง กำหนดเอง:....
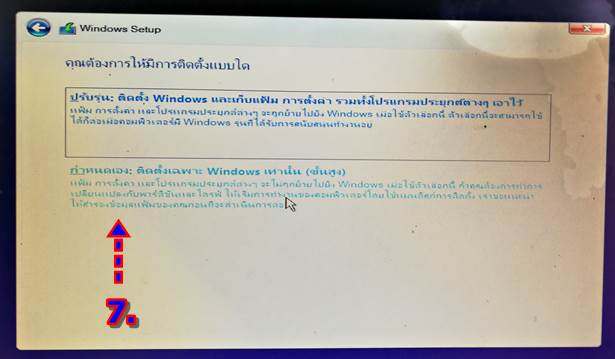
8. จะให้เลือกไดรฟ์ที่ต้องการติดตั้ง ซึ่งจะมีเพียงไดรฟ์เดียว ขนาดประมาณ 55.9 GB ซึ่งเป็น SSD ฮาร์ดดิสก์นั่นเอง ให้คลิก ถัดไปเพื่อทำการติดตั้ง
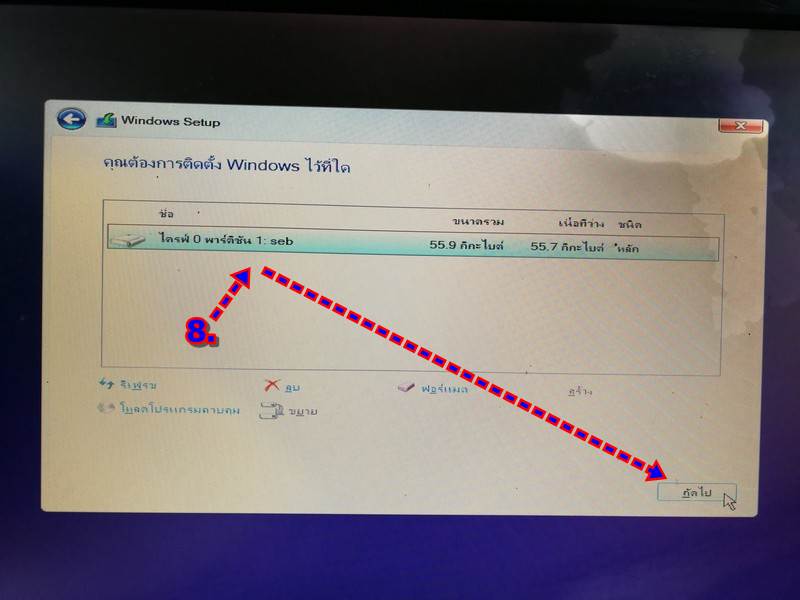
9. โปรแกรมจะเริ่มก็อปปี้ไฟล์ของ Windows 10 ลงคอมพิวเตอร์ รอจนครบ 100% จากนั้นเครื่องจะบูทใหม่ ดับและเปิดใหม่
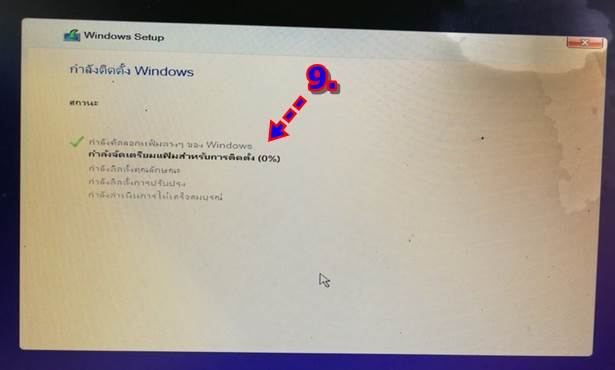
10. ก็อปปี้ไฟล์ครบ 100% จะแสดงข้อความบอกว่า จะบูทเครื่องใหม่ หรือ Windows ต้องเริ่มการทำงานใหม่เพื่อดำเนินการต่อ ไม่ต้องทำอะไร นั่งดูอย่างเดียว
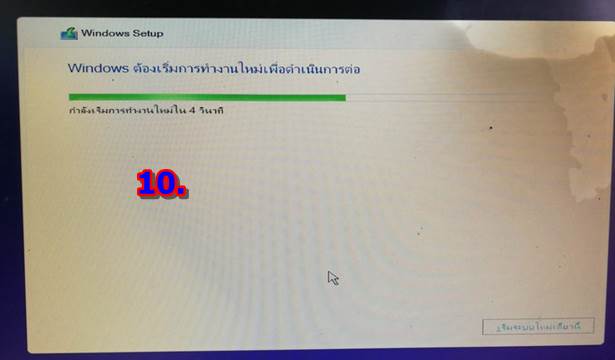
11. หน้าจอคอมพิวเตอร์จะดับไป แล้วเปิดใหม่อีกครั้ง แต่ครั้งนี้ขณะปราฏกข้อความ Press any key to boot from CD or DVD ..... ห้ามกดปุ่มใดๆ ปล่อยให้เครื่องทำงานไป
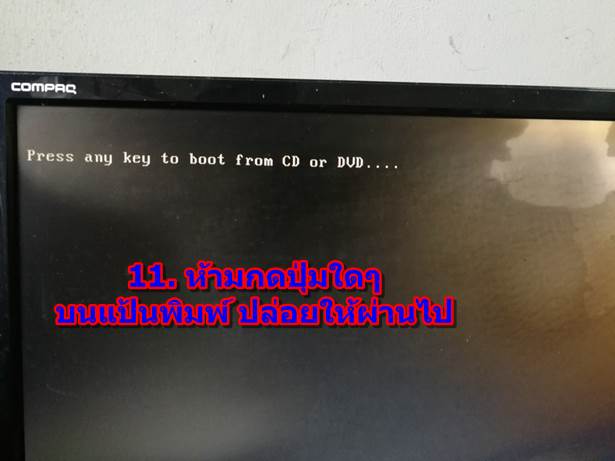
12. จะไปขั้นตอน ตั้งค่าภูมิภาค ตัวเลือกจะเป็น ไทย ให้คลิกเลือก ใช่

13. จะไปขั้นตอนให้เลือกรูปแบบแป้นพิมพ์ เลือกตามตัวอย่าง แล้วคลิก ใช่
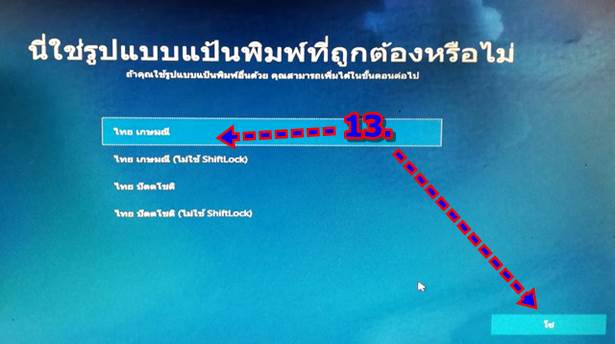
14. จะไปขั้นตอนให้เลือกรูปแบบแป้นพิมพ์ชุดที่สอง คลิก เพิ่มรูปแบบ

15. เลือก อังกฤษ (สหรัฐอเมริกา) แล้วคลิก ถัดไป

16. จะให้เลือก รูปแบบแป้นพิมพ์ คลิกเลือก US แล้วคลิก เพิ่มรูปแบบ
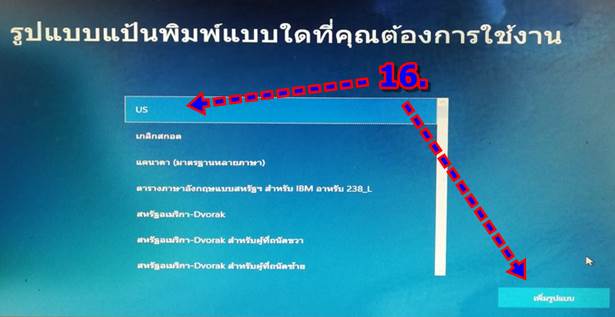
17. จะไปขั้นตอนให้เชื่อมต่ออินเตอร์เน็ต โดยจะมีชื่อตัวปล่อยสัญญาณไวไฟ ให้คลิก ข้ามตอนนี้ ข้ามไปก่อน ไว้จัดการภายหลัง
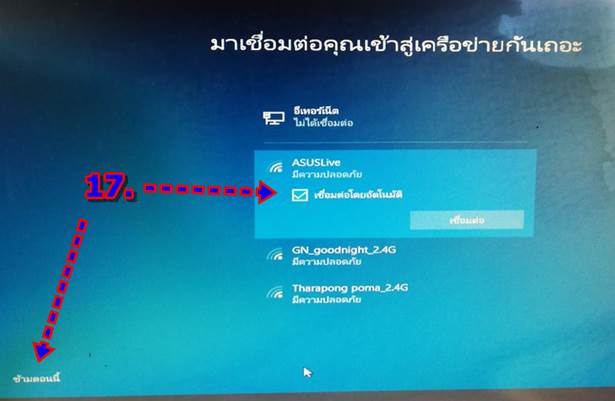
18. จะปรากฏหน้าจอ ตื๊อ ให้เชื่อมต่อเน็ตอีกครั้ง ให้คลิก ไม่ใช่
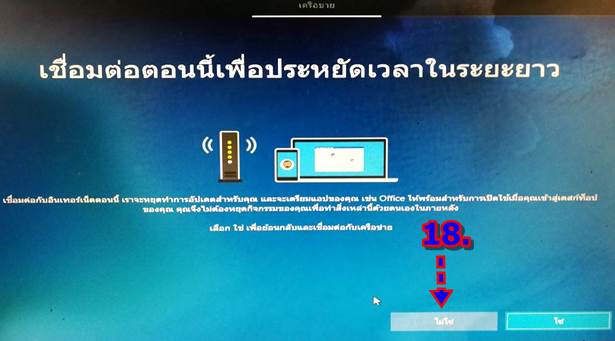
19. จะไปขั้นตอนให้พิมพ์ชื่อเครื่อง การเปลี่ยนภาษาไทย เป็น อังกฤษ ให้กด Alt และ Shift พร้อมกัน พิมพ์ชื่อแล้ว คลิก ถัดไป

20. จะไปขั้นตอนให้ป้อนรหัสผ่าน หากใส่รหัสผ่าน เวลาเปิดเครื่องทุกครั้ง จะต้องพิมพ์รหัสผ่าน ถ้าอยู่คนเดียว ไม่มีใครมายุ่งกับเครื่องอยู่แล้ว ก็ ไม่จำเป็น ให้คลิก ถัดไปข้ามไปได้เลย รหัสผ่านสามารถตั้งภายหลังได้
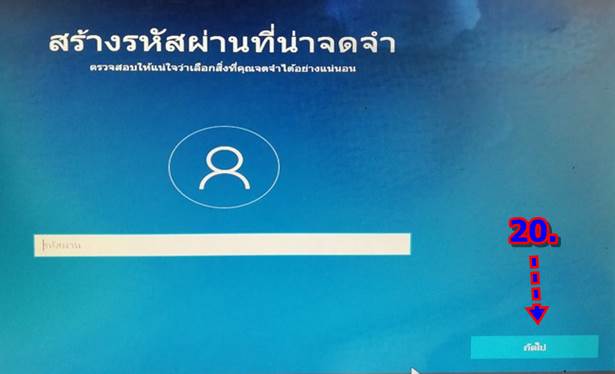
21. จะไปขั้นตอนการทำงานข้ามอุปกรณ์ คลิก ไม่ใช่ ข้ามไปก่อน ตั้งค่าภายหลังได้

22. จะไปหน้าจอ ตั้งค่าความเป็นส่วนตัว คลิก ยอมรับ
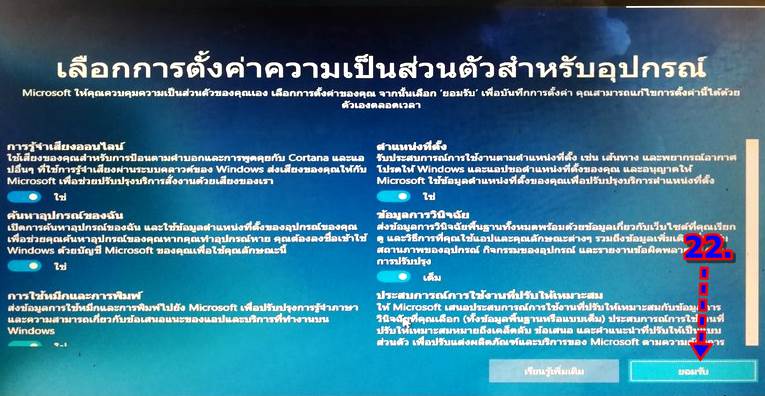
23. จะไปหน้าจอ สวัสดี / เรากำลังเตรียมทุกสิ่งให้พร้อมสำหรับคุณ และ การดำเนินการนี้อาจใช้เวลาหลายนาที ให้รออย่างเดียว อย่าปิด เครื่อง

24. จากนั้นจะเข้าสู่หน้าจอ Windows 10 เป็นอันเสร็จสิ้นการติดตั้งที่แสนยาวนาน
25. อาจจะมีข้อความเตือนต่างๆ เช่น แจ้งว่า ไม่มีไดรเวอร์การ์ดจอ ก็เอาไว้จัดการในภายหลังต่อไป

การใช้ฮาร์ดดิสก์เดิมไว้เก็บข้อมูล
คอมพิวเตอร์เก่า ผู้เขียนแนะนำให้ใช้ฮาร์ดดิสก์แบบ SSD ติดตั้ง Windows 10 ส่วนฮาร์ดดิสด์เดิม ก็ใช้เก็บข้อมูล ตัวอย่าง
1. ฮาร์ดดิสก์ SSD ติดตั้ง Windows ต่อสาย SATA สีฟ้า ช่องที่ 1
2. ฮาร์ดดิสก์เดิม ไว้เก็บข้อมูล ต่อสาย SATA สีดำ ช่องที่ 3 สำหรับเครื่องของผู้เขียน ฮาร์ดดิสก์ตัวนี้ ยังมี Windows 7 ติดตั้งเอาไว้ ซึ่งเมื่อเอามาต่อ กับเมนบอร์ดไว้ 2 ตัวแบบนี้ มันจะแย่งกันบูทเครื่อง

3. สำหรับเครื่องของผู้เขียน ฮาร์ดดิสก์ตัวที่เอาไว้เก็บข้อมูลต่อสาย Sata สีดำ ยังมี Windows 7 ติดตั้งเอาไว้ ซึ่งเมื่อเอามาต่อกับเมนบอร์ดไว้ 2 ตัว แบบนี้ มันจะแย่งกันบูทเครื่อง ดังนั้นจึงต้องไปตั้งค่าใน BIOS ให้บูทเครื่องจากฮาร์ดดิสก์แบบ SSD ได้ตัวเดียวเท่านั้นดังตัวอย่าง ไปตั้งค่าใน Primary Boot Sequence ให้ 1st Boot Device เป็น SSD 60GB
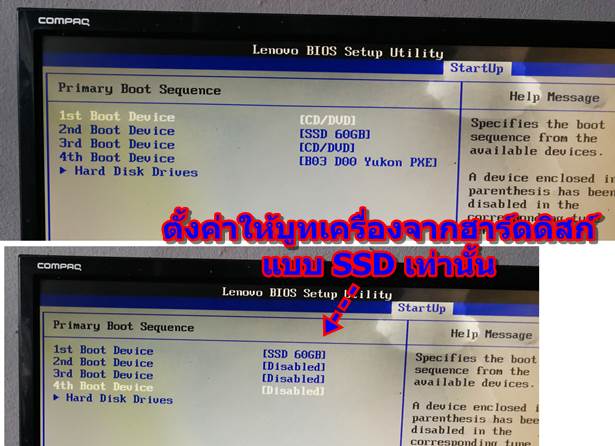
สรุป
หลังจากติดตั้งเสร็จแล้ว ก็จะต้องตั้งค่าต่างๆ เช่น ปุ่มเปลี่ยนภาษา ไทยเป็นอังกฤษ หรือ อังกฤษ เป็น ไทย ซึ่งขณะนี้จะใช้การกด Alt และ Shift ปกติเราจะชินกับการกดปุ่ม ตัวหนอน ใต้ปุ่ม ESC สำหรับ Windows 10 เมื่อติดตั้งเสร็จแล้ว ก็จะใช้งานการ์ดหรือตัวรับ WiFi ได้ ดังนั้น จึงสามารถ เชื่อมต่อเน็ตได้ทันที สิ่งสำคัญที่จะต้องทำก็คือ ติดตั้งโปรแกรมป้องกันไวรัส