บทความสอนใช้โปรแกรม Windows 10 EP4 นี้จะมาแนะนำวิธีตั้งค่าต่างๆ ในเบื้องต้น เมื่อได้เครื่องมาครั้งแรก อาจจะได้มาฟรี หรือ ซื้อเครื่อง มาใหม่ หรือ หลังจากได้ติดตั้ง Windows 10 ใหม่ ก็จะต้องต้องค่าที่จำเป็นเช่น การเปลี่ยนภาษา พื้นหลัง ไอคอน แอปต่างๆ เพื่อให้ใช้งานได้ สะดวกมากขึ้น
การตั้งค่า Windows 10 ในครั้งแรกที่ได้เครื่องมา หรือ หลังจากได้ติดตั้ง Windows 10 จะมีรายการตั้งค่าที่อาจจะต้องทำดังนี้
ตั้่งค่าภาษา แป้นพิมพ์ การเปลี่ยนภาษาในเครื่อง
การตั้งค่าในส่วนนี้ ก็เพื่อให้สามารถพิมพ์ภาษาไทยได้ ซึ่งปกติ ก็จะได้ภาษาไทย กับภาษาอังกฤษ แต่ปุ่มสลับภาษาอาจจะต้องตั้งค่าใหม่ 1. หลังการติดตั้ง Windows 10 เสร็จแล้ว ปุ่มสลับภาษาไทย และ อังกฤษ อาจจะเป็นปุ่ม Alt และ Shift การกด 2 ปุ่มแบบนี้ อาจจะไม่สะดวก ซึ่ง เรานิยมใช้ปุ่มตัวหนอน (Tube) กันมากกว่า

2. การตั้งค่าให้คลิกปุ่ม Start ไอคอนเฟือง
3. คลิก เวลาและภาษา

4. คลิกที่ ภาษา
5. ภาษาของแป้นพิมพ์ขณะนี้ มี 2 ภาษา คือ ไทย และ English อังกฤษ หากมีภาษาไทยอย่างเดียว ก็จัดการ เพิ่มภาษา ได้ตามต้องการ
6. การตั้งค่าปุ่มสลับภาษาให้คลิกที่ การตั้งค่าการสะกด การพิมพ์ และแป้นพิมพ์
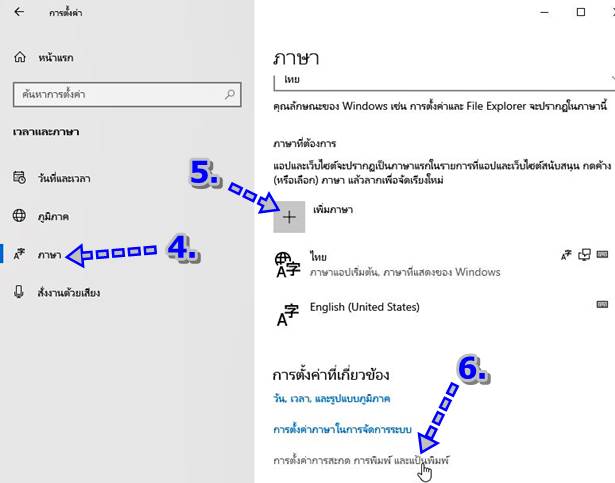
7. คลิกที่ การตั้งค่าแป้นพิมพ์ขั้นสูง
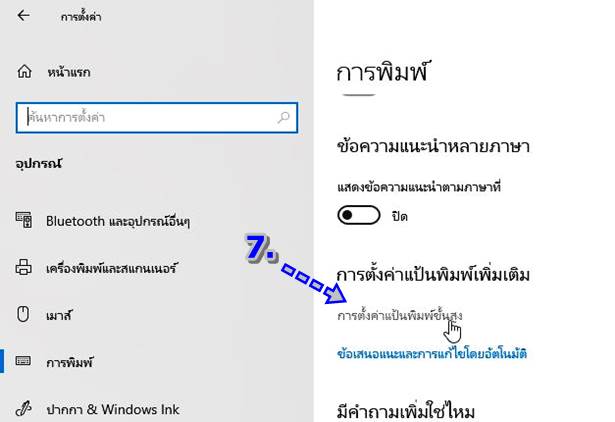
8. คลิก ตัวเลือกแถบภาษา
9. คลิกแท็บ การตั้งค่าแป้นพิมพ์ขั้นสูง
10. คลิก ระหว่างภาษาสำหรับการป้อนค่า 11. คลิกเปลี่ยนแปลงแป้นพิมพ์ที่สลับภาษา
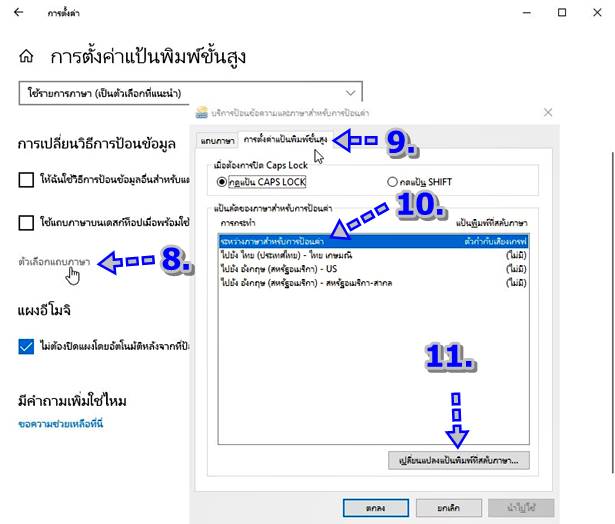
12. คลิกเลือก ตัวกำกับเสียงเกรฟ แล้วคลิก ตกลง
13. ปุ่มสลับภาษา ก็คือปุ่มนี้ นั่นเอง

เชื่อมต่ออินเตอร์เน็ตใน Windows 10
การเชื่อมต่อเน็ตใน Windows 10 อาจจะเชื่อมต่อกับเน็ตบ้าน หรือ เน็ตมือถือ
1. ตัวอย่างแชร์เน็ตฮอตสปอตในมือถือแอนดรอยด์ Huawei เปิดข้อมูลมือถือ และ แชร์ฮอตสปอต
2. ใน Windows 10 ให้แตะไอคอนเน็ตเวิร์ค แล้วแตะเลือกเน็ตที่แชร์จากมือถือ ก็คือ HUAWEI Mate 9 Pro แตะ เชื่อมต่อ กรณีแชร์เน็ตผ่านเครื่องนี้ เป็นหลัก ก็แตะติ๊กถูก เชื่อมต่อโดยอัตโนมัติ จะไม่เสียวเวลาคลิกเชื่อมต่อทุกครั้ง
3. จากนั้นก็พิมพ์รหัสผ่านเพื่อเข้าใช้งาน
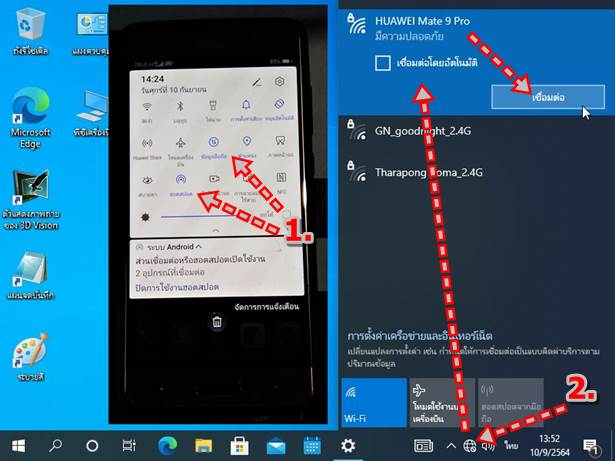
4. ใน Windows 10 โปรแกรมไว้ดูข้อมูลในเน็ต ใช้งานยูทูป เฟสบุ๊ค lazada เข้าเว็บไซต์ต่างๆ จะใช้ Microsoft Edge ให้คลิกไอคอนของ โปรแกรม
5. พิมพ์ชื่อเว็บไซต์ ในช่องนี้ แล้วกด Enter เช่น youtube.com, siamebook.com
6. หากต้องการค้นหาข้อมูล ก็พิมพ์ช่องนี้ เช่น รถยนต์ honda มือสอง / iPhone 8 มือสอง แล้วคลิกแว่นขยาย เพื่อค้นหา
7. หรือคลิกไอคอนตรงนี้ได้เลย เช่น ยูทูป ลาซาด้าน Facebook
8. เมื่อต้องการหยุดใช้งาน ก็คลิก X
9. หยุดการเชื่อมต่อเน็ต คลิกไอคอน WiFi แล้วคลิก ยกเลิกการเชื่อมต่อ แต่ถ้าหากใช้เน็ตผ่านมือถือเป็นประจำอยู่แล้ว ก็ไม่จำเป็นจะต้องยกเลิก การเชื่อมต่อ ให้ค้างไว้อย่างนั้น เมื่อปิดคอมพิวเตอร์ Windows จะตัดการเชื่อมต่อเอง
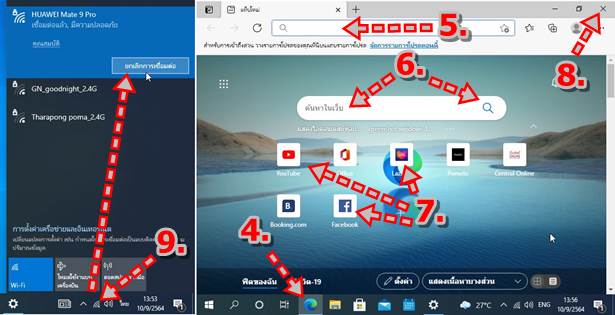
อัปเดท Windows 10
หลังจากเชื่อมต่อเน็ตได้แล้ว สิ่งแรกที่จะต้องทำก็คือ การอัพเดท Windows 10 ให้เป็นเวอร์ชั่นล่าสุด
1. คลิกปุ่ม Start
2. คลิกไอคอน เฟือง หรือ การตั้งค่า Windows
3. คลิก การปรับปรุงและความปลอดภัย
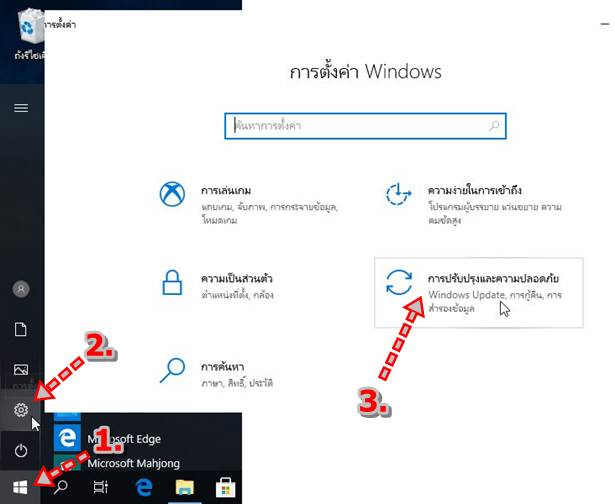
4. คลิกที่ Windows Update
5. ระบบจะทำการตรวจสอบข้อมูลในเครื่อง และทำการอัพเดทให้เป็น Windows 10 รุ่นล่าสุด ใช้เวลานานพอสมควร หากต่อเน็ตผ่านมือถือ
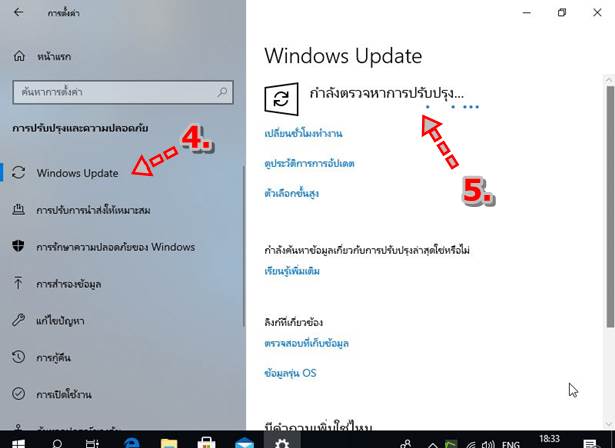
นำไอคอนแอปไปวางบนหน้าจอ
การเรียกใช้งานแอป หรือ โปรแกรมต่างๆ ใน Windows 10 โดยเลือกจากปุ่ม Start อาจจะไม่สะดวก ก็สามารถนำไอคอน ไปวางบนหน้าจอได้
1. การเข้าแอปต่างๆ จะต้องคลิกปุ่มเริ่มต้น หรือ Start แล้วคลิกคลิกเลือกแอป ซึ่งจะเสียเวลาค้นหา เลื่อนหาแอปที่ต้องการ
2. ตัวอย่างการสร้างไอคอนเรียกใช้แอป บนหน้าจอ สะดวก ประหยัดเวลามากกว่า
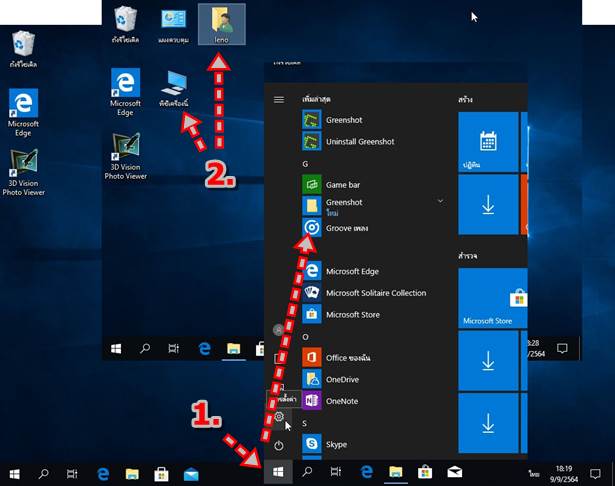
3. ชี้ที่พื้นหลังของหน้าจอ แล้วคลิกขวาของเมาส์
4. คลิกปุ่มซ้ายที่คำสั่ง ปรับแต่งการตั้งค่าส่วนบุคคล
5. คลิก ไปที่ธีม
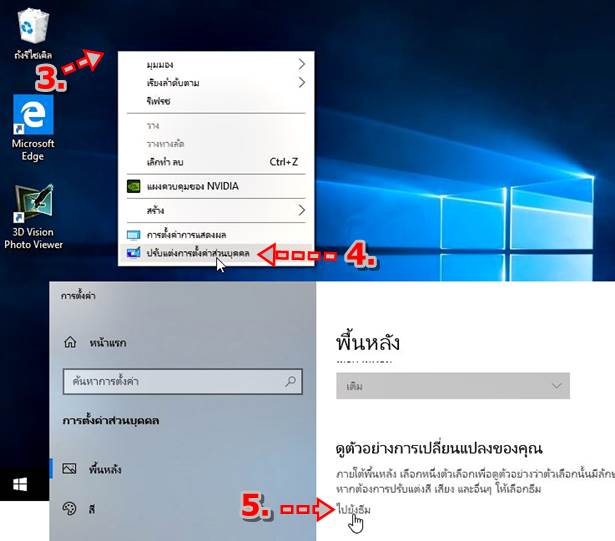
6. คลิก การตั้งค่าไอคอนบนเดสก์ท็อป
7. คลิกติ๊กถูก แสดงไอคอนที่ต้องการ เช่น คอมพิวเตอร์ม แฟ้มของผู้ใช้ ถังขยะ แล้วคลิก ตกลง
8. จะได้ไอคอนเพิ่มมาบนหน้าจอแบบนี้
- พีซีเครื่องนี้ ดูข้อมูลไฟล์ และ สเปคเครื่องนี้
- แผงควบคุม รวมคำสั่งปรับแต่ง Windows 10 ทั้งหมด

9. การนำไอคอนของแอป ไปวางบนหน้าจอ ยังมีอีกวิธีหนึ่งให้คลิกปุ่ม เริ่มต้น หรือ Start
10. ลากไอคอนของแอปที่ต้องการ เช่น เครื่องคิดเลข ไปวางบนหน้าจอ
11. หรือลากไปวางบน หน้าจอเริ่ม
12. หรือลากไปวางบน แถบงานก็ได้

13. ส่วนการลบไอคอนเหล่านี้ ก็ทำได้ง่ายๆ คลิกเลือก แล้วกดปุ่ม Delete ที่แป้นพิมพ์ได้เลย
14. หรือ ชี้เมาส์ที่ไอคอนของแอป แล้วคลิกปุ่มขวาของเมาส์ จากนั้นคลิกคำสั่ง ถอดหมุดจาก...

เปลี่ยนภาพพื้นหลัง Windows 10
เปลี่ยนภาพพื้นหลังให้เป็นภาพที่เราต้องการ บางคนก็ใช้ภาพคนรัก ครอบครัว สัตว์เลี้ยง ฯลฯ
1. วิธีแรกจะใช้ภาพถ่าย ภาพที่มีในคอมพิวเตอร์มาทำเป็นภาพพื้นหลัง ให้คลิกเปิดแอป File Explorer หรือแอปจัดการไฟล์
2. ชี้เมาส์ที่ภาพที่ต้องการ คลิกปุ่มขวาของเมาส์ แล้วคลิก เปิด

3. คลิกไอคอน ...
4. คลิก ตั้งค่าเป็น และ ตั้งค่าเป็นพื้นหลัง

5. ผลงานที่ได้ ภาพพื้นหลังแบบ Windows 10 จะเปลี่ยนเป็นภาพของเราเอง

6. ส่วนใครที่ทำงานเกี่ยวกับภาพ มีการนำภาพไปเผยแพร่ ควรจะใช้ภาพที่มีชื่อหน่วยงาน โลโก้ บนภาพด้วย เพื่อป้องกันการละเมิดลิขสิทธิ์ ดัง ตัวอย่าง ผู้เขียนจะใช้ภาพพื้นหลังที่มีชื่อเว็บไซต์ siamebook.com ของตัวเอง

7. การใช้ภาพพื้นหลังของ Windows ซึ่งได้เตรียมภาพไว้หลายแบบ ให้ชี้เมาส์ที่พื้นหลังของ Windows แล้วคลิกปุ่มขวาของเมาส์
8. คลิกคำสั่ง การตั้งค่าการแสดงผล
9. ในส่วน พื้นหลัง คลิกเลือกภาพที่ต้องการ
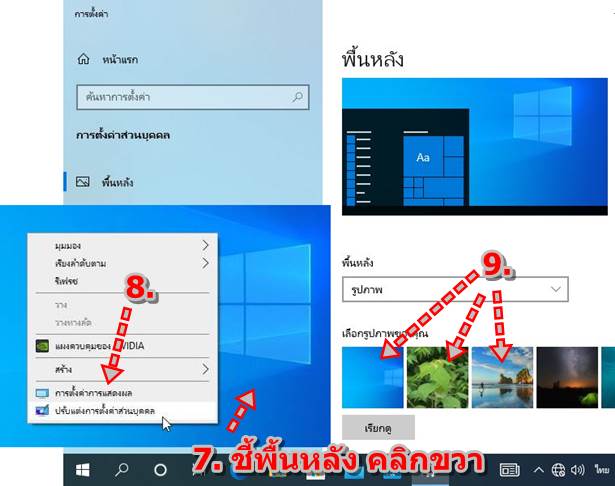
ตั้งค่าความละเอียดหน้าจอ
การตั้งค่าความละเอียดหน้าจอส่งผลทำให้ขนาดของไอคอน และ ตัวหนังสือบนหน้าจอมีขนาดใหญ่ หรือ เล็กลง อย่างผู้เขียน สูงวัยแล้ว สายตา แย่ ก็จะตั้งค่าละเอียดหน้าจอไม่สูงมาก เพื่อให้ตัวหนังสือมีขนาดใหญ่อ่านง่าย
1. ตัวอย่างตั้งความละเอียดหน้าจอไว้สูง ตัวหนังสือ ไอคอนมีขนาดเล็ก เหมาะสำหรับคนสายตาดี
2. ตัวอย่างตั้งความละเอียดหน้าจอไว้ต่ำ ตัวหนังสือ ไอคอนมีขนาดใหญ่กว่า เหมาะสำหรับผู้สูงวัย สายตาเริ่มแย่
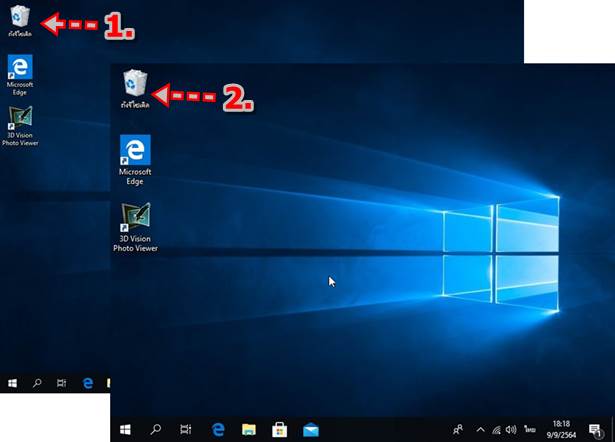
3. ชี้เมาส์ที่พื้นหลังของ Windows แล้วคลิกปุ่มขวาของเมาส์ คลิก การตั้งค่าการแสดงผล
4. คลิกเลือกความละเอียดหน้าจอตามต้องการ เช่น 800 x 600, 1024 x 768 ฯลฯ แบบไหนที่ดูแล้วสบายตาที่สุด ก็เอาแบบนั้น

5. คลิก บันทึกการเปลี่ยนแปลง เพื่อให้หน้าจอมีขนาดตามที่ได้เลือก
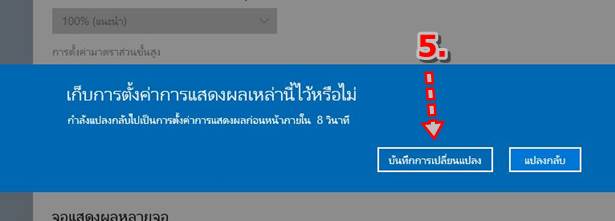
ดูคำสั่งปรับแต่ง Windows 10 ทั้งหมด
การปรับแต่ง Windows 10 ยังมีอีกหลายอย่าง หากต้องการปรับแต่งเพิ่มเติม ให้ไปยังหน้าจอ แผงควบคุม
1. ดับเบิ้ลคลิกไอคอน แผงควบคุม หรือ Control Panel
2. คลิกเลือก ไอคอนขนาดเล็ก หรือ Small icons
3. คลิกเลือกคำสั่งที่ต้องการปรับแต่งได้ตามต้องการ เยอะพอสมควร

ดูข้อมูลคอมพิวเตอร์ และ Windows 10
ข้อมูลเกี่ยวกับคอมพิวเตอร์ของเรา สามารถดูข้อมูลได้ ดังนี้
1. คลิกปุ่ม เริ่มต้น หรือ Start
2. คลิกไอคอน เฟือง หรือ การตั้งค่า
3. คลิก ระบบ แต่ถ้าหากไม่ปรากฏหน้าจอนี้ ให้คลิก หน้าแรกก่อน
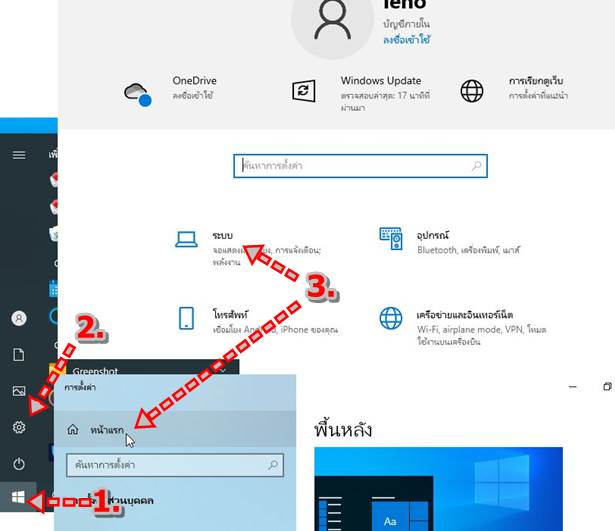
4. ตัวอย่างข้อมูลของเครื่องที่จะต้องรู้เช่น
- ซีพียู Intel Coure2 Duo ความเร็ว 2.40 GHz
- RAM 2.00 GB
-.ระบบปฏิบัติการแบบ 32 บิต
5. รุ่นของ Windows 10 Pro เป็น 20H2
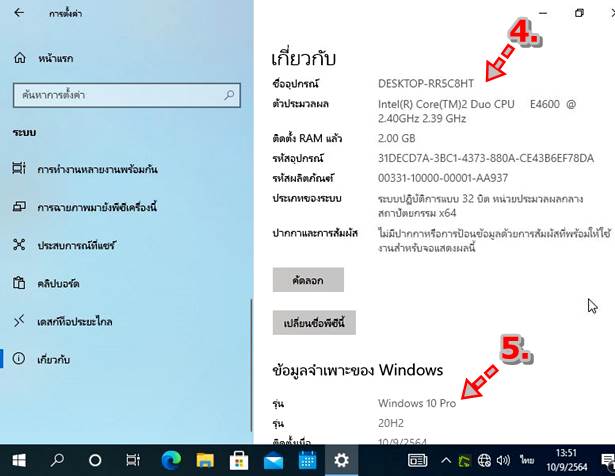
สรุป
หลังจากได้ติดตั้ง Windows 10 ใหม่ หรือ ได้คอมพิวเตอร์มาใหม่ ก็อาจจะตั้งค่าต่างๆ ตามนี้ เพื่อให้การใช้งานมีความสะดวกมากยิ่งขึ้น เพราะ แต่ละคนจะมีสไตล์การใช้งานที่ต่างกันไป


