บทความสอนใช้ Windows 10 EP9 นี้จะมาแนะนำวิธีการใช้การ์ดรีดเดอร์ หรือ USB Hub ช่วยในการถ่ายโอนไฟล์ และเชื่อมต่ออุปกรณ์ต่างๆ สำหรับคนที่มีอุปกรณ์ต่อพ่วงกับคอมพิวเตอร์จำนวนมาก เช่น มีมือถือหลายเครื่อง หรือ ฮาร์ดดิสก์ต่อภายนอก ไมค์ USB กล้อง เมาส์ การ์ดรีดเดอร์ แฟลชไดรฟ์ ฯลฯ

ในคอมพิวเตอร์จะมีช่องต่อ USB มากกว่าโน้ตบุ๊ค บางเครื่องอาจจะมีแค่ 4 ก็คือข้างหลังเครื่องเท่านั้น แต่บางเครื่องอาจจะมีข้างหน้าด้วย ซึ่งบาง ครั้งก็ยังไม่พอ โดยเฉพาะคนใช้คอมพิวเตอร์รุ่นเก่า
1. ตัวอย่างเครื่องของผู้เขียน ข้างหลังมีช่อง USB 4 ช่อง ซึ่งเต็ม เพราะใช้ทั้งฮาร์ดดิสก์ต่อภายนอก เมาส์ ลำโพง ตัวรับสัญญาณไวไฟ แป้นพิมพ์

2. ส่วนด้านหน้าก็ยังเหลือช่อง USB อีก 2 ช่อง ซึ่งไม่พอ เพราะยังมีอุปกรณ์ที่จะต้องเชื่อมต่ออีกหลายตัว

3. ส่วนโน้ตบุ๊คจะมีช่อง USB น้อยกว่าคอมพิวเตอร์ อย่างเครื่องนี้จะมีแค่ 2 ช่อง เมื่อจะใช้อุปกรณ์ตัวใด ก็ต้องถอดตัวอื่นออกก่อน จึงจะใช้ได้

4. ดังนั้นวิธีที่จะช่วยได้ ก็ต้องใช้การ์ดรีดเดอร์หรือ USB Hub หรืออาจจะเป็น USB Hub อย่างเดียว ไม่ต้องมีการ์ดรีดเดอร์ หากมีอุปกรณ์ที่จะต้องต่อ กับพอร์ต USB จำนวนมาก

ตัวอย่างการใช้ การ์ดรีดเดอร์ USB ฮับ ใน Windows 10
การเชื่อมต่อ USB ฮับ กับคอมพิวเตอร์
1. กรณีใช้ USB ฮับ กับคอมพิวเตอร์ หากใช้กับอุปกรณ์ที่ต้องถ่ายข้อมูลไฟล์ ภาพถ่าย วิดีโอ ที่มีขนาดใหญ่ แนะนำให้ต่อกับช่อง USB ด้านหลัง เครื่อง โดยต่อกับช่อง USB สีน้ำเงิน ส่วนตัว USB ฮับ ก็ต้องเลือกรุ่น 3.0 เพื่อให้สามารถถ่ายโอนไฟล์ได้เร็ว

2. เมื่อเปิดคอมพิวเตอร์ Windows 10 แล้ว USB ฮับ ก็จะพร้อมทำงานทันที สามารถนำอุปกรณ์ต่างๆ มาเชื่อมต่อได้เลย

ตัวอย่างการแชร์ไฟล์กับ SD Card
ดูไฟล์ ข้อมูล ใน SD Card
สำหรับอุปกรณ์ของผู้เขียนจะเป็นทั้งการ์ดรีดเดอร์ และ USB Hub ในตัว จึงสามารถอ่าน ก็อปปี้ข้อมูล ลบ จัดการไฟล์ในเมมโมรีการ์ด หรือ SD Card ได้
1. อุปกรณ์ตัวนี้ ใช้ได้กับทั้ง SD Card และ อุปกรณ์ต่อพ่วงแบบ USB อย่างแฟลชไดรฟ์ หรือ มือถือแอนดรอยด์

2. นำเมมโมรีการ์ด อย่าง SD Card เสียบกับการ์ดรีดเดอร์ ต้องให้ถูกด้าน ถ้าผิดด้านจะเสียบไม่เข้า

3. จากนั้นในหน้าจอ Windows 10 ก็จะปรากฏการแจ้งเตือน ว่าได้มี การ์ดหน่วยความจำ เชื่อมต่อเข้ามา จะเป็น ไดรฟ์ K: ให้คลิกเพื่อเปิดดู

4. จะปรากฏกรอบข้อความให้เลือก การดำเนินการ คลิกเลือก เปิดไฟล์เดอร์เพื่อแสดงแฟ้ม ให้เปิดแสดงข้อมูลไฟล์ต่างๆ ในเมมโมรีการ์ดนั้นๆ
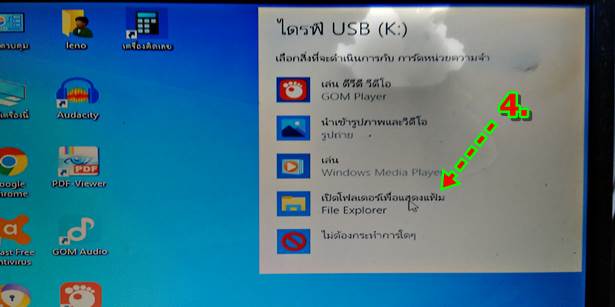
5. ตัวอย่างข้อมูลในการ์ดหน่วยความจำ หรือ SD Card จะมีโฟลเดอร์ต่างๆ เช่น Alarms, Android, DCIM ฯลฯ
6. ให้ดับเบิ้ลคลิกชื่อโฟลเดอร์ที่ต้องการ เช่น Pictures เพื่อไปดูไฟล์ข้างใน
7. ตัวอย่างในโฟลเดอร์ Pictures จะเป็นไฟล์ภาพ เช่น flower01
8. คลิก
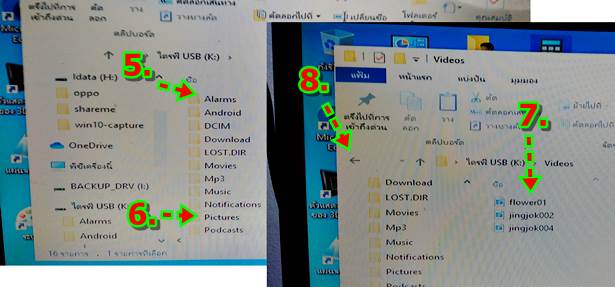
จัดการไฟล์ ก็อปปี้ไฟล์จากคอมพิวเตอร์ไปไว้ใน SD Card
1. เมื่อดูข้อมูลในการ์ดหน่วยความจำ หรือ SD Card เช่น เข้าไปในโฟลเดอร์ Pictures
2. การจัดการกับไฟล์ใดๆ ให้ชี้เมาส์ที่ไฟล์ แล้วคลิกขวาของเมาส์ เรียกคำสั่งลัดเพื่อจัดการกับไฟล์ เช่น
- ลบ ลบไฟล์นั้นๆ ออกไป
- ตัด ย้ายไฟล์นั้นไปไว้ที่อื่น
- ก็อปปี้ อาจจะก็อปปี้ไปโฟลเดอร์อื่น หรือ ก็อปปี้ไปไว้ในคอมพิวเตอร์
- เปิด เปิดดูไฟล์นั้น จากตัวอย่างจะเป็นไฟล์ภาพ
- แก้ไข เปิดไฟล์นั้นขึ้นมาแก้ไข อย่างไฟล์นี้จะเป็นไฟล์ภาพ ก็จะเป็นการเปิดขึ้นมาแก้ไข เช่น ตัดภาพ แต่งภาพ พิมพ์ข้อความลงบนภาพ ฯลฯ
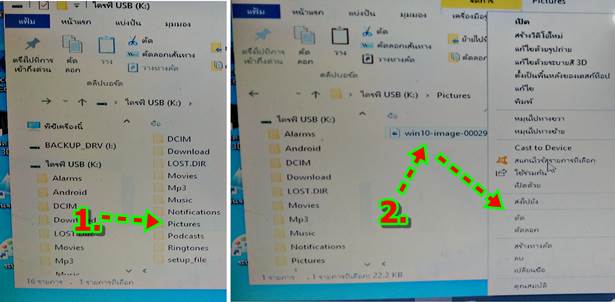
3. การก็อปปี้ไฟล์จากคอมพิวเตอร์ Windows 10 ไปไว้ใน SD Card ให้คลิกที่ พีซีเครื่องนี้
4. ดับเบิ้ลคลิกที่ไดรฟ์ C:
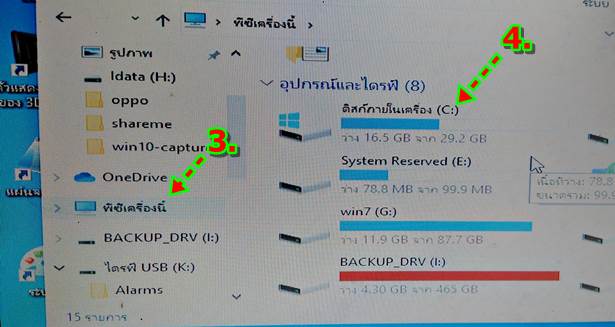
5. ดับเบิ้ลคลิกโฟลเดอร์ที่มีไฟล์ที่ต้องการก็อปปี้ไปไว้ใน SD Card เช่น win10-capture
6. จะพบไฟล์ในโฟลเดอร์ ให้ชี้เมาส์ที่ไฟล์ที่ต้องการ แล้วคลิกปุ่มขวาของเมาส์ จากนั้นคลิกคำสั่ง คัดลอก
7. กรณีต้องการเลือกหลายๆ ไฟล์ ก็จะใช้วิธีคลิกไฟล์แรกก่อน กดปุ่ม Ctrl ที่แป้นพิมพ์ค้างไว้ แล้วคลิกไฟล์อื่นๆ ช้าๆ ไปทีละไฟล์จนครบ เพื่อก็ อปปี้ครั้งละหลายไฟล์ในเวลาเดียวกัน
8. เลือกคำสั่ง คัดลอก แล้ว ก็คลิกที่ พีซีเครื่องนี้
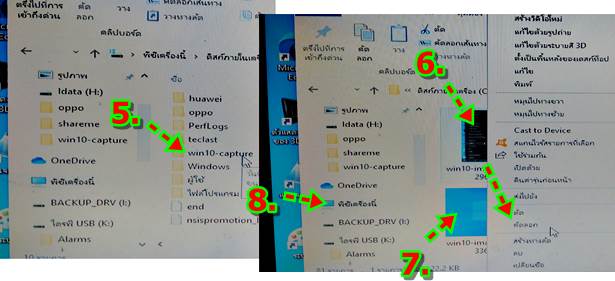
9. คลิกที่ไดรฟ์ของ SD Card เช่น ไดรฟ์ K:
10. ที่รู้ว่าเป็นไดรฟ์ K: ก็เพราะว่า ในครั้งแรกที่ได้เสียบ SD Card เข้าไปนั้น Windows 10 จะแจ้งว่า ได้มีการเชื่อมต่อ SD Card เข้ามาที่ไดรฟ์ K: จึง ต้องจำให้ได้
11. ในตัวอย่างนี้จะนำไฟล์ไปเก็บไว้ในโฟลเดอร์ Pictures ให้ชี้ที่ไฟล์นี้ แล้วคลิกปุ่มขวาของเมาส์ คลิกเลือกคำสั่ง วาง
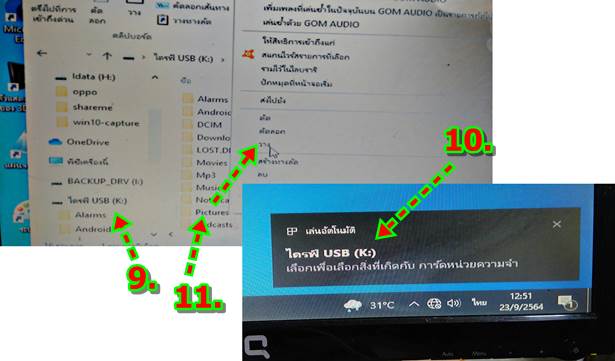
12. ดับเบิ้ลคลิกโฟลเดอร์ Pictures เพื่อเข้าไปดูข้อมูลข้างใน
13. จะพบกับไฟล์ที่ได้ก็อปปี้จากคอมพิวเตอร์ เข้ามาไว้ใน SD Card
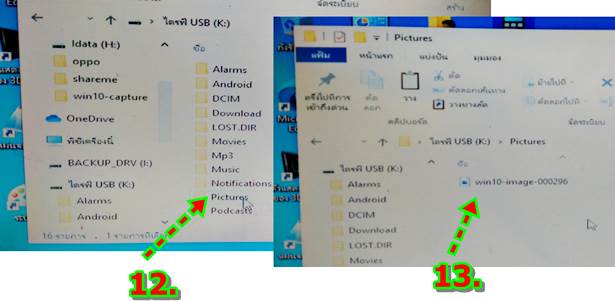
หยุดใช้งานการ์ดหน่วยความจำ หรือ SD Card
เมื่อต้องการหยุดการใช้งาน SD Card จำเป็นจะต้องใช้คำสั่งหยุดการเชื่อมต่อเสียก่อน แล้วจึงดึงการ์ดออก เพื่อป้องกันไม่ให้การ์ดได้รับความ เสียหาย ข้อมูลอาจจะหายไปทั้งหมด
1. เมื่อต้องการหยุดใช้งาน SD Card ห้ามดึงออกทันที
2. คลิกไอคอน ^ แล้วคลิกไอคอนรูปอุปกรณ์
3. คลิก เปิด Masss Storage Device...

4. ถ้าปรากฏกรอบข้อความ แจ้งเตือน สามารถเอาฮาร์ดแวร์ออกได้อย่างปลอดภัย ก็ดึง SD Card ออกได้เลย
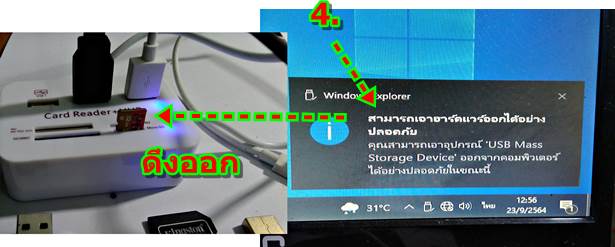
ใช้งานแฟลชไดรฟ์กับ USB Hub
กรณีเป็นการใช้งานแฟลชไดรฟ์กับ USB Hub เพื่อก็อปปี้ไฟล์ ก็จะคล้ายๆ กันกับการใช้งาน SD Card
1. เสียบแฟลชไดร์กับ การ์ดรีดเดอร์ / USB Hub
2. ใน Windows จะแสดงแถบแจ้งเตือนว่า ได้เชื่อมต่อกับอุปกรณ์ภายนอกแล้ว สิ่งสำคัญก็คือจะต้องจำให้ได้ว่า แฟลชไดรฟ์นั้นเป็นไดรฟ์อะไร เช่น J: ให้คลิกเลือก เพื่อเปิดดูข้อมูลข้างใน (กรณีไม่ปรากฏแถบแจ้งเตือน แสดงว่าแฟลชไดรฟ์น่าจะมีปัญหา)

3. กรณีติดตั้งโปรแกรมป้องกันไวรัสเอาไว้ เช่น Avast โปรแกรมก็จะเสนอแนะให้เราทำการตรวจค้นหาไวรัสในแฟลชไดรฟ์ หากต้องการตรวจ ก็คลิกที่ สแกนหาการคุกคาม หรือ หยุดคลิก X ปิดหน้าจอ
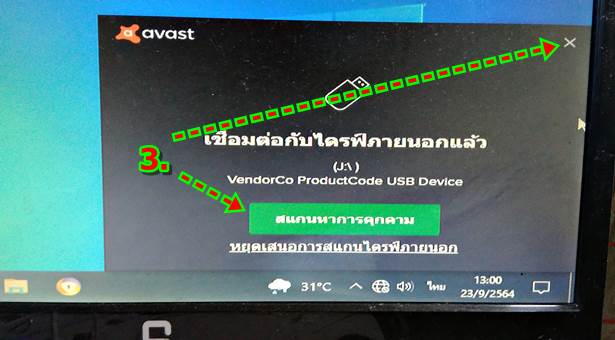
4. ตัวอย่างการใช้โปรแกรมจัดการไฟล์ใน Windows 10 ซึ่งแฟลชไดรฟ์จะเป็นไดรฟ์ J:
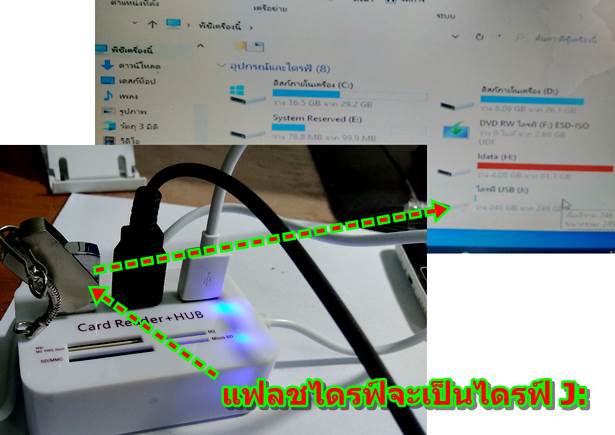
5. ส่วนการหยุดใช้งานแฟลชไดรฟ์ จะต้องใช้คำสั่งหยุดการทำงานก่อน แล้วจึงถอดออกจาก การ์ดรีดเดอร์ / USB Hub โดยชี้เมาส์ที่ไดรว์ของแฟลช ไดรฟ์ เช่น J: แล้วคลิก ออก
6. เมื่อปรากฏข้อความ สามารถเอาฮาร์ดแวร์ออกได้อย่างปลอดภัย ก็ดึงแฟลชไดรฟ์ออกได้เลย
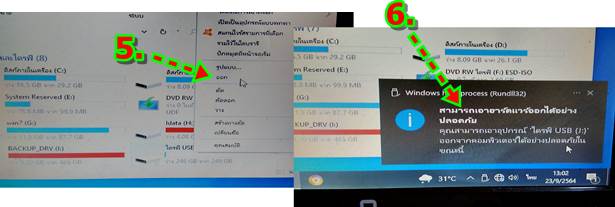
การใช้งานมือถือแอนดรอยด์กับ การ์ดรีดเดอร์ / USB HUB
กรณีใช้มือถือแอนดรอยด์กับการ์ดรีดเดอร์ หรือ USB Hub กับ Windows 10 ก็จะเป็นการนำ SD Card มาก็อปปี้ข้อมูลเข้าออก หรือนำสายชาร์จ มือถือมาชาร์จไฟล์กับอุปกรณ์ตัวนี้ได้เลย
1. นำมือถือมาชาร์จไฟล์กับช่อง USB ของตัว การ์ดรีดเดอร์ / USB HUB ซึ่งก็สามารถชาร์จไฟเข้ามือถือได้ แต่ที่ผู้เขียนได้ลอง จะพบว่า ชาร์จช้า มาก

2. แต่กรณีต้องการถ่ายโอนไฟล์จากมือถือแอนดรอยด์เข้าออก คอมพิวเตอร์ Windows 10 จะต้องศึกษาการใช้งานมือถือเครื่องนั้นๆ ว่าจะต้องทำ อย่างไร เพราะมือถือแอนดรอยด์แต่ละรุ่นจะมีวิธีการที่ต่างกันออกไป ถ้าไม่ตั้งค่าในมือถือเสียก่อน Windows 10 ก็จะทำหน้าที่แค่ชาร์จไฟให้เท่านั้น

การใช้อุปกรณ์เชื่อมต่อที่ไม่มีการถ่ายโอนไฟล์
อุปกรณ์มีหลายแบบ กรณีของการใช้อุปกรณ์ที่ไม่มีการถ่ายโอนไฟล์ ก็นำไปเสียบได้เลย ตัวอย่างเมาส์ แบบ USB จะใช้กับ Windows 10 ก็นำไป เสียบต่อใช้งานได้เลย อุปกรณ์ประเภทเดียวกันนี้ยังมีอีกหลายแบบ เช่น แป้นพิมพ์ กล้องเว็บแคม ไมค์ USB ก็นำมาเสียบได้เลย

ยกเว้นคอมพิวเตอร์ตั้งโต๊ะ กรณีใช้แป้นพิมพ์แบบ USB ให้เสียบไว้ด้านหลังเครื่อง ไม่เช่นนั้น อาจจะมีปัญหา เพราะเครื่องตรวจหาแป้นพิมพ์ไม่พบ แต่กรณีของเมาส์นั้นไม่เป็นไร ส่วนโน้ตบุ๊คสามารถเสียบเมาส์ และ แป้นพิมพ์ที่ตัว USB Hub ได้เลย

สรุป
การเลือกอุปกรณ์แบบนี้มาไว้ใช้งาน จะช่วยให้การถ่ายโอนไฟล์ระหว่างคอมพิวเตอร์ Windows 10 สะดวกมากยิ่งขึ้น และถือว่าเป็นอุปกรณ์ที่จำ เป็น โดยเฉพาะคนใช้โน้ตบุ๊ค อุปกรณ์ตัวนี้มีขายตามร้อนทุกอย่าง 20 บาท ด้วยเช่นกัน แต่ผู้เขียนลองซื้อมาแล้ว ปรากฏว่าใช้งานไม่ได้ ชาร์จได้ อย่างเดียวเท่านั้น ก็ต้องเลือกยี่ห้อที่ใช้งานได้จริง จะไม่เสียเงินเปล่า


