บทความสอนใช้โปรแกรม Windows 10 EP นี้จะมาแนะนำวิธีแชร์ไฟล์ หรือ ก็อปปี้ไฟล์ ระหว่างมือถือหรือแท็บเล็ตแอนดรอยด์ผ่านสายชาร์จที่ มากับเครื่อง ซึ่งสายชาร์จนั้นนอกจากไว้ชาร์จแล้ว ก็ยังเอาไว้ถ่ายโอน ก็อปปี้ไฟล์ได้ด้วย แต่ปัญหาของมือถือระบบแอนดรอยด์ก็คือ ความหลาก หลายของยี่ห้อ ทำให้วิธีการก็ต่างกันออกไป
การเชื่อมต่อมือถือแอนดรอยด์กับคอมพิวเตอร์ Windows 10 อาจจะเป็นการสำรองข้อมูลในมือถือไปเก็บไว้ในคอมพิวเตอร์ หรือนำภาพ วิดีโอ ในมือถือไปใช้งาน อย่างผู้เขียนจะต้องทำบทความสอนใช้แอปต่างๆ ก็จะนำภาพหน้าจอมือถือที่แคปไว้ไปใช้งาน ก็สามารถเชื่อมต่อสายชาร์จกับ คอมพิวเตอร์เพื่อก็อปปี้ไฟล์ได้เลย
แชร์ไฟล์มือถือกับคอมพิวเตอร์ทำเพื่ออะไร
การต่อสายชาร์จมือถือแอนดรอยด์กับคอมพิวเตอร์ Windows 10 เพื่อแชร์ไฟล์ มีจุดประสงค์หลายอย่าง เช่น
1. เพื่อก็อปปี้ไฟล์ออกจากมือถือ หรือ ก็อปปี้ไฟล์ในคอมพิวเตอร์เข้ามือถือ บางครั้งเราได้ถ่ายรูปเอาไว้ หรือใช้แอปพิมพ์งาน แล้วต้องการนำไป ปริ๊นต์ ก็ไปร้านรับพิมพ์งาน ต่อมือถือของเรากับคอมพิวเตอร์ที่ร้าน เพื่อนำไฟล์ไปปริ๊นต์ลงกระดาษ
2. เพื่อชาร์จไฟให้มือถือ กรณีไม่มีที่ชาร์จมือถือ

การต่อมือถือกับคอมพิวเตอร์ผ่านสายชาร์จ
การต่อมือถือกับคอมพิวเตอร์ผ่านสายชาร์จ อาจจะแยกเป็น 2 แบบ
1. นำมือถือไปต่อกับคอมพิวเตอร์โดยใช้สายชาร์จ เสียบกับช่อง USB ซึ่งจะเป็นการชาร์จไฟไปในตัว และ ยังสามารถถ่ายโอนไฟล์ได้ กรณีนี้อาจจะ เหมาะสำหรับคนมีมือถือเครื่องเดียว

2. กรณีมีมือถือแอนดรอยด์หลายเครื่อง และเปิดคอมพิวเตอร์ทำงานทั้งวันอยู่แล้ว ก็แนะนำให้ใช้ USB ฮับ หรือ การ์ดรีดเดอร์ ต่อสายชาร์จได้ หลายสาย จะนำมือถือมาชาร์จ หรือถ่ายโอนไฟล์ก็ทำได้สะดวกมาขึ้น

ตั้งค่าเพื่อให้ Windows 10 เห็นข้อมูลในมือถือ
เมื่อนำมือถือแอนดรอยด์ไปต่อกับคอมพิวเตอร์ Windows 10 แล้ว อาจจะไม่สามารถใช้งานข้อมูลในมือถือได้ เพราะมองไม่เห็น ในมือถือหรือแท็บ เล็ตจะต้องตั้งค่าเปิดใช้งาน USB จึงจะสามารถก็อปปี้ จัดการไฟล์ในมือถือได้
1. ต่อมือถือแอนดรอยด์กับคอมพิวเตอร์ จะต่อผ่านช่องด้านหลัง ก็ได้ หรือจะใช้การ์ดรีดเดอร์ หรือ USB ฮับ ก็ได้

2. เมื่อต่อมือถือกับคอมพิวเตอร์แล้ว การตั้งค่าในมือถือตามปกติ ก็จะเป็นการชาร์จไฟเข้ามือถือ จึงต้องไปตั้งค่าการเชื่อมต่อ ตัวอย่างมือถือยี่ห้อ Oppo ให้แตะเลื่อนแถบแจ้งเตือนลงมาด้านล่าง
3. ดูที่ ... USB ขณะนี้ได้ถูกเลือก กำลังโอนย้ายรูปภาพผ่าน USB หากขึ้นตัวเลือกแบบนี้ ก็จะสามารถก็อปปี้ไฟล์ จัดการไฟล์ในมือถือได้เลย ให้แตะ เลือกคำสั่งนี้
4. จะพบตัวเลือกอื่นอีก จะมี 2 แบบ ก็คือ ชาร์จเท่านั้น เมื่อต้องการหยุดการเชื่อมต่อเพื่อถ่ายโอนไฟล์ จะต้องเลือกคำสั่งนี้ แล้วถอดสายออกจาก คอมพิวเตอร์
5. ส่วนคำสั่ง การโอนย้ายไฟล์ ใช้เมื่อต้องการก็อปปี้ไฟล์ จัดการไฟล์ในมือถือ เมื่อหยุดใช้งานแล้ว จะต้องไปเลือก ชาร์จเท่านั้น เหมือนเดิม แล้วจึง ถอดสายออก
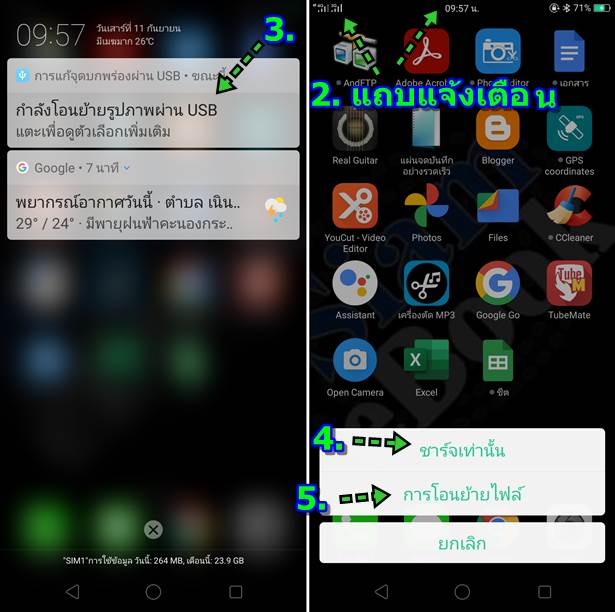
6. ไปดูมือถือยี่ห้อ Huawei บ้าง ให้แตะเลื่อนแถบแจ้งเตือนลงด้านล่าง
7. จะพบ การตั้งค่า การถ่ายโอนไฟล์ผ่าน USB เครื่องนี้ผู้เขียนได้เลือกตั้งค่าให้ถ่ายโอนไฟล์เอาไว้ เมื่อต่อมือถือกับคอมพิวเตอร์ ก็จะสามารถ จัดการไฟล์ในมือถือได้ ให้แตะเลือก v
8. แตะอีกครั้งเพื่อดูตัวเลือกเพิ่มเติม
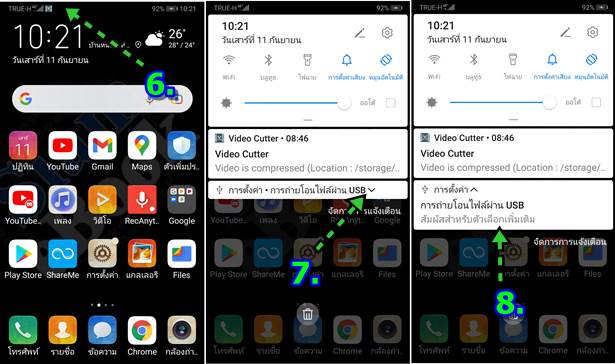
9. จะมีตัวเลือกต่างๆ เช่น ถ่ายโอนไฟล์ ต้องเลือกตัวเลือกนี้ เมื่อต้องการก็อปปี้ไฟล์ จัดการไฟล์ในมือถือ
10. เฉพาะชาร์จอย่างเดียว เมื่อต้องการหยุดการถ่ายโอนไฟล์ ให้เลือกตัวเลือกนี้ แล้วจะชาร์จมือถือต่อ หรือ จะถอดสายออก ก็ทำได้เลย
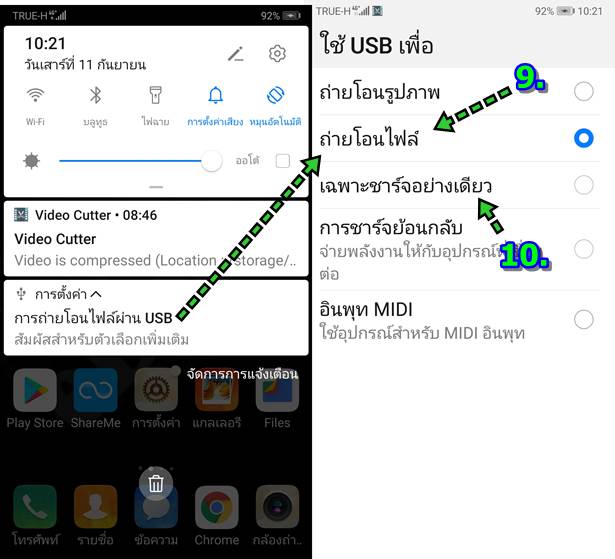
ตัวอย่างการเชื่อมต่อมือถือ Oppo กับ Windows 10
เมื่อได้ต่อมือถือแอนดรอยด์กับ Windows 10 เรียบร้อยแล้ว วิธีจัดการไฟล์ ก็อปปี้ไฟล์ จะปฏิบัติคล้ายๆ กัน
1. ทำการเชื่อมต่อมือถือกับคอมพิวเตอร์ Windows 10 ต่อสายชาร์จกับมือถือ และ ช่อง USB

2. ในหน้าจอ Windows ก็จะปรากฏแถบแจ้งเตือนว่า ได้มีมือถือ Oppo รุ่น F5 เชื่อมต่อเข้ามา ให้แตะ x ปิด
3. คลิกเปิดแอป จัดการไฟล์ ของ Windows 10
4. คลิก พีซีเครื่องนี้
5. ดับเบิ้ลคลิกที่ OPPO F5 ข้อมูลในมือถือจะอยู่ในนี้
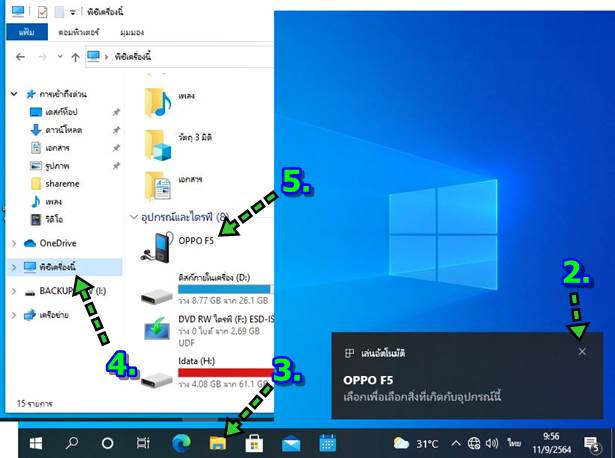
6. จะพบกับข้อมูลในมือถือ แยกออกเป็น การ์ด SD หรือ SD การ์ด ในมือถือนั่นเอง
7. พื้นที่เก็บข้อมูลอีกที่หนึ่งก็คือ ที่เก็บข้อมูลที่ใช้ร่วมกันภายใน หรือภายในเครื่อง ให้ดับเบิ้ลคลิกเพื่อเข้าไปข้างใน
8. จะพบกับโฟลเดอร์ต่างๆ ให้ดับเบิ้ลคลิกเพื่อเข้าไปดูข้อมูลข้างใน ซึ่งจะมีรายละเอียดดังนี้
- Camera เก็บภาพถ่าย วิดีโอที่ถ่ายด้วยกล้องมือถือ
- Download เก็บไฟล์ที่ดาวน์โหลดจากอินเตอร์เน็ต เฟสบุ๊ค เว็บไซต์ต่างๆ
- LINE ข้อมูลภาพที่ดาวน์โหลดจากห้องแชทของไลน์
- LINE_MOVIE วิดีโอที่ดาวน์โหลดจากห้องแชทของไลน์
- OpenCamera ภาพถ่ายหรือ วิดีโอที่ถ่ายไว้ด้วยแอป Open Camera
- Picture เก็บภาพต่างๆ
- Received เก็บไฟล์ที่มีการรับส่งกับมือถือแอนดรอยด์เครื่องอื่น
- Screenshots เก็บไฟล์ภาพที่แคปหน้าจอมือถือ
- Vcutter เก็บไฟล์วิดีโอที่ได้แก้ไขด้วยแอป Video Cutter
- Youcut เก็บไฟล์วิดีโอที่ได้ตัดต่อด้วยแอป Youtube
- โฟลเดอร์ที่สร้างขึ้นมาเอง เช่น เก้าอี้สตูล เต็นท์ขายของ เป็นต้น
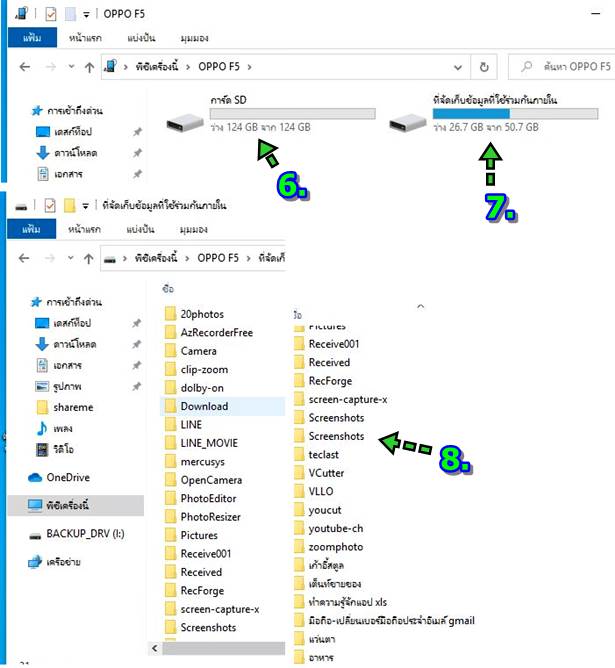
ก็อปปี้ไฟล์จากมือถือเข้า Windows 10
การก็อปปี้ไฟล์จากมือถือ เข้าไปเก็บไว้ในเครื่อง Windows 10 อาจจะเป็นการสำรองข้อมูลภาพถ่าย วิดีโอในมือถือไปเก็บไว้ หรือ กรณีนำไฟล์ ไปปริ๊นต์กับร้านรับพิมพ์งาน
1. ตัวอย่างต่อไปนี้จะเป็นการก็อปปี้ภาพถ่าย ดับเบิ้ลคลิกที่ Camera เพื่อเข้าไปข้างใน
2. จะพบไฟล์ภาพถ่าย การเลือกหลายๆ ไฟล์ให้คลิกไฟล์แรกก่อน กดปุ่ม Ctrl ที่แป้นพิมพ์ค้างไว้ แล้วคลิกเลือกไฟล์อื่นๆ ตามต้องการ จะยกเลิก ไม่เลือก ก็คลิกซ้ำอีกที ไฟล์ที่ถูกเลือกจะเป็นแถบสีฟ้าอ่อน
3. ชี้ลูกศรที่ไฟล์ใดๆ ที่ได้เลือก แล้วคลิกขวาของเมาส์ เรียกคำสั่งลัด คลิก คัดลอก หรือ Copy
4. คลิกที่ พีซีเครื่องนี้
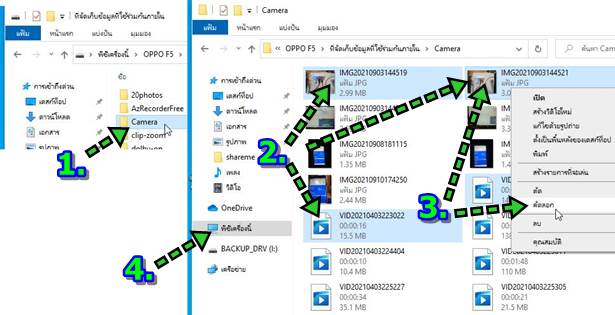
5. จะกลับไปหน้าหลักของโปรแกรมจัดการไฟล์ใน Windows 10 ให้ดับเบิ้ลคลิกเลือกไดรฟ์ที่จะนำไฟล์จากมือถือ OPPO F5 ไปเก็บไว้ เช่น ไดรฟ์ C:
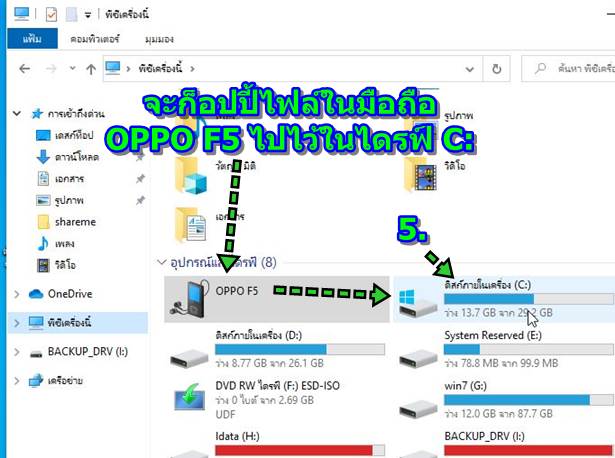
6. ตอนนี้ได้เข้ามาในไดรฟ์ C: เรียบร้อยแล้ว ชี้เมาส์ที่ว่างๆ คลิกปุ่มขวาของเมาส์ เรียกคำสั่งลัด
7. คลิกคำสั่ง สร้าง >> โฟลเดอร์
8. พิมพ์ชื่อโฟลเดอร์ oppo แล้วกด Enter เอาไว้เก็บไฟล์จากมือถือ OOP เป็นการเฉพาะ ไม่ให้ไปปนกับไฟล์อื่นๆ จากนั้นก็ดับเบิ้ลคลิกเข้าไปใน โฟลเดอร์ oppo
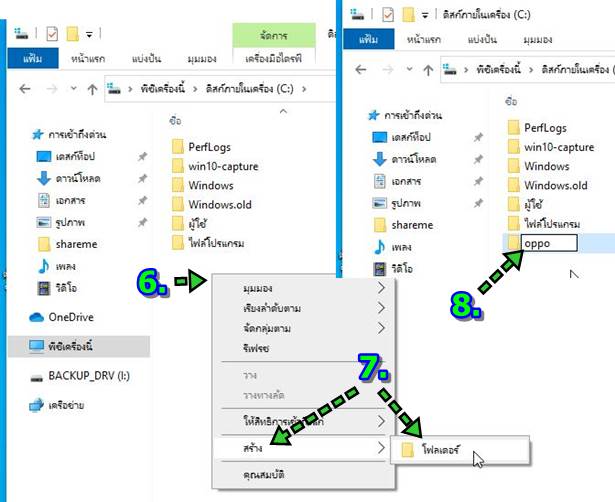
9. เมื่อเข้าไปข้างในโฟลเดอร์ oppo แล้ว ให้ชี้เมาส์ที่ว่างๆ คลิกขวาของเมาส์
10. คลิกคำสั่ง วาง หรือ Paste
11. ตัวอย่างได้ก็อปปี้ไฟล์ภาพเข้ามาแล้ว
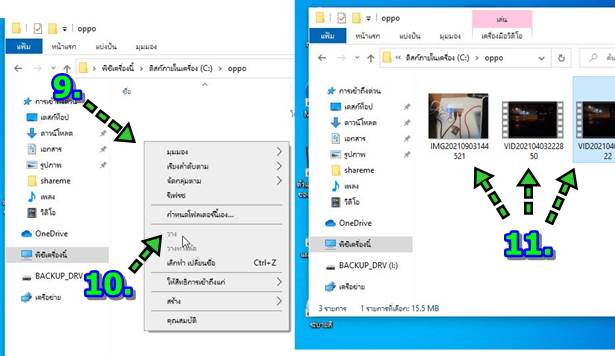
12. ส่วนการจัดการกับไฟล์นั้น ก็คลิกขวาที่ไฟล์ใดๆ เพื่อเรียกคำสั่งลัด
13. จากนั้นคลิกเลือกคำสั่งตามต้องการ เช่น
- เปิด เพื่อแสดงภาพเต็มจอ
- เปลี่ยนชื่อ เปลี่ยนชื่อไฟล์ให้จำง่ายขึ้น
- ลบ ลบไฟล์ออกไปจากเครื่อง
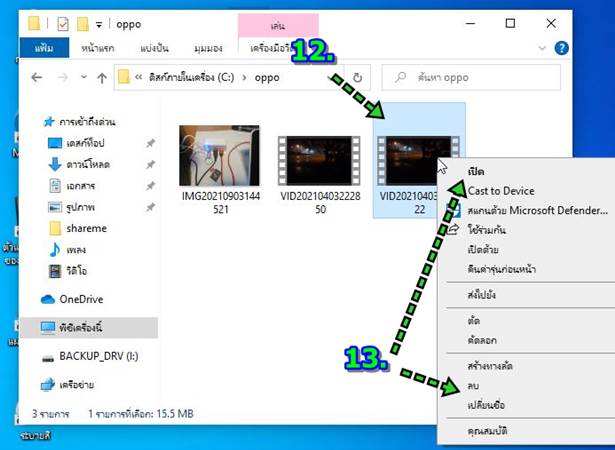
คำแนะนำเพิ่มเติม
เพื่อความง่ายในการก็อปปี้ ให้สร้างโฟลเดอร์ oppo ในคอมพิวเตอร์ให้เรียบร้อยก่อน แล้วจึงก็อปปี้ไฟล์เข้ามา
ก็อปปี้ไฟล์จาก Windows 10 เข้ามือถือ
การก็อปปี้ไฟล์จากคอมพิวเตอร์ Windows 10 เข้ามือถือแอนดรอยด์ อาจจะเป็นไฟล์เอกสาร Excel Word PowerPoint เพลง ภาพ วิดีโอ ฯลฯ เข้า ไปไว้ในมือถือ เพื่อเอาไว้ดู
1. ต้องการก็อปปี้จากคอมพิวเตอร์ ซึ่งจะมีหลายไดรฟ์ เช่น C:, D:, E:, F:, G:, H: และ I เครื่องผู้เขียนไดรฟ์เยอะมาก ต้องการก็อปปี้ไปไว้ในมือถือ OPPO F5
2. หัวข้อนี้จะแสดงตัวอย่าง การก็อปปี้ไฟล์จากไดรฟ์ H: ให้ดับเบิ้ลคลิก เปิดเข้าไปข้างใน
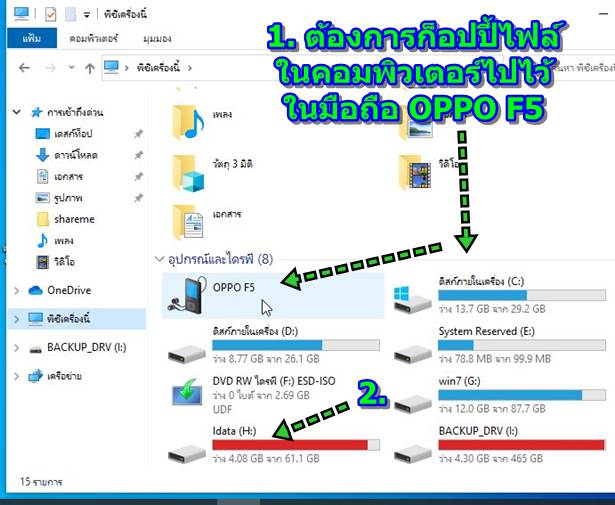
3. ค้นหาและเลือกไฟล์ที่ต้องการ จากตัวอย่างจะเป็นไฟล์เพลง MP3 ที่ผู้เขียนแต่งเอง จะเอาไปเปิดฟังในมือถือ ให้เลือกไฟล์ โดยคลิกชื่อไฟล์ ต้อง การเลือกหลายไฟล์ ให้กดปุ่ม Ctrl ค้างไว้ แล้ว คลิกเลือกไฟล์ที่ต้องการทั้งหมด
4. ชี้ที่ไฟล์ใดๆ ที่ได้เลือก เป็นแถบสีฟ้าอ่อน แล้วคลิกปุ่มขวาของเมาส์ คลิกคำสั่ง คัดลอก
5. คลิกที่ พีซีเครื่องนี้
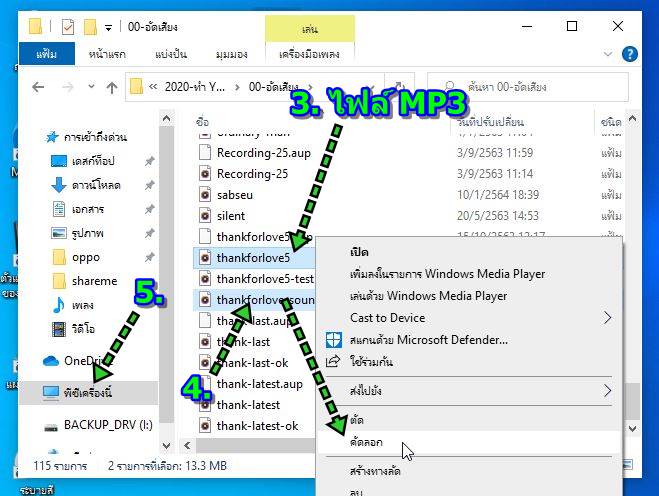
6. ดับเบิ้ลคลิกที่ OPPO F5 เพื่อก็อปปี้ไฟล์ไปไว้ในนี้
7. ดับเบิ้ลคลิกเลือก ที่จัดเก็บข้อมูลที่ใช้ร่วมกันภายใน จะนำไปเก็บไว้ในนี้
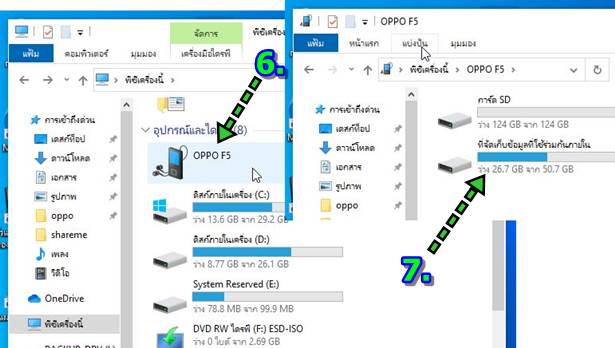
8. เมื่อเข้าไปข้างในพื้นที่เก็บข้อมูลในมือถือแล้ว ก็จะสร้างโฟลเดอร์ก่อน เอาไว้เก็บไฟล์ให้เป็นระเบียบ ให้ชี้เมาส์ที่ว่างๆ แล้วคลิกปุ่มขวาของ เมาส์
9. คลิก สร้างโฟลเดอร์
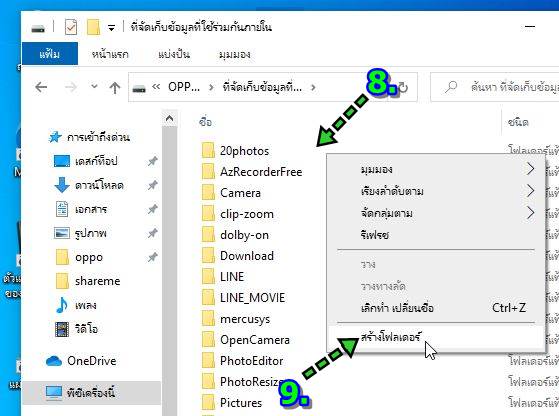
10. สร้างโฟลเดอร์ เช่น เพลง mp3 แล้วกด Enter จากนั้นดับเบิ้ลคลิกเข้าไปข้างใน
11. เข้าไปข้างในโฟลเดอร์ เพลง mp3 แล้ว ให้ชี้เมาส์ที่ว่างๆ คลิกปุ่มขวาของเมาส์ แล้วคลิก วาง เพื่อก็อปปี้ไฟล์เข้ามา
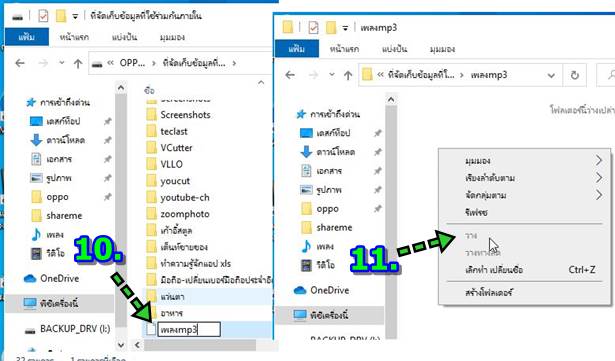
คำแนะนำเพิ่มเติม
เพื่อความง่ายในการก็อปปี้ ให้สร้างโฟลเดอร์ เพลง mp3 ในมือถือให้เรียบร้อยก่อน แล้วจึงก็อปปี้ไฟล์เข้ามา
สรุป
สำหรับคนทั่วไป ที่ไม่ได้ทำงานด้านคอมพิวเตอร์ หรือไม่มีคอมพิวเตอร์ ก็อาจจะไม่มีโอกาสได้ใช้งานแบบนี้ แต่ในมือถือจะมีแอปต่างๆ ที่ สามารถใช้งานได้ไม่ต่างจากคอมพิวเตอร์ ดังนั้นนอกจากภาพถ่ายแล้ว ก็สามารถใช้แอปสร้างเอกสาร เช่น ทำประกาศในแอป Word แล้วนำไป ปริ๊นต์ลงกระดาษ ซึ่งจะต้องไปใช้บริการกับร้านรับพิมพ์งาน ก็จะมีโอกาสได้ใช้การก็อปปี้แบบนี้ เพื่อนำไฟล์ออกไปปริ๊นต์


