บทความสอนมือใหม่ใช้โปรแกรม Windows 10 EP11 นี้จะมาแนะนำวิธีติดตั้งและใช้งาน PhotoScape เบื้องต้น ใน Windows 10 แบบ 32 บิต สำหรับคอมพิวเตอร์รุ่นเก่า ซึ่งส่วนใหญ่จะมีอายุเกิน 10 ปี โปรแกรมนี้มีประโยชน์มาก เอาไว้แก้ไขภาพ พิมพ์ข้อความลงบนภาพ อาจจะเป็นข้อ ความทั่วไป หรือข้อมูลเกี่ยวกับสินค้า เผื่อเอาไว้โพสต์ขายในเฟสบุ๊ค หรือใช้ประโยชน์ด้านอื่น
สำหรับใครที่ทำโพสต์ลง Facebook ทำเว็บไซต์ ทำบทความแบบผู้เขียน หรือขายสินค้า ต้องการพิมพ์ข้อความอธิบายลงบนภาพ โปรแกรมนี้จะ มีประโยชน์อย่างมาก อย่างภาพประกอบในบทความนี้ ก็ใช้โปรแกรม PhotoScape
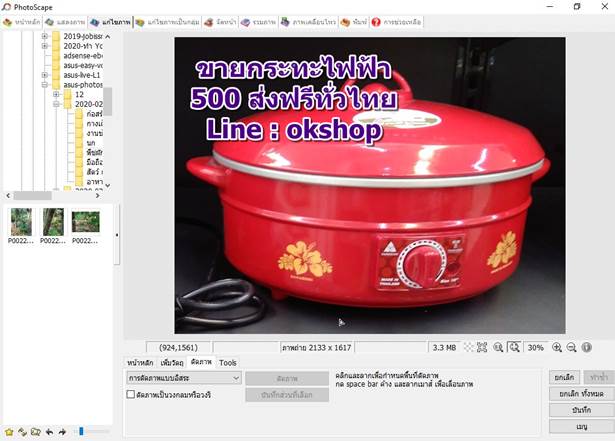
ตัวอย่างการทำภาพปกบทความด้วยโปรแกรม PhotoScape

ขั้นตอนการติดตั้ง
สำหรับขั้นตอนการติดตั้งให้ปฏิบัติตามนี้
ตรวจสอบระบบของ Windows
สิ่งแรกที่จะต้องทำก็คือ จะต้องตรวจสอบระบบของ Windows 10 เสียก่อนว่าเป็นแบบ 32 บิต หรือ 64 บิต จะได้เลือกเวอร์ชันของโปรแกรม PhotoScape ให้ตรงกับเครื่อง
1. ชี้เมาส์ที่ปุ่ม Start แล้วคลิกปุ่มขวาของเมาส์
2. คลิก ระบบ
3. ดูประเภทของระบบ จะพบว่าเครื่องนี้เป็นแบบ 32 บิต
4. คลิก x ปิดหน้าจอ
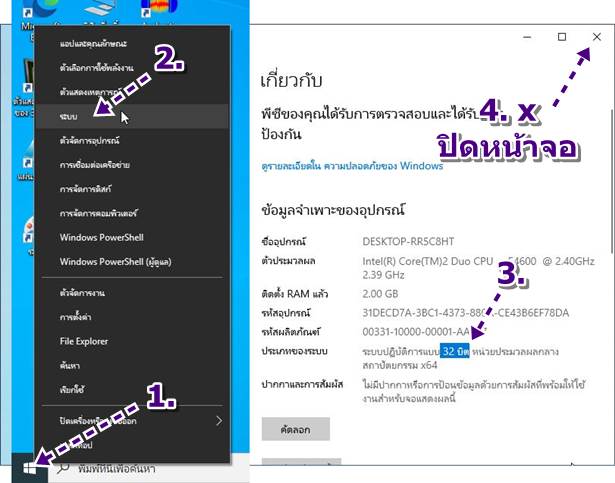
ดาวน์โหลดโปรแกรม PhotoScape
1. เชื่อมต่ออินเตอร์เน็ต แล้วเปิดโปรแกรม Chrome ขึ้นมา
2. พิมพ์คำค้นหา เช่น PhotoScape for Windows 10 32 bit แล้วกด Enter ที่แป้นพิมพ์
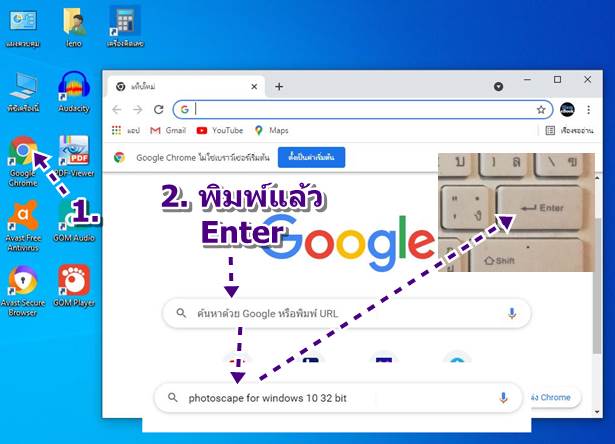
3. คลิกลิงก์ ของเว็บไซต์ผู้สร้างโปรแกรม เพื่อดาวน์โหลด อย่าไปดาวน์โหลดที่อื่นจะไม่ปลอดภัย
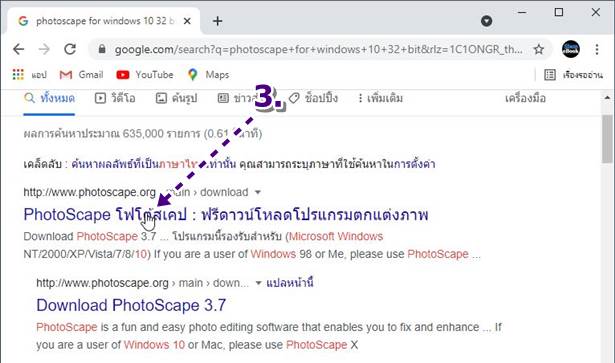
4. เลื่อนหน้าจอลงด้านล่าง จะพบกับโปรแกรม PhotoScape มี 2 แบบ ตัวแรกจะเป็นเวอร์ชันสำหรับคอมพิวเตอร์รุ่นเก่าที่เป็นแบบ 32 บิต ซึ่ง คอมพิวเตอร์ของผู้เขียนจะเป็นตัวนี้
5. ส่วนอีกเวอร์ชันจะเป็นรุ่นสำหรับคอมพิวเตอร์รุ่นใหม่แบบ 64 บิต เลือกให้ตรงกัน
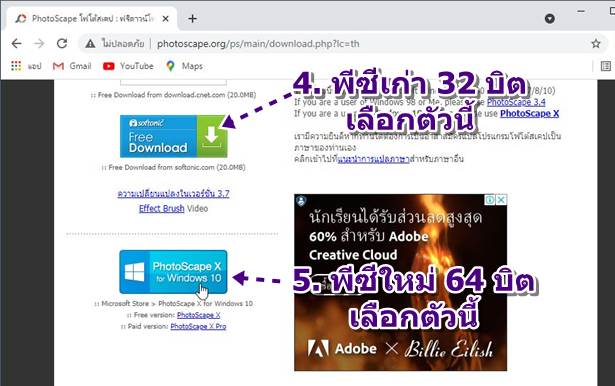
6. กรณีเลือกแบบ 64 บิต ก็คลิกเลือก แล้วคลิก รับ เพื่อดาวน์โหลดได้เลย
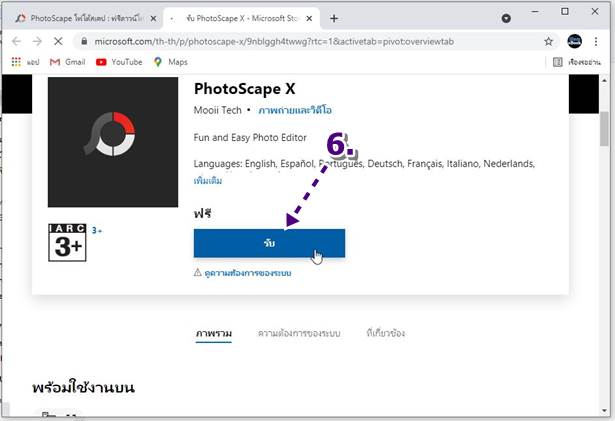
7. เครื่องของผู้เขียนจะเป็นแบบ 32 บิต จึงต้องเลือกรุ่นเก่า เมื่อคลิกแล้ว ก็จะเริ่มดาวน์โหลด ให้รอสักพัก
8. ดาวน์โหลดเสร็จแล้ว คลิก ที่ไฟล์ เพื่อทำการติดตั้งโปรแกรมลงเครื่อง
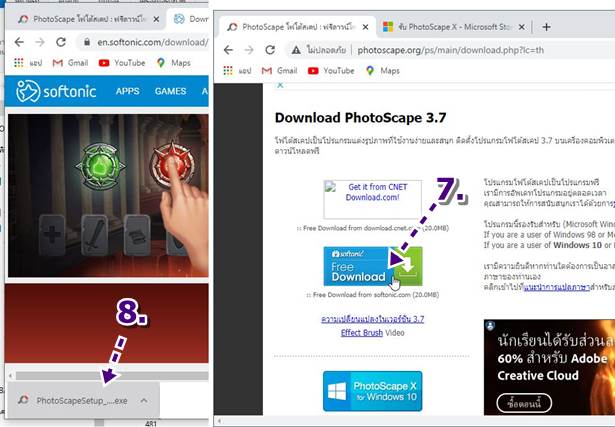
9. คลิกที่ ใช่ เพื่อเริ่มการติดตั้ง
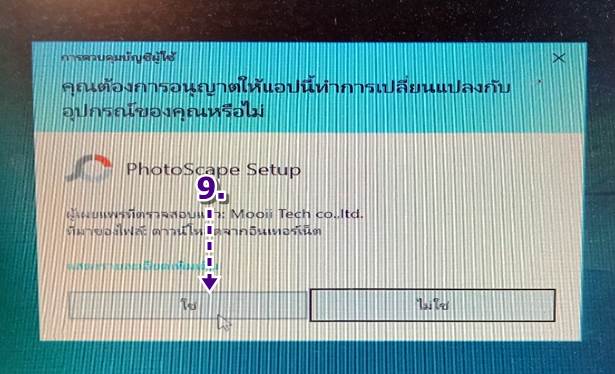
10. จะเข้าสู่หน้าจอเริ่มการติดตั้ง หน้าแรกเป็นเงื่อนไขการใช้โปรแกรม คลิก I agree
11. จะไปขั้นตอนที่ 2 จะมีตัวเลือกให้ติดตั้งโปรแกรมอื่นด้วย แนะนำให้คลิกเอาถูกออก อย่าเพิ่งติดตั้ง แล้วคลิก Next
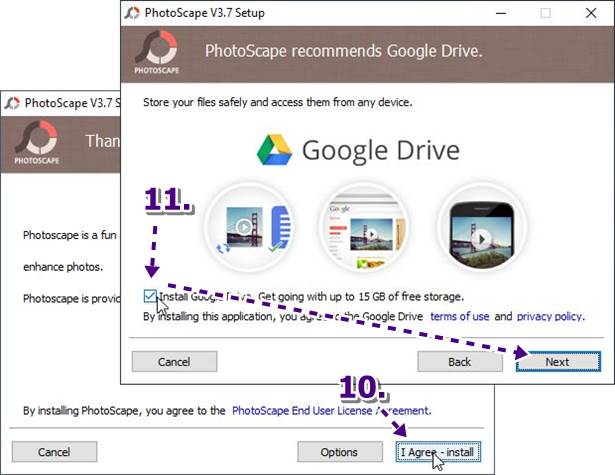
12. โปรแกรมจะทำการติดตั้ง ให้รอสักพัก
13. เสร็จแล้ว คลิกติ๊กถูก เพื่อเปิดโปรแกรม แล้ว คลิก Finish
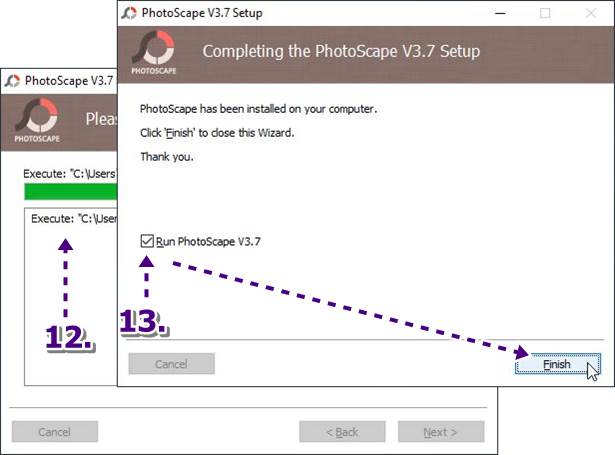
14. ในการเปิดโปรแกรมครั้งแรก จะปรากฏหน้าจอเว็บไซต์ของผู้สร้างโปรแกรมขึ้นมาด้วย ให้คลิก x ปิด
15. ก็จะเข้าสู่หน้าจอของโปรแกรม PhotoScape
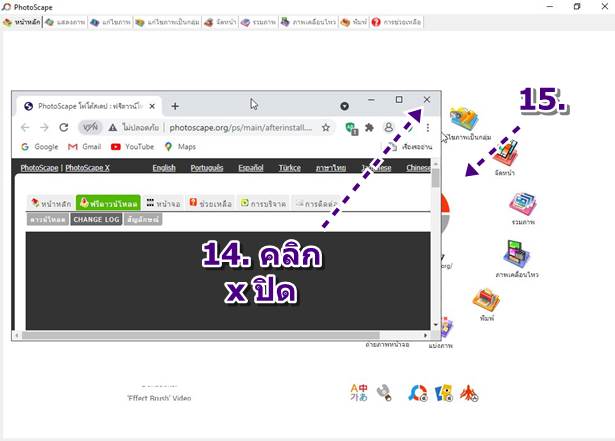
ตัวอย่างการแก้ไขภาพเบื้องต้นด้วย PhotoScape
การใช้งานโปรแกรมนี้ไม่ยาก ที่ใช้หลักๆ จะมีไม่กี่คำสั่ง ตัวอย่างเช่น
ค้นหาภาพเพื่อแก้ไข
1. ในหน้าจอโปรแกรม PhotoScape คลิกที่ แก้ไขภาพ
2. ในช่องทางซ้ายมือคลิกเลือกโฟลเดอร์ต่างๆ เพื่อค้นหาไฟล์ภาพ
3. คลิกเลือกภาพที่ต้องการแก้ไข ตัวอย่างต้นตำลึง
4. ภาพถูกเปิดขึ้นมาพร้อมให้แก้ไขได้ตามต้องการแล้ว
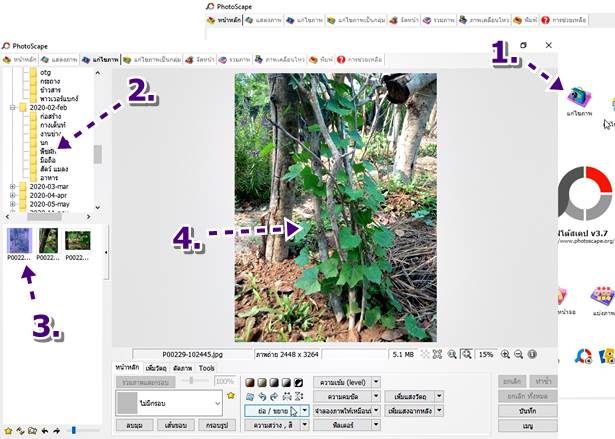
การพิมพ์ข้อความลงบนภาพ
การพิมพ์ข้อความลงบนภาพ มีจุดประสงค์เพื่ออธิบายข้อมูลเกี่ยวกับภาพนั้นๆ หรือ อาจจะเป็นการพิมพ์ราคา ข้อมูลการติดต่อ กรณีขาย สินค้า
1. ตัวอย่างการพิมพ์ข้อความขายสินค้า บนภาพ
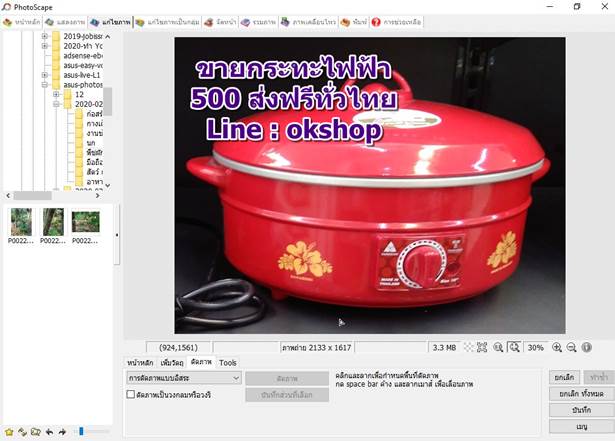
2. คลิกแท็บ เพิ่มวัตถุ
3. คลิก T
4. คลิกและพิมพ์ข้อความในช่องนี้
5. คลิกเลือกสีข้อความ
6. คลิกเลือกขนาดข้อความเช่น 60
7. คลิกเลือกแบบตัวหนังสือ เช่น Tahoma
8. คลิกติ๊กถูก ใช้เส้นขอบ แล้วเลือกสี เช่น สีดำ ความหนาของเส้นขอบ 6
9. คลิกติ๊กถูกเลือก เงา และเลือกสีของเงา เช่น สีดำ
10. เสร็จแล้วคลิก ตกลง
11. จะได้ตัวหนังสือบนภาพ จะมีปุ่ม x เอาไว้ลบ ส่วนจุดโดยรอบเอาไว้ย่อหรือขยายขนาดข้อความ
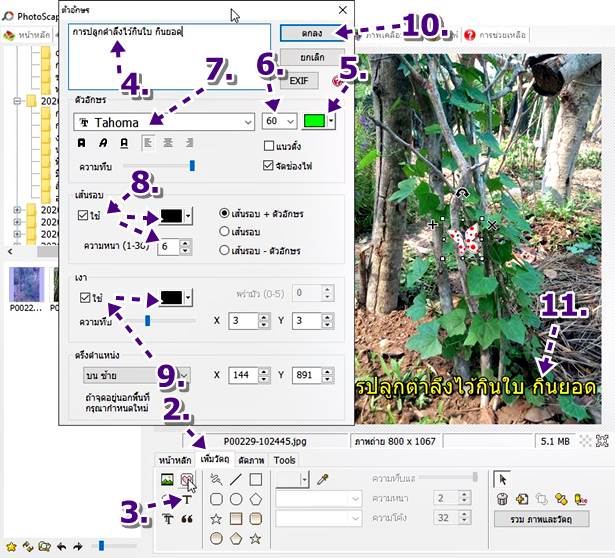
ครอปตัดภาพเอาเฉพาะที่ต้องการ
1. เลือกภาพที่ต้องการแก้ไข เช่น ต้องการครอปตัดเอาเฉพาะกระทะไฟฟ้าสีแดงเท่านั้น
2. คลิกแท็บ ตัดภาพ
3. ลากเมาส์ครอบภาพเป็นสี่เหลี่ยมตามภาพ จะมีจุดรอบภาพ เอาไว้ย่อหรือขยายพื้นที่ที่ได้เลือก หากเลือกใหญ่ไป ก็ลดได้
4. คลิกปุ่ม ตัดภาพ
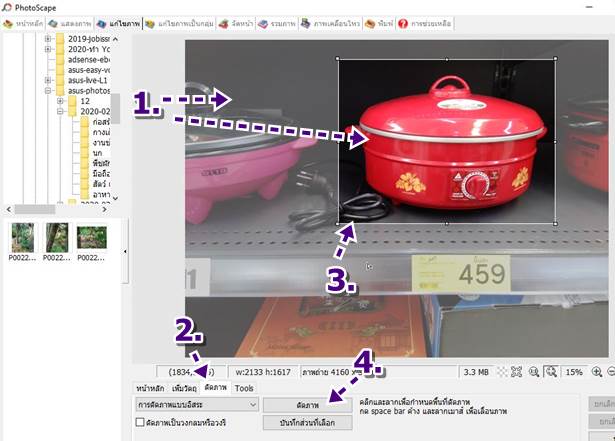
5. ผลที่ได้ ภาพจะถูกตัดครอบ เหลือเฉพาะส่วนที่ต้องการเท่านั้น
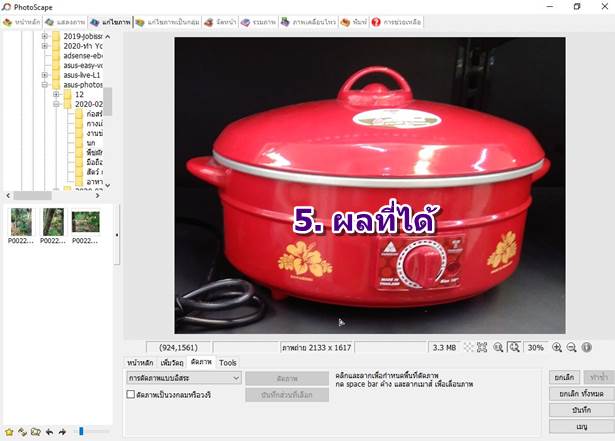
ใส่กรอบภาพ รอบภาพ
1. คลิกหน้าแรก
2. คลิกเลือกกรอบภาพได้ตามต้องการ
3. ผลที่ได้จะมีกรอบภาพที่ขอบภาพ
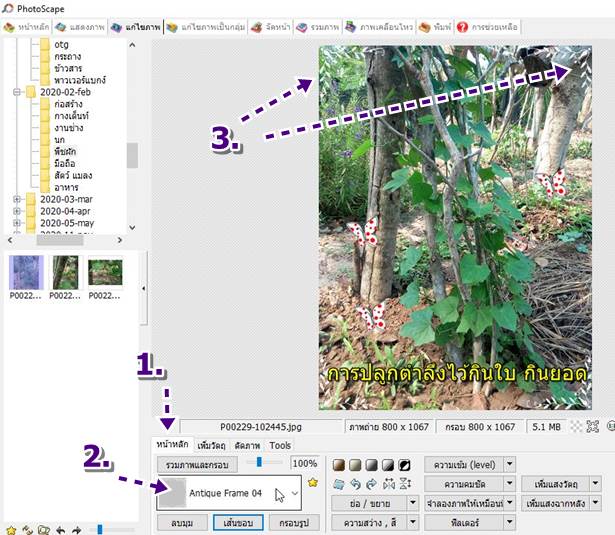
ใส่ภาพสติ๊กเกอร์ลงบนภาพ
1. คลิกแท็บ เพิ่มวัตถุ
2. คลิกไอคอน เพิ่มภาพ
3. คลิกเลือกหมวดของภาพสติ๊กเกอร์
4. คลิกเลือกภาพ เช่น ผีเสื้อ แล้วคลิก ตกลง
5. ผลงานที่ได้ คลิก x เพื่อลบออก
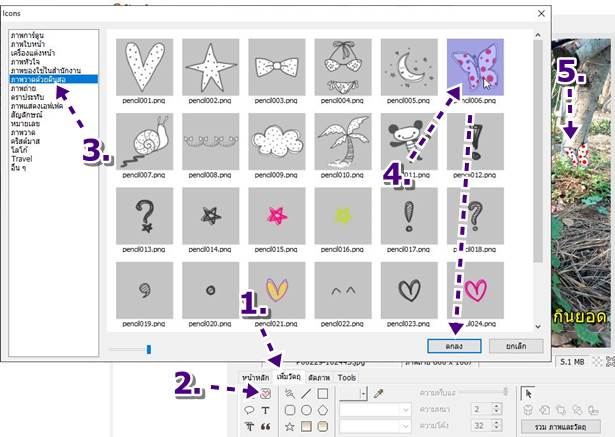
ลดขนาดภาพให้เล็กลง
กรณีเป็นภาพถ่ายซึ่งจะมีขนาดใหญ่มาก จำเป็นจะต้องลดขนาดให้เล็กลง ไม่เช่นนั้นไฟล์จะใหญ่มากเกินไป
1. ไฟล์ภาพมีขนาดใหญ่มาก เช่น ขนาด 2448 x 3264 ซึ่งใหญ่เกินไป กรณีจะนำไปใช้งาน จะไม่ควรเกิน 1000 หรือตามแต่ข้อกำหนดของ โปรแกรม อย่างการทำเว็บไซต์แบบนี้ จะใช้ภาพขนาดประมาณ 615 เท่านั้น แต่เวลาเราถ่ายรูปกัน จะนิยมถ่ายที่ความละเอียดสูง ซึ่งจะสร้างปัญหา เวลานำไปใช้งานจริง เพราะจะต้องลดขนาดให้เหมาะสม ให้ไฟล์มีขนาดเล็ก ส่งได้เร็ว
2. คลิกหน้าหลัก
3. คลิก ย่อ/ขยาย
4. คลิกและพิมพ์ในช่อง ความกว้าง เช่น 600 ลดจาก 2448 เหลือ 600 แล้วคลิก ตกลง
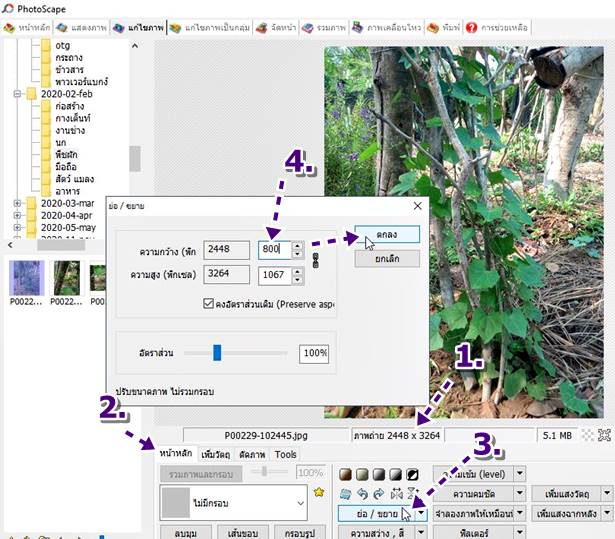
การนำภาพไปใช้งานจริง
เมื่อได้แต่งภาพเรียบร้อยแล้ว และต้องการนำภาพไปใช้งานจริง ให้ปฏิบัติดังนี้
1. ตัวอย่างภาพที่ได้ตกแต่ง แก้ไขเรียบร้อยแล้ว และต้องการนำภาพนี้ไปโพสต์ใน Line Facebook ฯลฯ
2. คลิก บันทึก
3. ตั้งค่าต่าง เช่น คุณภาพความคมชัด 95% หรือน้อยกว่านี้
4. คลิกบันทึกเป็น
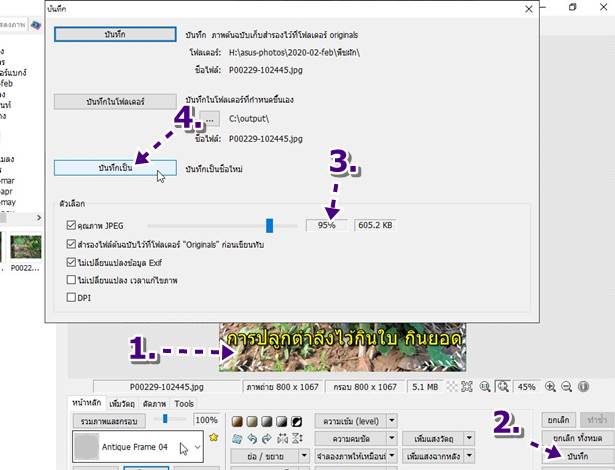
5. คลิกเลือกที่เก็บเช่น โฟลเดอร์ รูปภาพ
6. คลิกและพิมพ์ชื่อไฟล์เช่น gourd แล้วคลิก บันทึก
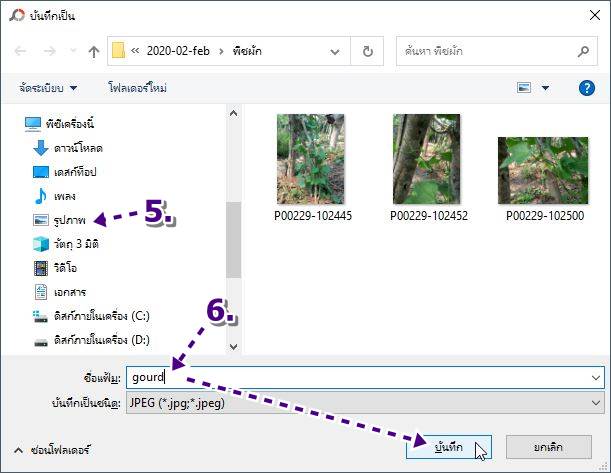
สรุป
โปรแกรมนี้ยังมีวิธีใช้งานที่ยากกว่านี้ เพื่อสร้างผลงานที่ดีกว่านี้ สามารถศึกษาได้จากบทความในเว็บไซต์ มีบทความสอนวิธีใช้งานหลาย แบบ


